Как пользоваться Скайпом на ноутбуке и компьютере инструкция
Skype – это простое всемирно известное программное обеспечение, которое позволяет связываться с друзьями/знакомыми или родными по всему миру бесплатно. Также позволяет создавать видеоконференции и многопользовательские чаты, что прекрасно подходит для бизнеса, ведения переговоров и так дальше.
Так же у Скайпа есть опция – звонка на домашний или мобильный телефон в любую точку мира. Но, за эту услугу уже придется дополнительно платить. Так, например, за 0,5 доллара можно из США позвонить в Австралию.
Skype – простое в использовании приложение, которое имеет интуитивно понятные интерфейс.
Для того, чтобы зайти в Скайп – нужно скачать саму программу и установить ее (это не займет много времени, максимум 3 минуты). Следующий этап – создание учетной записи. Это необходимо для того, чтобы другие пользователи скайпа с легкостью могли вас найти.
После проведения всех подготовительных работ, вводите логин и пароль в открывшееся окно. После этого вам нужно настроить громкость звука и микрофона. Перейдите «Инструменты» - «Настройка» - «Звуки» и отрегулируйте по своему усмотрению громкость.
Дайте своему другу или знакомому свой логин или же введите его логин.
Нажмите «Добавить в список контактов». После того, как он примет Вас в свой список вы сможете связываться с ним. Нажав на иконку с трубочкой вы начнете звонок, с камерой – видео звонок (но для этого у Вас должна быть установлена камера).

Зеленый кружок с галочкой, возле вашей иконки – статус в сети. Нажав на него вы можете выбрать актуальный в настоящий момент для вас статус.
С каждым годом современные средства коммуникации делают нашу жизнь гибче и динамичнее. Не так давно только в фантастических фильмах мы могли видеть, как два человека общаются и видят друг друга в монитор. А ведь это так удобно. Всегда хочется не только услышать голос дальнего родственника, а и просто посмотреть ему в глаза. Или не только послушать как подрос с последней встречи племянник, а и увидеть это собственными глазами.
Начальник сможет лучше проконтролировать своего подчиненного или убедить своего партнера при зрительном контакте. Такой способ общения помогает узнавать гораздо больше информации, вы будете меньше скучать по родственникам и близким людям. Плюс ко всему этот способ гораздо дешевле мобильной и стационарной связи, так как платить можно будет только за интернет.
Сегодня такой тип общения может позволить себе каждый пользователь интернетом. Для этого вам достаточно иметь гарнитуру (наушники + микрофон), web-камеру, выход в интернет и программу Skype. Предлагаем вам вместе разобраться, что это за программа и как ей пользоваться.
Что такое Cкайп?
Skype – это программа, которая обеспечивает голосовую связь через Интернет, позволяет совершать видеозвонки, передавать текстовые сообщения и файлы между компьютерами. Работает на всех современных операционных системах.
С помощью Скайп вы можете:
Обмениваться текстовыми сообщениями и передавать файлы другим пользователям программы Скайп так же, как это можно делать в ICQ и Jabber.
При наличии микрофона и наушников вы можете позвонить другому пользователю Скайп. Кроме этого, при наличии также web-камеры, вы можете устроить видеоконцеренцию с другим пользователем Скайп. Вы также можете позвонить или устроить видеоконференцию с несколькими пользователями Скайп.
Программа Skype позволяет звoнить и отправлять SMS-cooбщeния на мобильный телефон, также можно звонить и на cтaциoнapные тeлeфoны. Однако эти услуги платные, просто выбираете выгодный для вас тариф и можете звонить в любую точку Мира. Также есть возможность настраивать переадресацию звонков и текстовых сообщений.
В Skype вы можете общаться как с одним человеком, так и устраивать чат сразу с несколькими десятками людьми. Если вы создатель группы, то вы можете приглашать и удалять участников чата.
Полезной функцией является редактирование своих сообщений. Теперь можно легко исправить небольшую грамматическую ошибку в своем уже отправленном сообщении.
С помощью Скайп вы можете пересылать файлы, вести записную книжку, принимать участие в многих уже существующих конференциях по интересам, осуществлять поиск информации.
Кaк пользоваться Скaйп, где взять Скайп
Для начала необходимо скачать программу для вашей операционной системы с сайта разработчика. Качаем и запускаем файл SkypeSetup.exe, выбираете язык интерфейса и нажимаете «Я согласен - установить».
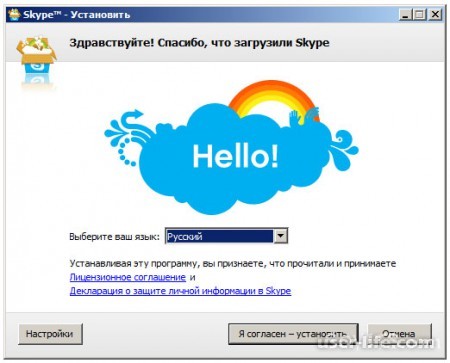
В этом же окне перейдите в «Настройки», здесь вы можете посмотреть директорию, в которую будет установлена программа, при необходимости можно изменить путь установки. Там же можно выбрать нужно ли запускать программу после загрузки операционной системы, т.е. выполнять ли автозагрузку.
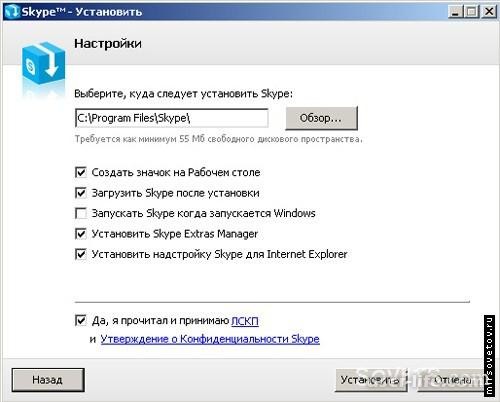
Далее, щелкнув на кнопке «Установить», вам могут предложить установить какое-нибудь дополнение. Вы можете отказаться от установки, просто сняв галочки напротив предлагаемых дополнений.
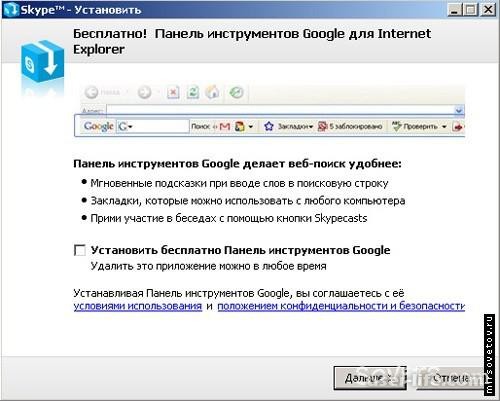
Жмем далее и ждем пока программа установится, параллельно с установкой можно уже начинать ознакамливаться с возможностями программы, просматривая всплывающие картинки с описаниями функциональностей и новинок новой версии Скайп.
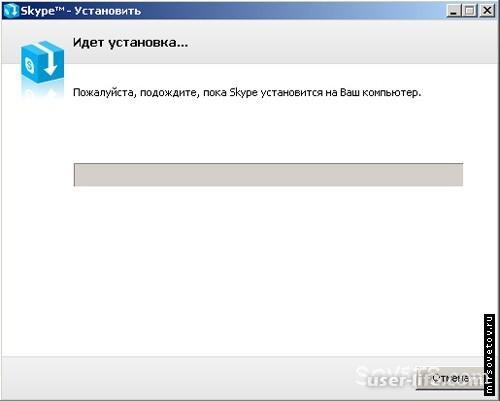
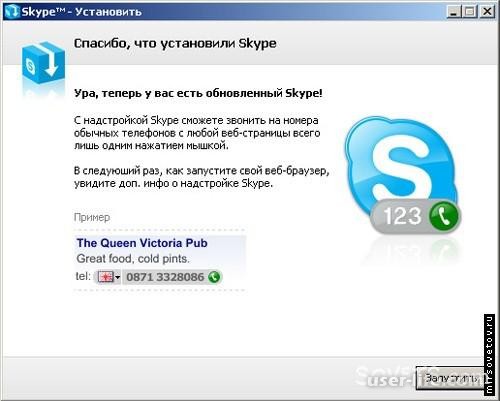
После установки на вашем рабочем столе должен появиться значок Skype.
Если вы хотите сразу испытать возможность аудио и видео звонков, рекомендуем перед запуском подключить необходимое оборудование - наушники, микрофон, веб-камеру. Запускаем программу. Регистрируемся, заполняем необходимые данные (ник, пароль и т.д.), пользуясь подсказками программы.
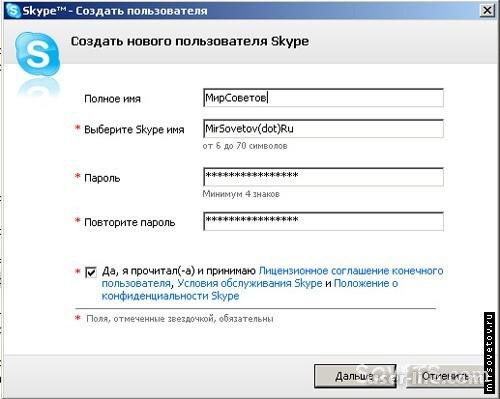

После регистрации попадаем в основное окно программы.
Сейчас все настройки стоят «по умолчанию», поэтому рекомендуем заняться настройкой программы и оборудования. Для начала настроим микрофон и web-камеру. Переходим в раздел «Инструменты», выбираем «Настройки», далее выбираем из списка слева подраздел «Настройки звука» и устанавливаем аудиоустройство(микрофон и динамики): назначаете оборудование для микрофона, динамика и звонка, далее выбираете клавишу «Сохранить».
Можете также попробовать сделать контрольный звонок (опция внизу страницы настроек).
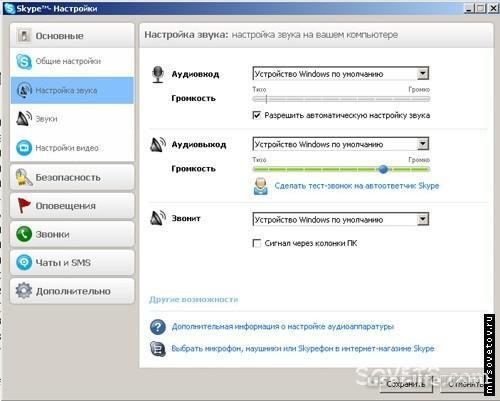
Для настройки web-камеры в разделе «Настройки видео» по аналогии со звуком устанавливаете вашу web-камеру и сразу проводите ее тест (если все правильно подключено, то увидите как кто-то внимательно смотрит на вас с экрана, а потом улыбается или кривляется :)), жмем клавишу «Сохранить».
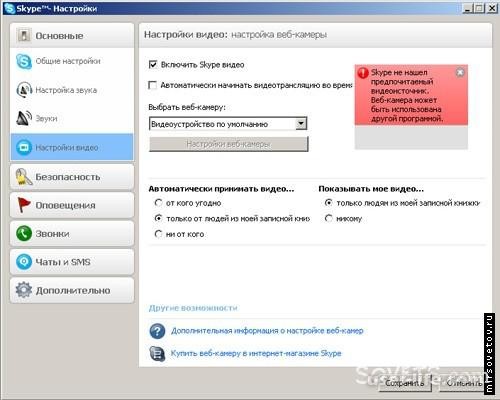
Чтобы найти друзей заходите в раздел меню «Контакты», выбираете «Поиск абонентов Skype» вводите имя, электронную почту, ник и ищете. Вы нашли человека, которого искали, теперь не закрывая окна, вы можете ему позвонить, для этого щелкните правой клавишей мыши на нике найденного человека, выберете «Позвонить» и ждите ответа.
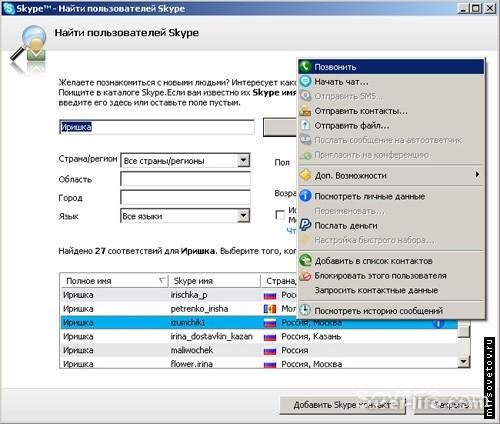
Или выбираете ник найденного человека, и нажмите клавишу «Добавить Skype контакт». Всё – этот человек у вас в списке контактов, и вы можете ему позвонить, нажав зеленую клавишу, или начать переписываться в чате.

Если вам нужно позвонить на сотовый телефон или стационарный, то выбираете вкладку «Набрать номер», где нужно выбрать страну, ввести номер (без кода страны), затем нажимаете зеленую клавишу, и ждете ответа – и вы обязательно дозвонитесь! Чтобы отправить смс для человека из списка «Контакты», нажимаете правую клавишу мыши и выбираете «Отправить sms».
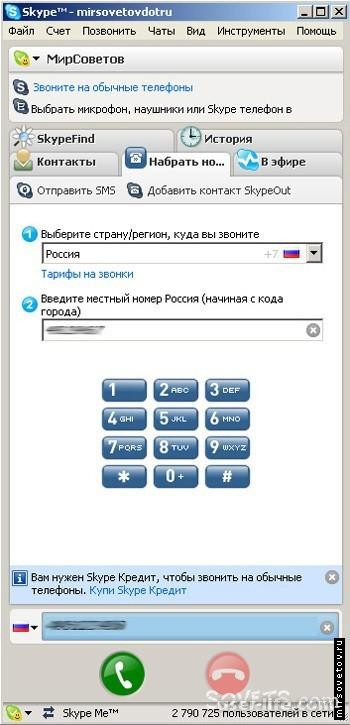
Оплатить услуги Skype можно либо через саму программу Skype (из главного меню «Счет», «Внести аванс на счет Skype»), либо через сайт (http://www.skype.com/intl/ru/products/waystopay/?country=RU).
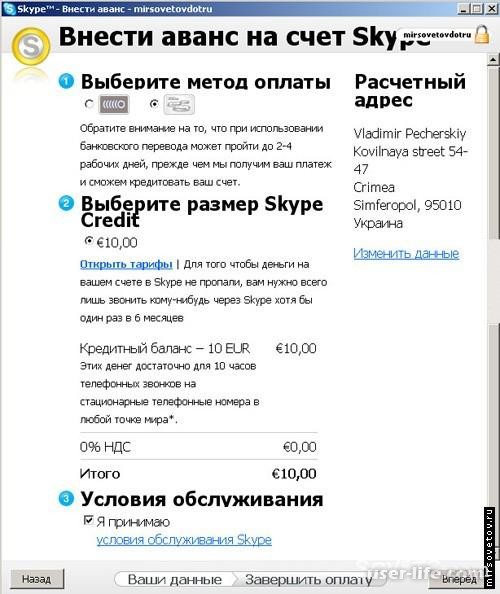
Среди доступных способов оплаты:
Платежная система Яндекс-деньги: http://money.yandex.ru/shop.xml?scid=1214
Кредитные карты Diners, MasterCard или Visa: http://skype.com/intl/ru/products/waystopay/credit_card.html?country=RU
Система Moneybookers с помощью кредитной карточки, дебетной карточки или банковского счета: http://skype.com/intl/ru/products/waystopay/moneybookers.html?country=RU
Обычный банковский перевод.
Кaк удалить сообщения в Скайпе
Идем в меню программы: Инструменты -> Наcтройки... -> (ищем в подпунктах) Чаты и смс... -> Открыть дополнительные настройки... В открывшихся настройках можно удалить всю историю, а также настроить время, сколько будет сохраняться история.
Также там Вы найдете и другие полезные настройки чатов и смс.
Как запустить два скайпа на одном компьютере одновременно
Полезный совет для тех, кто хочет запустить два и больше скайпа одновременно на одном компьютере. Нажмите на рабочем столе на ярлык Скайп правой кнопкой, выберите из выпадающего списка «Свойства». Выпадет окошко с вкладками, по умолчанию должна быть выделена «Ярлык», если нет - выберите ее. В поле «Объект» надо дописать команду /secondary. В результате должно получиться что-то вроде "C:/Program Files/Skype/Phone/Skype.exe" /secondary, все зависит куда вы установили Скайп. Жмем Ok.
Вот и все! Теперь при каждом вызове этого ярлыка будет открываться новый Скайп.
Для того чтобы пользоваться Скайпом было еще приятнее, проверь, есть ли у тебя:
высокоскоростной интернет;
веб-камера (если хочешь, чтобы собеседник тебя видел);
микрофон и наушники (для полноценных голосовых вызовов).
Возможности и функции Skype
Обмен мгновенными текстовыми сообщениями.
Голосовые и видеовызовы.
Групповые чаты.
Отправка и получение медиафайлов (фотографии, музыка, видеоклипы и другие документы).
Скайп – это универсальная мультиязычная программа, которая является признанной и любимой во всем мире.
Прикольные смайлики и эмодзи – пользоваться Скайпом становится веселее.
Различные манипуляции со списком контактов (о том, как найти контакт Skype, мы написали отдельную статью) – удалить, заблокировать, объединить в группу по интересам.
Его можно установить на все известные устройства – смартфон, планшет, компьютер. Доступна также веб-версия.
Это основное. Но если ты по мере изучения приложения захочешь стать продвинутым пользователем, просто не бойся самостоятельно пробовать новые опции и нажимать туда, куда раньше не думал даже нажать.
Мы продолжаем нашу инструкцию для новичков на тему того, как пользоваться Скайпом. Кратко рассмотрим процесс регистрации в мессенджере.
Если хочешь узнать про все детали этой процедуры, почитай другой наш аналогичный текст «Как зарегистрироваться в Скайп: инструкция».
Создание новой учетной записи (то есть регистрация) предполагает:
Установку программы на твое устройство.
Ввод корректных персональных данных – имя, фамилия, электронная почта, номер мобильного.
Далее последует подтверждение создания нового профиля Скайп (если ты укажешь телефонный номер, то на него придет одноразовый код, который нужно будет ввести в соответствующее поле).
Некоторые настройки персонификации.
Теперь рассмотрим пошагово: как начать использовать Скайп
В качестве примера возьмем первый запуск приложения, которое ты уже скачал и установил.
Ты видишь окно программы, где вверху расположено горизонтальное меню с разделами и разными командами. Если всё супер – ты видишь интерфейс на русском языке. Сменить этот параметр несложно через «Инструменты» — «Изменить язык».
Слева находится твое отображаемое имя, сетевой статус и список контактов. Найти друзей ты можешь при помощи поиска или по номеру телефона (пункт меню «Контакты» — «Добавить»).
Человек должен будет подтвердить твою заявку, и уже потом вы сможете начать общение.
Если у тебя есть аккаунт Фейсбука, можно выполнить импорт френдлиста прямо в Скайп.
Зайди в общие настройки и посмотри параметры звука.Для упрощения задачи соверши тестовый звонок абоненту «Echo/ Sound Test Service». Это бесплатно. Помогает оперативно выявить неполадки со связью.
Советуем тебе скачать клоун фиш на русском для Скайпа, с этой программой ты можешь повеселиться от души.
Многие предпочитают пользоваться мобильной версией Skype. Она легче, всегда под рукой, а весь интерфейс выполнен настолько удачно, что читается интуитивно. Освоить ее не составит труда, если ты уже разобрался с версией мессенджера для ПК.
С чем связаны самые распространенные проблемы при работе со Скайпом?
Описанные ниже факторы всегда следует проверять не только у себя, но и у своего оппонента, поскольку общение в Сети – процесс двунаправленный.
Низкая скорость Интернета.
Устаревшая версия приложения.
Не обновились драйвера дополнительного оборудования, поэтому появились неполадки с видео или аудио.
Запущено одновременно несколько программ, которые усложняют работу: торренты, файлообменники, игры, плееры.
Повреждены или неправильно присоединены провода гарнитуры (пропадает сигнал).
Компьютеры и ноутбуки
В настоящий момент компания Microsoft предлагает пользователям обновленную версию программы, которая от классической отличается измененным внешним видом и наличием новых функций, например, уведомления о прочтении сообщений. Но вместе с этим многие пользователи остаются верными старому Skype. Мы рассмотрим нюансы использования для каждого из случаев.
Случай 1: Старая программа
Как только вы запустите Скайп, отобразится окно аутентификации (это не относится к Modern-версии). Здесь вам нужно указать данные от учетной записи или зарегистрировать новую. В качестве аккаунта отлично подойдет профиль Microsoft. Процедура создания «учетки» особо ничем не примечательна:
Кликните по пункту регистрации.
На выбор есть два варианта: привязка профиля к электронному адресу или к номеру телефону. Укажите тот, который будет более удобен для вас.
В другом поле нужно ввести пароль.
Остается только активировать профиль.
Указание максимального количества информации облегчит поиск «учетки» вашими знакомыми, повысит шансы на продолжение случайных бесед в групповом «чате».
После авторизации перед пользователем открывается главное окно программы, выполненное в лаконичном стиле. Перед поиском родных и видеозвонками, важно удостовериться в работоспособности записывающих и воспроизводящих устройств. Дальнейшие мероприятия представлены ниже:
Переходим на вкладку «Инструменты», кликаем на пункт «Настройки…».
Выбираем «Настройки звука», регулируем громкость микрофона, динамиков.
Система дает возможность удостоверится в работоспособности устройства, аналогичная процедура предназначается и для веб-камеры (при наличии).
В списке контактов можно найти запись «Echo / Sound…». Это специальный бот для проверки связи. Перейдите в диалог с ним, а потом кликните по иконке в виде трубки.Звонок роботу в SkypeТеперь вы знаете, как совершать вызовы, а заодно сможете проверить работу наушников и микрофона.
Процесс добавления нового пользователя в контакты потребует прохождения следующих манипуляций:
Чуть ниже имени пользователя имеется строка «Поиск».Кликаем по ней и вводим логин пользователя.
Переходим в диалог с ним и жмем на «Добавить в список…».
На этом первое знакомство с особенностями мессенджера Skype можно считать пройденным.
Случай 2: Новый Скайп
При первом запуске, как и в прошлом случае, пользователю необходимо или зайти в собственную учетную запись, или завести новую. Процесс регистрации во всех деталях мы уже рассмотрели здесь, а сейчас предлагаем краткую версию:
Кликните по кнопке «Войти или создать».
Теперь нажмите на «Создайте ее!».
Здесь либо введите телефонный номер, либо переключитесь на регистрацию через email-адрес.
Заполните необходимые поля и подтвердите процедуру вводом кода из SMS или из электронного письма.
Затем уже начнется непосредственно настройка аккаунта. Сначала вам предложат загрузить аватарку.Но этот шаг можно пропустить, нажав на соответствующую кнопку. Потом отобразится страница проверки звука. Попробуйте что-то сказать в микрофон и прослушать динамики/наушники. Затем аналогичная процедура выполняется и с веб-камерой.
Когда вся настройка будет выполнена, отобразится основное окно программы. Попробуем добавить первый контакт для общения. Кликните по форме поиска, введите никнейм, телефон или email вашего знакомого и переключитесь на раздел «Люди».Поиск первого контакта в новом SkypeОткройте страницу нужного пользователя и отправьте ему любое сообщения. Он автоматически запишется в адресной книге, когда примет приглашение (оно пересылается автоматически).
Смартфоны и планшеты
Теперь разберемся с том, как пользоваться Скайпом на телефоне. Начать стоит с установки приложения и авторизации в нем. Все контакты синхронизированы между мобильным устройством и стационарной программой, а хранятся они на серверах Microsoft. Поэтому вручную ничего переносить не придется. Остановимся на нескольких пунктах:
Отправка сообщений и звонки — интерфейс устроен аналогичным образом, что и его «настольный» собрат. В нижней части экрана имеет поле для вызова виртуально клавиатуры, сверху — значки голосового звонка и подключения видеосвязи.
Удаление истории сообщений — предусмотрена ручная чистка переписок или полноценное удаление локального профиля в Skype.
Блокировка контактов — для соответствующего действия выделите пользователя и выберите команду «Удалить…» или «Заблокировать…».
Создание нового аккаунта
Завести собственный аккаунт в Skype – дело пары минут. Надо лишь нажать пару кнопок и заполнить соответствующую форму с личными данными. Если вы планируете регулярно использовать этот софт, лучше сразу привязать к нему свой электронный адрес, чтобы обеспечить безопасность и возможность восстановления при утере пароля.
Настройка микрофона
Настройка микрофона в Skype – необходимая процедура после регистрации нового профиля. Требуется обеспечить корректную передачу звука, чтобы минимизировать посторонние шумы, и выставить оптимальную громкость. Эта операция осуществима и в Skype, и в разделе звуковых настроек. Всю необходимую информацию по этой теме читайте в отдельном нашем материале далее.
Настройка камеры
Далее следует обратить внимание и на камеру, поскольку многие пользователи активно задействуют режим видеозвонков. Конфигурация производится примерно по такому же принципу, как и с микрофоном, но здесь существуют определенные особенности. Узнать их вы можете, перейдя по представленной ниже ссылке.
Добавление друзей
Теперь, когда все готово к работе, нужно добавить друзей, с которыми и будут осуществляться дальнейшие звонки. У каждого человека имеется собственный ник, используемый при поиске учетных записей. Его следует ввести в соответствующее поле и найти подходящий вариант среди всех показанных результатов. Другой наш автор описал выполнение этой операции в отдельной статье.
Совершение видеозвонков
Видеозвонки — одна из самых главных функций в рассматриваемом программном обеспечении. Такой режим переговоров подразумевает одновременное использование камеры и микрофона, что позволяет собеседникам видеть и слышать друг друга. Если вы впервые зашли в Скайп, советуем ознакомиться с руководством по этой теме, чтобы разобраться с таким типом звонков и избежать появления дальнейших проблем.
Отправка голосового сообщения
Иногда требуется передать кому-то из пользователей важную информацию, однако на данный момент он находится вне сети. Тогда поможет отправка голосового сообщения, которое становится намного лучше текстового в тех случаях, когда объем слов будет достаточно большим. Благо в Skype такая функция доступна уже давно, и отправить подобное послание не составит какого-либо труда.
Определение своего логина
Войти в свой аккаунт Skype можно, введя логин или адрес электронной почты. Помимо этого, другой человек запросто отыщет ваш профиль, если в поиске укажет именно логин, а не заданное вручную имя. Поэтому иногда появляется желание определить этот параметр. Делается это буквально в пару кликов, не выходя из приложения.
Удаление или смена аватара
При создании нового профиля программа автоматически предлагает сделать снимок для заглавной фотографии. Не всегда он получается удачным или просто надоедает, из-за чего требуется смена или удаление аватара. Выполняется это через встроенные в Скайп настройки, и разберется с этим даже неопытный пользователь.
Создание конференции
Конференция — беседа, в которой присутствует более двух человек. Встроенный инструмент Скайпа позволяет быстро организовать такого рода звонки, настроив отображение изображений с камер и передачу звука. Полезно это бывает при общении с родственниками, деловых совещаниях или при игре в онлайн-приложения. Детальные инструкции по созданию конференции вы найдете, перейдя по указанной ниже ссылке.
Демонстрация экрана собеседнику
Интересной функцией является передача изображения с экрана монитора. Это можно использовать для удаленной помощи другому человеку. Достаточно отобразить, что происходит на рабочем столе, и разобраться с проблемой будет гораздо проще, чем пытаться передать ситуацию разговором или скриншотами. За активацию такого режима отвечает всего одна кнопка.
Создание чата
Помимо видео- и аудиозвонков в Скайпе можно и переписываться с пользователями. Доступно это как в личном чате, так и в созданном. Вы можете создать общую группу и добавить туда необходимое количество учетных записей, чтобы организовать обмен сообщениями между всеми участниками. Тот, кто является создателем беседы, и будет управлять ею, изменяя название, добавляя и удаляя юзеров.
Блокировка пользователей
Если добавить определенного юзера в «черный список», он больше не сможет звонить вам или отправлять сообщения. Выполнение таких действий требуется в тех ситуаициях, когда человек спамит сообщениями или отправляет в переписке содержимое непристойного характера. К тому же, блокировка — лучший способ ограничить общение. В любой удобный момент учетную запись можно удалить из этого списка.
Просмотр старых сообщений
Некоторые переписки в Скайпе длятся долго, накапливается множество пересланных сообщений и документов. Иногда возникает надобность отыскать подобные материалы. Функциональность приложения позволяет это сделать. Надо лишь заранее применить определенные настройки, а при надобности отправиться к специальной директории, чтобы отыскать необходимые сведения.
Восстановление и изменение пароля
Не каждый юзер сразу устанавливает надежный пароль, а иногда возникает желание изменить его по ряду других обстоятельств. Помимо этого, нередки случаи, когда ключи входа просто забываются. В таких ситуациях потребуется прибегнуть к восстановлению или изменению пароля, однако для этого нужно иметь доступ к указанной при регистрации электронной почте.
Удаление сообщений
Удаление истории чата в Скайпе имеет под собой несколько причин: возможно, вы не хотите, чтобы вашу переписку кто-то мог прочитать, если вы разделяете компьютерное место с другими людьми или используете Скайп на работе.
Очистка истории сообщений позволяет ускорить работу Skype за счет того, что содержимое не подгружается каждый раз при запуске или входе в конференцию. Особенно заметно ускорение, если переписка длится несколько лет. Подробную инструкцию по тому, как удалить старые сообщения в Скайпе вы сможете найти в руководстве ниже.
Изменение логина
Skype не позволяет напрямую изменить логин пользователя через настройки, но можно применить один трюк для смены логина. Это потребует некоторого времени, и в результате вы получите точно такой же профиль (те же контакты, личные данные), что был ранее, но с новым логином.
Вы можете просто сменить свое отображаемое имя – это сделать очень просто, в отличие от предыдущего способа. Подробности о смене логина в Skype читайте здесь:
Обновление Skype
Скайп обновляется автоматически при каждом запуске: происходит проверка на наличие новых версий, и если они есть, программа начинает обновление. Поэтому обычно с установкой последней версии этой программы для голосового общения не возникает никаких проблем.
Автообновление может быть отключено, и, следовательно, программа не станет обновляться сама. К тому же может возникнуть сбой при попытке автоматического обновления, поэтому в таком случае нужно удалить и установить приложение вручную.
Программы для изменения голоса
Подшутить над друзьями можно не только в реальной жизни, но и в Skype. Например, сменив свой голос на женский или, наоборот, на мужской. Сделать это можно специальными программами для изменения голоса. Список лучших приложений подобного рода для Skype вы сможете найти в следующем материале.
Запись разговора
Запись разговора в Скайпе невозможна с помощью самой программы, если речь идет о не самых последних версиях этой программы. Для этого надо использовать сторонние решения, записывающие звук на компьютере. К тому же, в ряде случаев сторонние приложения выигрывают по функциональности, даже если вы пользуетесь актуальной версий Скайпа.
Разговор можно записать не только через Audacity, но и другими программами. Они требуют использования стереомикшера, который присутствует на большинстве компьютеров и за счет которого можно записывать звук с компьютера.
Скрытые смайлы
Кроме обычных смайлов, доступных через стандартное меню чата, присутствуют и тайные смайлы. Чтобы ввести их, нужно знать конкретный код (текстовое представление смайла).
Удаление контакта
Логично, что если можно добавить новый контакт в список друзей, то присутствует и возможность его удаления. Чтобы удалить контакт из Скайпа, достаточно выполнить пару простых действий. При помощи инструкции по ссылке ниже вы сможете легко удалить тех друзей из списка, с которыми перестали общаться.
Удаление учетной записи
Удаление учетной записи бывает необходимо, когда вы перестаете пользоваться ею и желаете, чтобы вся сопутствующая информация была удалена. Тут есть два варианта: просто удалить личные данные в своем профиле или заменить их на случайные буквы и цифры, либо подать заявку на удаление аккаунта через специальную форму. Второй вариант возможен только тогда, когда ваша учетная запись одновременно является аккаунтом на сайте Microsoft.
Сегодня Вы, уважаемые пользователи, узнали, что такое программа скайп и как ею пользоваться. Все новые функциональные возможности, обновления, справки, тарифы программы Skype вы можете найти на сайте производителя http://www.skype.com.
Желаем вам удачного общения! Теперь вы сможете всегда быть на связи со своими партнерами по работе, близкими друзьями, родными.
Так же у Скайпа есть опция – звонка на домашний или мобильный телефон в любую точку мира. Но, за эту услугу уже придется дополнительно платить. Так, например, за 0,5 доллара можно из США позвонить в Австралию.
Skype – простое в использовании приложение, которое имеет интуитивно понятные интерфейс.
Для того, чтобы зайти в Скайп – нужно скачать саму программу и установить ее (это не займет много времени, максимум 3 минуты). Следующий этап – создание учетной записи. Это необходимо для того, чтобы другие пользователи скайпа с легкостью могли вас найти.
После проведения всех подготовительных работ, вводите логин и пароль в открывшееся окно. После этого вам нужно настроить громкость звука и микрофона. Перейдите «Инструменты» - «Настройка» - «Звуки» и отрегулируйте по своему усмотрению громкость.
Дайте своему другу или знакомому свой логин или же введите его логин.
Нажмите «Добавить в список контактов». После того, как он примет Вас в свой список вы сможете связываться с ним. Нажав на иконку с трубочкой вы начнете звонок, с камерой – видео звонок (но для этого у Вас должна быть установлена камера).

Зеленый кружок с галочкой, возле вашей иконки – статус в сети. Нажав на него вы можете выбрать актуальный в настоящий момент для вас статус.
С каждым годом современные средства коммуникации делают нашу жизнь гибче и динамичнее. Не так давно только в фантастических фильмах мы могли видеть, как два человека общаются и видят друг друга в монитор. А ведь это так удобно. Всегда хочется не только услышать голос дальнего родственника, а и просто посмотреть ему в глаза. Или не только послушать как подрос с последней встречи племянник, а и увидеть это собственными глазами.
Начальник сможет лучше проконтролировать своего подчиненного или убедить своего партнера при зрительном контакте. Такой способ общения помогает узнавать гораздо больше информации, вы будете меньше скучать по родственникам и близким людям. Плюс ко всему этот способ гораздо дешевле мобильной и стационарной связи, так как платить можно будет только за интернет.
Сегодня такой тип общения может позволить себе каждый пользователь интернетом. Для этого вам достаточно иметь гарнитуру (наушники + микрофон), web-камеру, выход в интернет и программу Skype. Предлагаем вам вместе разобраться, что это за программа и как ей пользоваться.
Что такое Cкайп?
Skype – это программа, которая обеспечивает голосовую связь через Интернет, позволяет совершать видеозвонки, передавать текстовые сообщения и файлы между компьютерами. Работает на всех современных операционных системах.
С помощью Скайп вы можете:
Обмениваться текстовыми сообщениями и передавать файлы другим пользователям программы Скайп так же, как это можно делать в ICQ и Jabber.
При наличии микрофона и наушников вы можете позвонить другому пользователю Скайп. Кроме этого, при наличии также web-камеры, вы можете устроить видеоконцеренцию с другим пользователем Скайп. Вы также можете позвонить или устроить видеоконференцию с несколькими пользователями Скайп.
Программа Skype позволяет звoнить и отправлять SMS-cooбщeния на мобильный телефон, также можно звонить и на cтaциoнapные тeлeфoны. Однако эти услуги платные, просто выбираете выгодный для вас тариф и можете звонить в любую точку Мира. Также есть возможность настраивать переадресацию звонков и текстовых сообщений.
В Skype вы можете общаться как с одним человеком, так и устраивать чат сразу с несколькими десятками людьми. Если вы создатель группы, то вы можете приглашать и удалять участников чата.
Полезной функцией является редактирование своих сообщений. Теперь можно легко исправить небольшую грамматическую ошибку в своем уже отправленном сообщении.
С помощью Скайп вы можете пересылать файлы, вести записную книжку, принимать участие в многих уже существующих конференциях по интересам, осуществлять поиск информации.
Кaк пользоваться Скaйп, где взять Скайп
Для начала необходимо скачать программу для вашей операционной системы с сайта разработчика. Качаем и запускаем файл SkypeSetup.exe, выбираете язык интерфейса и нажимаете «Я согласен - установить».
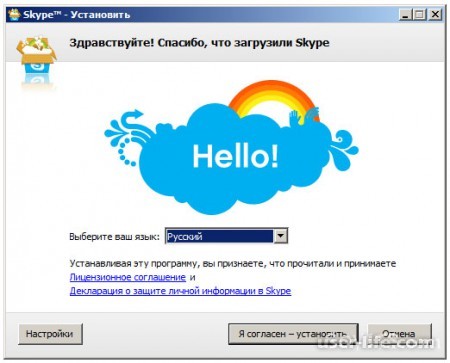
В этом же окне перейдите в «Настройки», здесь вы можете посмотреть директорию, в которую будет установлена программа, при необходимости можно изменить путь установки. Там же можно выбрать нужно ли запускать программу после загрузки операционной системы, т.е. выполнять ли автозагрузку.
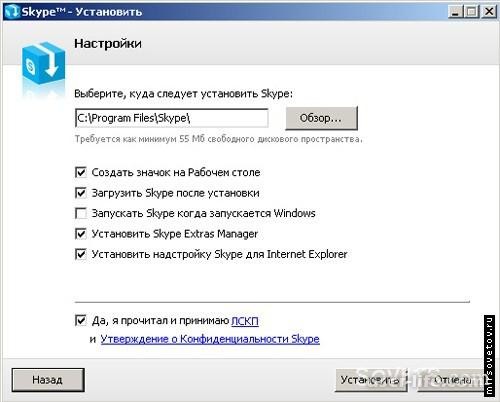
Далее, щелкнув на кнопке «Установить», вам могут предложить установить какое-нибудь дополнение. Вы можете отказаться от установки, просто сняв галочки напротив предлагаемых дополнений.
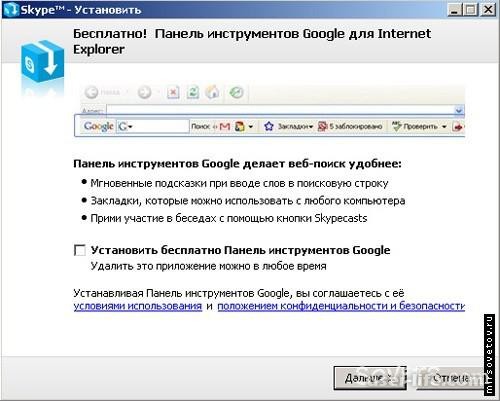
Жмем далее и ждем пока программа установится, параллельно с установкой можно уже начинать ознакамливаться с возможностями программы, просматривая всплывающие картинки с описаниями функциональностей и новинок новой версии Скайп.
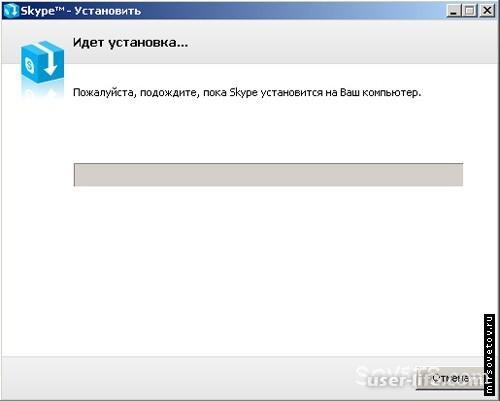
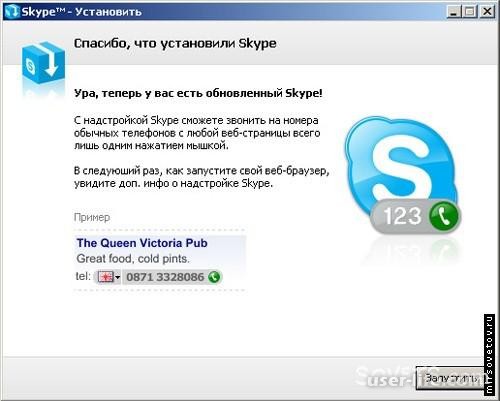
После установки на вашем рабочем столе должен появиться значок Skype.
Если вы хотите сразу испытать возможность аудио и видео звонков, рекомендуем перед запуском подключить необходимое оборудование - наушники, микрофон, веб-камеру. Запускаем программу. Регистрируемся, заполняем необходимые данные (ник, пароль и т.д.), пользуясь подсказками программы.
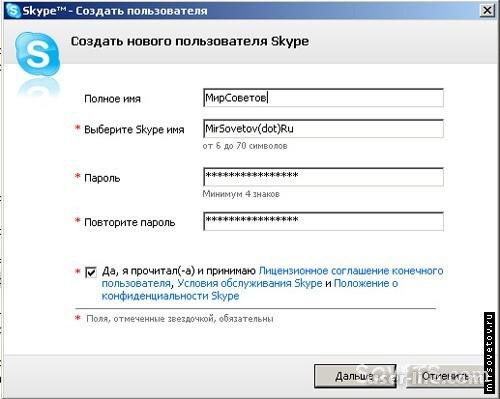

После регистрации попадаем в основное окно программы.
Сейчас все настройки стоят «по умолчанию», поэтому рекомендуем заняться настройкой программы и оборудования. Для начала настроим микрофон и web-камеру. Переходим в раздел «Инструменты», выбираем «Настройки», далее выбираем из списка слева подраздел «Настройки звука» и устанавливаем аудиоустройство(микрофон и динамики): назначаете оборудование для микрофона, динамика и звонка, далее выбираете клавишу «Сохранить».
Можете также попробовать сделать контрольный звонок (опция внизу страницы настроек).
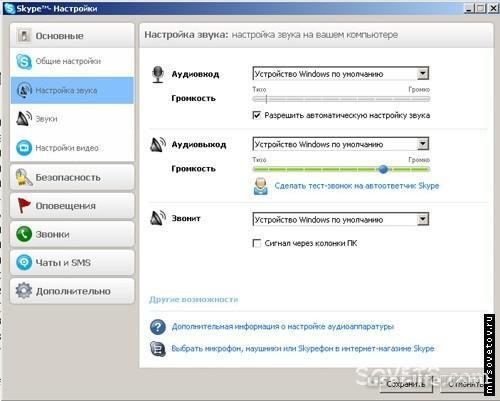
Для настройки web-камеры в разделе «Настройки видео» по аналогии со звуком устанавливаете вашу web-камеру и сразу проводите ее тест (если все правильно подключено, то увидите как кто-то внимательно смотрит на вас с экрана, а потом улыбается или кривляется :)), жмем клавишу «Сохранить».
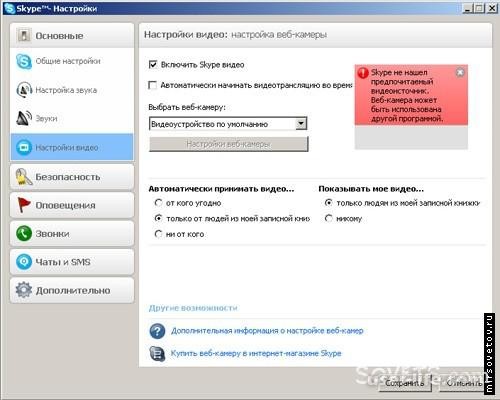
Чтобы найти друзей заходите в раздел меню «Контакты», выбираете «Поиск абонентов Skype» вводите имя, электронную почту, ник и ищете. Вы нашли человека, которого искали, теперь не закрывая окна, вы можете ему позвонить, для этого щелкните правой клавишей мыши на нике найденного человека, выберете «Позвонить» и ждите ответа.
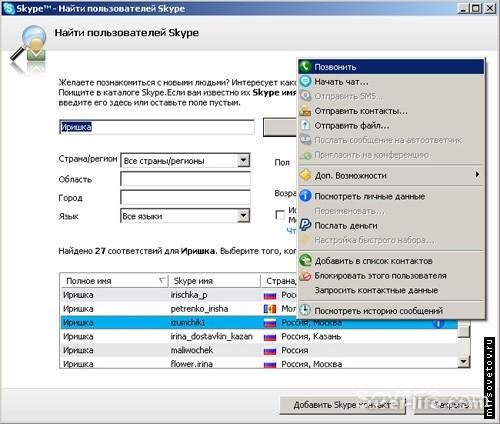
Или выбираете ник найденного человека, и нажмите клавишу «Добавить Skype контакт». Всё – этот человек у вас в списке контактов, и вы можете ему позвонить, нажав зеленую клавишу, или начать переписываться в чате.

Если вам нужно позвонить на сотовый телефон или стационарный, то выбираете вкладку «Набрать номер», где нужно выбрать страну, ввести номер (без кода страны), затем нажимаете зеленую клавишу, и ждете ответа – и вы обязательно дозвонитесь! Чтобы отправить смс для человека из списка «Контакты», нажимаете правую клавишу мыши и выбираете «Отправить sms».
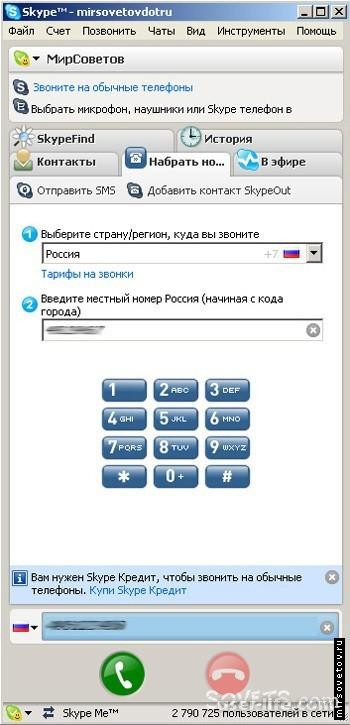
Оплатить услуги Skype можно либо через саму программу Skype (из главного меню «Счет», «Внести аванс на счет Skype»), либо через сайт (http://www.skype.com/intl/ru/products/waystopay/?country=RU).
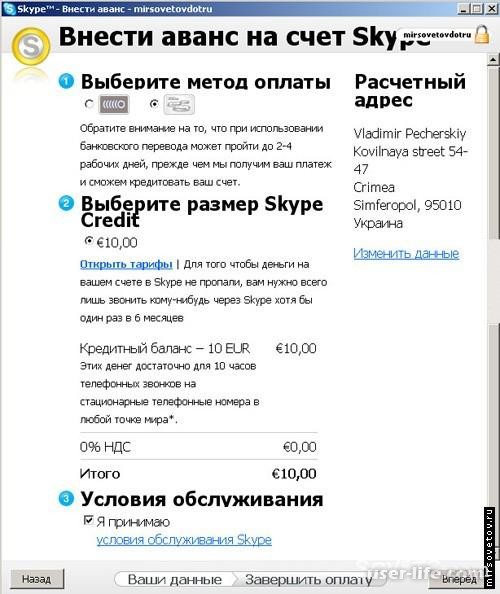
Среди доступных способов оплаты:
Платежная система Яндекс-деньги: http://money.yandex.ru/shop.xml?scid=1214
Кредитные карты Diners, MasterCard или Visa: http://skype.com/intl/ru/products/waystopay/credit_card.html?country=RU
Система Moneybookers с помощью кредитной карточки, дебетной карточки или банковского счета: http://skype.com/intl/ru/products/waystopay/moneybookers.html?country=RU
Обычный банковский перевод.
Кaк удалить сообщения в Скайпе
Идем в меню программы: Инструменты -> Наcтройки... -> (ищем в подпунктах) Чаты и смс... -> Открыть дополнительные настройки... В открывшихся настройках можно удалить всю историю, а также настроить время, сколько будет сохраняться история.
Также там Вы найдете и другие полезные настройки чатов и смс.
Как запустить два скайпа на одном компьютере одновременно
Полезный совет для тех, кто хочет запустить два и больше скайпа одновременно на одном компьютере. Нажмите на рабочем столе на ярлык Скайп правой кнопкой, выберите из выпадающего списка «Свойства». Выпадет окошко с вкладками, по умолчанию должна быть выделена «Ярлык», если нет - выберите ее. В поле «Объект» надо дописать команду /secondary. В результате должно получиться что-то вроде "C:/Program Files/Skype/Phone/Skype.exe" /secondary, все зависит куда вы установили Скайп. Жмем Ok.
Вот и все! Теперь при каждом вызове этого ярлыка будет открываться новый Скайп.
Для того чтобы пользоваться Скайпом было еще приятнее, проверь, есть ли у тебя:
высокоскоростной интернет;
веб-камера (если хочешь, чтобы собеседник тебя видел);
микрофон и наушники (для полноценных голосовых вызовов).
Возможности и функции Skype
Обмен мгновенными текстовыми сообщениями.
Голосовые и видеовызовы.
Групповые чаты.
Отправка и получение медиафайлов (фотографии, музыка, видеоклипы и другие документы).
Скайп – это универсальная мультиязычная программа, которая является признанной и любимой во всем мире.
Прикольные смайлики и эмодзи – пользоваться Скайпом становится веселее.
Различные манипуляции со списком контактов (о том, как найти контакт Skype, мы написали отдельную статью) – удалить, заблокировать, объединить в группу по интересам.
Его можно установить на все известные устройства – смартфон, планшет, компьютер. Доступна также веб-версия.
Это основное. Но если ты по мере изучения приложения захочешь стать продвинутым пользователем, просто не бойся самостоятельно пробовать новые опции и нажимать туда, куда раньше не думал даже нажать.
Мы продолжаем нашу инструкцию для новичков на тему того, как пользоваться Скайпом. Кратко рассмотрим процесс регистрации в мессенджере.
Если хочешь узнать про все детали этой процедуры, почитай другой наш аналогичный текст «Как зарегистрироваться в Скайп: инструкция».
Создание новой учетной записи (то есть регистрация) предполагает:
Установку программы на твое устройство.
Ввод корректных персональных данных – имя, фамилия, электронная почта, номер мобильного.
Далее последует подтверждение создания нового профиля Скайп (если ты укажешь телефонный номер, то на него придет одноразовый код, который нужно будет ввести в соответствующее поле).
Некоторые настройки персонификации.
Теперь рассмотрим пошагово: как начать использовать Скайп
В качестве примера возьмем первый запуск приложения, которое ты уже скачал и установил.
Ты видишь окно программы, где вверху расположено горизонтальное меню с разделами и разными командами. Если всё супер – ты видишь интерфейс на русском языке. Сменить этот параметр несложно через «Инструменты» — «Изменить язык».
Слева находится твое отображаемое имя, сетевой статус и список контактов. Найти друзей ты можешь при помощи поиска или по номеру телефона (пункт меню «Контакты» — «Добавить»).
Человек должен будет подтвердить твою заявку, и уже потом вы сможете начать общение.
Если у тебя есть аккаунт Фейсбука, можно выполнить импорт френдлиста прямо в Скайп.
Зайди в общие настройки и посмотри параметры звука.Для упрощения задачи соверши тестовый звонок абоненту «Echo/ Sound Test Service». Это бесплатно. Помогает оперативно выявить неполадки со связью.
Советуем тебе скачать клоун фиш на русском для Скайпа, с этой программой ты можешь повеселиться от души.
Многие предпочитают пользоваться мобильной версией Skype. Она легче, всегда под рукой, а весь интерфейс выполнен настолько удачно, что читается интуитивно. Освоить ее не составит труда, если ты уже разобрался с версией мессенджера для ПК.
С чем связаны самые распространенные проблемы при работе со Скайпом?
Описанные ниже факторы всегда следует проверять не только у себя, но и у своего оппонента, поскольку общение в Сети – процесс двунаправленный.
Низкая скорость Интернета.
Устаревшая версия приложения.
Не обновились драйвера дополнительного оборудования, поэтому появились неполадки с видео или аудио.
Запущено одновременно несколько программ, которые усложняют работу: торренты, файлообменники, игры, плееры.
Повреждены или неправильно присоединены провода гарнитуры (пропадает сигнал).
Компьютеры и ноутбуки
В настоящий момент компания Microsoft предлагает пользователям обновленную версию программы, которая от классической отличается измененным внешним видом и наличием новых функций, например, уведомления о прочтении сообщений. Но вместе с этим многие пользователи остаются верными старому Skype. Мы рассмотрим нюансы использования для каждого из случаев.
Случай 1: Старая программа
Как только вы запустите Скайп, отобразится окно аутентификации (это не относится к Modern-версии). Здесь вам нужно указать данные от учетной записи или зарегистрировать новую. В качестве аккаунта отлично подойдет профиль Microsoft. Процедура создания «учетки» особо ничем не примечательна:
Кликните по пункту регистрации.
На выбор есть два варианта: привязка профиля к электронному адресу или к номеру телефону. Укажите тот, который будет более удобен для вас.
В другом поле нужно ввести пароль.
Остается только активировать профиль.
Указание максимального количества информации облегчит поиск «учетки» вашими знакомыми, повысит шансы на продолжение случайных бесед в групповом «чате».
После авторизации перед пользователем открывается главное окно программы, выполненное в лаконичном стиле. Перед поиском родных и видеозвонками, важно удостовериться в работоспособности записывающих и воспроизводящих устройств. Дальнейшие мероприятия представлены ниже:
Переходим на вкладку «Инструменты», кликаем на пункт «Настройки…».
Выбираем «Настройки звука», регулируем громкость микрофона, динамиков.
Система дает возможность удостоверится в работоспособности устройства, аналогичная процедура предназначается и для веб-камеры (при наличии).
В списке контактов можно найти запись «Echo / Sound…». Это специальный бот для проверки связи. Перейдите в диалог с ним, а потом кликните по иконке в виде трубки.Звонок роботу в SkypeТеперь вы знаете, как совершать вызовы, а заодно сможете проверить работу наушников и микрофона.
Процесс добавления нового пользователя в контакты потребует прохождения следующих манипуляций:
Чуть ниже имени пользователя имеется строка «Поиск».Кликаем по ней и вводим логин пользователя.
Переходим в диалог с ним и жмем на «Добавить в список…».
На этом первое знакомство с особенностями мессенджера Skype можно считать пройденным.
Случай 2: Новый Скайп
При первом запуске, как и в прошлом случае, пользователю необходимо или зайти в собственную учетную запись, или завести новую. Процесс регистрации во всех деталях мы уже рассмотрели здесь, а сейчас предлагаем краткую версию:
Кликните по кнопке «Войти или создать».
Теперь нажмите на «Создайте ее!».
Здесь либо введите телефонный номер, либо переключитесь на регистрацию через email-адрес.
Заполните необходимые поля и подтвердите процедуру вводом кода из SMS или из электронного письма.
Затем уже начнется непосредственно настройка аккаунта. Сначала вам предложат загрузить аватарку.Но этот шаг можно пропустить, нажав на соответствующую кнопку. Потом отобразится страница проверки звука. Попробуйте что-то сказать в микрофон и прослушать динамики/наушники. Затем аналогичная процедура выполняется и с веб-камерой.
Когда вся настройка будет выполнена, отобразится основное окно программы. Попробуем добавить первый контакт для общения. Кликните по форме поиска, введите никнейм, телефон или email вашего знакомого и переключитесь на раздел «Люди».Поиск первого контакта в новом SkypeОткройте страницу нужного пользователя и отправьте ему любое сообщения. Он автоматически запишется в адресной книге, когда примет приглашение (оно пересылается автоматически).
Смартфоны и планшеты
Теперь разберемся с том, как пользоваться Скайпом на телефоне. Начать стоит с установки приложения и авторизации в нем. Все контакты синхронизированы между мобильным устройством и стационарной программой, а хранятся они на серверах Microsoft. Поэтому вручную ничего переносить не придется. Остановимся на нескольких пунктах:
Отправка сообщений и звонки — интерфейс устроен аналогичным образом, что и его «настольный» собрат. В нижней части экрана имеет поле для вызова виртуально клавиатуры, сверху — значки голосового звонка и подключения видеосвязи.
Удаление истории сообщений — предусмотрена ручная чистка переписок или полноценное удаление локального профиля в Skype.
Блокировка контактов — для соответствующего действия выделите пользователя и выберите команду «Удалить…» или «Заблокировать…».
Создание нового аккаунта
Завести собственный аккаунт в Skype – дело пары минут. Надо лишь нажать пару кнопок и заполнить соответствующую форму с личными данными. Если вы планируете регулярно использовать этот софт, лучше сразу привязать к нему свой электронный адрес, чтобы обеспечить безопасность и возможность восстановления при утере пароля.
Настройка микрофона
Настройка микрофона в Skype – необходимая процедура после регистрации нового профиля. Требуется обеспечить корректную передачу звука, чтобы минимизировать посторонние шумы, и выставить оптимальную громкость. Эта операция осуществима и в Skype, и в разделе звуковых настроек. Всю необходимую информацию по этой теме читайте в отдельном нашем материале далее.
Настройка камеры
Далее следует обратить внимание и на камеру, поскольку многие пользователи активно задействуют режим видеозвонков. Конфигурация производится примерно по такому же принципу, как и с микрофоном, но здесь существуют определенные особенности. Узнать их вы можете, перейдя по представленной ниже ссылке.
Добавление друзей
Теперь, когда все готово к работе, нужно добавить друзей, с которыми и будут осуществляться дальнейшие звонки. У каждого человека имеется собственный ник, используемый при поиске учетных записей. Его следует ввести в соответствующее поле и найти подходящий вариант среди всех показанных результатов. Другой наш автор описал выполнение этой операции в отдельной статье.
Совершение видеозвонков
Видеозвонки — одна из самых главных функций в рассматриваемом программном обеспечении. Такой режим переговоров подразумевает одновременное использование камеры и микрофона, что позволяет собеседникам видеть и слышать друг друга. Если вы впервые зашли в Скайп, советуем ознакомиться с руководством по этой теме, чтобы разобраться с таким типом звонков и избежать появления дальнейших проблем.
Отправка голосового сообщения
Иногда требуется передать кому-то из пользователей важную информацию, однако на данный момент он находится вне сети. Тогда поможет отправка голосового сообщения, которое становится намного лучше текстового в тех случаях, когда объем слов будет достаточно большим. Благо в Skype такая функция доступна уже давно, и отправить подобное послание не составит какого-либо труда.
Определение своего логина
Войти в свой аккаунт Skype можно, введя логин или адрес электронной почты. Помимо этого, другой человек запросто отыщет ваш профиль, если в поиске укажет именно логин, а не заданное вручную имя. Поэтому иногда появляется желание определить этот параметр. Делается это буквально в пару кликов, не выходя из приложения.
Удаление или смена аватара
При создании нового профиля программа автоматически предлагает сделать снимок для заглавной фотографии. Не всегда он получается удачным или просто надоедает, из-за чего требуется смена или удаление аватара. Выполняется это через встроенные в Скайп настройки, и разберется с этим даже неопытный пользователь.
Создание конференции
Конференция — беседа, в которой присутствует более двух человек. Встроенный инструмент Скайпа позволяет быстро организовать такого рода звонки, настроив отображение изображений с камер и передачу звука. Полезно это бывает при общении с родственниками, деловых совещаниях или при игре в онлайн-приложения. Детальные инструкции по созданию конференции вы найдете, перейдя по указанной ниже ссылке.
Демонстрация экрана собеседнику
Интересной функцией является передача изображения с экрана монитора. Это можно использовать для удаленной помощи другому человеку. Достаточно отобразить, что происходит на рабочем столе, и разобраться с проблемой будет гораздо проще, чем пытаться передать ситуацию разговором или скриншотами. За активацию такого режима отвечает всего одна кнопка.
Создание чата
Помимо видео- и аудиозвонков в Скайпе можно и переписываться с пользователями. Доступно это как в личном чате, так и в созданном. Вы можете создать общую группу и добавить туда необходимое количество учетных записей, чтобы организовать обмен сообщениями между всеми участниками. Тот, кто является создателем беседы, и будет управлять ею, изменяя название, добавляя и удаляя юзеров.
Блокировка пользователей
Если добавить определенного юзера в «черный список», он больше не сможет звонить вам или отправлять сообщения. Выполнение таких действий требуется в тех ситуаициях, когда человек спамит сообщениями или отправляет в переписке содержимое непристойного характера. К тому же, блокировка — лучший способ ограничить общение. В любой удобный момент учетную запись можно удалить из этого списка.
Просмотр старых сообщений
Некоторые переписки в Скайпе длятся долго, накапливается множество пересланных сообщений и документов. Иногда возникает надобность отыскать подобные материалы. Функциональность приложения позволяет это сделать. Надо лишь заранее применить определенные настройки, а при надобности отправиться к специальной директории, чтобы отыскать необходимые сведения.
Восстановление и изменение пароля
Не каждый юзер сразу устанавливает надежный пароль, а иногда возникает желание изменить его по ряду других обстоятельств. Помимо этого, нередки случаи, когда ключи входа просто забываются. В таких ситуациях потребуется прибегнуть к восстановлению или изменению пароля, однако для этого нужно иметь доступ к указанной при регистрации электронной почте.
Удаление сообщений
Удаление истории чата в Скайпе имеет под собой несколько причин: возможно, вы не хотите, чтобы вашу переписку кто-то мог прочитать, если вы разделяете компьютерное место с другими людьми или используете Скайп на работе.
Очистка истории сообщений позволяет ускорить работу Skype за счет того, что содержимое не подгружается каждый раз при запуске или входе в конференцию. Особенно заметно ускорение, если переписка длится несколько лет. Подробную инструкцию по тому, как удалить старые сообщения в Скайпе вы сможете найти в руководстве ниже.
Изменение логина
Skype не позволяет напрямую изменить логин пользователя через настройки, но можно применить один трюк для смены логина. Это потребует некоторого времени, и в результате вы получите точно такой же профиль (те же контакты, личные данные), что был ранее, но с новым логином.
Вы можете просто сменить свое отображаемое имя – это сделать очень просто, в отличие от предыдущего способа. Подробности о смене логина в Skype читайте здесь:
Обновление Skype
Скайп обновляется автоматически при каждом запуске: происходит проверка на наличие новых версий, и если они есть, программа начинает обновление. Поэтому обычно с установкой последней версии этой программы для голосового общения не возникает никаких проблем.
Автообновление может быть отключено, и, следовательно, программа не станет обновляться сама. К тому же может возникнуть сбой при попытке автоматического обновления, поэтому в таком случае нужно удалить и установить приложение вручную.
Программы для изменения голоса
Подшутить над друзьями можно не только в реальной жизни, но и в Skype. Например, сменив свой голос на женский или, наоборот, на мужской. Сделать это можно специальными программами для изменения голоса. Список лучших приложений подобного рода для Skype вы сможете найти в следующем материале.
Запись разговора
Запись разговора в Скайпе невозможна с помощью самой программы, если речь идет о не самых последних версиях этой программы. Для этого надо использовать сторонние решения, записывающие звук на компьютере. К тому же, в ряде случаев сторонние приложения выигрывают по функциональности, даже если вы пользуетесь актуальной версий Скайпа.
Разговор можно записать не только через Audacity, но и другими программами. Они требуют использования стереомикшера, который присутствует на большинстве компьютеров и за счет которого можно записывать звук с компьютера.
Скрытые смайлы
Кроме обычных смайлов, доступных через стандартное меню чата, присутствуют и тайные смайлы. Чтобы ввести их, нужно знать конкретный код (текстовое представление смайла).
Удаление контакта
Логично, что если можно добавить новый контакт в список друзей, то присутствует и возможность его удаления. Чтобы удалить контакт из Скайпа, достаточно выполнить пару простых действий. При помощи инструкции по ссылке ниже вы сможете легко удалить тех друзей из списка, с которыми перестали общаться.
Удаление учетной записи
Удаление учетной записи бывает необходимо, когда вы перестаете пользоваться ею и желаете, чтобы вся сопутствующая информация была удалена. Тут есть два варианта: просто удалить личные данные в своем профиле или заменить их на случайные буквы и цифры, либо подать заявку на удаление аккаунта через специальную форму. Второй вариант возможен только тогда, когда ваша учетная запись одновременно является аккаунтом на сайте Microsoft.
Сегодня Вы, уважаемые пользователи, узнали, что такое программа скайп и как ею пользоваться. Все новые функциональные возможности, обновления, справки, тарифы программы Skype вы можете найти на сайте производителя http://www.skype.com.
Желаем вам удачного общения! Теперь вы сможете всегда быть на связи со своими партнерами по работе, близкими друзьями, родными.
Рейтинг:
(голосов:1)
Предыдущая статья: Пишет неопознанная сеть без доступа к интернету Windows
Следующая статья: Планоплан 3d: планировщик квартир - бесплатная онлайн программа
Следующая статья: Планоплан 3d: планировщик квартир - бесплатная онлайн программа
Не пропустите похожие инструкции:
Комментариев пока еще нет. Вы можете стать первым!
Популярное
Авторизация







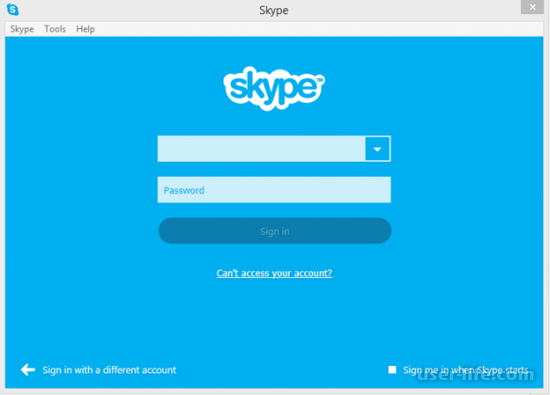











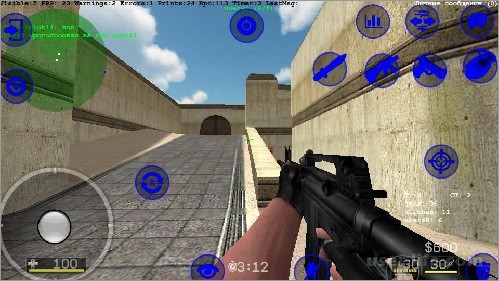
















Добавить комментарий!