Как установить все нужные программы сразу
 На носу уже 2016 год, друзья! Все начинают потихоньку готовиться к грядущим праздникам. И вот решил я переустановить операционную систему, чтобы в Новом Году все было, как говорится, с чистого листа. После переустановки Windows нужно будет устанавливать опять все необходимые программы. Все это занимает время, ведь нужно найти программу, скачать и установить ее. Оказывается, можно это время сократить благодаря специальному сервису, с помощью которого можно будет установить нужные утилиты за один раз.
На носу уже 2016 год, друзья! Все начинают потихоньку готовиться к грядущим праздникам. И вот решил я переустановить операционную систему, чтобы в Новом Году все было, как говорится, с чистого листа. После переустановки Windows нужно будет устанавливать опять все необходимые программы. Все это занимает время, ведь нужно найти программу, скачать и установить ее. Оказывается, можно это время сократить благодаря специальному сервису, с помощью которого можно будет установить нужные утилиты за один раз.Как установить самые необходимые программы одним махом?
Данная статья будет полезна также и администраторам, которые при настройке ПК инсталлируют повторяющийся софт на многих компьютерах. Данный способ в принципе универсален для всех. Не удивлюсь, если у Вас возникнет вопрос типа «зачем все это нужно, ведь программы можно скачать на официальном сайте актуальной версии?». Все это верно, однако если Вы воспользуетесь моим способом, то на всё потратите около 5-ти минут, ведь установка утилит будет осуществляться целыми пакетами.
Итак, давайте приступим уже. Заходим на сервис ninite.com и отмечаем галочки на против программ, которые Вам нужны.
Когда все нужные галки отмечены, нажимаем кнопку Get installer и сохраняем файл в удобное для Вас место на компьютере.
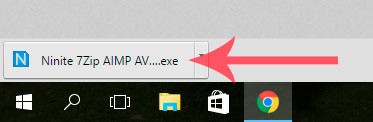
Как только Вы откроете загруженный EXE файл, сразу же начнется скачивание и установка всех выбранных приложений.
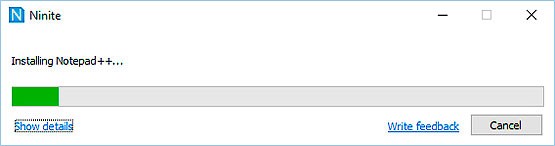
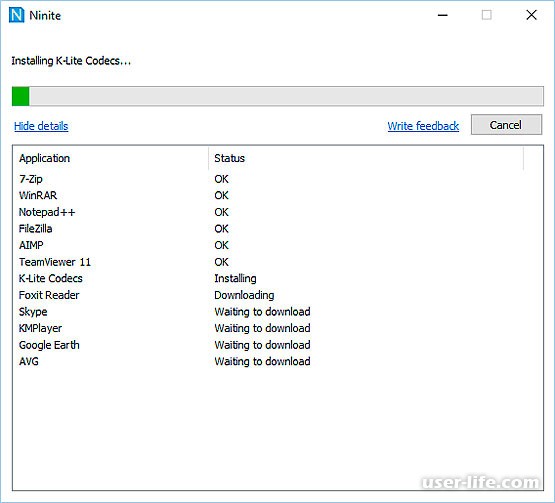
Не прошло и пяти минут, как все программы установились на компьютер и их ярлыки можно увидеть на Рабочем столе.
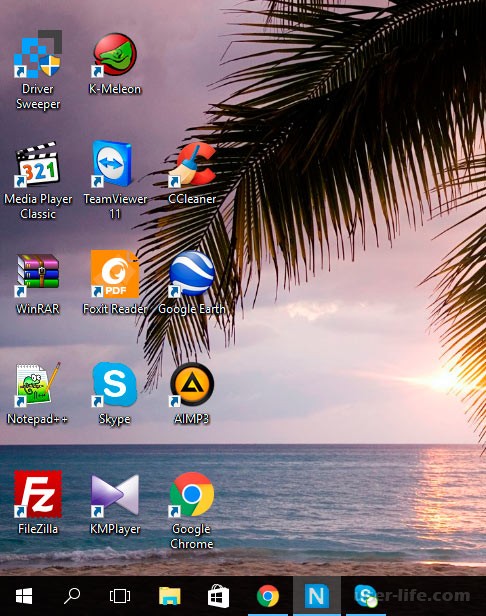
Чем больше Вы отметили галочек, то есть выбрали нужные программы, тем больше времени займет автоматическая установка. Но согласитесь, пусть у Вас займет этот процесс 10-15 минут, зато он будет осуществляться в автоматическом режиме, и соответственно Ваши действия минимальны (выбрать необходимые утилиты и запустить приложение).
Более того, при установке приложений на компьютер лишнего Вам не впихнут, ведь инсталлируются только исключительно выбранные Вами программы. Не переживайте, ни каких китайских программ, тулбаров и прочей дряни Вы у себя не увидите. Установятся лишь чистейшие программы только с официальных страниц. При повторной переустановке операционной системы Вы можете воспользоваться этим пакетом, либо вновь зайти на сайт ninite.com и выбрать необходимые программы.
Я нашел в этом сервисе лишь один недостаток - для меня лично мало программ, которые я использую повседневно, однако для широкой аудитории это вполне удовлетворительно.
Еще способы
Шаг 1
Скачиваем приложение InstallPack. Вы можете сделать это с нашей страницы или с официального сайта: https://installpack.net/.
Шаг 2
Запускаем приложение и знакомимся с интерфейсом. В главном окне - список доступных для загрузки программ. Их можно отсортировать в алфавитном порядке, щелкнув по вкладке «Название», или по категориям - соответственно кликнув по вкладке «Категория». Последний вариант наверняка поможет, когда вы знаете, для чего нужна программа, но не помните, как она называется. Напротив каждого из приложений вы также сможете увидеть его рейтинг, цену, размер и краткое описание.
Шаг 3
Просмотрим готовые наборы программ, перейдя в дропдаун, где по умолчанию выбрано «ТОП-100». Здесь стоит обратить внимание на «Must have» пакет - он будет особенно полезен после переустановки Windows. В пакете «Патриот» вы найдете ПО от российских разработчиков. Что касается остальных, то их названия говорят сами за себя.
Шаг 4
Для удобства и экономии времени воспользуемся поисковой строкой, расположенной в верхнем левом углу интерфейса. Достаточно начать набирать первые буквы программы, и вы тут же увидите её в самом верху списка. К примеру, если вы задались целью найти браузер Opera, наберите на клавиатуре латинские «op», - этого будет достаточно.
Шаг 5
Нужные нам программы отметим галочкой. Также галочку можно поставить напротив надписи «Тихая установка» - таким образом, мы избавим себя от уведомлений, которые, как правило, исходят от мастера установки во время инсталляции. Программы начнут устанавливаться поочередно, чтобы минимально воздействовать на нагрузку процессора
Шаг 6
В завершение закроем InstallPack и убедимся в том, что ярлык приложения сохранен на Рабочем столе. На всякий случай рекомендуем сохранить InstallPack также и на флешку - поскольку приложение запускается без инсталляции, оно может использоваться и как portable-версия. Мы будем иметь возможность быстро и удобно установить сразу несколько программ в различных ситуациях, будь то переустановка системы, покупка нового компьютера или работа над новым проектом.
Напоследок отметим, что все загружаемые через InstallPack программы поставляются в последних версиях. Поскольку они проверены на вирусы и другие вредоносные компоненты, их установка абсолютно безопасна.
AllMyApps
AllMyApps имеет огромную базу как бесплатных, так и платных приложений. Вы можете создать бесплатную учетную запись на сайте, а затем выбрать интересующие вас программы. После этого вы должны установить специальный клиент AllMyApps, который, с свою очередь, самостоятельно скачает и установит все выбранные вами программы. Кроме этого, клиент может обнаружить все установленное у вас ПО и обновлять его по мере необходимости.
Speed Install
Эта небольшая программа позволяет автоматически инсталлировать в «тихом режиме», то есть без участия пользователя, довольно широкий круг программ. Вам понадобится установить Speed Install на свой компьютер, отметить нужные вам программы и нажать кнопку Установить. Интересной особенностью программы является возможность создания «автономных инсталляторов», что может вам пригодиться при необходимости обслуживания компьютера, не имеющего доступа к сети.
Npackd
Эта программа пытается повторять функции менеджера пакетов из Linux. C ее помощью можно быстро установить любую из имеющихся в базе программ, обновить или удалить уже имеющееся ПО. Особенностью Npackd является возможность установки старых версий программ, так что если обновление какого-то приложения вам не понравилось, то вы можете откатиться на предыдущую версию. В настоящее время Npacd известно о существовании более 300 программных продуктов.
FreeApps
Еще один отличный менеджер пакетов для Windows, iPhone и Android. C его помощью можно легко скачивать, устанавливать, обновлять и удалять приложения с вашего устройства. Все программы, а их насчитывается для PC около150 штук, удобно распределены по категориям с возможностью быстрого поиска. Расставив галочки на нужных программах, вам понадобится только нажать на кнопку Install, после чего можно выпить кофе — все дальнейшие операции FreeApps выполнит самостоятельно.
Поэтому пользуйтесь на здоровье и всех Вам благ!
Рейтинг:
(голосов:3)
Предыдущая статья: Лучшие программы для ремонта и восстановления флешек
Следующая статья: Топ лучших видеопроигрывателей для Windows 7, 8, 10
Следующая статья: Топ лучших видеопроигрывателей для Windows 7, 8, 10
Не пропустите похожие инструкции:
Популярное
Авторизация






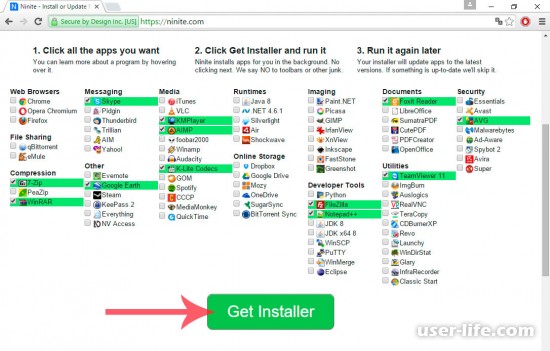




























Добавить комментарий!