Как перенести закладки из другого браузера на другой компьютер (Хром Опера Мозилла Firefox Яндекс)

Для того чтобы перенести закладки из другого браузера достаточно воспользоваться функцией «Импорт закладок». Импортировать можно напрямую з другого браузера или з предварительно подготовленного файла.
В Google Chrome это делается так, выбираем контекстное меню браузера справа сверху. Переходим в пункт «Закладки» и там выбираем «Импортировать закладки и настройки». Перед нами откроется окно, где из выпадающего списка нужно выбрать с какого именно установленного на компьютер браузера импортировать. Также можно импортировать закладки с другого компьютера для этого нужно воспользоваться предварительно подготовленным html-файлом с экспортируемыми закладками.
В Mozilla Firefox выбираем закладки, перед нами откроется библиотека закладок. В верху, выбираем какие именно операции выполнять с закладки. Экспортировать в html-файл для дальнейшего переноса в другие браузера или импортировать из html-файл уже сохранены в свой браузер.
Для Internet Explorer в горе справа нажимаем на звездочку, выбираем «добавить в избранные» и выбираем «импорт, экспорт». Далее в окне на выбор можем перенести с конкретно установленного на компьютере, или импортировать или экспортировать из html-файла.
Использование онлайн-сервисов синхронизации браузеров
Существует много онлайн-сервисов, через которые закладки можно копировать с компьютера на другие устройства (компьютер, планшет, смартфон), а также в обратном направлении. Все они работают по следующему принципу.
После несложной регистрации, пользователю бесплатно предоставляется определенное дисковое пространство в облаке или на сервере в Интернете. Это пространство служит своеобразным буфером, через который и осуществляется передача закладок между браузерами разных устройств. Чтобы передача происходила, каждый браузер необходимо подключить к этому буферу. Подключение возможно только по паролю.
Почти на всех таких онлайн-сервисах реализован механизм автоматической синхронизации, благодаря чему изменение закладок, сделанное в одном браузере, через непродолжительное время появляется во всех остальных браузерах.
Кроме закладок, через такие сервисы можно синхронизировать другие параметры браузеров: пароли, настройки автозаполнения форм, куки и др.
Все сервисы онлайн-синхронизации можно разделить на 2 группы:
1. Сервисы синхронизации какого-то одного браузера (например, сервис синхронизации Opera или сервис синхронизации Firefox);
2. Кроссбраузерные онлайн-сервисы, поддерживающие синхронизацию разных браузеров (например, Xmarks).
Рассмотрим эти сервисы подробнее.
Синхронизация Google Chrome
Сервис предназначен для синхронизации браузеров Chrome, используемых на компьютере, планшете, смарфоне или другом устройстве.
Как известно, компания Google использует одну учетную запись пользователя для всех своих сервисов и программ.
Не стал исключением и браузер Google Chrome. Если вы уже пользуетесь почтовым ящиком на gmail.com, облачным хранилищем GoogleDrive или любым другим сервисом Google, вы можете использовать свою учетную запись для синхронизации браузера Chrome.
Если такой записи нет, необходимо зарегистрировать аккаунт в Google на странице https://accounts.google.com/SignUP?hl=ru. При чем, сделать это можно из любого браузера, не обязательно из Chrome.
Порядок подключения браузера Chrome к существующей учетной записи:
• в правом верхнем углу окна Chrome щелкнуть мышкой по кнопке входа в меню (с тремя горизонтальными линиями ≡ );
• в появившемся меню щелкнуть по пункту "Настройки";
• в открывшейся вкладке нажать кнопку "Войти в Chrome";
• в следующем окне указать адрес электронной почты и пароль, использованные при регистрации аккаунта Google, и нажать кнопку "Войти".
Подробнее о настройке синхронизации Google Chrome можно узнать на официальном сайте - https://support.google.com/chrome/answer/165139.
Синхронизация Яндекс.Браузера
Сервис синхронизирует Яндекс.Браузеры, используемые на разных устройствах.
Процесс синхронизации Яндекс.Браузера почти такой же, как и в Google Chrome.
Для синхронизации необходимо быть зарегистрированным на любом из сервисов Яндекса (почта, Яндекс.Диск, Яндекс.Деньги или др.). Если раньше Вы никогда не регистрировались в Яндексе, сделать это можно на странице https://passport.yandex.ru/registration?mode=register. Регистрироваться можно из любого браузера.
Для подключения Яндекс.Браузера к существующему аккаунту необходимо:
• в правом верхнем углу окна Яндекс.Браузера щелкнуть мышкой по кнопке с тремя горизонтальными линиями ≡ ;
• в появившемся меню выбрать "Синхронизация";
• в следующем окне в соответствующих полях указать электронную почту и пароль, использованные при регистрации на Яндексе, после чего нажать кнопку "Включить синхронизацию".
Более подробно о синхронизации Яндекс.Браузера можно узнать на официальном сайте - https://yandex.ru/support/yabrowser/features/synchronization.xml.
Cинхронизация Opera
Сервис синхронизирует браузеры Opera на разных устройствах, в том числе планшетах, смартфонах.
Чтобы активировать синхронизацию, необходимо зарегистрироваться, действуя следующим образом:
• щелкнуть мышкой по кнопке с логотипом Opera в левом верхнем углу браузера и в открывшемся меню выбрать пункт "Синхронизация";
• в появившемся окне нажать кнопку "Создать учетную запись" (см. изображение) и затем заполнить все необходимые формы.
Чтобы подключить другие устройства к зарегистрированной учетной записи Opera, необходимо открыть то же самое окно, в котором вместо "Создать учетную запись" нажать на "Вход в систему", после чего указать электронную почту и пароль, использованные при регистрации.
Cинхронизация Mozilla Firefox
Сервис предназначен для синхронизации браузеров Mozilla Firefox, используемых на разных устройствах, в том числе планшетах, смартфонах.
Чтобы воспользоваться синхронизацией необходимо пройти процедуру регистрации. Делается это так:
• в правом верхнем углу окна Firefox щелкнуть мышкой по кнопке с 3 полосками ≡ ;
• в появившемся меню щелкнуть по пункту "Войти в синхронизацию";
• откроется вкладка, на которой необходимо нажать кнопку "Создать учетную запись" (см. изображение) и затем заполнить необходимые формы (электронная почта, пароль, возраст).
Чтобы включить синхронизацию на других устройствах, необходимо на каждом из них в браузере Firefox сделать все, перечисленное выше, но вместо кнопки "Создать учетную запись" нажать кнопку "Войти", после чего указать адрес электронной почты и пароль, использованные при регистрации учетной записи.
Подробно процесс синхронизации описан на официальном сайте Firefox (https://support.mozilla.org/ru/kb/kak-mne-nastroit-firefox-sync).
Кроссбраузерный сервис синхронизации Xmarks
Сервис онлайн-синхронизации Xmarks может использоваться в двух вариантах - обычном (бесплатно) и премиум (12$ в год).
Бесплатно поддерживаются браузеры:
• Internet Explorer;
• Mozilla Firefox (на устройствах Windows, Mac OS X, Linux);
• Chrome (на устройствах с Windows, Mac OS X, Linux);
• Safari (только на устройствах с Mac OS X).
Чтобы воспользоваться синхронизацией Xmarks, необходимо:
• зарегистрировать учетную запись в Xmarks на странице https://login.xmarks.com/account/create_account;
• на компьютере установить соответствующее приложение: для Firefox и Chrome - дополнение к браузеру, для синхронизации закладок Internet Explorer - программу-синхронизатор. Все необходимые файлы можно скачать на странице https://download.xmarks.com/download/all;
• во время установки упомянутых в предыдущем пункте приложений указать в их настройках электронную почту и пароль, которые были использованы при регистрации учетной записи Xmarks.
Сервис синхронизации Xmarks бесплатно доступен также и на Андроид-планшетах и смартфонах. Для этого необходимо установить программу Xmarks из Play Маркета и подключить ее к своей учетной записи. Примечательно, что на Андроид-устройствах бесплатный Xmarks не интегрируется с каким то конкретным браузером, а работает как отдельный менеджер закладок с базовыми функциями.
В премиум-варианте возможности Xmarks значительно шире. В частности, добавляется полноценная поддержка популярных мобильных платформ: iPhone / iPad, Андроид, Windows Phone, BlackBerry и многое другое.
Сохранение закладок браузера в HTML-файл
с последующим их копированием из этого файла в другой браузер
Способ работает почти во всех распространенных браузерах, в частности, в Google Chrome, Chromium, Яндекс.Браузер, Firefox, Opera, Safari, Internet Explorer.
Он может использоваться для переноса закладок как в пределах одного компьютера, так и для их копирования на другой компьютер, восстановления закладок после переустановки браузера, резервного копирования и др.
Главным недостатком способа является то, что он не подходит для браузеров, работающих на Андроид-устройствах, а также некоторых десктопных браузеров (Microsoft Edge).
В каждом конкретном браузере нужен свой порядок действий, в частности:
Google Chrome, Яндекс.Браузер, Chromium
• зайти в меню браузера (кнопка в виде 3 параллельных черточек ≡ ) и пройти по пути: "Закладки" ⇒ "Диспетчер закладок". Или же можно воспользоваться комбинацией клавиш "Ctrl"+"Shift"+"O" ("о" - латинское);
• в открывшемся диспетчере закладок щелкнуть по пункту "Управление" или "Упорядочить" (в Яндекс.Браузере) и в выпадающем списке выбрать "Экспортировать закладки в файл HTML" либо "Импортировать закладки из файла HTML", в зависимости от того, что нужно сделать.
Ну а дальше все интуитивно понятно - указать куда нужно сохранить файл с закладками или же выбрать существующий HTML-файл для импорта из него закладок в браузер.
Opera
В браузере Opera есть возможность импорта закладок из файла HTML, но отсутствует возможность их экспорта. Проблема решается установкой специального дополнения с официального сайта, но об этом чуть ниже. Сначала рассмотрим порядок импорта закладок.
Импорт закладок:
• щелкнуть мышкой по кнопке с логотипом Opera в левом верхнем углу окна браузера;
• в открывшемся меню пройти по пути "Другие инструменты" ⇒ "Импорт закладок и настроек";
• в появившемся окне, в выпадающем списке, выбрать пункт "HTML-файл закладок" и нажать кнопку "Выберите файл", после чего продолжать отвечать на вопросы до завершения импорта.
Экспорт закладок:
• установить бесплатное дополнение "Bookmarks Import & Export", доступное на официальном сайте Opera на странице https://addons.opera.com/ru/extensions/details/bookmarks-import-export/. Указанную страницу необходимо открыть в браузере Opera и нажать там зеленую кнопку с названием "Добавить в Opera";
• после установки дополнения в правом верхнем углу окна браузера появится значок , при нажатии на который оно запустится. Чтобы экспортировать закладки в файл HTML, необходимо нажать кнопку "Export" в окне дополнения (см. изображение ниже). Файл с закладками тут же будет создан в папке "Загрузки" (с названием Bookmarks.html).
Дополнение "Bookmarks Import & Export" можно использовать также и для импорта закладок в Opera из файла HTML (кнопка "Import").
Mozilla Firefox
• зайти в меню закладок, нажав кнопку , и выбрать пункт "Показать все закладки". Можно также воспользоваться комбинацией клавиш "Ctrl"+"Shift"+"b";
• в появившемся окне щелкнуть мышкой по пункту "Импорт и резервные копии", после чего откроется меню, из которого можно запустить экспорт или импорт закладок из HTML-файла (см. изображение ниже).
Safari
• в левом верхнем углу окна браузера щелкнуть мышкой по пункту "Файл" (если этот пункт не отображается, нужно на клавиатуре нажать клавишу "Alt");
• в открывшемся меню выбрать "Импорт закладок" или "Экспорт закладок", в зависимости от того, что нужно сделать (см. изображение), и дальше продолжать отвечать на вопросы до окончания процесса.
Internet Explorer
• в левом верхнем углу окна браузера щелкнуть мышкой по пункту "Файл" и в появившемся меню выбрать "Импорт и экспорт".
Если пункт "Файл" в левом верхнем углу не отображается, нужно переместить указатель мышки над адресную строку браузера, нажать правую кнопку мышки и в появившемся списке выбрать пункт "Строка меню";
• после щелчка по пункту "Импорт и экспорт" откроется окно с названием "Параметры импорта и экспорта". Пошагово отвечая на вопросы, можно экспортировать закладки в файл HTML, или импортировать их в браузер из уже существующего файла. При этом, нужно не забывать, что в Internet Explorer закладки называются "Избранное".
Прямое копирование закладок из браузера в браузер в пределах одного компьютера
Этот способ имеет несколько существенных недостатков:
• он не подходит для переноса закладок на другой компьютер, ноутбук, планшет или смартфон;
• он не работает в Safari, а также в некоторых других браузерах;
• каждый браузер может копировать закладки напрямую только из поддерживаемого им браузера (см. ниже).
Позитивным моментом является то, что при прямом копировании, кроме закладок, копируются также другие параметры браузера: история просмотров, пароли, настройки автозаполнения форм, поисковых систем, файлы cookie и др.
Воспользоваться этим способом предлагают многие браузеры во время их установки или при первом запуске на компьютере. Но сделать это можно и позже. Порядок действий зависит от браузера:
Chrome, Яндекс.Браузер, Chromium
• открыть меню настроек браузера, щелкнув левой кнопкой мышки по соответствующему значку в правом верхнем углу его окна (с 3 параллельными линиями ≡ );
• в этом меню пройти по пути "Закладки" ⇒ "Импортировать закладки ...";
• в открывшемся окне выбрать браузер, из которого нужно перенести закладки, и нажать кнопку "Импорт" или "Перенести".
Скопировать закладки можно:
• в Chrome - из Internet Explorer и Mozilla Firefox;
• в Chromium - из Microsoft Edge, Internet Explorer и Mozilla Firefox;
• в Яндекс.Браузер - из Microsoft Edge, Internet Explorer, Mozilla Firefox, Opera, Google Chrome.
Mozilla Firefox
• открыть меню закладок браузера, нажав мышкой кнопку , и выбрать пункт "Показать все закладки". Можно также воспользоваться комбинацией клавиш "Ctrl"+"Shift"+"b";
• в появившемся окне щелкнуть мышкой по пункту "Импорт и резервные копии";
• откроется меню, в котором нужно выбрать "Импорт данных из другого браузера ..." (см. изображение).
Запустится мастер импорта, отвечая на вопросы которого в Firefox можно скопировать закладки, пароли и другие настройки из Microsoft Edge, Internet Explorer, Chrome, Chromium, Safari.
Opera
• щелкнуть левой кнопкой мышки по кнопке с логотипом Opera в левом верхнем углу окна браузера;
• откроется меню, в котором нужно пройти по пути "Другие инструменты" - "Импорт закладок и настроек";
• в появившемся окне, в выпадающем списке, выбрать браузер, из которого необходимо перенести закладки, и нажать кнопку "Импортировать".
Этим способом в Opera можно скопировать закладки и другие настройки из Internet Explorer, Chrome, Mozilla Firefox.
Internet Explorer
• в левом верхнем углу окна браузера щелкнуть мышкой по пункту "Файл" (если он не отображается, переместите указатель мышки над адресную строку браузера, нажмите правую кнопку мышки и выберите пункт "Строка меню");
• после щелчка по пункту "Файл" в появившемся меню выбрать "Импорт и экспорт";
• откроется окно с названием "Параметры импорта и экспорта" (см. изображение). В нем нужно выбрать "Импортировать из другого браузера", нажать кнопку "Далее" и продолжать отвечать на вопросы до завершения процесса копирования. При этом, нужно помнить, что в Internet Explorer закладки называются "Избранное".
В Internet Explorer этим способом можно перенести закладки из браузеров Chrome и Safari.
Microsoft Edge
• в правом верхнем углу окна браузера щелкнуть мышкой по кнопке с троеточием "..." и в открывшемся боковом меню выбрать пункт "Настройки";
• откроется меню настроек, в котором нужно щелкнуть мышкой по гиперссылке с названием "Импорт избранного из другого браузера";
• в следующем меню необходимо выбрать браузер, из которого требуется перенести закладки, и нажать кнопку "Импортировать".
В Microsoft Edge этим способом можно перенести закладки из Internet Explorer и Chrome.
Перенос закладок при помощи специальных программ
Программ для переноса закладок существует много. Наиболее удобными среди них являются Transmute, LinkCollector и Linkman.
Transmute
Программа Transmute бесплатная, имеет поддержку русского языка, работает с браузерами: Chrome, Microsoft Edge, Internet Explorer, Firefox, Opera, Pale Moon, Safari, Konqueror, Chromium, Avant Browser, K-Melon, SeaMonkey.
В пределах одного компьютера Transmute "умеет" напрямую переносить закладки из одного браузера в другой. Кроме того, программа может сохранять закладки браузера в файл XBEL (с расширением .xml), и затем из него копировать их в другой поддерживаемый браузер. Эту ее особенность можно использовать для переноса закладок на другой компьютер.
После переноса закладок программой Transmute, в целевом браузере, как правило, требуется их упорядочение.
Пользоваться программой просто - указать источник и цель копирования (браузер или XBEL-файл), нажать кнопку "Старт", затем еще раз подтвердить копирование и дождаться окончания процесса.
LinkCollector
Программа LinkCollector не требует установки, запускается с флешки, платная, но в течение первых 30 дней ее можно использовать бесплатно. Работает только с браузерами Internet Explorer, Firefox, Opera, Chrome.
Программа может копировать закладки из указанных браузеров в собственную базу, а также экспортировать их в любой из них.
LinkCollector обладает значительным арсеналом средств для обработки закладок, находящихся в ее базе, в частности, инструментами для:
• синхронизации закладок между браузерами;
• поиска и удаления дублей;
• редактирования закладок (название, URL, описание, теги);
• шифрования базы закладок;
• резервного копирования закладок;
• импорта и экспорта закладок в отдельный файл и др.
Программа удобна для копирования и синхронизации закладок между поддерживаемыми браузерами в пределах одного компьютера, а также их переноса на другой компьютер.
Linkman
Программа Linkman работает со всеми популярными браузерами, в частности, Mozilla Firefox, Internet Explorer, Google Chrome, Opera и др.
Она может копировать закладки из браузеров в собственную базу данных, а также импортировать их обратно из базы в браузеры. Закладки можно добавлять в базу также и непосредственно из окна самой программы.
Есть возможность экспорта закладок в отдельный файл и их добавления в программу из такого файла, а также синхронизации закладок между компьютерами через сеть Интернет.
Закладки, находящиеся в базе Linkman, можно сортировать, корректировать, искать среди них дубли и удалять их.
Программа разработана в двух вариантах - бесплатном "Linkman Lite" и платном "Linkman Pro" (24,95$). Функциональные возможности бесплатной версии существенно ограничены.
Как перенести закладки: Firefox.
Для этого на панели меню выберите Закладки → Показать все закладки.
Также можно воспользоваться сочетанием клавиш Ctrl+Shift+B.
Перед вами откроется библиотека закладок.
Теперь вам надо отобразить все ваши закладки в правой части окна.
Для этого требуется щелкнуть на пункте «Панель закладок» в свитке «Все закладки».
Теперь на панели вверху нажмите «Импорт и резервирование», и выберите в выпадающем меню «Экспорт закладок в HTML-файл».
Вам предстоит сохранить файл на компьютере.
При смене компьютера или браузера вам всего лишь остается импортировать этот файл,
выполняя все вышеперечисленные действия, только вам потребуется выбрать пункт
«Импорт закладок из HTML-файла»,
и все ваши закладки будут перенесены.
Если же вы раньше пользовались другим браузером и решили сменить его на Firefox,
Вы можете импортировать закладки так:
Закладки → Показать все закладки → Импорт и резервирование → Импорт данных из другого браузера. Только стоит учесть, что импортировать данные можно только из Google Chrome и Internet Explorer.
Как перенести закладки: Chrome
Теперь рассмотрим, как можно экспортировать закладки в файл из Google Chrome.
Войдите в настройки браузера, в выпадающем меню выберите пункт:
Закладки → Диспетчер закладок.
Теперь нажмите Упорядочить → Экспортировать закладки в файл HTML.
Снова все ваши закладки будут сохранены в файле на компьютере.
На другом компьютере или же браузере вам остается только импортировать все
закладки из файла. Для этого проделайте все те же действия, только выберите «Импортировать закладки из файла HTML».
Вы можете быстро импортировать закладки в Chrome из других браузеров (Firefox и Internet Explorer). Для этого в настройках Google Chrome выберите пункт Закладки → Импортировать закладки и настройки.
Как перенести закладки: Opera.
Если даже перенос закладок из напрямую из Chrome в Firefox или Internet Explorer возможен, то с браузером Opera приходится пользоваться только экспортом и импортом файлов. Итак, Меню → Закладки → Управление закладками.
Перед вами откроются все закладки в Опере. Вы можете выбрать для импорта в файл все закладки или только несколько.
Когда закладки выбраны, нажмите Файл → Сохранить выделенные как HTML. Далее выбираете место и имя документа с закладками. Импорт документов HTML в другие браузеры уже был описан выше.
Также вы можете напрямую импортировать закладки в Opera из Firefox и Internet Explorer.
Cинхронизация закладок между браузерами Google Chrome
Суть данного способа заключается в использовании одной учетной записи для синхронизации закладок, истории просмотров, расширений и другой информации.
Прежде всего, нам понадобится зарегистрированная учетная запись Google. Если у вас таковая отсутствует, ее можно зарегистрировать по этой ссылке.
Когда учетная запись успешно создана, необходимо выполнить вход на всех компьютерах или иных устройствах с установленным браузером Google Chrome для того, чтобы вся информация была синхронизирована.
Для этого откройте браузер и щелкните в верхнем правом углу по иконке профиля. В отобразившемся меню щелкните по пункту «Войти в Chrome».
На экране отобразится окно авторизации, в котором поочередно надо ввести адрес электронной почты и пароль от утерянной записи Google.
Когда вход будет успешно осуществлен, проверяем настройки синхронизации для того, чтобы убедиться, что закладки будут синхронизированы. Для этого щелкните по кнопке меню браузера и в отобразившемся меню перейдите к разделу «Настройки».
В самом первом блоке «Вход» щелкните по кнопке «Дополнительные настройки синхронизации».
В отобразившемся окне убедитесь, что у вас выставлена галочка около пункта «Закладки». Все остальные пункты оставьте или уберите на ваше усмотрение.
Теперь, чтобы закладки были успешно перенесены в другой браузер Google Chrome, вам остается лишь таким же образом выполнить вход в вашу учетную запись, после чего браузер приступит к синхронизации, перенося закладки с одного браузера в другой.
Импорт файла закладок в Гугл Хроме
Если у вас по каким-либо причинам отсутствует необходимость во входе в учетную запись Google, то перенести закладки из одного браузера Google Chrome в другой можно путем переноса файла с закладками.
Получить файл с закладками можно, выполнив экспорт на компьютер. На данной процедуре мы останавливаться не будем, т.к. подробнее рассказывали о ней ранее.
Итак, у вас на компьютере имеется файл с закладками. Используя, например, флешку или облачное хранилище, перенесите файл на другой компьютер, где будет осуществляться импорт закладок.
Теперь перейдем непосредственно к процедуре импорта закладок. Для этого щелкните в верхнем правом углу по кнопке меню браузера, а затем перейдите к пункту «Закладки» – «Диспетчер закладок».
В открывшемся окне щелкните по кнопке «Управление», а затем выберите пункт «Импортировать закладки из файла HTML».
На экране отобразится проводник Windows, в котором вам лишь остается указать файл с закладками, после чего импорт закладок будет завершен.
Рейтинг:
(голосов:1)
Предыдущая статья: Как сделать дефрагментацию жесткого диска Windows 7 8 10 (для чего нужна лучшие бесплатные программы скачать)
Следующая статья: Вайбер скачать бесплатно на русском на телефон Андроид компьютер установить
Следующая статья: Вайбер скачать бесплатно на русском на телефон Андроид компьютер установить
Не пропустите похожие инструкции:
Комментариев пока еще нет. Вы можете стать первым!
Популярное
Авторизация






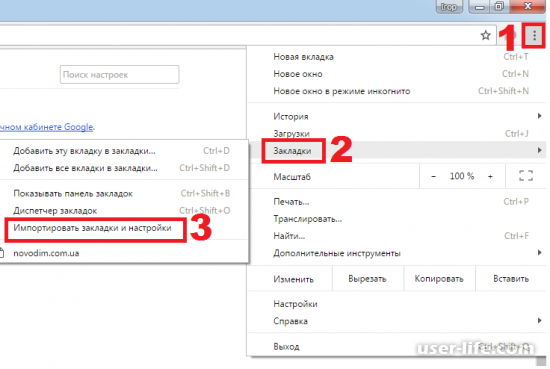
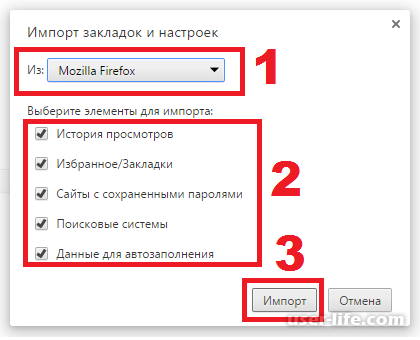
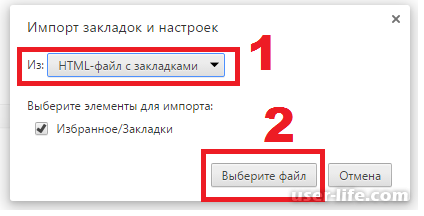
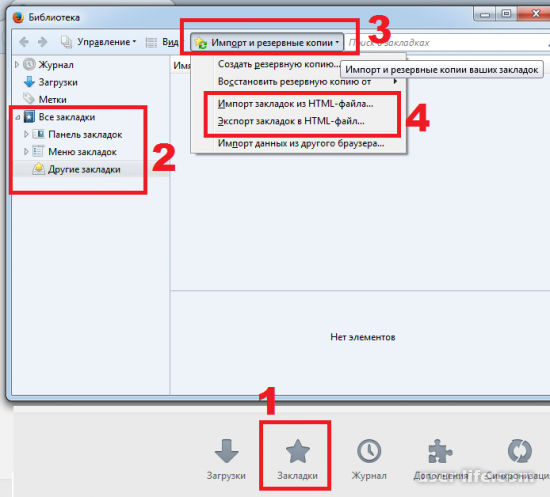
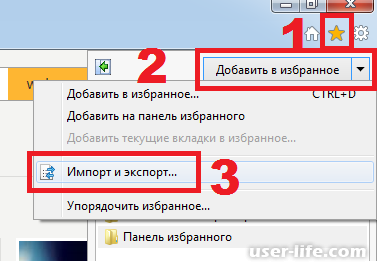
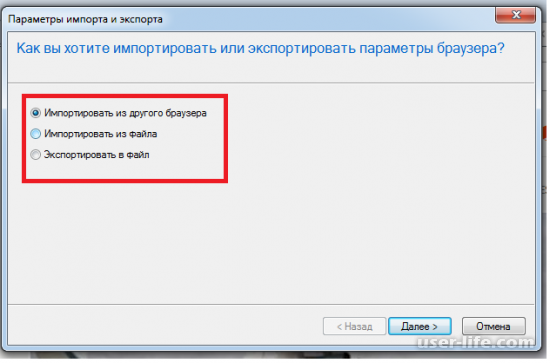




























Добавить комментарий!