Как удалить музыку из Яндекс Музыки
Всем привет! Сегодня поговорим про эффективные способы решения проблемы удаления музыки во всем известном популярном сервисе Яндекс.Музыка. Итак, поехали!
Вид 1: Песни в вашей личной музыкальной библиотеке
Вы можете удалять треки в Яндекс.Музыке без ограничений, но только если музыка предназначена для сохранения или добавления вручную. Однако само удаление может быть ограничено двумя методами: выборочное удаление и полное удаление.
Метод 1: Выборочное удаление
Основной метод удаления музыки заключается в одновременном использовании каждой из функций, доступных на официальном сайте, в приложении для компьютера и в мобильном приложении. Песни, удаленные таким образом, исчезнут из библиотеки и будут автоматически удалены из списка загрузок, за исключением песен, загруженных с устройства.
Сайт
Если вы используете основную компьютерную версию сервиса через Интернет, сначала перейдите на вкладку "Коллекции" с помощью верхней панели и откройте список "Треки". Музыка, исключенная из папки, автоматически исчезнет из вашей фонотеки, также вы можете перейти к отдельным плейлистам на соответствующей странице.
Оказавшись на нужной странице, наведите курсор мыши на песню и удалите ее с помощью кнопки с изображением корзины. При этом появится уведомление об успешном удалении песни.
Помимо полного удаления песни, вы также можете переместить ее на вкладку "Избранное", в плейлист "Нравится" или открыть плейлист. В этом случае удалить музыку можно нажатием ранее упомянутой кнопки или удалением сердца.
Обратите внимание, что удаленные композиции можно легко найти через поиск или в других разделах. Однако MP3-файлы, загруженные вручную, после удаления восстановить невозможно.
Приложение для Windows
Официальное приложение Яндекс.Музыки для Windows мало чем отличается от приложения на сайте, единственное различие заключается в расположении модулей и элементов управления. Сначала откройте главное меню в левой части экрана и выберите раздел "Песни". С другой стороны, вы не можете полностью удалить музыку в каждом плейлисте.
На указанной вкладке наведите курсор мыши на строку с песнями и выберите "". Разверните меню и воспользуйтесь опцией "Удалить из фонотеки". Появится всплывающее окно для подтверждения.
Если вы хотите удалить музыку в плейлисте, повторите описанные выше действия, но на этот раз выберите "Удалить из плейлиста". Однако все песни, хранящиеся в плейлисте, будут автоматически удалены из вашей музыкальной библиотеки, как и в первом случае.
Как и в случае с веб-сайтом, основным методом полного удаления является снятие флажка "Нравится". Для этого откройте плейлист "Нравится" в соответствующей вкладке и уберите сердечко.
При прослушивании песни вы также можете удалить сердечко с помощью кнопки на нижней панели. Кроме того, вы можете удалить песню из рекомендаций, используя значок X рядом с ней.
Мобильное приложение
Мобильное приложение Яндекс.Музыка значительно отличается от ранее описанных вариантов, так как в разделе с полным списком сохраненной музыки отсутствует функция удаления. Чтобы удалить песни, необходимо сначала перейти на вкладку "Коллекция", открыть "Плейлисты" и выбрать одну из папок.
На новой странице найдите ненужную песню и нажмите на кнопку с тремя точками рядом с ней. Затем во всплывающем окне нужно воспользоваться опцией "Удалить из плейлиста".
Если выбранная песня не находится в другой папке, она исчезнет из голосовой библиотеки с помощью этой функции. В этом случае отметка "Нравится" не удаляется автоматически, поэтому понравившуюся песню в плейлисте все еще можно найти.
Чтобы навсегда удалить песню, перейдите на вкладку "Коллекция", выберите "Нравится" и в меню каждой песни поставьте галочку напротив "Нравится".Эту же операцию можно выполнить при воспроизведении композиций в окне воспроизведения.
Метод 2: Массовое удаление
Песни, которые были добавлены и сохранены в библиотеке Яндекс.Музыки, могут быть удалены в аккаунте. Рекомендуется использовать этот метод только для удаления аккаунтов.
Перейдите в настройки вашего аккаунта Яндекс
Комп
Удаление данных производится из браузера, поэтому сначала перейдите на вкладку "Данные" по ссылке выше и выберите "Данные об услугах" в категории "Управление данными" Если вы используете приложение Windows, любой пункт в "Настройках" приведет вас на ту же страницу.
В связи с особым характером этого раздела, его обязательно нужно авторизовать, отправив код из SMS-сообщения с инструкцией. Если у вас нет подключенного мобильного телефона, этот шаг можно пропустить.
Найдите категорию "Удаление данных" и выберите "Музыка" по ссылке "Еще". Либо воспользуйтесь внутренним поиском по названию сервиса.
Внутри сервиса необходимо нажать кнопку "Удалить все данные" и подтвердить действие во всплывающем окне. Перед этим убедитесь, что ничего не было сохранено.
После завершения процесса, если все было сделано в соответствии с инструкциями, вы увидите уведомление 'Удалить'. В зависимости от объема вашей фонотеки, полное удаление может занять довольно много времени, и в процессе информация будет постепенно исчезать.
Мобильные устройства
Тот же самый процесс можно выполнить на мобильных устройствах с помощью удобного браузера, перейдя по ссылке выше. Также можно воспользоваться официальным приложением компании, открыть главное меню в правом верхнем углу экрана и нажать на блок с фотографией профиля.
Откройте вкладку Данные в верхней навигационной панели, прокрутите страницу до категории Удалить данные и выберите пункт Данные в сервисах. Затем вам нужно будет подтвердить авторизацию с помощью кода в сообщении, как и в настольной версии.
На экране результатов найдите блок "Удалить данные" и выберите "Музыка" из общего списка сервисов. Здесь можно поступить наоборот, нажать "Удалить все данные" и подтвердить во всплывающем окне.
Также обратите внимание, что опцию "Нравится и не нравится" можно использовать и для прямого удаления любимых песен из фонотеки. То же самое можно сделать и с "Плейлистами", так как для добавления песен в фонотеку их нужно разделить на разные папки.
Вид 2: Скрыть музыку
Возможно, вам удастся избежать полного удаления музыки из фонотеки, скрыв ее с помощью настроек конфиденциальности учетной записи или отдельных плейлистов. Это относится, например, к песням, защищенным авторским правом, загруженным с устройств, которые обычно блокируются.
Подробнее: Скрытие музыки на Яндекс.Музыке
Для этого нужно зайти в настройки и отключить опцию "Публичный доступ к моей музыкальной библиотеке" или, вместо этого, включить "Приватные плейлисты" в настройках каждой папки. Вы также можете использовать кнопку "Не нравится", чтобы удалить рекомендации из автоматически созданных подборок.
Вид 3: Скачанная музыка
Загруженная музыка требует особого внимания и при необходимости может быть удалена с устройства для экономии места. Функция загрузки по умолчанию доступна только в компьютерных и мобильных приложениях, поэтому инструкции предоставляются вместе с соответствующим программным обеспечением.
Читать далее: Удаление загруженной музыки из Яндекс.Музыки
Удаление предполагает использование опции "Удалить с устройства" для отдельных песен или целых плейлистов. При желании вы также можете удалить все приложение с помощью его внутренних настроек.
Вид 4: Требования правообладателей
Вы можете удалить песни Яндекс.Музыки из общего доступа, только если вы сами являетесь правообладателем и можете доказать нарушение авторских прав. Вы можете связаться со службой поддержки по следующей ссылке на специальной странице.
Форма жалобы на музыку
Хотя мы не будем подробно описывать, как заполнить форму и связаться со службой поддержки, обратите внимание, что для успешного удаления вы должны предоставить всю необходимую информацию. При этом будут удалены только общие песни, а загруженные вручную песни и песни, защищенные настройками конфиденциальности, останутся.
Рейтинг:
(голосов:1)
Предыдущая статья: Как удалить плейлист в Яндекс Музыке
Следующая статья: Как скрыть музыку в Яндекс Музыке
Следующая статья: Как скрыть музыку в Яндекс Музыке
Не пропустите похожие инструкции:
Комментариев пока еще нет. Вы можете стать первым!
Популярное
Авторизация






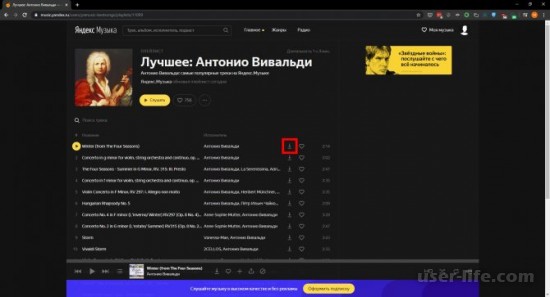
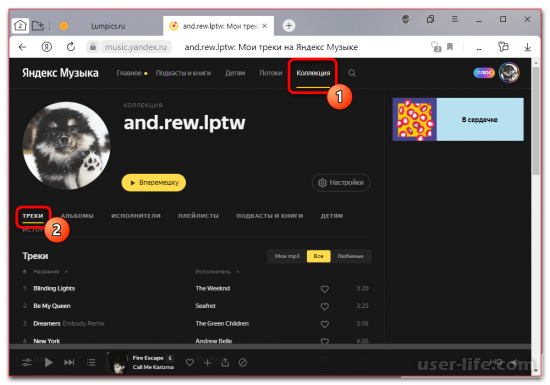
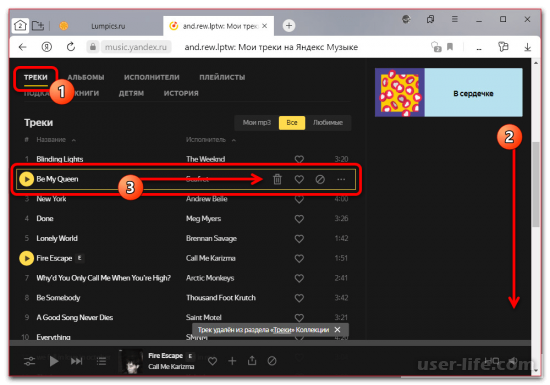
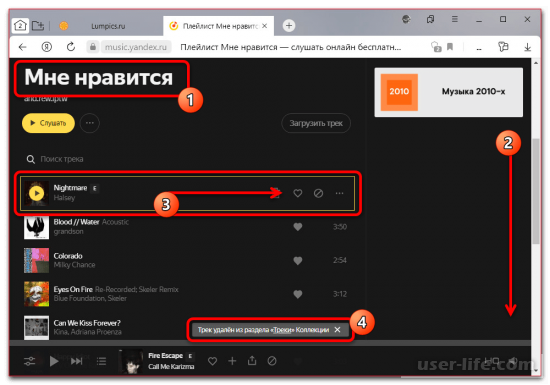
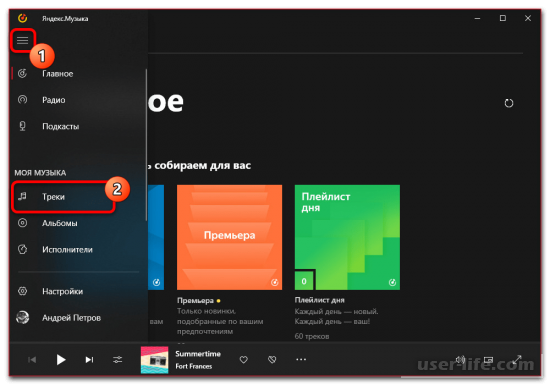
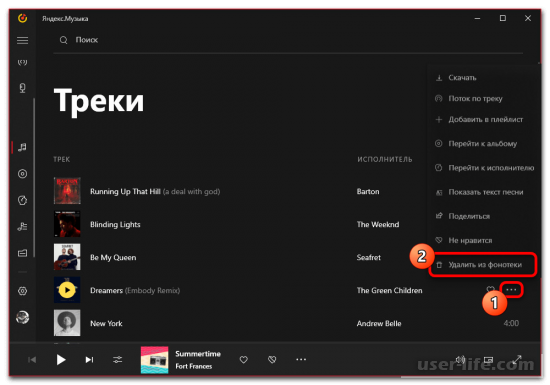
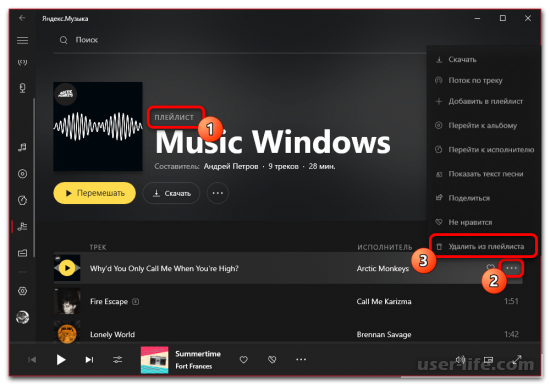
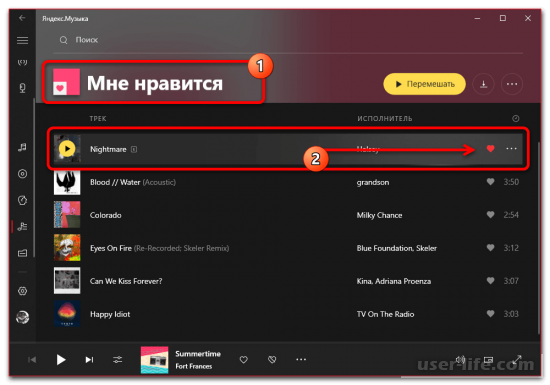
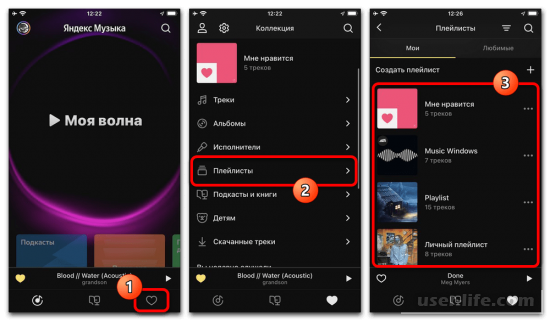
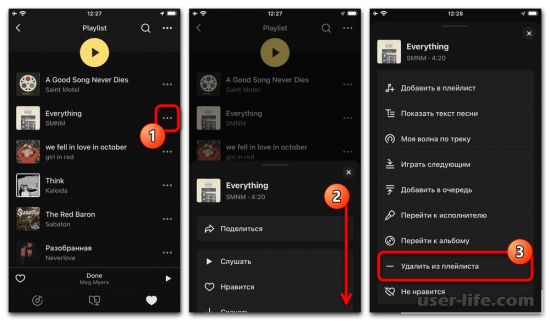
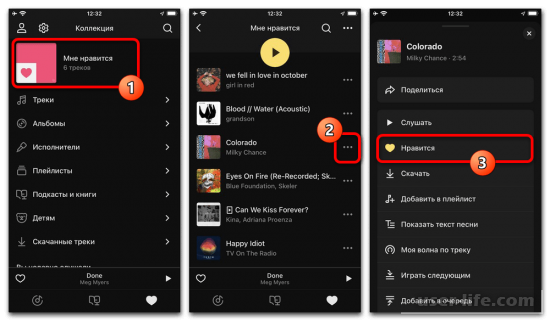
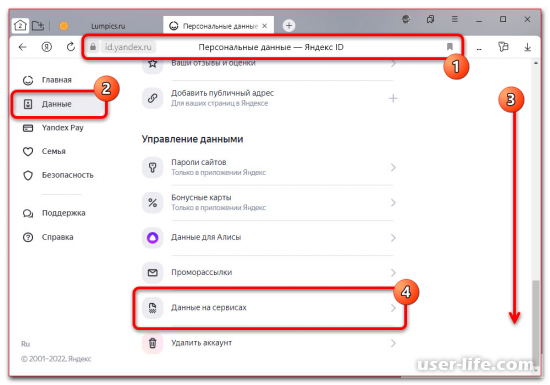
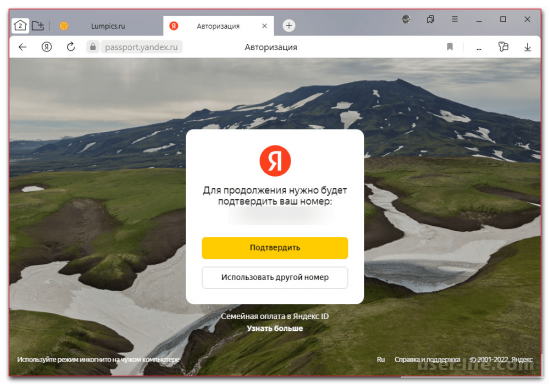
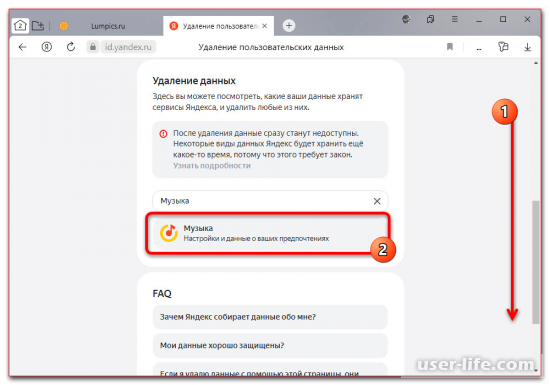
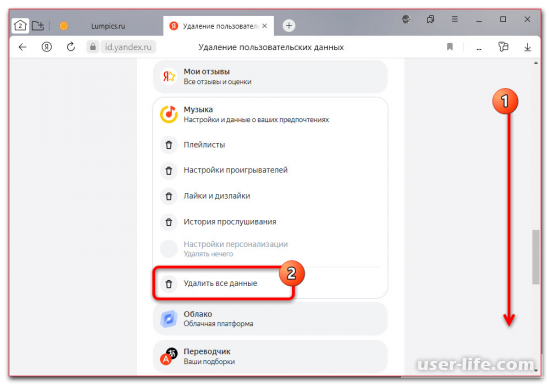
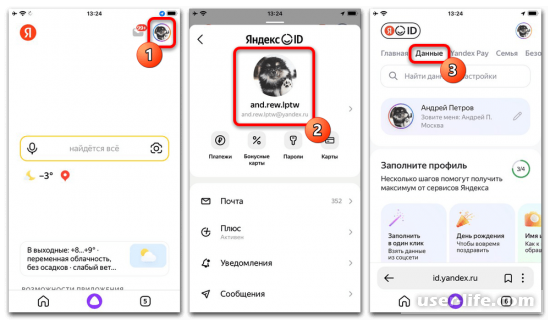
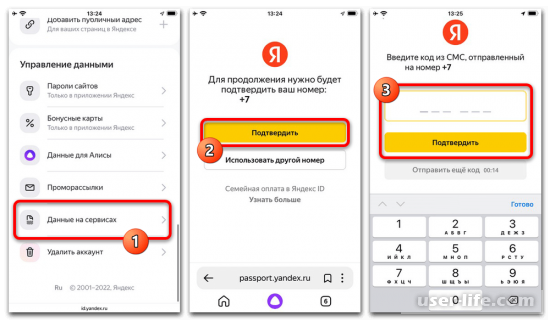
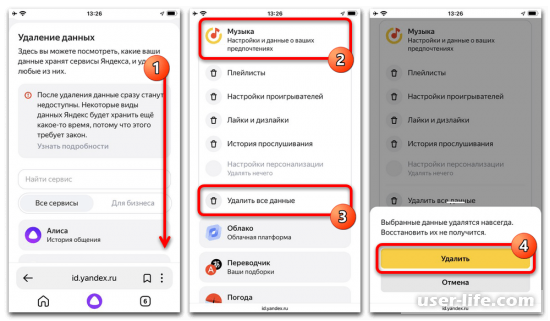
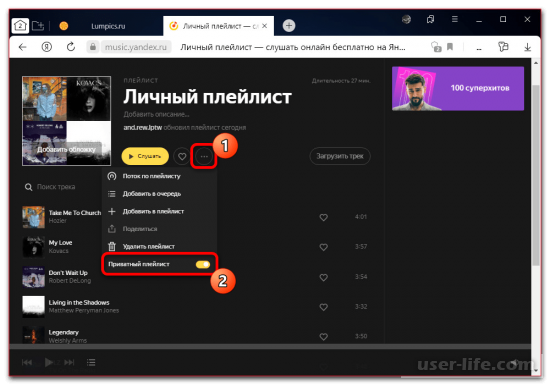
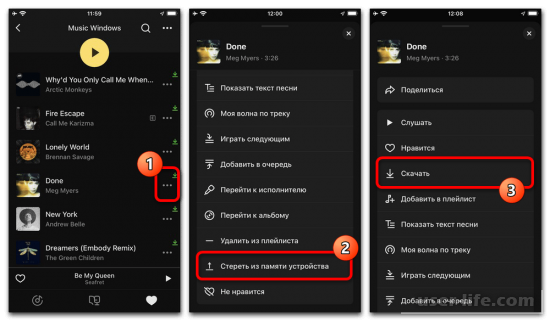
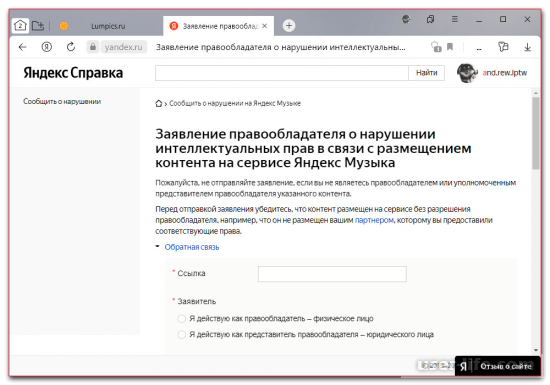
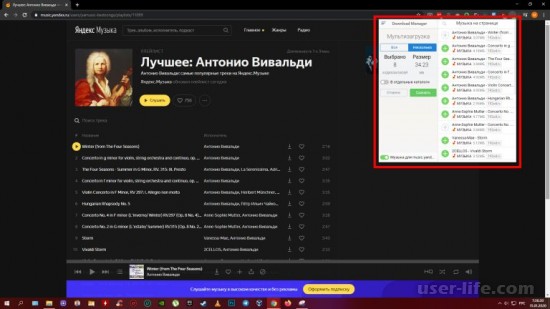
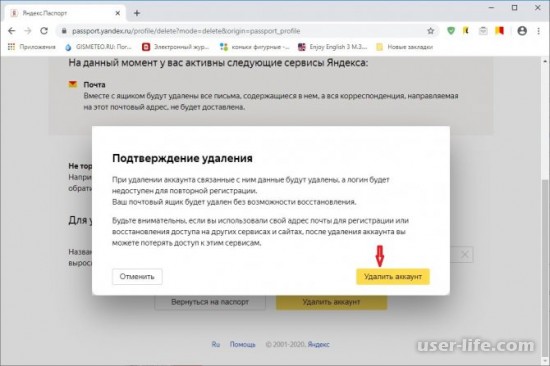
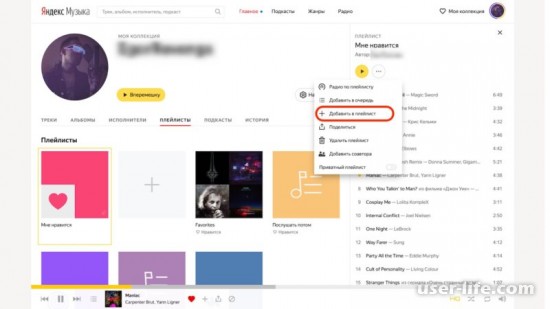
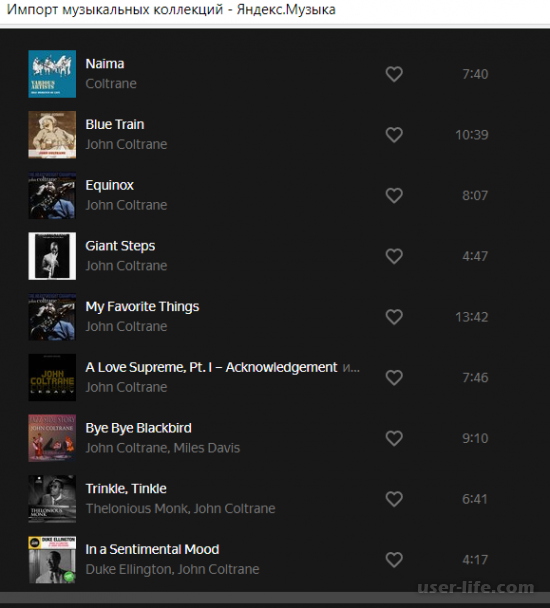
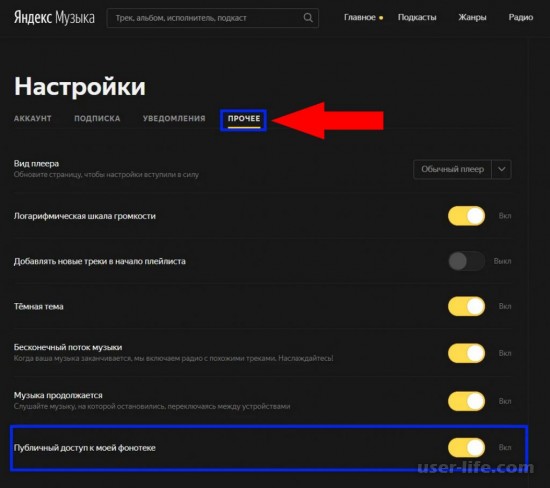
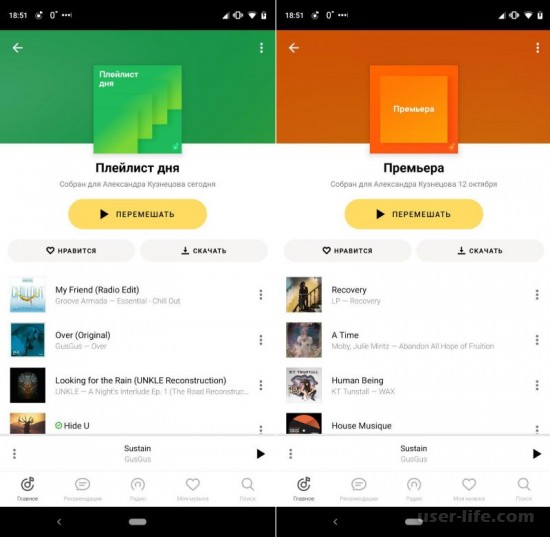
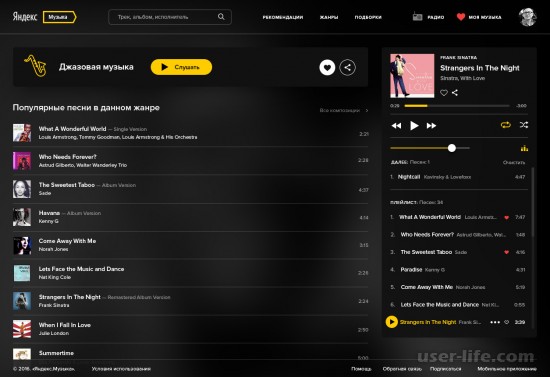
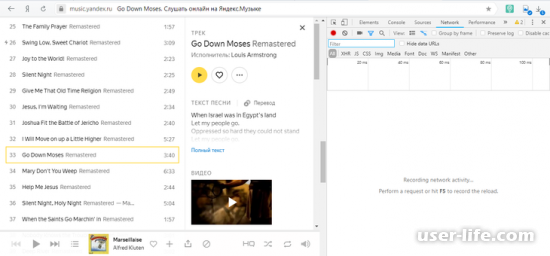

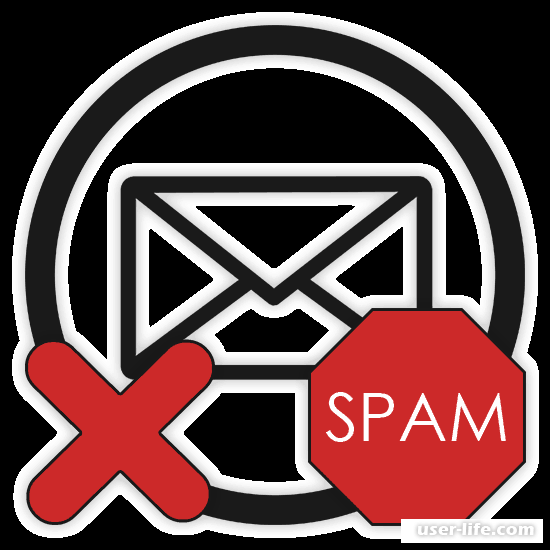
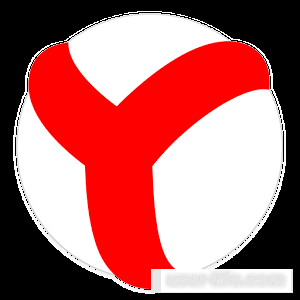

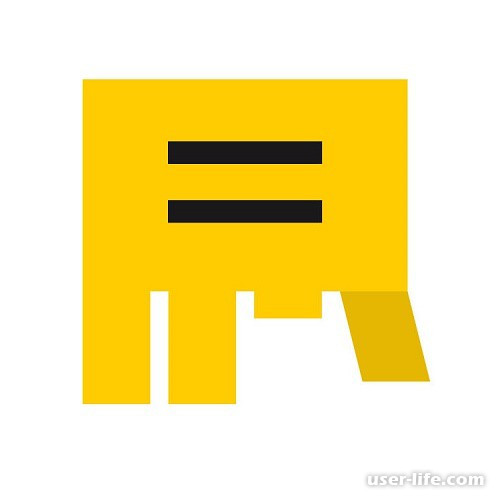



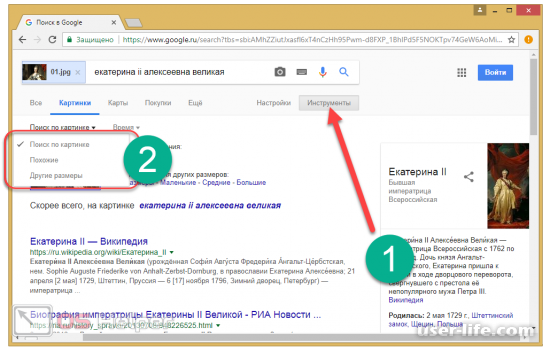
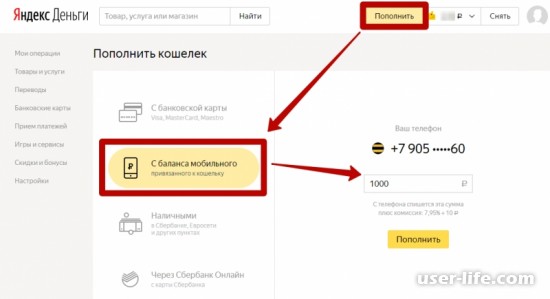
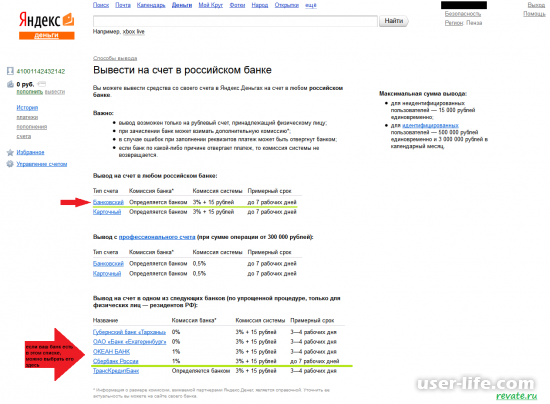









Добавить комментарий!