Как изменить качество видео на YouTube
Всем привет! Сегодня поговорим про то как улучшить качество видео на самом популярном видеохостинге Ютуб. Итак, поехали!
Ютуб дает собственным юзерам обычный перечень возможностей видеохостинга, где возможно менять скорость, качество, звук, режим просмотра, инструкции и автовоспроизведение. Всё это делается на одной панели при просмотре видеоклипа, или в опциях аккаунта.
ПК-версия
Перемена разрешения видео при конкретном просмотре ролика на компе – самый незатейливый и дешевый метод. Для сего нужно:
Подключить необходимый видеоклип и надавить на значок шестерёнки.
В выпадающем окошке надавить на «Качество», дабы перебежать к ручной настройке изображения.
Избрать важное позволение и надавить на него левой кнопкой мыши. Впоследствии чего перейдите на видеоклип возобновил — как правило качество меняется проворно, но находится в зависимости от скорости и интернет-соединения юзера.
Мобильное приложение
Подключение панели опций свойства видео на телефоне не крепко выделяется от компа за исключением персонального дизайна мобильного приложения и месторасположения важных кнопок.
Откройте видеоклип в приложении Ютуб на телефоне и кликните по всякому пространству видео, как показано на снимке экрана.
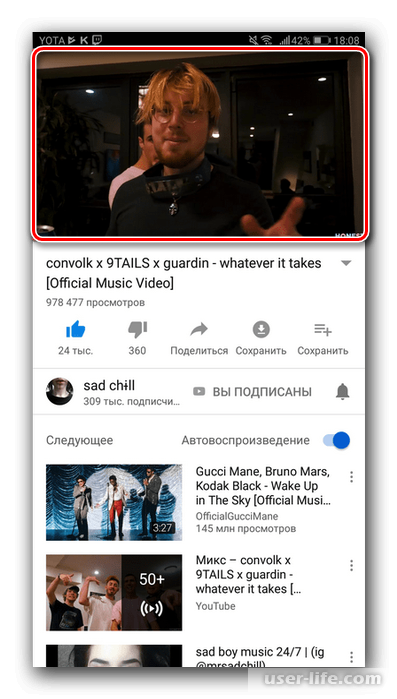
Зайдите в «Другие параметры», находящиеся в правом верхнем углу экрана.
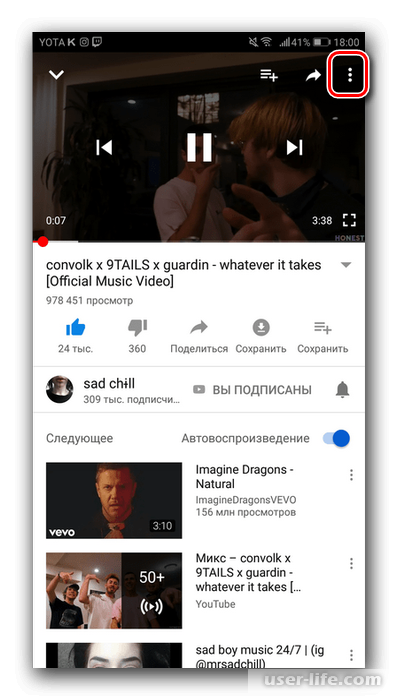
Заказчик перейдёт в опции, где надо надавить на «Качество».
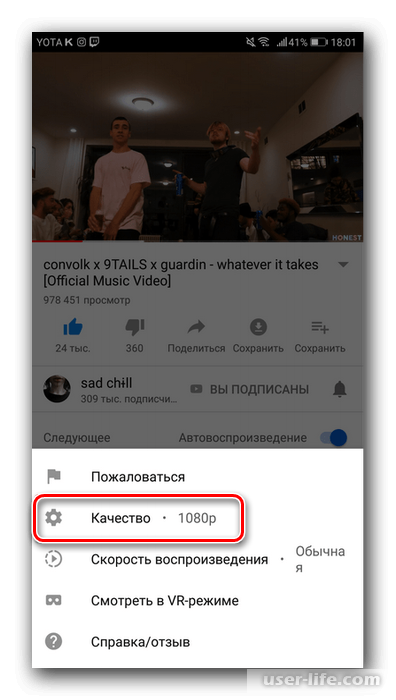
В открывшемся меня изберите благоприятное позволение, впоследствии чего вновь перейдите на видео. Как правило оно изменяется достаточно проворно, это находится в зависимости от свойства интернет-соединения.
TV
Просмотр видео YouTube на телеке и изобретение панели опций при просмотре не выделяется от мобильной версии. В следствие этого юзер имеет возможность пользоваться снимками экрана поступков из 2 метода.
Откройте видеоклип и кликните по значку «Другие параметры» с 3-мя точками.
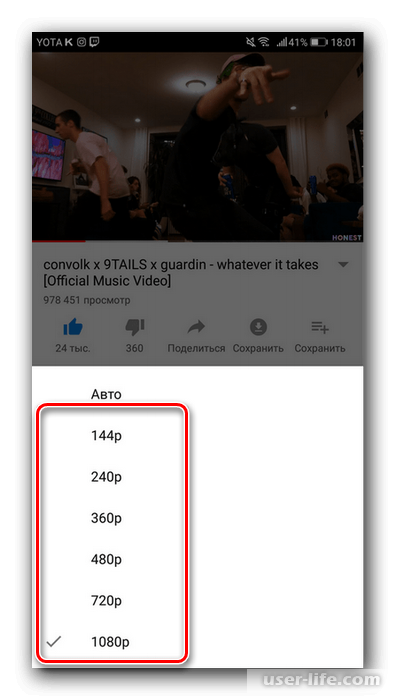
Автонастройка свойства видео
Для автоматизации опции свойства воспроизводимых видео, юзер имеет возможность пользоваться функцией «Автонастройка». Она есть как на компе и телеке, например и в мобильном приложении Ютуб.
Довольно надавить на данный место в рационы, и при надлежащих проигрываниях каждых роликов на веб-сайте их качество станет механически настраиваться. Скорость предоставленной функции впрямую находится в зависимости от скорости онлайна пользователя.
Подключение на компе.
Подключение на телефоне.
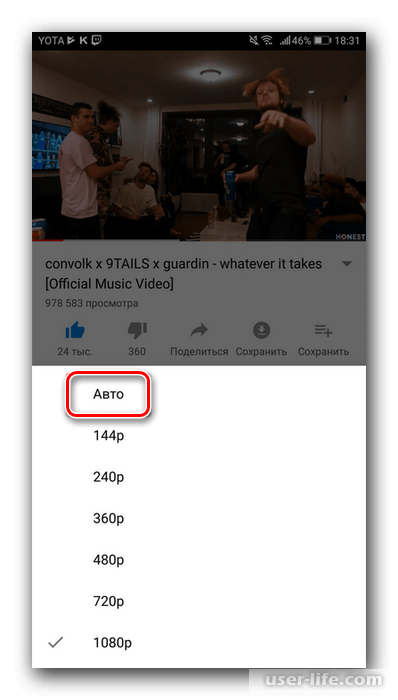
Изменение качества видео на YouTube
Чтобы изменить качество видео, нажмите значок шестеренки в углу плеера и выберите нужные настройки.
В мобильных устройствах Вы можете изменить настройки качества изображения, выбрав Значок «вертикальное троеточие» меню YouTube значок меню, а затем значок шестеренки. Эта функция не доступна на некоторых устройствах (например, в телевизорах или игровых консолях) и при некоторых типах соединений.
Выбор качества воспроизведения видео на YouTube
При входе в YouTube на вашем компьютере, Вы можете установить качество для всех фильмов по умолчанию. Помните, что настройки по умолчанию не будут применяться в YouTube на мобильных устройствах.
Никогда не воспроизводить фильмы высокого качества
Если у вас медленное соединение с интернетом, Вы можете увеличить скорость загрузки фильма, используя настройки более низкого качества.
Откройте страницу Параметры
Выберите У меня медленное соединение. Никогда не воспроизведение фильмов высокого качества
Настройка ограничивающая качество воспроизводимого на YouTube видео
Нажмите кнопку Сохранить
При переключении на полный экран всегда воспроизводить ролики HD-качества
Если у Вас высокоскоростное подключение к интернету, Вы можете изменить настройки так, чтобы фильмы всегда воспроизводились в формате HD, когда будет доступен:
Откройте страницу Параметры
Выберите При переключении на полный экран всегда воспроизводить HD-качества (если имеется)
Нажмите кнопку Сохранить
Настройка качества видео на телевизоре
Чтобы изменить качество видео при просмотре на телевизоре:
В плеере выберите Дополнительные параметры.
Нажмите Качество.
Выберите нужное качество видео.
ХОТИТЕ СМОТРЕТЬ РОЛИКИ В HD ?
На самом деле, этот вопрос был актуален всегда. Однако пару месяцев назад, из-за ситуации с пандемией коронавируса и всемирной самоизоляцией, разработчикам ютуба пришлось оставить стандартное качество для видео — 360p.
Огромное число пользователей на самоизоляции начали просматривать контент на этой площадке. И чтобы не упали последние сервера видеохостинга, компания решилась на некоторые ограничения.
Итак! Как же нам улучшить это самое качество? Тут есть даже два способа:
1 способ — В видеоплеере:
Для компьютера:
Загружаем сайт и авторизовываемся в YouTube.
Затем мы выбираем любое видео (из рекомендаций или в поиске).
В воспроизводящем окне видео, мы находим значок “Шестеренки” и нажимаем на него.
После, мы кликаем на пункт “Качество”.
Затем отображается список возможного выбора разрешения (рекомендуется 1080р).
Теперь готово!
Для телефона:
Открываем мобильное приложение ютуба.
Выбираем необходимый видеоролик.
Ожидаем загрузки пару секунд видео, а потом кликаем на три вертикальные точки (находятся в правом верхнем углу).
В открывшемся меню мы нажимаем на пункт “Качество”.
Затем выбираем необходимый нам вариант.
2 способ — В учётной записи (только ПК)
Для начала загружаем официальную страницу youtube.com на ПК.
Затем авторизовываемся под своей учётной записью.
После кликаем на значок профиля аккаунта.
В новом контекстном меню мы выбираем кнопку “Настройки”.
Затем мы нажимаем на кнопку “Воспроизведение” (находит в левой части экрана).
После, в этом окне мы находим подзаголовок “Настройки кодека AV1” и ставим галочку напротив пункта “Всегда использовать AV1”.
Готово! Теперь все видеоролики будут загружаться в HD качестве.
Внимание: для того, чтобы нормально пользоваться этой функцией, устройство должно иметь серьезное и мощное железо “под капотом”, а также быть подключенным к высокоскоростной сети.
НА ТЕЛЕВИЗОРЕ?
Включаем телевизор и заходим в приложение ютуб.
Находим нужный видеоролик.
В окне воспроизведения нажимаем на три вертикальные точки.
Затем кликаем “Качество”.
Выбираем нужны параметр.
Но что, если это — не помогает? Для такого случая мы сделали отдельную “главу”, в которой расскажем о других, более редких возможных проблемах.
ДРУГИЕ ПРОБЛЕМЫ
2 — Неактуальный браузер
Ютуб настоятельно рекомендует использовать только популярные браузеры (Google Chrome, Яндекс.Браузер, Opera и FireFox). Они довольно часто обновляются (как и YouTube), что позволяет поддерживать работу всех кодеков.
3 — Ролик сделан в таком качестве изначально
Весьма распространенная причина. Особенно если вы просматриваете контент, который записывался относительно давно. При этом улучшить качество — никак не получится!
4 — Невысокая производительность устройства
Если ПК или телефон сильно устарел и в нем установлены низко-производительные детали, то скорее всего он просто не сможет воспроизвести видеоролик в хорошем качестве. Или сможет, но в плохом качестве и с низким FPS.
5 — Некачественный дисплей
Это также популярная причина обращения к гугл с таким запросом. В таком случае нужно использовать новое устройство ли менять дисплей.
6 — Установлен режим автоматической адаптации качества картинки
Как его отключить:
Выполняем те же шаги, что и при изменении качества в видеоплеере (об этом мы писали в этой статье).
Выбираем любое другое качество, кроме “Автонастройка”.
Отлично! Теперь гаджет работает без ошибок и прогрузок.
ПОВЫСИТЬ ПРИ ЗАГРУЗКЕ ?
Для таких случаев нет какого-либо универсального способа. Хотя в основном для улучшения качества видеоролика, его монтажируют через специальный софт. После рендеринга ролик выглядит куда привлекательнее. Пример таких програм: VideoSolo Video Converter Ultimate.
P.s. Такие приложения в большинстве случаев — платные!
Совет: если нужно загрузить видео на сайт, с сохранением какого-либо разрешения (например, HD), то просто после URL на ролик добавляем vq=hd720.
ДЛЯ СТРИМА — ТРАНСЛЯЦИЙ
Разрешение картинки стрима может быть довольно высоким, вплоть до 4К. Но стоит понимать, что при этом битрейт, да и сам размер видео — будет огромным. Поэтому видео будет очень долго отправляться на сервер, а потом еще и скачиваться.
Отличным решением, чтобы улучшить качество трансляции будет 2K изображение, быстрый интернет и мощный ПК.
Кстати, по этому поводу Google выпустила заметку-подсказку —> https://support.google.com/youtube/answer/2853702?hl=ru Здесь указан диапазон битрейта (его точное значение значительно повышает качество видео).
Например, выставляем разрешение 1080p и битрейт 6000 кбит/с. Готово!
Если видео изначально было загружено с плохим разрешением, то улучшить его не получится. Придется либо смириться и смотреть как есть, либо искать другие варианты. Но чаще всего проигрыватель дает возможность выставить нужные настройки и значительно улучшить картинку.
При загрузке публикации стоит учитывать один момент. На ее качество сильно влияет скорость интернета. Если он у вас нестабильный, то в зависимости от его состояния изображение может быть четким, а может сильно ухудшиться. Возможно, вам стоить сменить провайдера или проверить работоспособность роутера.
Кроме этого существует еще два нюанса, о которых не каждый пользователь интернета догадывается:
Если вы открываете ролик с разрешением 1080р на стареньком компьютере и телефоне, то, несмотря на заявленный параметр, картинка может сильно отличаться от ожидаемой.
Если у видео новый формат, то оно может плохо отображаться в некоторых браузерах. Используйте Гугл, Мозиллу или Яндекс при работе с видеохостингом. Эти поисковики первыми приспосабливаются к нововведениям.
Рекомендуем к прочтению статью “Редактируем видео для Ютуба онлайн“.
Инструкция, как настроить качество видео на Ютубе
Теперь расскажем по пунктам как сделать, чтобы ролик загрузился с высоким разрешением:
Проверьте соединение с интернетом.
Если есть возможность, используйте для просмотра новую технику: компьютеры, ноутбуки, телефоны.
Заходите в Youtube через Google Chrome или Mozilla.
Найдите ролик.
На панели управления проигрывателя есть раздел «Еще» (обозначается тремя точками), зайдите в него.
Выберите нужное качество: 240, 360, 480, 720 или 1080р. Возможность выбрать просмотр видео в 4К есть только на самых современных устройствах и то не на всех. Кроме этого стоит учитывать, что не у всех авторов каналов есть возможность предоставлять контент в новых форматах.
Где настроить качество видео на Ютуб?
Помните, что чем ниже параметр вы выбрали, тем быстрее произойдет загрузка. И в дальнейшем все ролики будут загружаться в указанном качестве.
Где искать в Youtube контент высокого качества?
Чтобы не тратить свое время и нервы на просмотр некачественных публикаций, при поиске можно установить настройки. Например, с мобильного устройства это выглядит так.
Открываете приложение, и в поиске вбиваете запрос.
Теперь перейдите в меню настроек.
Пролистайте экран до раздела «Функции». В нем установите галочки напротив пунктов: 4К и HD. Этого будет достаточно для поиска качественных роликов.
Перейдите назад в результаты поиска. Теперь в нем остались файлы с высоким разрешением.
На компьютере настройки выставляются следующим образом:
Вбейте запрос в строку поиска.
Перейдите в раздел «Фильтры».
В подразделе «Особенности» отметьте пункты 4К и HD.
Почему Ютуб снижает качество видео?
Довольно часто, несмотря на все возможные манипуляции и даже старания автора ролик все равно публикуется не в том качестве, в котором ожидалось. В этом случае нужно понять одну вещь: YouTube, как и любой другой хостинг, всегда будет «съедать» качество загружаемого контента. Это у него называется оптимизацией. Кто-то мучается с битрейтами, старается придать кадрам статичности, приобретая стабилизаторы. Но борьба с оптимизацией не всегда бывает успешной. И с этим стоит только смириться.
Сервис YouTube изменяет качество видео автоматически, если не применять никаких пользовательских действий по настройке. Градация качества следующая:
240p и 360p – среднее качество воспроизводимого видео;
480p – среднее разрешение для открываемых роликов;
720p и 1080p – высокое качество видео.
Автоматическое изменение качества зависит от качества (скорости) вашего интернет-соединения. Ютуб реагирует на пользователя с конкретной скоростью интернета – и автоматически изменяет качество, чтобы ролик загружался и воспроизводился нормально, без торможений и лагов.
Еще два фактора, влияющих на качество видео на ютубе. Первый – размер проигрывателя. Сервис изменяет качество роликов на более высокое, когда пользователь смотрит видео в большом окне. И второй – ограничения самого ролика. Если видео было залито на хостинг не в HD качестве, то максимально доступные разрешения будут 360p или 480p.
Увидим, как просто изменить качество видео на YouTube по умолчанию.
Быстрые настройки в браузере
Для доступа в быстрые настройки кликаем на иконку шестеренки и заходим в пункт «Качество».
У нас выставлена автонастройка и выбрано самое высокое разрешение воспроизводимого ролика. Пользователь может изменить качество видео на любое, предложенное в списке. Изменив качество на одном видео, впоследствии ютуб будет воспроизводить все без исключения в таком же качестве.
Заметьте, что эти настройки будут действовать до того, как вы не очистите браузер от «мусора», кеша, cookie файлов и проч. Также рекомендуем пользоваться учетной записью Google для сайта ютуба.
Вот так просто изменяется качество видео в YouTube. Сайт запоминает изменения даже в одном видео и впоследствии настраивает все ролики на такое же качество.
Рейтинг:
(голосов:1)
Предыдущая статья: Как обновить видеорегистратор МИО
Следующая статья: Как отключить автоответчик на iPhone
Следующая статья: Как отключить автоответчик на iPhone
Не пропустите похожие инструкции:
Комментариев пока еще нет. Вы можете стать первым!
Популярное
Авторизация






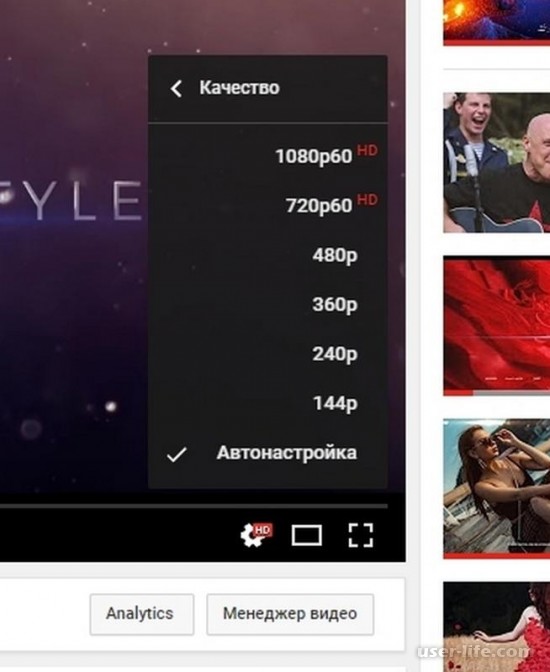
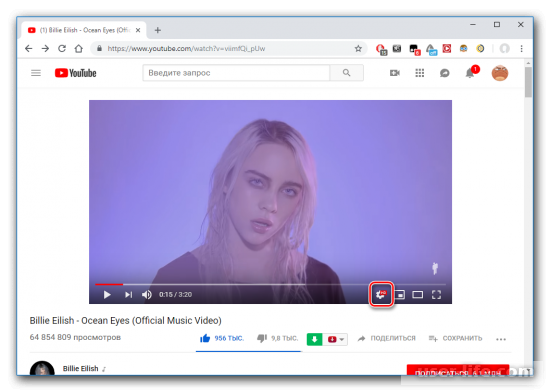
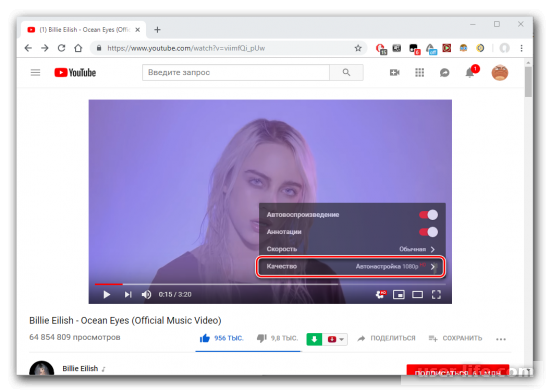
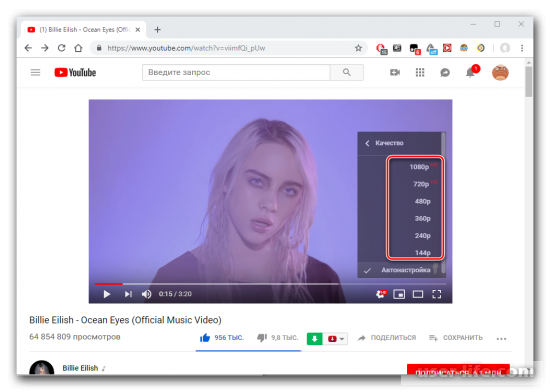
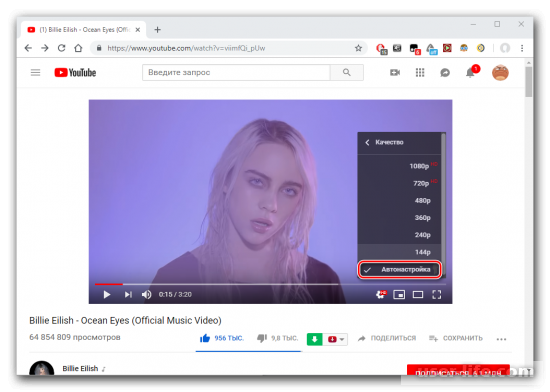
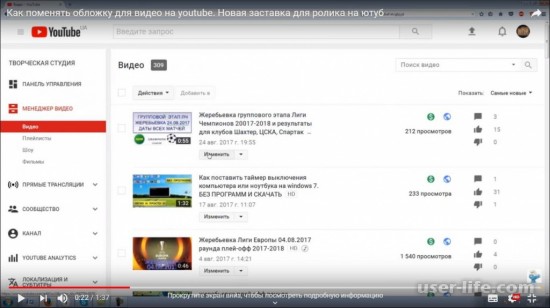
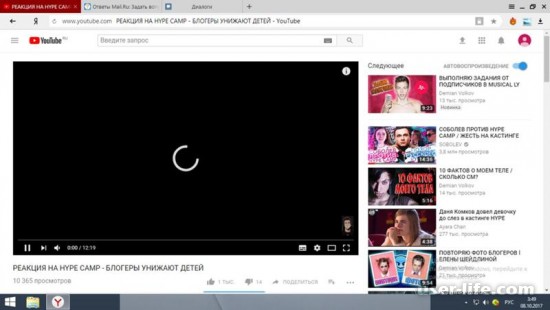


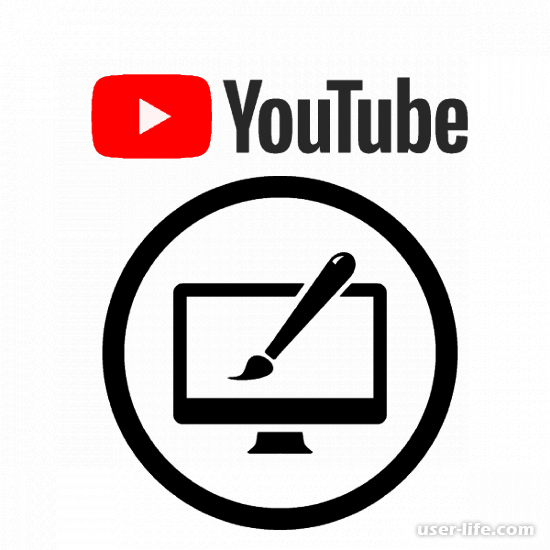
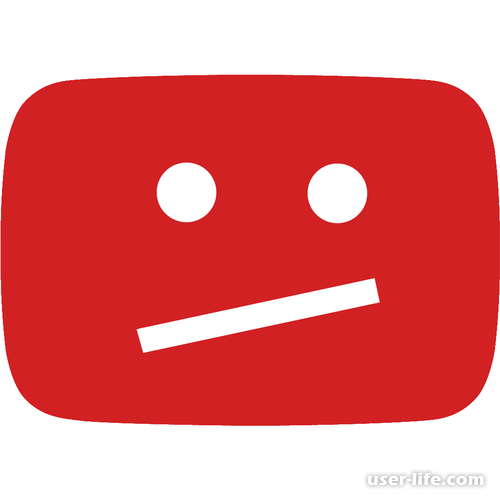

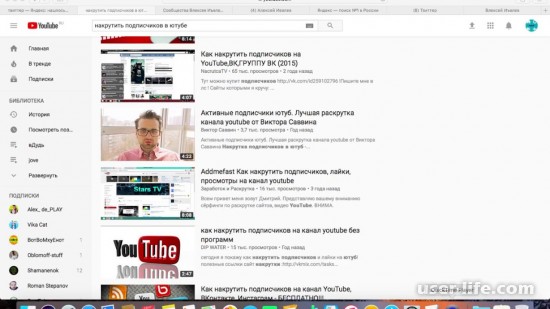



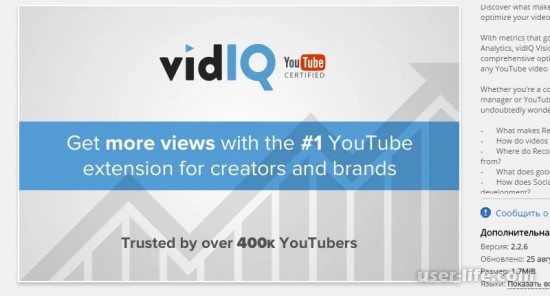








Добавить комментарий!