Как установить Kali Linux на флешку операционную систему
Кали Линукс – это платформа, разработанная с целью тестирования операционной системы, программного обеспечения и работоспособности устройств персонального компьютера.
Основная цель проекта – проведение тестов по безопасности.
Для того чтобы воспользоваться возможностями Kali Linix, необходимо установить сборку на внешний носитель (Flash-устройство или внешний диск).
Инсталляция возможна двумя способами:
- установка портативной операционной системы
- создание Live системы.
Также мы рассмотрим варианты использования дополнительных утилит и программ во второй части статьи.
Первый вариант предполагает работу как с обычной операционной системой с сохранением параметров после перезагрузки.
Вариант flash с persistent не может сохранять настройки системы, пользовательские файлы и прочее. В Live системе используется отдельный раздел для этих целей.
В каждом варианте есть свои достоинства и недостатки.
Полноценная установка занимает больше места, но быстрее загружается. Инсталляция с persistent использует сжатие, из-за чего загрузка происходит медленнее. Кроме этого такой способ может иметь сложности в случае не соответствия версии ядра и загрузчика.
Полная установка
Предварительно, чтобы обезопасить Desktop компьютер, рекомендуется установить виртуальную машину, в которой выполнять инсталляцию на Flash – устройство.
Выбор виртуальной машины – дело личного вкуса. Главное, чтобы там было развернута операционная система Linux без подключения виртуального жесткого диска.
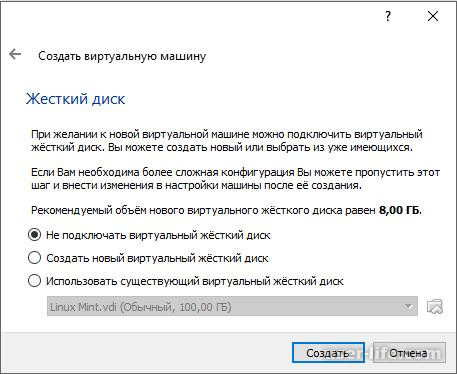
При запуске виртуального компьютера рекомендуется использовать официальные выпуски ISO.
Объем Flash – памяти должен быть не менее 16 Гигабайт, в идеале – более 32.
Предварительно необходимо очистить разделы памяти карты GUID Partition Table. Это можно реализовать функциями Live системы, которая загружается из ISO.
В графическом меню выбирается пункт Live (amd64). После этого можно подключить Flash – память через Tool Bar в правом нижнем углу.
Просмотр всех дисков осуществляется командой fdisk –l
Так как виртуальная машина не содержит никаких разделов, то доступным будет только Flash – память с именем /dev/sda.
Для удаления GPT выполняются следующие команды: gdisk /dev/sda.
После этого осуществляется переход в экспертный режим командой x и удаление разделов командой z.
Два раза нужно подтвердить очистку разделов.
Далее перегружаем виртуальную машину без извлечения карты.
После загрузки в графическом меню выбирается Graphical install.
Дальнейшие действия идентичны обычной установке Kali Linux, но без раздела подкачки. Потому что установочный Flash – диск будет задействовать оперативную память компьютера. Для этого в разметки дисков выбирается вариант «Вручную».
На экране будет отображаться имя карты, после чего можно создать разделы памяти.
На следующем этапе можно выбрать свободное место и создать раздел.
Шаг с разметкой дисков будет отображать емкость Flash.
Так как сейчас только создаются разделы, то сначала выполняется разметка первичного.
Дальше понадобится пункт «Настройка разделов завершена».
Для подтверждения операции «Закончить разметку и записать изменения на диск».
В следующем окне пункт «Нет» подтверждает отсутствие файла подкачки.
Теперь можно отформатировать созданный раздел.
Наконец начинается стандартная установка операционной системы.
Автоматически будет предложена исходная флеш карта.
Продолжительность установки происходит медленнее, чем на жесткий диск, ввиду особенностей чтения и записи на Flash.
Live система
Преимущества данного варианта состоят в том, что инсталляция Live не может навредить операционной системе, а так же получаем портативное устройство, с которого можно загрузиться на любом компьютере. Так же есть возможность создания постоянных хранилищ.
Перед началом установки нужно проверить, что устройство доступно в BIOS.
Загрузочную флешку можно создать под Windows и Linux.
В операционных системах семейства Microsoft Windows можно использовать бесплатную утилиту Win32 Disk Imager.
Программа проста в использовании. В поле для образа выбирается файл ISO, скаченный с сайта Kali Linux. После этого нажимается кнопка Write.
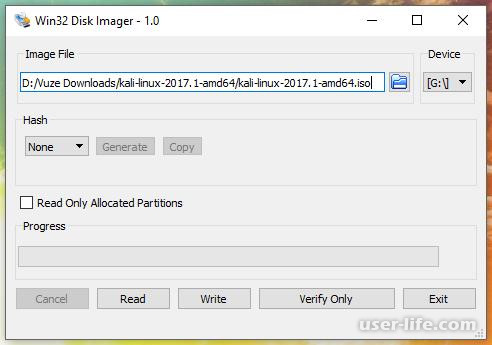
В Linux не требуется установки программ для разворачивания загрузчика на флешку.
В дистрибутив Linux входит утилита DD. Для ее выполнения должны быть права, позволяющие выполнять команды sudo.
Предварительно рекомендуется определить пути к устройствам без подключенного USB носителя с помощью команды sudo fdisk -l
После этого нужно подключить носитель и выполнить команду еще раз. В результатах будет добавления новая запись.
Важно четко знать имя Flash устройства, чтобы исключить ошибки в прожиге не того раздела.
Параметры следующей команды будут варьироваться от имени образа и устройства.
dd if=kali-linux-2019.3-amd64.iso of=/dev/sdb bs=512k
Процесс работы утилиты на экране не отображается и может занимать более десяти минут. В этот период времени индикатор устройства должен мигать.
По окончанию прожига будет выведен результат об объеме скопированных файлов.
Устройство готово к использованию.
Rufus
Эта программа предназначена для создания загрузочных USB-носителей. Но она поможет приготовить на флешке полноценную ОС, которой можно пользоваться на имеющейся системе в компьютере. Данный способ предполагает следующие действия:
Установите программу Rufus. Скачать ее можно на официальном сайте. Запустите ее на своем компьютере.
В главном окне проверьте наличие галочки в строке «Создать загрузочный диск». Справа от кнопки «ISO Image» укажите путь к вашему ISO образу.
Нажмите клавишу «Старт». При появлении всплывающих окон нажмите «OK».
Вот и все, по окончании записи флешка готова.
Win32 Disk Imager
Эта программа позволяет развернуть образ операционной системы на флешке. Чтобы ею воспользоваться, сделайте вот что:
Скачайте и установите программу Win32 Disk Imager. Запустите ее на своем компьютере.
В окне утилиты в поле «Image File» укажите путь к образу Кали Линукс. Правее, в строке «Device», выберете Вашу флешку.
Затем нажмите на кнопку «Write». Начнется запись дистрибутива на указанный накопитель. Если использовать USB 3.0, то процесс записи займет около 5 минут.
После установки программа создала на флешке 3 раздела.
Один раздел остался неразмеченным. Подготовьте его под «Persistence» раздел. Этот раздел предназначен для хранения всех изменений во время работы с флешкой Kali Linux.
Для создания раздела установите утилиту MiniTool Partition Wizard. Скачать ее можно на официальном сайте.
После скачивания и установки запустите программу. Правой кнопкой мыши щелкните по неразмеченному разделу и нажмите «Create». Появится сообщение Windows, нажмите « OK».
В новом окне установите данные следующим образом:
в поле «Partition Label» поставьте имя «Persistеnce»;
в поле «Create As» выберете тип «Primary»;
в поле «File System» укажите «Ext3», этот тип системы нужен конкретно для Кали.
Нажмите «OK».
Для сохранения изменений нажмите в основном меню в верхнем левом углу кнопку «Apply», затем «Ок».
Кнопка Apply утилиты MiniToolPartition
Вот и все, флешка с ОС Кали Линукс готова к использованию.
Universal USB Installer
Это простая и удобная утилита поможет создать дистрибутивы ОС Linux и Windows.
Установите программу Universal USB Installer.Скачать ее лучше всего на официальном сайте.
Откройте ее. Для правильного запуска программы выполните 4 шага:
в поле «Step 1» выберите тип дистрибутива Linux «Kali Linux»;
в поле «Step 2» укажите путь к вашему ISO – образу;
в поле «Step 3» выберете вашу флешку и проверьте наличие галочки в поле «Format»;
нажмите кнопку «Create».
По окончанию записи на флешке будет установлен Kali Linux Live.
Зайдите в консоль управления дисками Windows на вашем компьютере. Для этого перейдите по такому пути:
Панель управления > Администрирование > Управление компьютером
Флешка будет отображаться в таком виде, как показано на фото ниже.
Эта утилита заняла все пространство флешки и не оставила место под раздел «Persistence». Поэтому высвободите место под раздел с помощью утилиты MiniTool Partition. Для этого нажмите правой кнопкой по съемному накопителю и выберете пункт «Move/Resize». В нем сдвиньте ползунок немного влево, оставив самой системе Кали 3 Гб.
Далее повторите все действия по созданию persistence-раздела с помощью утилиты MiniTool Partition Wizard, описанной в предыдущем разделе.
Для работы с флешки достаточно загрузиться с нее.
Преимуществ от использования операционной системы на флешке много, но следует помнить, что интенсивное использование такого устройства быстро выводит его из строя.
Заключение
В статье описаны способы создания загрузочной флешки с операционной системой Kali Linux. Создание хранилищ, перевод на русский язык и прочие вспомогательные действия заслуживают отдельной публикации.
Официальный сайт Kali Linux
Рейтинг:
(голосов:1)
Предыдущая статья: Лучшие программы для проверки и работы с жестким диском скачать бесплатно
Следующая статья: Почему флеш плеер не запускается автоматически
Следующая статья: Почему флеш плеер не запускается автоматически
Не пропустите похожие инструкции:
Комментариев пока еще нет. Вы можете стать первым!
Популярное
Авторизация






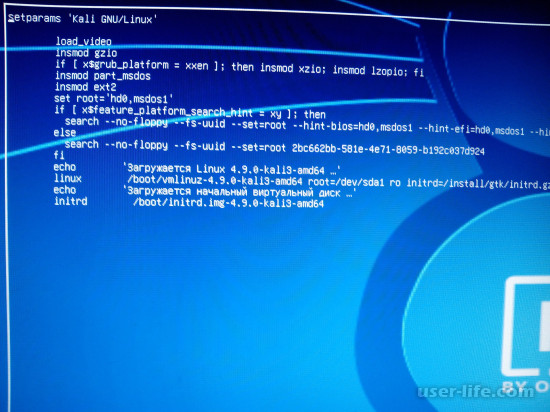
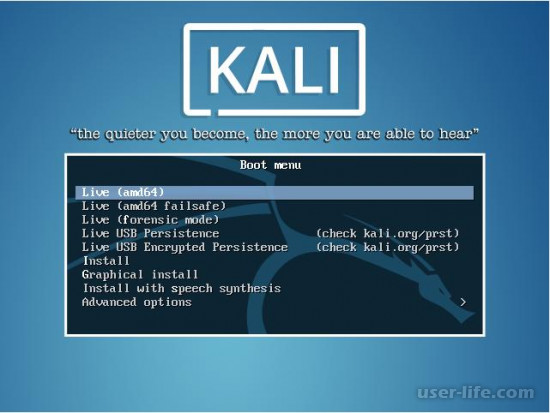
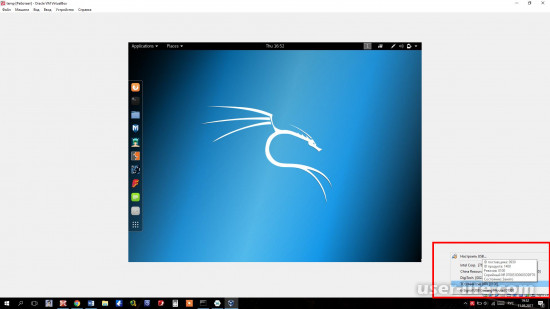
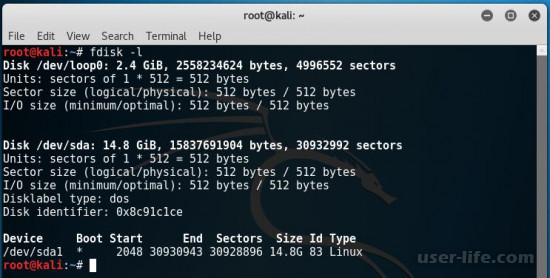
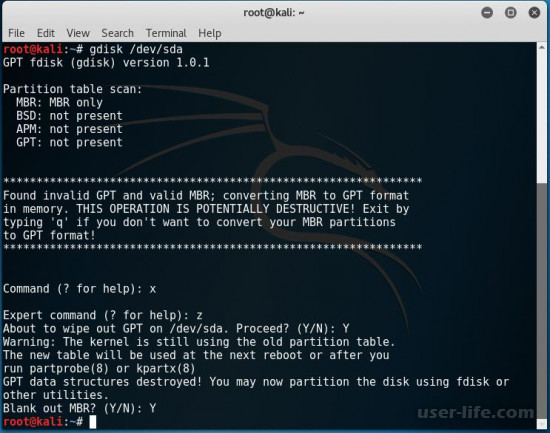
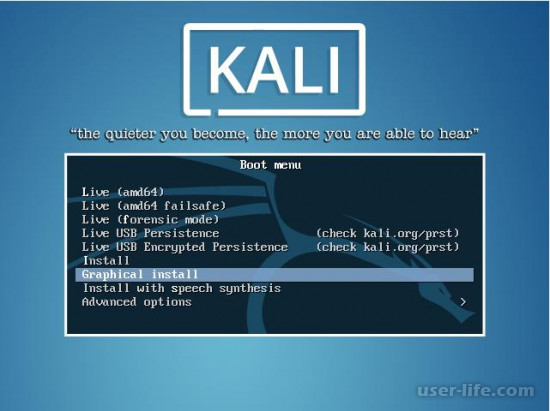
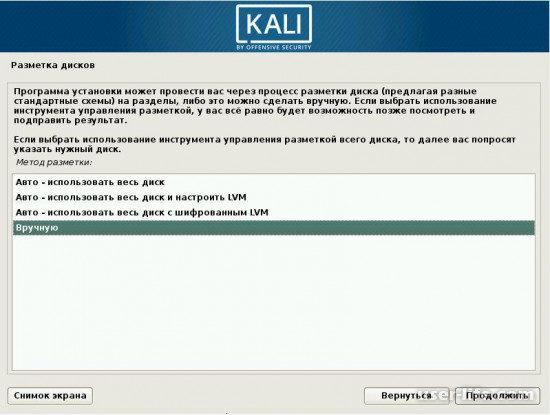
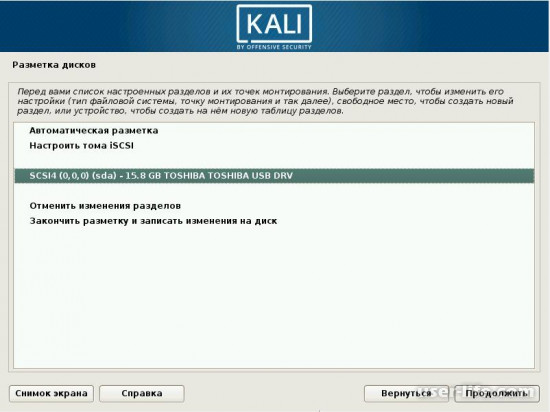
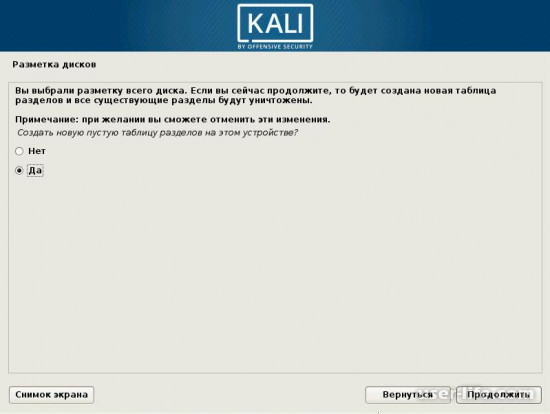
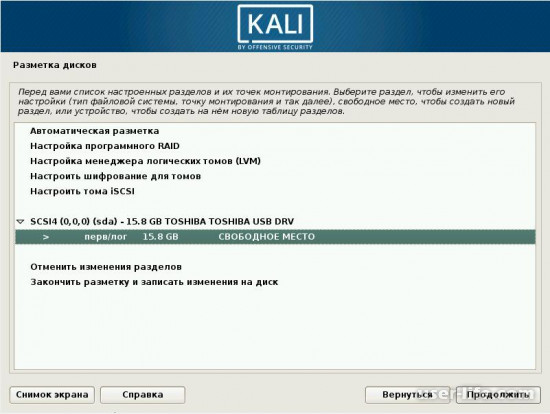
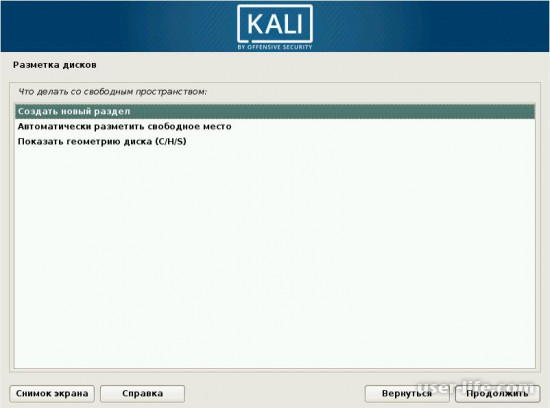
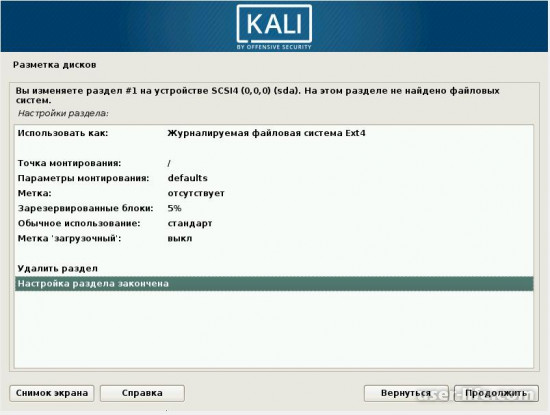
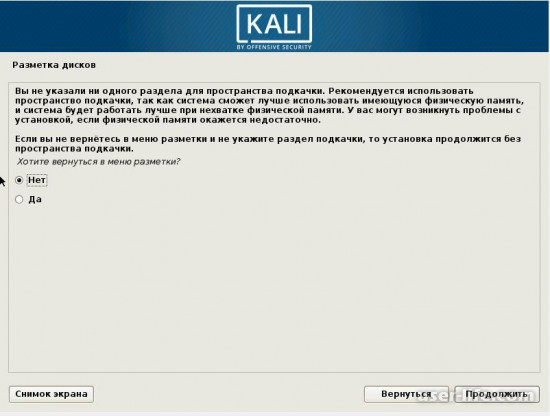
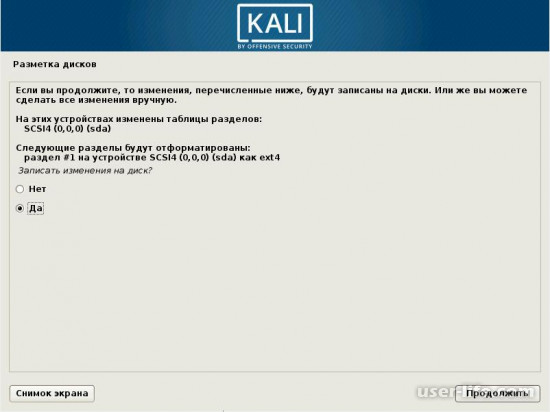
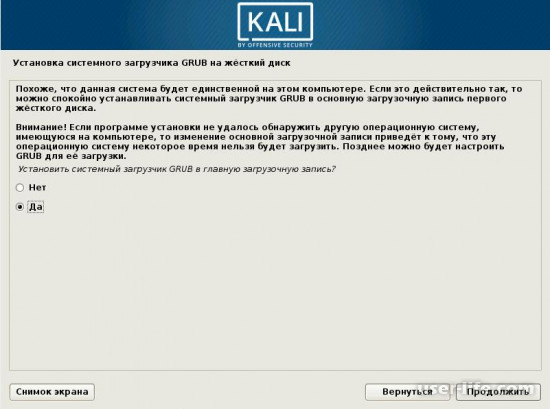
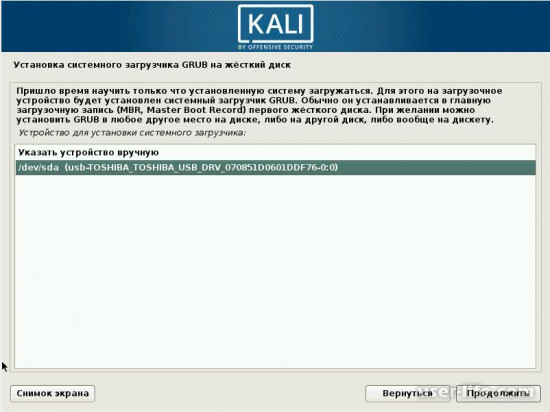
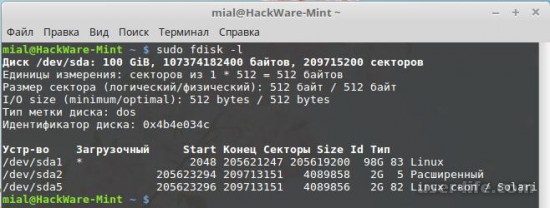
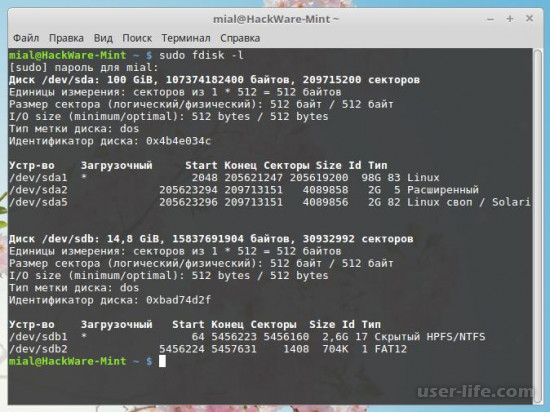









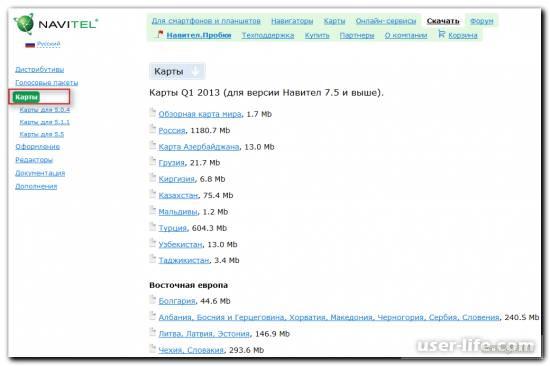


















Добавить комментарий!