Paint NET как пользоваться работать рисовать наложить изображение скачать установить
Всем привет! Расскажу про аналог всем известной программы для рисования в Виндовс Пэинт - Paint.NET. Это уже конечно будет покруче - целый графический редактор со многими функциями, основные из которых: кисти, заливка, фигуры, текст, разные варианты выделения и прочее. Опции постарше это штамп, градиенты, «волшебная палочка», которая помечает подобные цвета. Так что поретушировать фотографии здесь вполне возможно.
Для начинающих присутствует автоматическая регулировка изображения. Клацнув один раз фото делается черно-белым или инвертируется. Руководить экспозицией можно с помощью уровней и кривых. Тесть простая цветокоррекция. Вкладки предпросмотра изменений нет – все действия видны на картинке, так что, при высоком разрешении, мощные пока могут притормаживать.
Читайте: Программы для редактирования обработки и улучшения качества фотографий
Наложение эффектов
Набор фильтров неполохой. Они разделены по группам: например, «для фотографий» или «художественные». Есть несколько видов размытия (несфокусированность, в движении, круговое и т.д.), искажения (пикселизация, скручивание, выпуклость), можно уменьшить или наоборот добавить шум, либо вовсе преобразить фото в карандашный набросок. Недостаток все тот же, что и в предыдущем пункте – долго.
Работа со слоями
Как и большинство профессиональных редакторов, Paint.NET умеет работать со слоями. Можно создать как просто пустой слой, так и сделать копию существующего. Настройки – только самые необходимые – название, прозрачность и метод смешивания данных. Стоит отметить, что текст добавляется на текущий слой, что далеко не всегда удобно.
Получение снимков с камеры или сканера
Импортировать фото в редактор можно напрямую, не скачивая фото на компьютер. Правда, тут стоит учитывать один весьма существенный нюанс: формат получаемого изображения должен быть JPEG, либо TIFF. Если вы снимаете в RAW – придется пользоваться дополнительными конвертерами.
Как пользоваться
Окно Paint.NET, кроме основной рабочей области, имеет панель, включающую:
вкладки с основными функциями графического редактора;
часто используемые действия (создать, сохранить, вырезать, копировать и пр.);
параметры выбранного инструмента.
Также можно включить отображение вспомогательных панелей:
инструменты;
журнал;
слои;
палитра.
Для этого нужно сделать активными соответствующие иконки.
Теперь рассмотрим основные действия, которые можно совершать в программе Paint.NET.
Создание и открытие изображений
Откройте вкладку «Файл» и кликните по нужному варианту.
Аналогичные кнопки расположены на рабочей панели.
При открытии необходимо выбрать изображение на жёстком диске, а при создании появится окно, где нужно задать параметры новой картинки и нажать «ОК».
Обратите внимание, что размер изображения можно будет изменить в любой момент.
Основные манипуляции с изображением
В процессе редактирования картинку можно визуально увеличивать, уменьшать, выравнивать по размеру окна или возвращать реальный размер. Делается это через вкладку «Вид».
Или с помощью ползунка внизу окна.
Во вкладке «Изображение» имеется всё необходимое, чтобы изменить размер картинки и полотна, а также совершить её переворот или поворот.
Любые действия можно отменять и возвращать через «Правку».
Или посредством кнопок на панели.
Выделение и обрезка
Для выделения определённой области картинки предусмотрено 4 инструмента:
«Выбор прямоугольной области»;
«Выбор области овальной (круглой) формы»;
«Лассо» – позволяет захватывать произвольную область, обводя её по контуру;
«Волшебная палочка» – автоматически выделяет отдельные объекты на изображении.
Каждый вариант выделения работает в разных режимах, например, добавление или вычитание выделенной области.
Для выделения всего изображения нажмите CTRL+A.
Дальнейшие действия будут выполняться непосредственно в отношении выделенной области. Через вкладку «Правка» можно вырезать, скопировать и вставить выделенное. Здесь же можно полностью удалить эту область, выполнить заливку, инвертировать выделение или отменить его.
Некоторые из этих инструментов вынесены на рабочую панель. Сюда вошла и кнопка «Обрезка по выделению», после нажатия по которой на изображении останется только выделенная область.
Для того, чтобы переместить выделенную область, в Paint.NET имеется специальный инструмент.
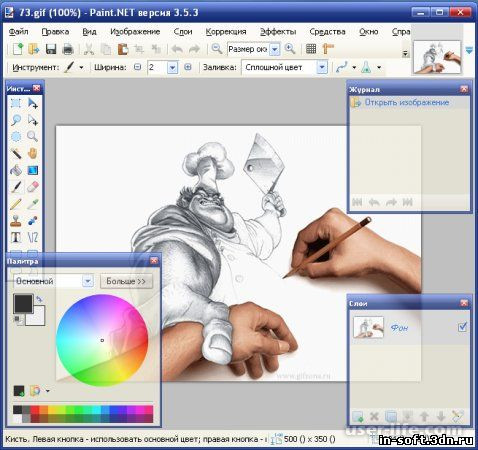
Грамотно используя инструменты выделения и обрезку, Вы сможете делать прозрачный фон на картинках.
Рисование и заливка
Для рисования предназначены инструменты «Кисть», «Карандаш» и «Клонирующая кисть».
Работая с «Кистью», Вы можете менять её ширину, жёсткость и тип заливки. Для выбора цвета используйте панель «Палитра». Для нанесения рисунка зажмите левую кнопку мыши и перемещайте «Кисть» по полотну.
Зажав правую кнопку, Вы будете рисовать дополнительным цветом «Палитры».
Кстати, основной цвет «Палитры» может быть аналогичным цвету любой точки текущего рисунка. Для этого просто выберете инструмент «Пипетка» и кликните по месту, откуда нужно скопировать цвет.
«Карандаш» имеет фиксированный размер в 1 px и возможность настройки «Режима наложения». В остальном его использование аналогично «Кисти».
«Клонирующая кисть» позволяет выбрать точку на картинке (Ctrl+ЛКМ) и использовать её как исходник для нанесения рисунка в другой области.
С помощью «Заливки» можно быстро закрасить отдельные элементы изображения указанным цветом. Кроме типа «Заливки», важно правильно настроить её чувствительность, чтобы не захватывались лишние области.
Для удобства нужные объекты обычно выделяют, а затем заливают.
Текст и фигуры
Для нанесения надписи на изображение выберите соответствующий инструмент, укажите параметры шрифта и цвет в «Палитре». После этого кликните по нужному месту и начните ввод.
При нанесении прямой линии Вы можете определить её ширину, стиль (стрелка, пунктир, штрих и пр.), а также тип заливки. Цвет, как обычно, выбирается в «Палитре».
Если потянуть за мигающие точки на линии, то она изогнётся.
Аналогичным образом в Paint.NET вставляются фигуры. Тип выбирается на панели инструментов. С помощью маркеров по краям фигуры меняются её размер и пропорции.
Обратите внимание на крестик рядом с фигурой. С его помощью можно перетаскивать вставленные объекты по всему рисунку. Это же касается текста и линий.
Коррекция и эффекты
Во вкладке «Коррекция» находятся все нужные инструменты для изменения цветового тона, яркости, контрастности и т.д.
Соответственно во вкладке «Эффекты» Вы можете выбрать и применить для Вашего изображения один из фильтров, которые встречаются в большинстве других графических редакторов.
Сохранение изображения
Когда Вы закончили работу в Paint.NET, отредактированную картинку нужно не забыть сохранить. Для этого откройте вкладку «Файл» и нажмите «Сохранить».
Или воспользуйтесь значком на рабочей панели.
Изображение сохранится в том месте, откуда оно было открыто. Причём старый вариант будет удалён.
Для того, чтобы задать параметры файла самостоятельно и не заменять источник, используйте «Сохранить как».
Вы сможете выбрать место сохранения, указать формат изображения и его имя.
Главное окно и возможности Paint.Net
Итак, главное окно программы Paint.Net можно разделить на несколько областей:
Панель меню. Отсюда вы можете выбирать различные команды и выполнять все доступные функции – работать с файлами (сохранять, открывать), добавлять эффекты и мн. др.
Панель инструментов. По сути, дублирует кнопки Панели меню. Однако благодаря фоновому размещению имеют более быстрый доступ. В зависимости от предпочтений каждого пользователя, сюда можно добавить разные инструменты.
Миниатюры открытых изображений. В Paint.Net вы можете открывать одновременно несколько документов. Они будут размещены в таком виде, чтобы в любой момент вы могли переключаться между редактируемыми изображениями.
Журнал. В нем отображается весь список действий, которые были произведены над изображением. Благодаря этому вы можете быстро вернуться на любой этап, если что-то сделали не правильно.
Слои. Простое и удобное средство для редактирования изображений за счет создания и наложения слоев. Здесь отображен полный список созданных слоев.
Рабочая область. В этой части окна происходит работа с активным на данный момент изображением.
Окно инструментов. В этом окне представлены наиболее востребованные инструменты для работы с изображениями.
Палитра. Позволяет быстро подбирать цвета. Увеличьте размер этого окна, чтобы получить доступ к большему числу функций по подбору цвета.
Создать/открыть изображение
Чтобы начать работать с программой Paint.Net, нам нужно вначале создать новый документ, либо открыть изображение, которое мы хотим редактировать. Для этого можно воспользоваться панелью меню Файл – Открыть или Создать, либо выбрать соответствующие действие в панели инструментов.
При создании нового документа вам будет предложено задать параметры: высоту, ширину, разрешения, а также размеры для печати. Эти параметры можно будет поменять и после – во время создания изображения.
Рисование
Если вы знакомы с инструментами рисования в стандартном редакторе Windows Paint, то рисование в Paint.Net для вас не составит никакого труда. Панели инструментов этих программ очень схожи, только в рассматриваемом здесь редакторе больше возможностей.
Рисовать контуры изображения вы можете при помощи нескольких инструментов: Карандаш, Кисть, Клонирующая кисть. На примере показано действие инструмента Кисть.
В панели инструментов вы можете изменить толщину линии, ее жесткость, а также в Заливке выбрать любой из представленных способов заливки линии.
В окне Палитры отображено два цвета: верхний соответствует левой кнопке мыши, нижний – правой. Таким образом, зажимая разные клавиши мыши, вы можете рисовать разными цветами. В Палитре эти цвета можно изменять.
Пипетка – инструмент, который позволяет копировать выделенный цвет в палитру и потом им рисовать. Кликните, выделив этот инструмент, правой или левой кнопкой мыши по нужному цвету на изображении. Этот цвет будет скопирован в палитру.
Клонирующая кисть – новый инструмент, который приобрел Paint.Net. Он позволяет при рисовании кистью переносить выделенное изображение на новый участок холста. Нажмите на этот инструмент, после этого зажмите кнопку Ctrl и щелкните левой кнопкой мыши по участку изображения. Теперь можете рисовать в любом месте – изображения будут переноситься с выделенного участка.
Заливка. Не обязательно выделять область на картинке, чтобы ее залить каким-то цветом. Paint.Net позволяет закрашивать замкнутые участки изображения автоматически. Настраивая чувствительность, вы сможете максимально корректно залить нужную область.
Процесс создания текста практически ничем не отличается от аналогичного процесса для стандартного Paint. Так что прочитав статью Как писать в Paint, эта процедура у вас не вызовет никаких вопросов.
Редактирование изображений
Во время работы с готовыми изображениями часто требуется вырезать какой-то фрагмент, обрезать часть фотографии/картинки, либо просто выделить какое-то место. Для этих целей в Paint.Net предусмотрено четыре удобных инструмента.
Выбор прямоугольной области
Выбор овальной области
Лассо – ведя курсором по контуру объекта, можно выделить рисунок любой формы
Волшебная палочка – выделяет области одного или схожего цвета, если по ним кликнуть палочкой.
Волшебная палочка – очень удобный инструмент, с помощью которого можно быстро выделять объекты неровных форм с отрывистыми контурами. Кликните по Волшебной палочке в панели инструментов.
Выберите чувствительность – чем она выше, тем больше схожих цветов будет выделяться за раз. В примере я выделил глаза кота.
Важно: чтобы выделить несколько объектов, зажмите клавишу Ctrl и кликайте по другим областям. Без зажатой кнопки предыдущее выделение будет сниматься.
Теперь можно изменять выделенные области. Например, вы можете выбрать любой цвет из палитры, и перекрасить выделенную область:
Плюсы
• Простота для новичков
• Полная бесплатность
Минусы
• Медлительная работа с объемными файлами
• Отсутствие множества необходимых функций
Скачать бесплатно последнюю версию Paint.NET с официального сайта
Для начинающих присутствует автоматическая регулировка изображения. Клацнув один раз фото делается черно-белым или инвертируется. Руководить экспозицией можно с помощью уровней и кривых. Тесть простая цветокоррекция. Вкладки предпросмотра изменений нет – все действия видны на картинке, так что, при высоком разрешении, мощные пока могут притормаживать.
Читайте: Программы для редактирования обработки и улучшения качества фотографий
Наложение эффектов
Набор фильтров неполохой. Они разделены по группам: например, «для фотографий» или «художественные». Есть несколько видов размытия (несфокусированность, в движении, круговое и т.д.), искажения (пикселизация, скручивание, выпуклость), можно уменьшить или наоборот добавить шум, либо вовсе преобразить фото в карандашный набросок. Недостаток все тот же, что и в предыдущем пункте – долго.
Работа со слоями
Как и большинство профессиональных редакторов, Paint.NET умеет работать со слоями. Можно создать как просто пустой слой, так и сделать копию существующего. Настройки – только самые необходимые – название, прозрачность и метод смешивания данных. Стоит отметить, что текст добавляется на текущий слой, что далеко не всегда удобно.
Получение снимков с камеры или сканера
Импортировать фото в редактор можно напрямую, не скачивая фото на компьютер. Правда, тут стоит учитывать один весьма существенный нюанс: формат получаемого изображения должен быть JPEG, либо TIFF. Если вы снимаете в RAW – придется пользоваться дополнительными конвертерами.
Как пользоваться
Окно Paint.NET, кроме основной рабочей области, имеет панель, включающую:
вкладки с основными функциями графического редактора;
часто используемые действия (создать, сохранить, вырезать, копировать и пр.);
параметры выбранного инструмента.
Также можно включить отображение вспомогательных панелей:
инструменты;
журнал;
слои;
палитра.
Для этого нужно сделать активными соответствующие иконки.
Теперь рассмотрим основные действия, которые можно совершать в программе Paint.NET.
Создание и открытие изображений
Откройте вкладку «Файл» и кликните по нужному варианту.
Аналогичные кнопки расположены на рабочей панели.
При открытии необходимо выбрать изображение на жёстком диске, а при создании появится окно, где нужно задать параметры новой картинки и нажать «ОК».
Обратите внимание, что размер изображения можно будет изменить в любой момент.
Основные манипуляции с изображением
В процессе редактирования картинку можно визуально увеличивать, уменьшать, выравнивать по размеру окна или возвращать реальный размер. Делается это через вкладку «Вид».
Или с помощью ползунка внизу окна.
Во вкладке «Изображение» имеется всё необходимое, чтобы изменить размер картинки и полотна, а также совершить её переворот или поворот.
Любые действия можно отменять и возвращать через «Правку».
Или посредством кнопок на панели.
Выделение и обрезка
Для выделения определённой области картинки предусмотрено 4 инструмента:
«Выбор прямоугольной области»;
«Выбор области овальной (круглой) формы»;
«Лассо» – позволяет захватывать произвольную область, обводя её по контуру;
«Волшебная палочка» – автоматически выделяет отдельные объекты на изображении.
Каждый вариант выделения работает в разных режимах, например, добавление или вычитание выделенной области.
Для выделения всего изображения нажмите CTRL+A.
Дальнейшие действия будут выполняться непосредственно в отношении выделенной области. Через вкладку «Правка» можно вырезать, скопировать и вставить выделенное. Здесь же можно полностью удалить эту область, выполнить заливку, инвертировать выделение или отменить его.
Некоторые из этих инструментов вынесены на рабочую панель. Сюда вошла и кнопка «Обрезка по выделению», после нажатия по которой на изображении останется только выделенная область.
Для того, чтобы переместить выделенную область, в Paint.NET имеется специальный инструмент.
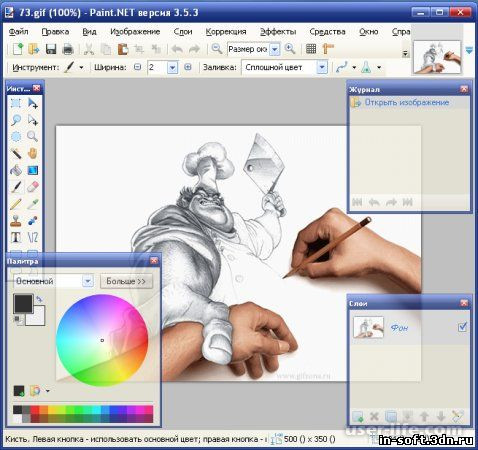
Грамотно используя инструменты выделения и обрезку, Вы сможете делать прозрачный фон на картинках.
Рисование и заливка
Для рисования предназначены инструменты «Кисть», «Карандаш» и «Клонирующая кисть».
Работая с «Кистью», Вы можете менять её ширину, жёсткость и тип заливки. Для выбора цвета используйте панель «Палитра». Для нанесения рисунка зажмите левую кнопку мыши и перемещайте «Кисть» по полотну.
Зажав правую кнопку, Вы будете рисовать дополнительным цветом «Палитры».
Кстати, основной цвет «Палитры» может быть аналогичным цвету любой точки текущего рисунка. Для этого просто выберете инструмент «Пипетка» и кликните по месту, откуда нужно скопировать цвет.
«Карандаш» имеет фиксированный размер в 1 px и возможность настройки «Режима наложения». В остальном его использование аналогично «Кисти».
«Клонирующая кисть» позволяет выбрать точку на картинке (Ctrl+ЛКМ) и использовать её как исходник для нанесения рисунка в другой области.
С помощью «Заливки» можно быстро закрасить отдельные элементы изображения указанным цветом. Кроме типа «Заливки», важно правильно настроить её чувствительность, чтобы не захватывались лишние области.
Для удобства нужные объекты обычно выделяют, а затем заливают.
Текст и фигуры
Для нанесения надписи на изображение выберите соответствующий инструмент, укажите параметры шрифта и цвет в «Палитре». После этого кликните по нужному месту и начните ввод.
При нанесении прямой линии Вы можете определить её ширину, стиль (стрелка, пунктир, штрих и пр.), а также тип заливки. Цвет, как обычно, выбирается в «Палитре».
Если потянуть за мигающие точки на линии, то она изогнётся.
Аналогичным образом в Paint.NET вставляются фигуры. Тип выбирается на панели инструментов. С помощью маркеров по краям фигуры меняются её размер и пропорции.
Обратите внимание на крестик рядом с фигурой. С его помощью можно перетаскивать вставленные объекты по всему рисунку. Это же касается текста и линий.
Коррекция и эффекты
Во вкладке «Коррекция» находятся все нужные инструменты для изменения цветового тона, яркости, контрастности и т.д.
Соответственно во вкладке «Эффекты» Вы можете выбрать и применить для Вашего изображения один из фильтров, которые встречаются в большинстве других графических редакторов.
Сохранение изображения
Когда Вы закончили работу в Paint.NET, отредактированную картинку нужно не забыть сохранить. Для этого откройте вкладку «Файл» и нажмите «Сохранить».
Или воспользуйтесь значком на рабочей панели.
Изображение сохранится в том месте, откуда оно было открыто. Причём старый вариант будет удалён.
Для того, чтобы задать параметры файла самостоятельно и не заменять источник, используйте «Сохранить как».
Вы сможете выбрать место сохранения, указать формат изображения и его имя.
Главное окно и возможности Paint.Net
Итак, главное окно программы Paint.Net можно разделить на несколько областей:
Панель меню. Отсюда вы можете выбирать различные команды и выполнять все доступные функции – работать с файлами (сохранять, открывать), добавлять эффекты и мн. др.
Панель инструментов. По сути, дублирует кнопки Панели меню. Однако благодаря фоновому размещению имеют более быстрый доступ. В зависимости от предпочтений каждого пользователя, сюда можно добавить разные инструменты.
Миниатюры открытых изображений. В Paint.Net вы можете открывать одновременно несколько документов. Они будут размещены в таком виде, чтобы в любой момент вы могли переключаться между редактируемыми изображениями.
Журнал. В нем отображается весь список действий, которые были произведены над изображением. Благодаря этому вы можете быстро вернуться на любой этап, если что-то сделали не правильно.
Слои. Простое и удобное средство для редактирования изображений за счет создания и наложения слоев. Здесь отображен полный список созданных слоев.
Рабочая область. В этой части окна происходит работа с активным на данный момент изображением.
Окно инструментов. В этом окне представлены наиболее востребованные инструменты для работы с изображениями.
Палитра. Позволяет быстро подбирать цвета. Увеличьте размер этого окна, чтобы получить доступ к большему числу функций по подбору цвета.
Создать/открыть изображение
Чтобы начать работать с программой Paint.Net, нам нужно вначале создать новый документ, либо открыть изображение, которое мы хотим редактировать. Для этого можно воспользоваться панелью меню Файл – Открыть или Создать, либо выбрать соответствующие действие в панели инструментов.
При создании нового документа вам будет предложено задать параметры: высоту, ширину, разрешения, а также размеры для печати. Эти параметры можно будет поменять и после – во время создания изображения.
Рисование
Если вы знакомы с инструментами рисования в стандартном редакторе Windows Paint, то рисование в Paint.Net для вас не составит никакого труда. Панели инструментов этих программ очень схожи, только в рассматриваемом здесь редакторе больше возможностей.
Рисовать контуры изображения вы можете при помощи нескольких инструментов: Карандаш, Кисть, Клонирующая кисть. На примере показано действие инструмента Кисть.
В панели инструментов вы можете изменить толщину линии, ее жесткость, а также в Заливке выбрать любой из представленных способов заливки линии.
В окне Палитры отображено два цвета: верхний соответствует левой кнопке мыши, нижний – правой. Таким образом, зажимая разные клавиши мыши, вы можете рисовать разными цветами. В Палитре эти цвета можно изменять.
Пипетка – инструмент, который позволяет копировать выделенный цвет в палитру и потом им рисовать. Кликните, выделив этот инструмент, правой или левой кнопкой мыши по нужному цвету на изображении. Этот цвет будет скопирован в палитру.
Клонирующая кисть – новый инструмент, который приобрел Paint.Net. Он позволяет при рисовании кистью переносить выделенное изображение на новый участок холста. Нажмите на этот инструмент, после этого зажмите кнопку Ctrl и щелкните левой кнопкой мыши по участку изображения. Теперь можете рисовать в любом месте – изображения будут переноситься с выделенного участка.
Заливка. Не обязательно выделять область на картинке, чтобы ее залить каким-то цветом. Paint.Net позволяет закрашивать замкнутые участки изображения автоматически. Настраивая чувствительность, вы сможете максимально корректно залить нужную область.
Процесс создания текста практически ничем не отличается от аналогичного процесса для стандартного Paint. Так что прочитав статью Как писать в Paint, эта процедура у вас не вызовет никаких вопросов.
Редактирование изображений
Во время работы с готовыми изображениями часто требуется вырезать какой-то фрагмент, обрезать часть фотографии/картинки, либо просто выделить какое-то место. Для этих целей в Paint.Net предусмотрено четыре удобных инструмента.
Выбор прямоугольной области
Выбор овальной области
Лассо – ведя курсором по контуру объекта, можно выделить рисунок любой формы
Волшебная палочка – выделяет области одного или схожего цвета, если по ним кликнуть палочкой.
Волшебная палочка – очень удобный инструмент, с помощью которого можно быстро выделять объекты неровных форм с отрывистыми контурами. Кликните по Волшебной палочке в панели инструментов.
Выберите чувствительность – чем она выше, тем больше схожих цветов будет выделяться за раз. В примере я выделил глаза кота.
Важно: чтобы выделить несколько объектов, зажмите клавишу Ctrl и кликайте по другим областям. Без зажатой кнопки предыдущее выделение будет сниматься.
Теперь можно изменять выделенные области. Например, вы можете выбрать любой цвет из палитры, и перекрасить выделенную область:
Плюсы
• Простота для новичков
• Полная бесплатность
Минусы
• Медлительная работа с объемными файлами
• Отсутствие множества необходимых функций
Скачать бесплатно последнюю версию Paint.NET с официального сайта
Рейтинг:
(голосов:1)
Предыдущая статья: Как в Эксель убрать надпись Страница 1
Следующая статья: ПриваЗер что это за программа как пользоваться скачать установить бесплатно на русском
Следующая статья: ПриваЗер что это за программа как пользоваться скачать установить бесплатно на русском
Не пропустите похожие инструкции:
Комментариев пока еще нет. Вы можете стать первым!
Популярное
Авторизация






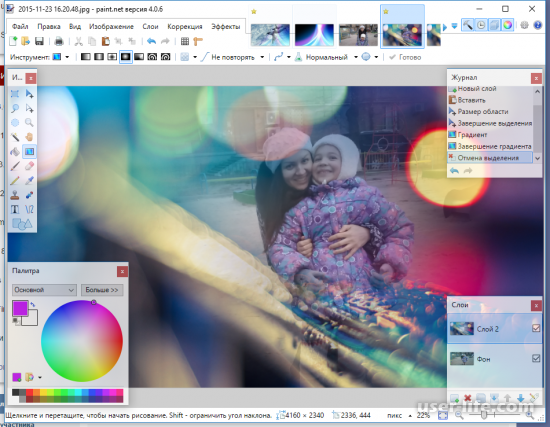
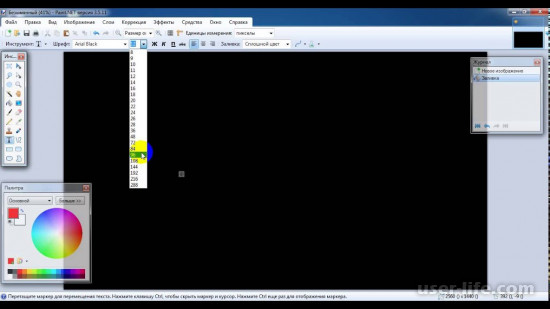
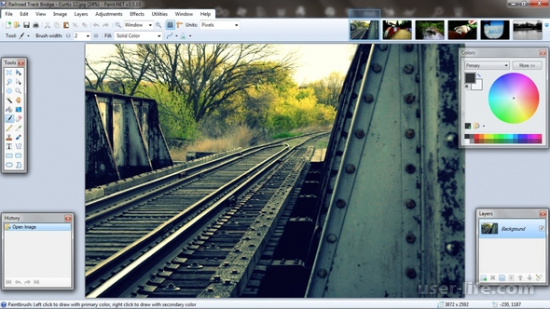
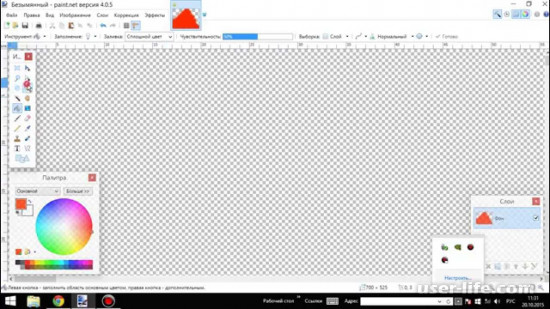
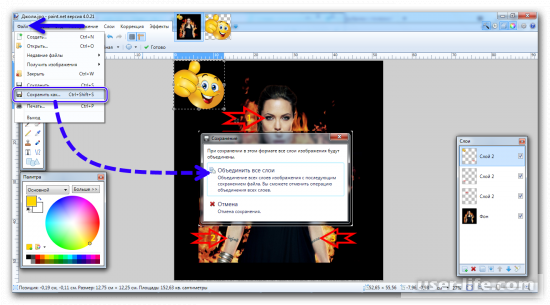
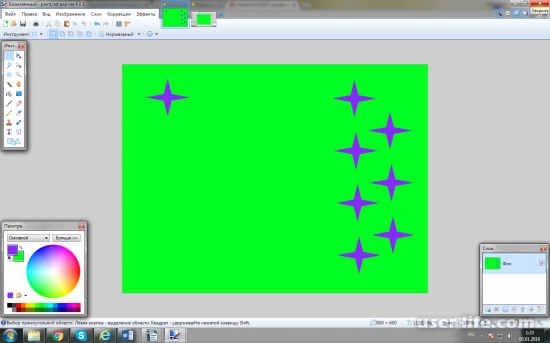
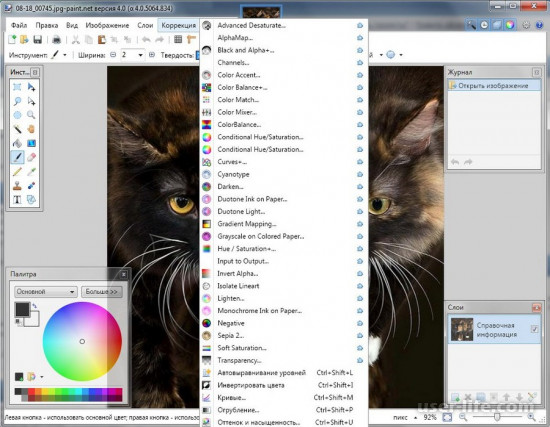
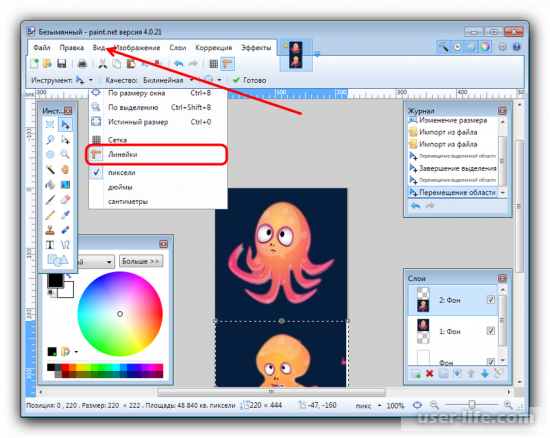
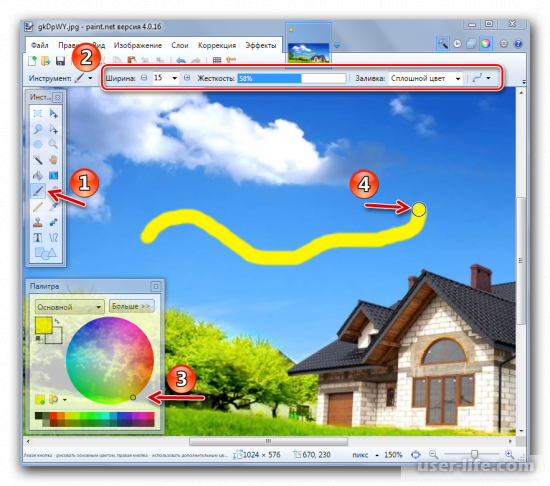



















Добавить комментарий!