Как создать SQL запрос в Excel (Эксель)
Как создать запрос в Экселе?
Этот язык программирования уникален тем, что совместим со всеми новыми базами данных. Благодаря своим способностям SQL с Excel позволяет проводить многочисленные анализы и быстро собрать в необходимую последовательность разбросанные данные по таблицам. Способов создания запросов несколько.
Рассмотрим один из них, который делается на базовых инструментах Excel.
SQL запрос на базовых инструментах Excel
После открытия программы Excel ищем на панели «Данные» и жмем на кнопку. Откроется панель, идем «получение внешних данных» - «из других источников», после нажатия на кнопку «из других источников» - работаем с кнопкой «из мастера подключений внешних данных»
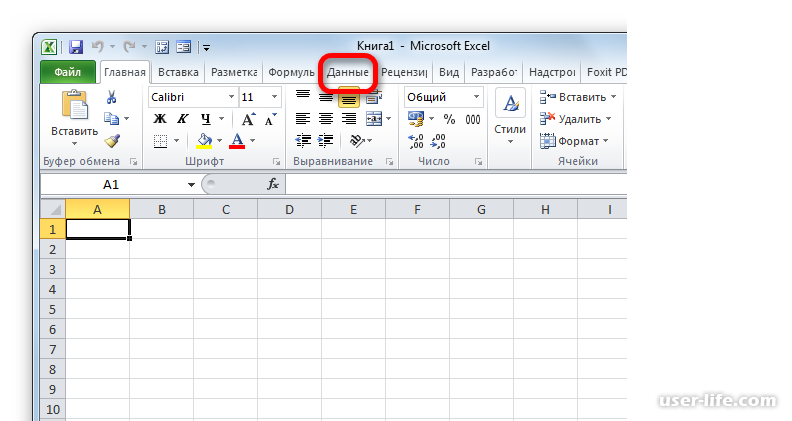
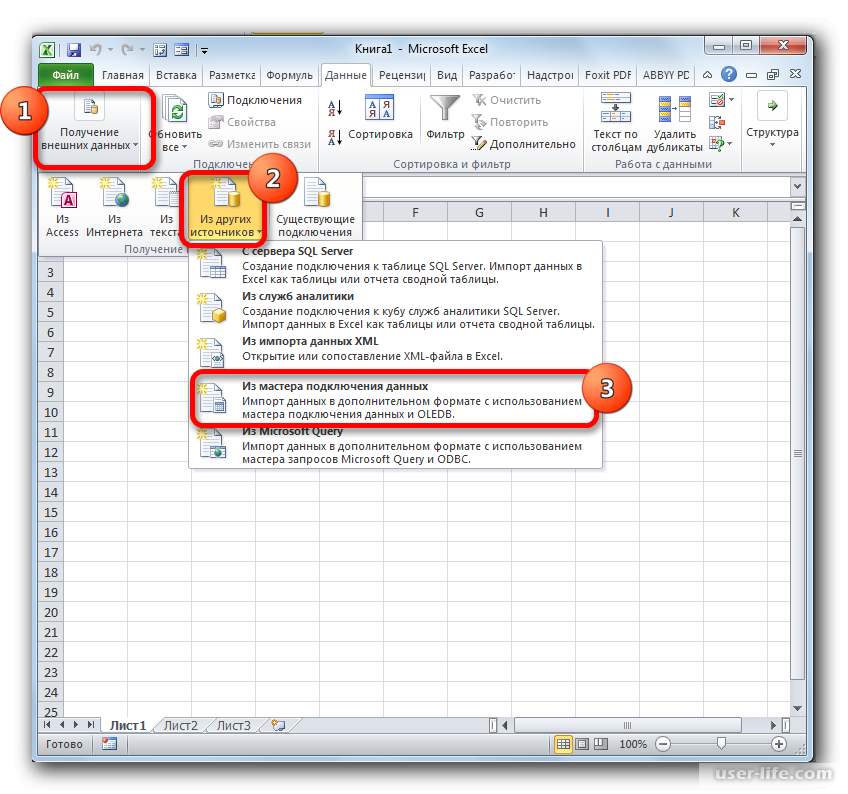
Нажимая на эту кнопку, запускаем мастер подключений данных.
На экране увидите новое окошко мастера подключений, и выбираем из предложенных вариантов «ODBC DSN». После выбора жмем «далее» и попадаем в следующее окно меню. Делаем выбор в пользу «MS Access Database», подтверждаем выбор, нажимая на кнопку «далее».
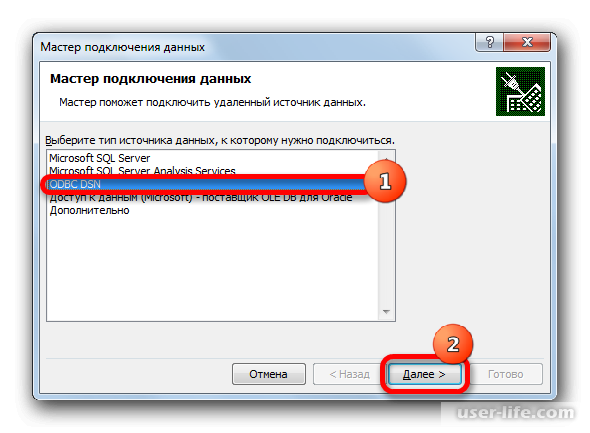
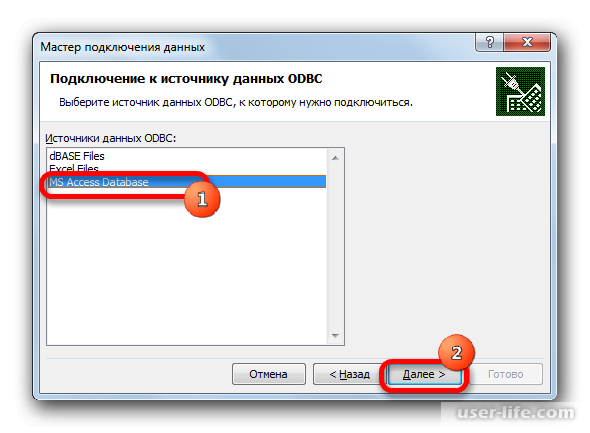
После всех вышеописанных действий перед нами выскочит окно
«Выбор базы данных». Переходим в этом окошке в «имя базы данных» и выбираем, как указано на рисунке ниже. Следует отметить, что выбор формата должен быть mdb, accdb. И соответственно выбираем, где лежит файл базы данных сначала диск, смотрим вниз окошка, а затем и нужную папку. Обнаружив необходимую папку – жмем «ОК»
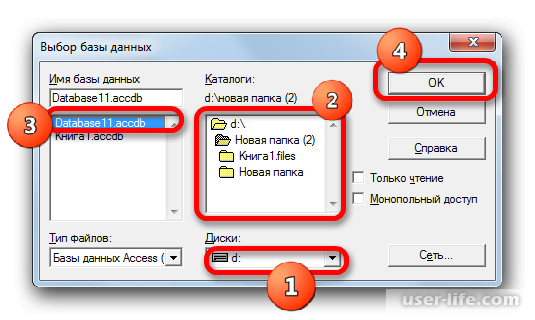
Вновь откроется окно мастера подключений под названием «Выбор базы данных и таблицы» Нам нужна таблица, с которой будем работать. Находим ее и жмем «Далее».
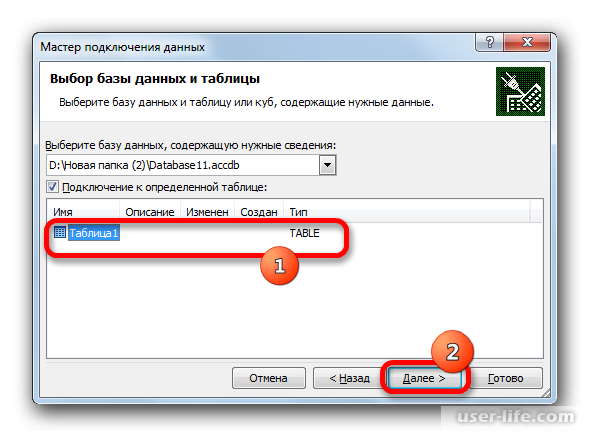
В открывшемся меню мастера подключений находим кнопку «Готово». и жмем на нее.
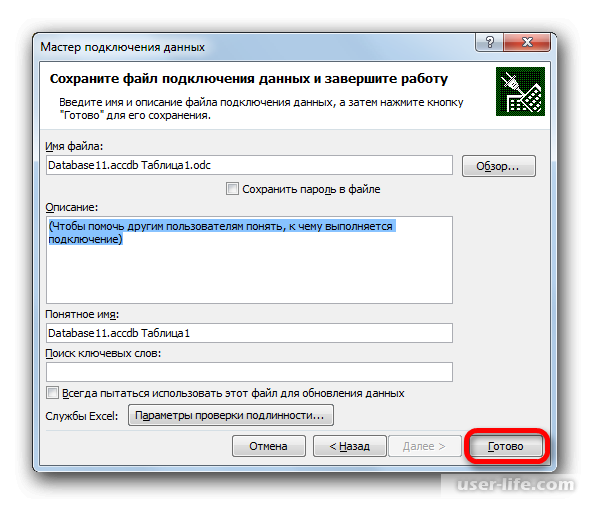
Теперь мы попадаем на лист Excel и видим открытое окно «Импорт данных». Следующим действием нам предлагается выбрать нужный нам вариант просмотра данных. Вариантов три: таблица, отчет сводной таблицы и сводная диаграмма. Выбираем один из предлагаемых вариантов и указываем где мы хотим это видеть. Тут два варианта: текущий лист или новый лист. По умолчанию данные расположатся на текущем листе и начнутся с А1 ячейки. Жмем «ОК».
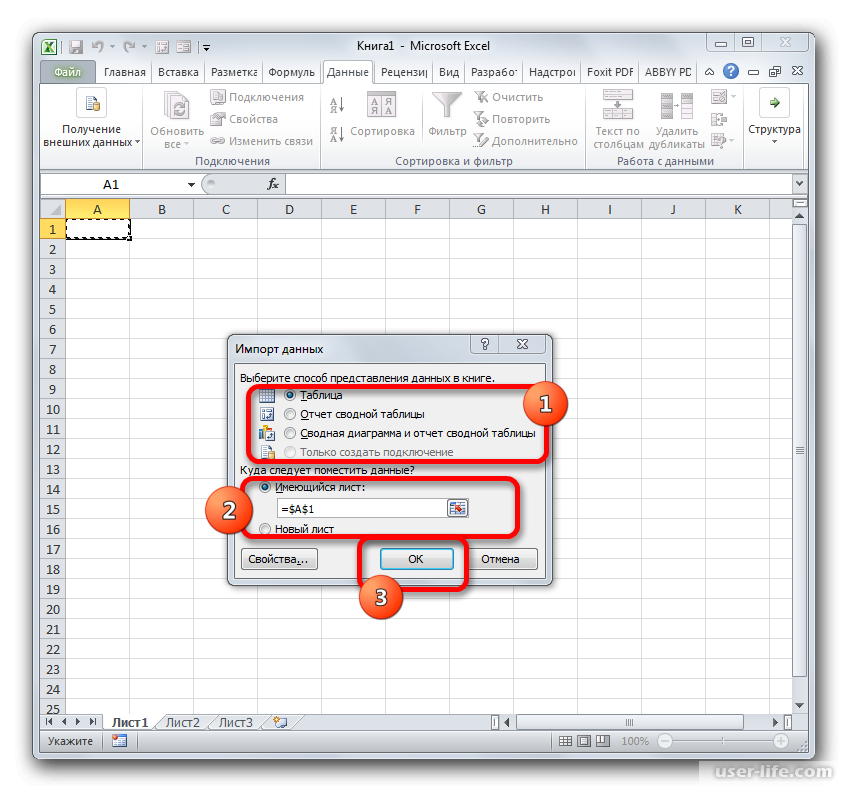
Мастер переместил данные таблицы из БД на наш лист. Следующим действием идем на «Данные», затем «Подключения» жмем «Подключения»
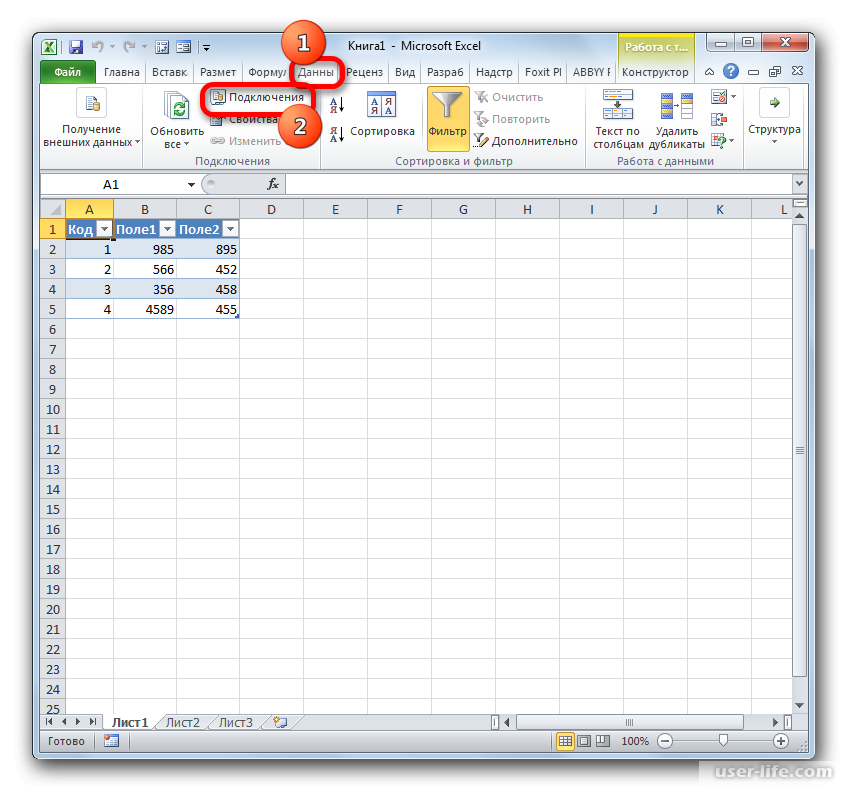
Таким образом, выходим на окно «Подключения к книге».
Тут видим название уже знакомой нашей базы данных, выбираем ее, если есть еще список других БД, и жмем на кнопку «свойства».
Выскакивает окно под названием «Свойства подключения».
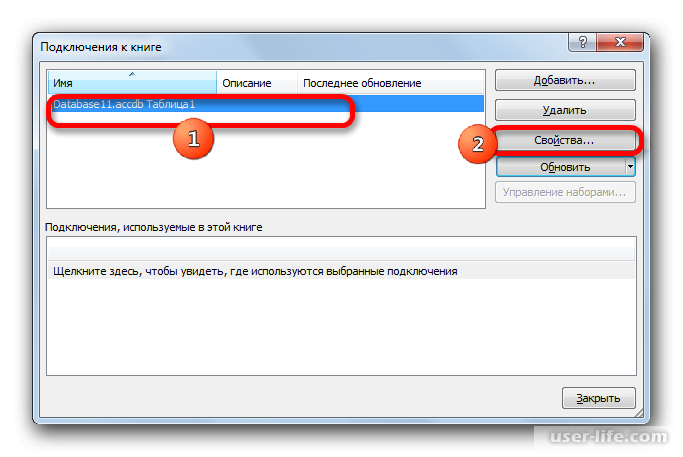
Нам в этом окне нужна кнопка «Определение». Находим «Текст команды» и жмем «ОК».
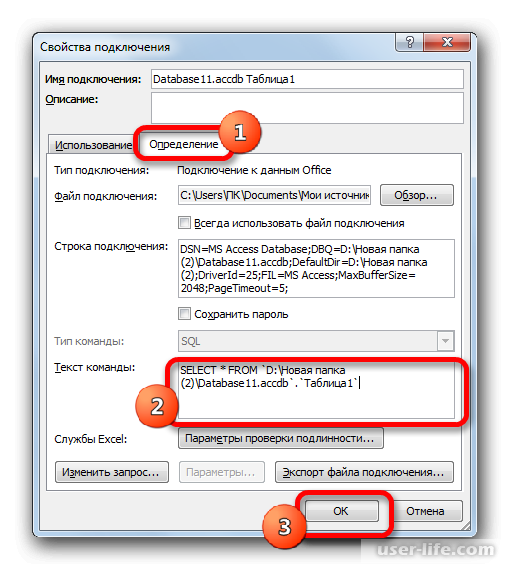
Excel нас откинет к окну «Подключение к книге». Находим «Обновить»
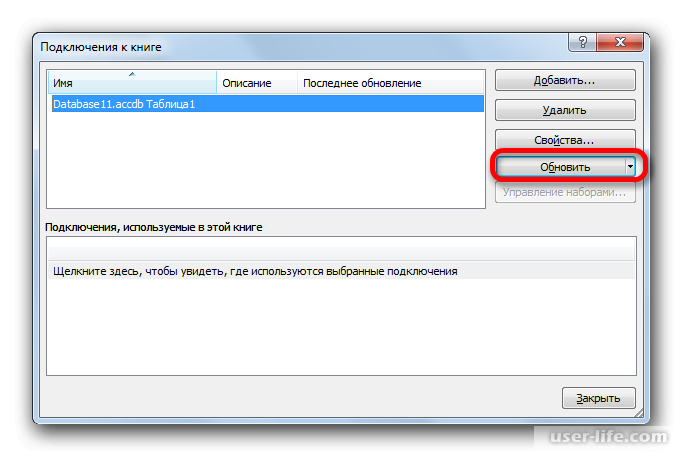
Запускается операция, в результате которой из нашей базы данных будут выбраны те параметры, что мы заказали, и их результат появится в таблице ранее созданной.
Таким образом, запросы SQL в Excel выполнили свои задачи.
Этот язык программирования уникален тем, что совместим со всеми новыми базами данных. Благодаря своим способностям SQL с Excel позволяет проводить многочисленные анализы и быстро собрать в необходимую последовательность разбросанные данные по таблицам. Способов создания запросов несколько.
Рассмотрим один из них, который делается на базовых инструментах Excel.
SQL запрос на базовых инструментах Excel
После открытия программы Excel ищем на панели «Данные» и жмем на кнопку. Откроется панель, идем «получение внешних данных» - «из других источников», после нажатия на кнопку «из других источников» - работаем с кнопкой «из мастера подключений внешних данных»
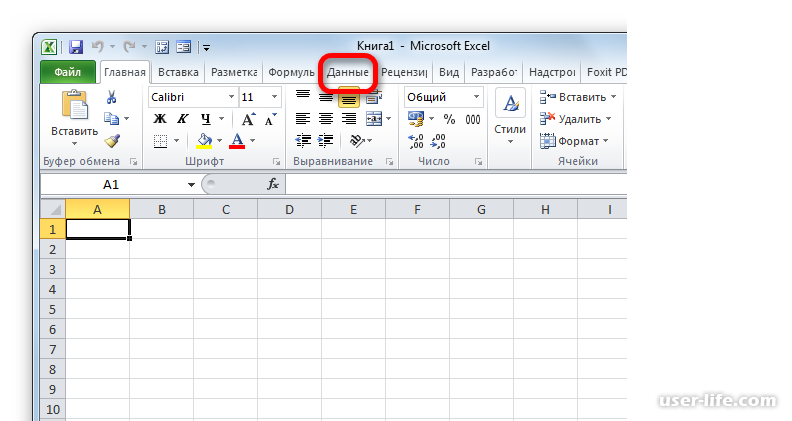
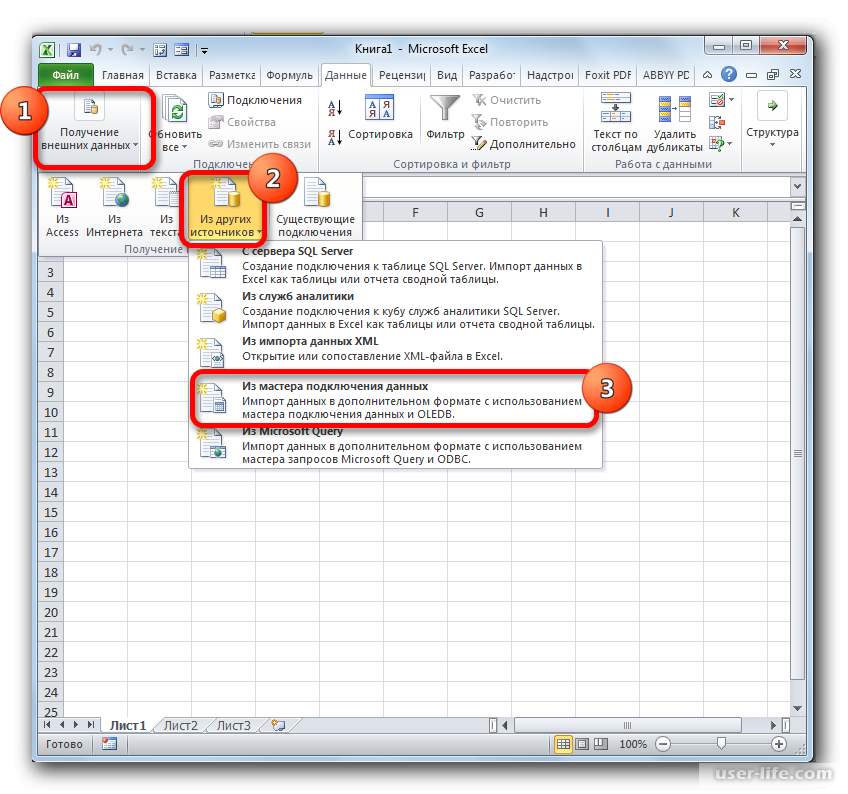
Нажимая на эту кнопку, запускаем мастер подключений данных.
На экране увидите новое окошко мастера подключений, и выбираем из предложенных вариантов «ODBC DSN». После выбора жмем «далее» и попадаем в следующее окно меню. Делаем выбор в пользу «MS Access Database», подтверждаем выбор, нажимая на кнопку «далее».
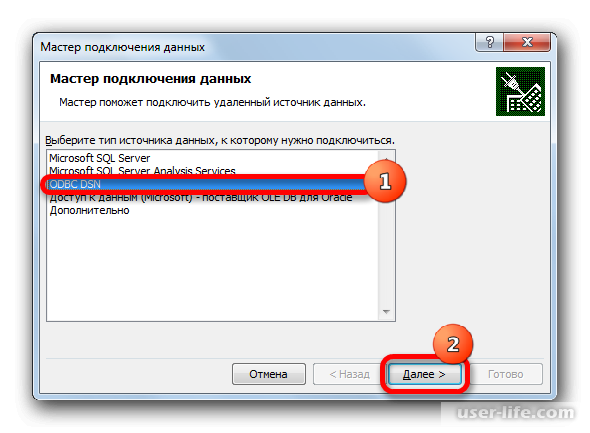
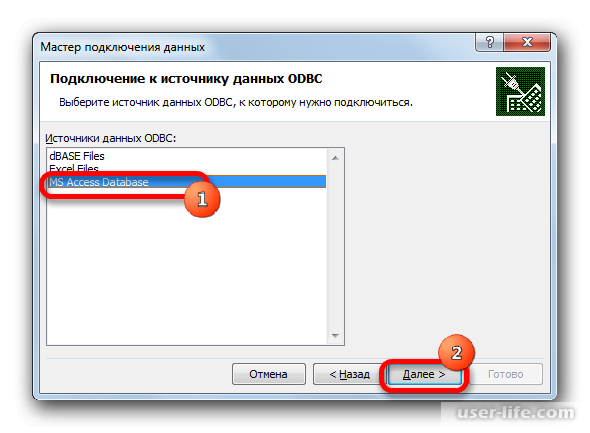
После всех вышеописанных действий перед нами выскочит окно
«Выбор базы данных». Переходим в этом окошке в «имя базы данных» и выбираем, как указано на рисунке ниже. Следует отметить, что выбор формата должен быть mdb, accdb. И соответственно выбираем, где лежит файл базы данных сначала диск, смотрим вниз окошка, а затем и нужную папку. Обнаружив необходимую папку – жмем «ОК»
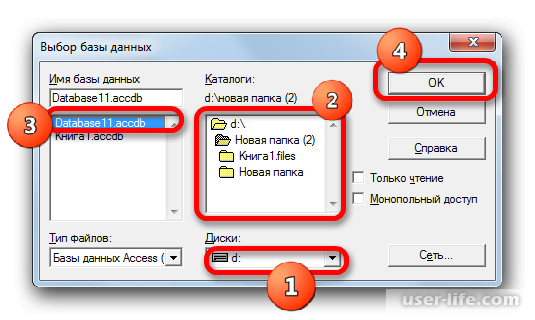
Вновь откроется окно мастера подключений под названием «Выбор базы данных и таблицы» Нам нужна таблица, с которой будем работать. Находим ее и жмем «Далее».
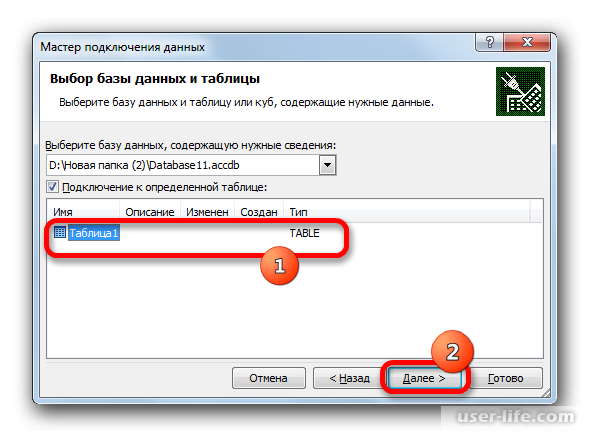
В открывшемся меню мастера подключений находим кнопку «Готово». и жмем на нее.
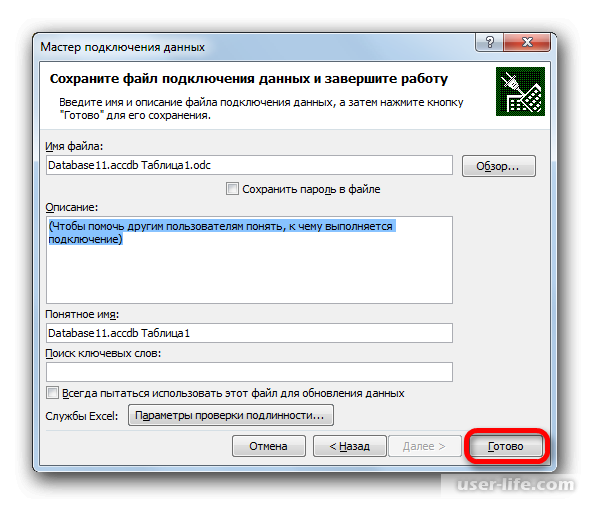
Теперь мы попадаем на лист Excel и видим открытое окно «Импорт данных». Следующим действием нам предлагается выбрать нужный нам вариант просмотра данных. Вариантов три: таблица, отчет сводной таблицы и сводная диаграмма. Выбираем один из предлагаемых вариантов и указываем где мы хотим это видеть. Тут два варианта: текущий лист или новый лист. По умолчанию данные расположатся на текущем листе и начнутся с А1 ячейки. Жмем «ОК».
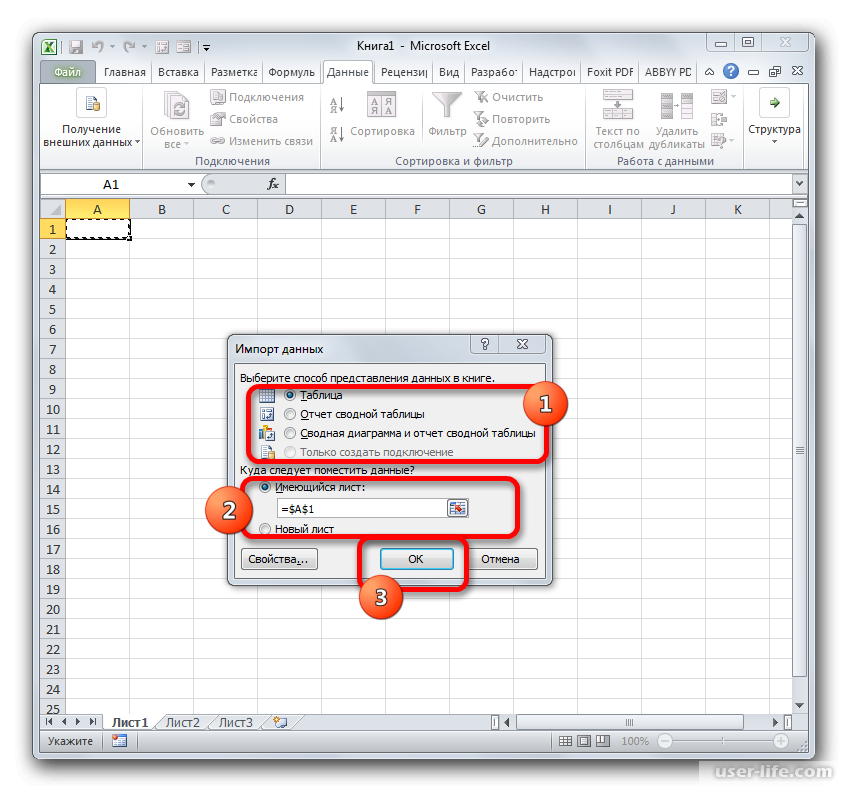
Мастер переместил данные таблицы из БД на наш лист. Следующим действием идем на «Данные», затем «Подключения» жмем «Подключения»
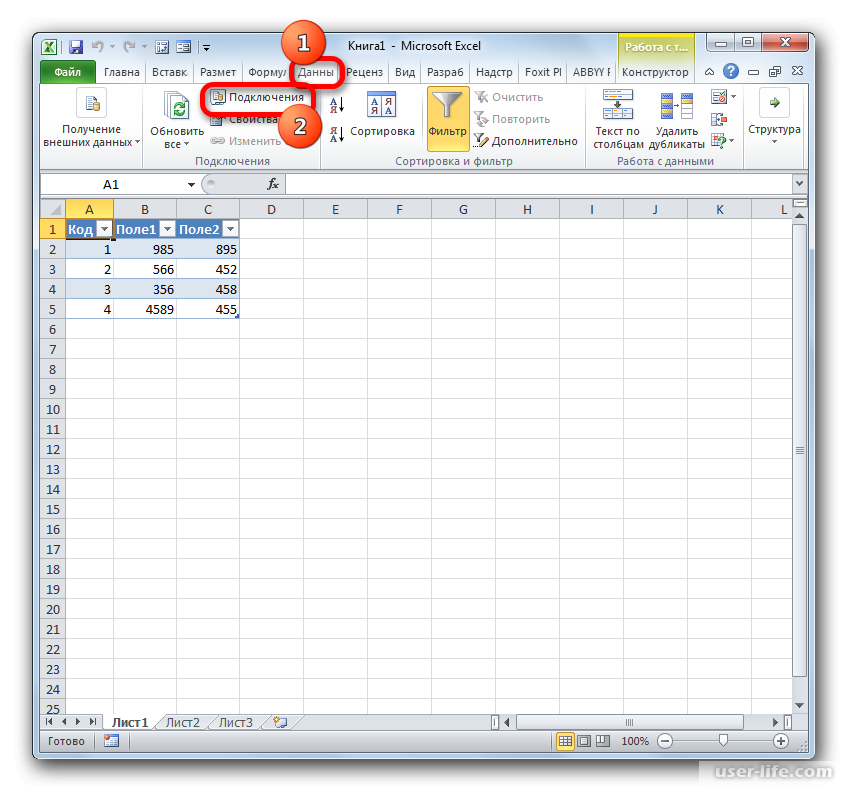
Таким образом, выходим на окно «Подключения к книге».
Тут видим название уже знакомой нашей базы данных, выбираем ее, если есть еще список других БД, и жмем на кнопку «свойства».
Выскакивает окно под названием «Свойства подключения».
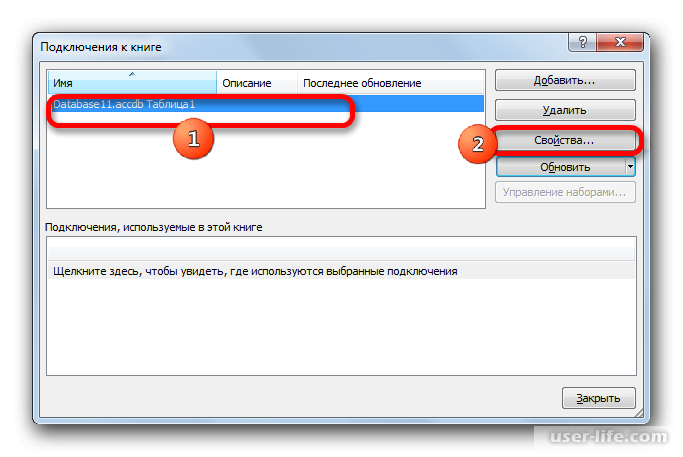
Нам в этом окне нужна кнопка «Определение». Находим «Текст команды» и жмем «ОК».
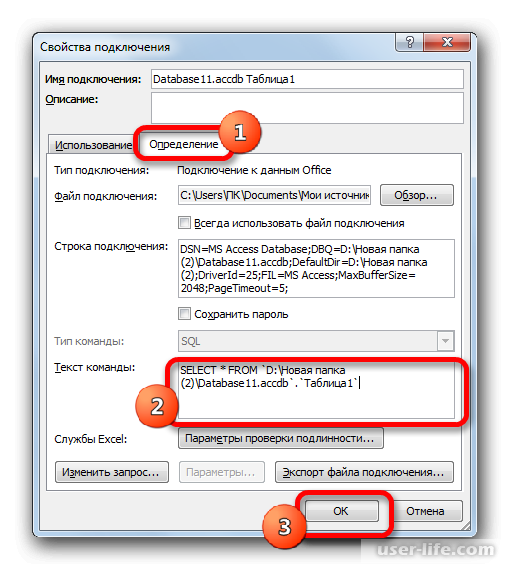
Excel нас откинет к окну «Подключение к книге». Находим «Обновить»
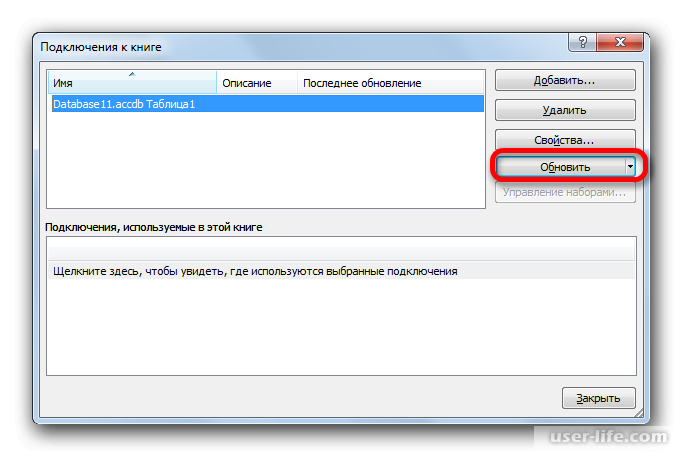
Запускается операция, в результате которой из нашей базы данных будут выбраны те параметры, что мы заказали, и их результат появится в таблице ранее созданной.
Таким образом, запросы SQL в Excel выполнили свои задачи.
Рейтинг:
(голосов:1)
Предыдущая статья: Как удалить учетную запись Apple ID с Айфона навсегда
Следующая статья: Проверить посылку с Алиэкспресс по номеру заказа (Aliexpress найти узнать поиск)
Следующая статья: Проверить посылку с Алиэкспресс по номеру заказа (Aliexpress найти узнать поиск)
Не пропустите похожие инструкции:
Комментариев пока еще нет. Вы можете стать первым!
Популярное
Авторизация








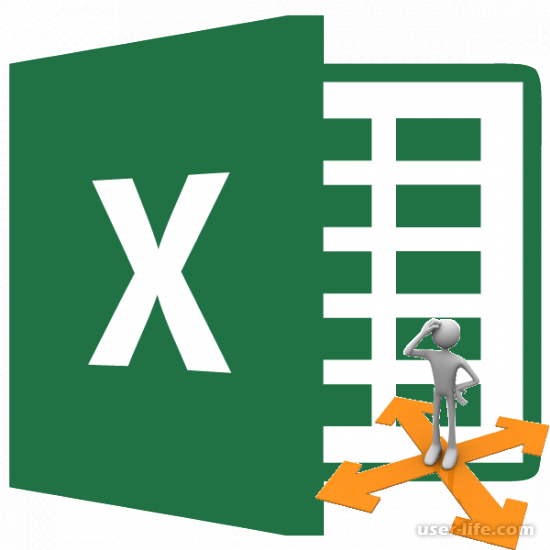
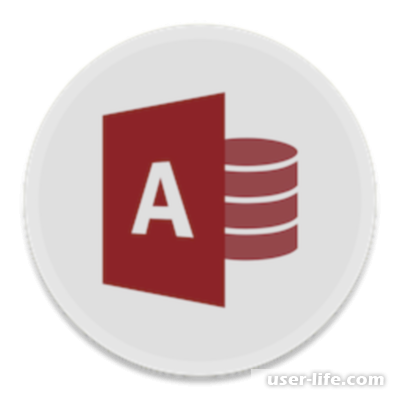
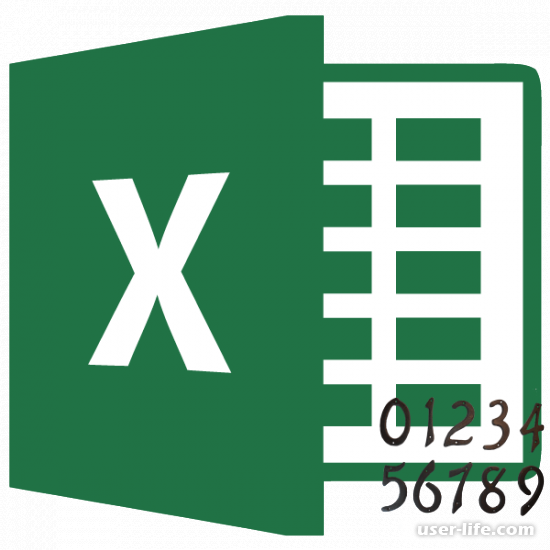

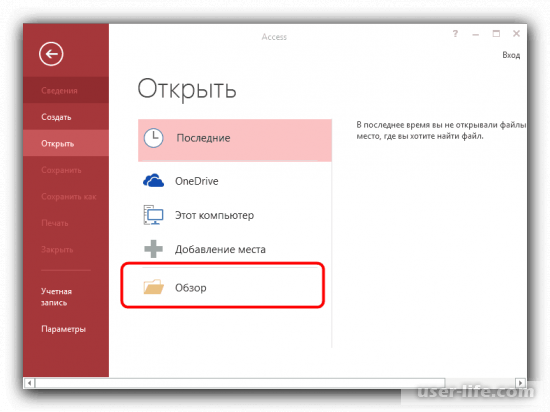




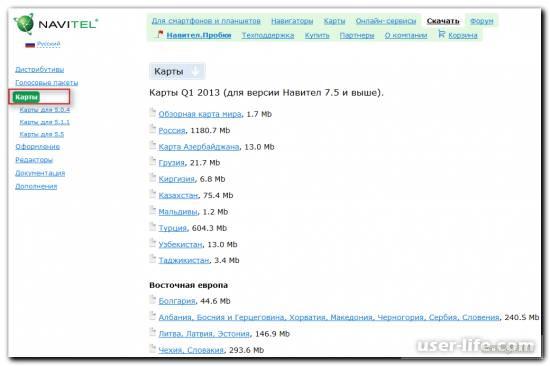





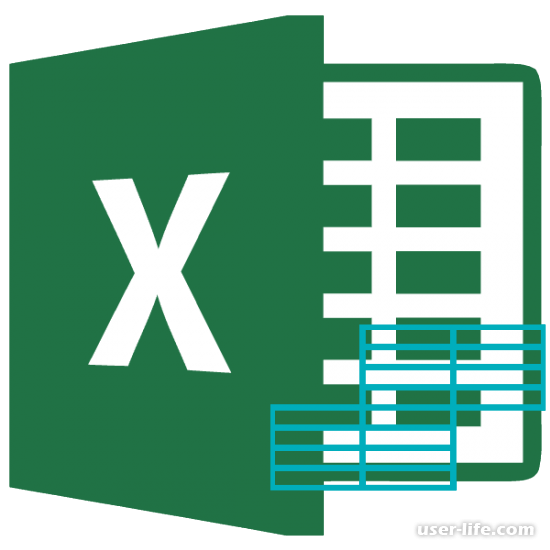










Добавить комментарий!