Как установить Дискорд
Всем привет! Сегодня поговорим про то как установить для разных платформ популярную бесплатную программу общения Discord. Итак, поехали!
Discord — голосовой чат, способности которого «заточены» под общение с внедрением приборов ввода и вывода звука. Юзеры соединяются в импровизированные каналы и комнаты, где наличествует отчетливая иерархи, система ролей.
Продвинутое администрирование делает обстоятельства для проведения нешуточных событий (конференций) в режиме реального времени.
Мещанину же довольно живого общения со сверстниками, единомышленниками, боевыми друзьями на виртуальных полях схваток.
Процесс скачки и установки ПО
Установочный файл Дискорда располагается в свободном доступе для всех платформ, в следствие этого скачать его возможно с официального русского вебсайта. Последующие манипуляции предположим в облике пошаговой памятки.
Тут на самом деле все максимально элементарно.
Для начала перейдите по ссылке https://discordapp.com/.
Сверху странички размещена кнопка «Загрузить для…».
Если кликнуть на нее, то начнется загрузка.
Откройте скачанный файл, это запустит установку программки. Она протекает в автоматическом режиме.
Процесс переустановки
Процесс эксплуатирования нередко связан с возможностью появления необратимых перемен в файлах программки. Юзер обязан прибегнуть к кардинальным мерам — настоящему удалению и переустановке Дискорда.
Тут снова все максимально элементарно. Откройте на вашем компе Панель управления. Дальше, вызовите инструмент «Программы и компоненты».
Отыщите строчку Discord, кликните на нее ПКМ и изберите место деинсталляции. А затем дождитесь завершения процесса.
Как установить программу Дискорд на компьютер под Windows
Итак, заходим на официальный сайт утилиты (https://discordapp.com), вверху главной страницы видим кнопку «Загрузить для…». Выбираем вариант для Виндовс (он там стоит по умолчанию, если вы зашли с компа, на котором стоит Windows).
После скачивания запускаем установочный файл DiscordSetup.exe. Программа установится автоматически – никаких действий и подтверждений делать не нужно.
После запуска утилиты потребуется создать учётный аккаунт, но это уже не входит в наши задачи.
Инструкция по установке Дискорда на Windows 7/8/10 и более ранние версии абсолютно идентична.
Инструкция для установки Дискорд на MacOS
Делаем всё то же самое – если вы зашли на сайт из под яблочной операционной системы, там автоматически будет стоять ссылка на приложение, предназначенное для MacOS. Останется нажать на кнопку, дождаться завершения закачки и кликнуть на установочный файл Discord.dmg. Затем привычным способом мышкой перемещаем картинку слева по стрелке в правую область. После завершения перемещения файлов останется зайти в папку «Программы», найти там Discord и открыть её.
Руководство для мобильных гаджетов
Здесь, как вы понимаете, тактика несколько иная. Скачивать приложение нужно не с официального сайта, а с соответствующего магазина приложений (AppStore для яблочных мобильных устройств, Google Play – для смартфонов под Андроид). В окошке поиска вводим Discord, нажимаем кнопку «Загрузить», а после загрузки тапаем по кнопке «Установить», ответив утвердительно на все предупреждения установщика.
Процедура переустановки приложения состоит из двух этапов независимо от платформы: удаление программы и её повторная инсталляция. Второй этап ничем не отличается от наших инструкций, поэтому переходим к рассмотрению способов удаления утилиты.
Как удалить Discord с компьютера
Инструкция для Windows
Первый способ – общепринятый, или стандартный для этой операционной системы. Для этого нужно запустить «Панель управления» и кликнуть в ней на иконке «Удаление программ». Сделать это можно и вручную, нажав комбинацию Win + R, вызывающую консоль «Выполнить». Это окно доступно и в системном меню «Пуск». Вводим в строку текст appwiz.cpl и нажимаем «ОК».
Откроется окно с установленными в систему программами, среди которых ищем Дискорд. Щёлкаем на этом имени правой кнопкой мыши и нажимаем «Удалить». Программа вместе со всеми компонентами, включая записи в реестре, будет удалена с жёсткого диска компьютера.
Удаление Discord с Windows
Второй способ удаления программы Discord не менее удобен – достаточно щёлкнуть правой кнопкой мыши на иконке утилиты на рабочем столе, в контекстном меню выбрать подпункт «Показать месторасположения». Откроется папка, в которой хранятся все файлы программы. Правда, отдельной утилиты деинсталляции там нет, поэтому удаление содержимого папки – не совсем корректный способ, полностью удалить Discord не получится, останутся записи в системном реестре, которые станут мусором.
Расположение файла
ВНИМАНИЕ. Удаление и первым, и вторым способом требует выхода из программы. Для этого в нижнем левом углу экрана отыщите скрытый значок▲, выбираем пиктограмму программы, кликаем на нём ПКМ и затем нажимаем Quit Discord. Способ довольно необычный, но вы к нему к этому времени должны уже привыкнуть.
Если вы использовали второй способ, вам нужно избавиться от записей в реестре, связанных с программой. Такое удаление производят с помощью стороннего софта, например, весьма полезной утилиты CCleaner, которая пригодится нам и для других целей.
Исправление ошибок в реестре
Поскольку при инсталляции программы она не спрашивает, куда делать установку, многие пользователи интересуются, а где же находится эта утилита, не найдя её в Program Files. А расположена она в каталоге AppDataLocalDiscord, который следует искать в системной папке C:Пользователиимя_пользователя.
Поскольку AppData – системная папка, по умолчанию она скрыта. Если вы её не наблюдаете, вам нужно выполнить следующую процедуру:
открываем папку «Мой компьютер»;
открываем меню с помощью клавиши «Alt»;
кликаем на вкладку «Сервис»;
выбираем во всплывшем меню подпункт «Параметры папок»;
в новом окне щёлкаем на вкладке «Вид»;
в окошке дополнительных параметров ищем строку «Показывать скрытые файлы», у которой имеется две подстроки с селектором, выбираем подстроку «Показывать» и жмём «ОК».
Рассмотрим теперь, как выключить автозапуск утилиты, поскольку по умолчанию при установке она туда попадает автоматически.
Первый способ заключается в использовании системной утилиты «Конфигурация системы». Она запускается через «Панель управления», через вкладку «Система и безопасность», в которой выбираем «Администрирование» и уже там находим вкладку «Конфигурация системы». Щёлкаем на ней, в новом окне переходим на вкладку «Автозагрузка», убираем галочку напротив Discord, подтверждаем операцию. При следующей перезагрузке/включении компьютера утилита не запустится.
Второй способ – отключение автозагрузки из панели скрытых значков (находится в правом нижнем углу монитора). Кликаем на ▲, выбираем пиктограмму программы, щёлкаем на ней ПКМ и в открывшемся меню в пункте «run Discord when my computer starts» убираем галочку.
Запрет на автозапуск
Наконец, третий способ – использование утилиты CCleaner: в меню «Сервис» выбираем вкладку «Автозагрузки», наводим мышкой на Discord и жмём «Выключить». Здесь же можно отключить автозагрузку других «лишних» программ.
Удаление Дискорд в MacOS
Заходим в окно обозревателя MacOS Finder, переходим в подраздел «Избранное». Ищем здесь вкладку «Программы», открываем её. В новом окне появится полный перечень установленных в системе приложений, ищем Discord.
Применяем к этому имени ПКМ, в появившемся контекстном меню кликаем на пункте «Переместить в Корзину». Как и в OS Windows, это неполное удаление. Чтобы навсегда удалить Дискорд, открываем «Корзину» и выполняем процедуру её очистки, подтвердив операцию.
Как очистить программу с телефона под Android
Запускаем Play Market, в окошке поиска набираем Discord, чтобы попасть на страничку утилиты. Тапаем на вкладке «Удалить», подтверждаем операцию.
В яблочных устройствах, функционирующих под iOS, процедура удаления иная:
ищем иконку приложения на рабочем столе;
нажимаем на неё и удерживаем палец, пока иконка не начнёт мелко дрожать;
после запуска функции редактирования нажимаем на крестик в углу иконки;
подтверждаем удаление.
Если вы захотите убрать свой аккаунт на Дискорде, перед тем как удалить приложение, сделать это из программы не получится – такое действие здесь не предусмотрено.
Чтобы удалить аккаунт (учётную запись) в Discord, необходимо отправить на электронный адрес службы поддержки программы письмо с соответствующей просьбой. При этом отправлять письмо необходимо с того же почтового ящика, который использовался при регистрации, поскольку команда Discord должна удостовериться, что отсылатель письма и владелец аккаунта – одно и то же лицо.
Перед тем как скачать Дискорд на ноутбук или на компьютер, убедитесь в соответствии «железа» требованиям приложения. Разработчик выделяет следующие условия:
процессор — 1,2 ГГц;
оперативная память (ОЗУ) — от 256 Мб;
встроенная память — от 182 Мб;
звуковая карта;
версия Windows 7 и выше.
Если ПК или ноутбук соответствует требованиям, можно скачать Discord на ПК с официального сайта.
Этот шаг можно пропустить, если уже скачал выше.
Дождитесь скачивания компьютерной версии программы и запустите ее.
Выберите место для установки и следуйте рекомендациям установщика.
Пройдите регистрацию и сделайте необходимые настройки.
После создания нового канала и приглашения других пользователей можно общаться с людьми. После непродолжительной настройки можно получить текстовый и голосовой чат для геймеров на ПК, имеющий ряд преимуществ перед Скайп — минимальная нагрузка на процессор, регулярные обновления и оптимизация под несколько операционных систем. Также выделяется удобный интерфейс, быстрая регистрация, бесплатность и отсутствие рекламы.
Проблемы с установкой и способы их устранения
Зная, как установить Дискорд на компьютер и подключить его к Сети, можно получить расширенную версию Скайпа с более широким функционалом и минимальными требованиями к «железу» ПК. Но при установке могут возникнуть ошибки, не позволяющие пользоваться программой.
Installation has failed Discord
Бывают ситуации, когда пользователь решил скачать программу Дискорд на ПК, прошел указанные выше шаги, но установить приложение не может. При попытке инсталлировать ПО появляется сообщение Installation has failed Discord. К причинам такой ситуации можно отнести:
активность процессов, которые дают скачать Дискорд на ПК, но не позволяют установить приложение;
антивирусное ПО запрещает установку;
старые файлы с прошлой версии не позволяют загрузить новое ПО;
наличие остатков софта с прошлых обновлений;
приложение повреждено или имеет ошибки;
программа или ОС несовместимы по требованиям.
Для определения причины можно действовать путем исключения и перебирать указанные выше факторы друг за другом.
Повреждение файла
Чаще всего проблема объясняется поврежденными файлами. Для разрешения ситуации их необходимо удалить, а впоследствии заново скачать и установить Дискорд на ПК. Алгоритм действий такой:
жмите правой кнопкой мышки на панель Пуск;
выберите в контекстном меню раздел Диспетчер задач;
отыщите в перечне процесс Discord и удалите его;
жмите на комбинацию Win+S;
впишите в поисковую систему Панель управления и войдите в нее;
перейдите в раздел Программы и компоненты;
удалите из перечня программу Дискорд, если она имеется;
жмите на комбинацию Win+R;
введите в окне выполнения %appdata%, а после жмите ввод;
откройте папку AppData и удалите Discord из папок Roaming и Local;
выполните указанные выше действия и перезапустите ПК.
После выполнения указанных шагов попробуйте снова скачать информацию с офсайта и загрузить комп версию Дискорд. Если все сделано правильно, ошибка должна исчезнуть.
Дайте права администратора
Если это не помогло, попробуйте дополнительные шаги. В частности, установите администраторские права по адресу %LocalAppData%/Discord/самая новая версия программы, а после этого включите совместимость в Виндовс 7 или 8 (лучше это сделать для обеих ОС). Перед запуском убедитесь в закрытии приложения Дискорд, в том числе веб-браузерной версии.
Проблемы после обновления
Еще одна ситуация, когда ошибка появляется после обновления Виндовс 10 на ПК. Многие геймеры жалуются, что после установки последнего ПО запустить Дискорд не удается. При этом попытка скачать и заново установить не дает результата. В таком случае единственный выход — удалить последнее обновление. Алгоритм такой:
кликните правой кнопкой на кнопку Пуск;
войдите в Параметры системы;
перейдите в раздел Центр обновления Виндовс;
жмите на ссылку Посмотреть журнал установленных обновлений;
удалите последнее обновление, после которого появились проблемы с Дискорд на ПК.
Теперь попробуйте полностью удалить программу по рассмотренному выше принципу, скачать и установить ее заново. Ошибка должна пропасть.
Update failed Discord
Еще одна ситуация, когда пользователь удалил прошлую версию, а после решил скачать и установить новый вариант Дискорд на ПК. Если на компьютере остались файлы со старой версии, они не дадут инсталлировать приложение. В таком случае можно сделать следующее:
Выполните шаги по очистке ПК, которые были рассмотрены в указанном выше разделе.
Для программной чистки используйте программу CCleaner или другие похожие приложения. Эти продукты доступны бесплатно, поэтому скачать их и установить на ПК не составляет труда.
Прочие проблемы
Бывают ситуации, когда сами загрузочные файлы повреждены. Такое иногда происходит, если скачать программу со стороннего и непроверенного ресурса. Во избежание проблем лучше загружать Дискорд на ПК с официального сайта по ссылке, которая указана в начале статьи. Дополнительные шаги:
попробуйте временно отключить антивирусное ПО;
убедитесь в совместимости приложения и ПК;
закройте подозрительные процессы;
отключите брандмауэр и т. д.
Выполнение указанных шагов зачастую позволяет решить проблему и установить приложение на ПК.
Итог
Discord — известный голосовой чат, процесс установки которого до неприличия несложен. В случае оплошностей наличествует вероятность отменить раньше безупречные воздействия.
Читайте также:
Discord installation has failed
Ошибки при установке Дискорда на Виндовс 7 10
Скачивание и установка Discord на диск D
Рейтинг:
(голосов:1)
Предыдущая статья: Ошибки при установке Дискорда на Виндовс 7 10
Следующая статья: Ошибка «Update Failed» в Discord
Следующая статья: Ошибка «Update Failed» в Discord
Не пропустите похожие инструкции:
Комментариев пока еще нет. Вы можете стать первым!
Популярное
Авторизация






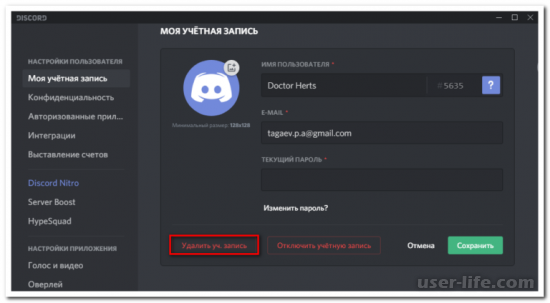
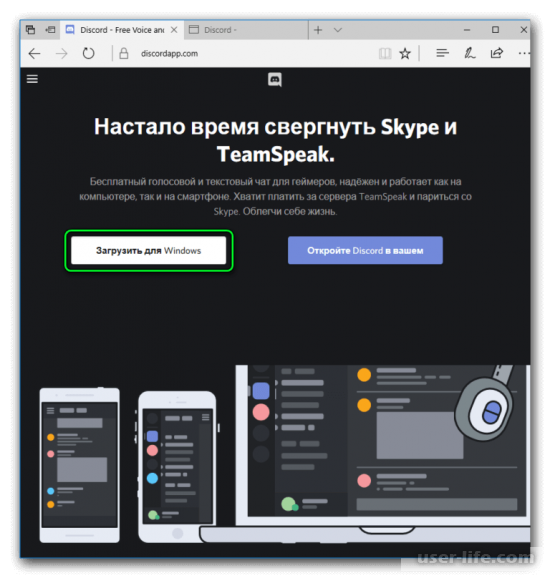
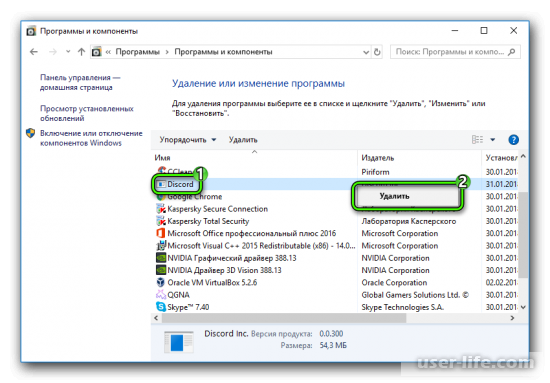
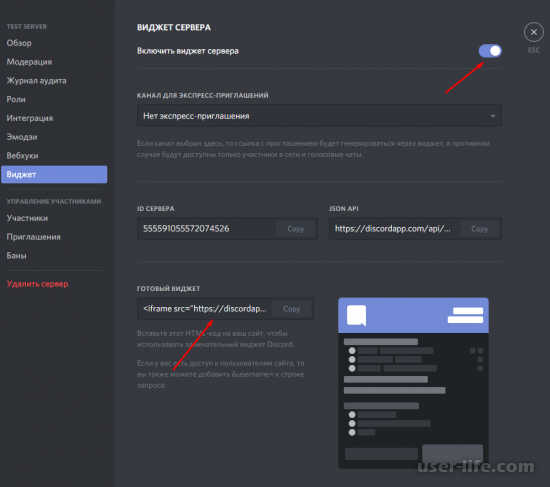
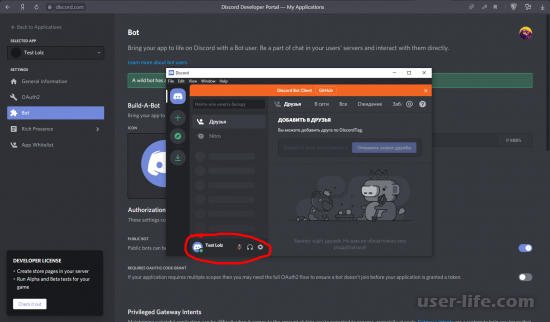
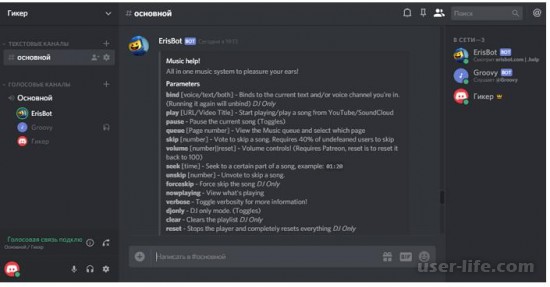
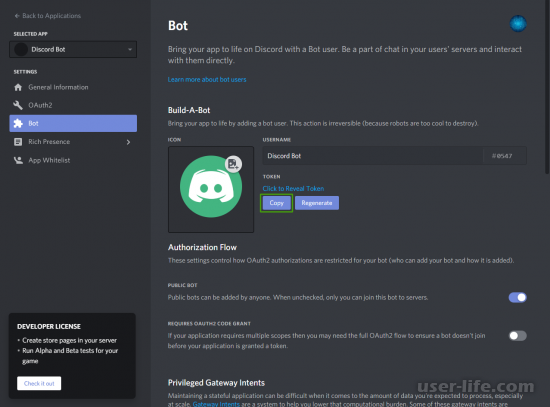
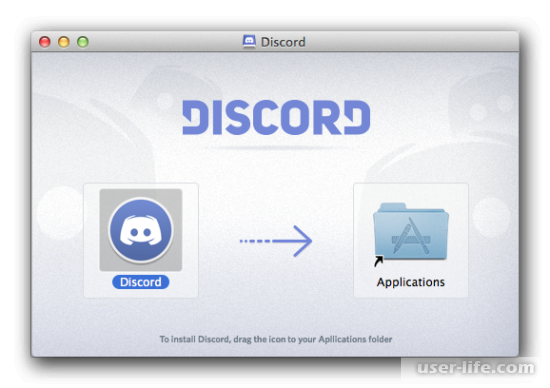
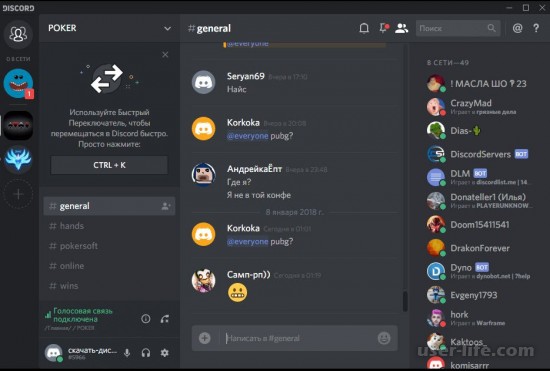
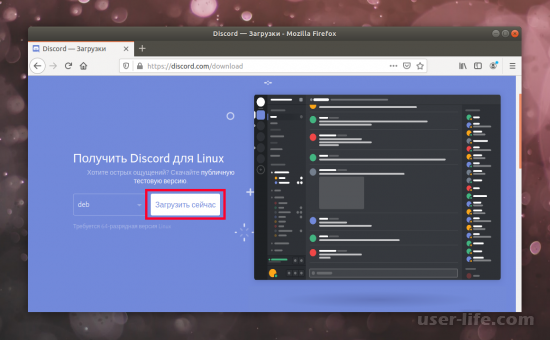
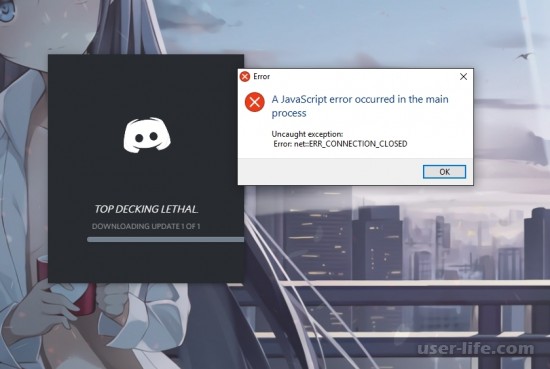
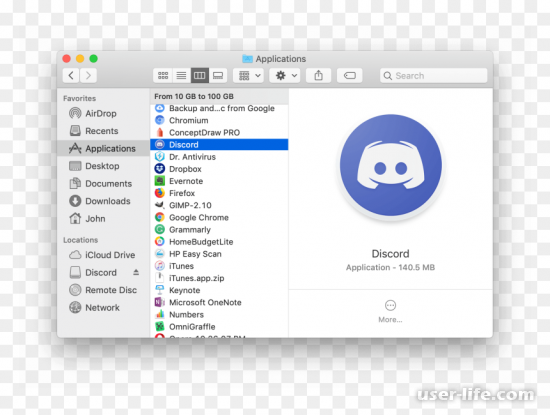
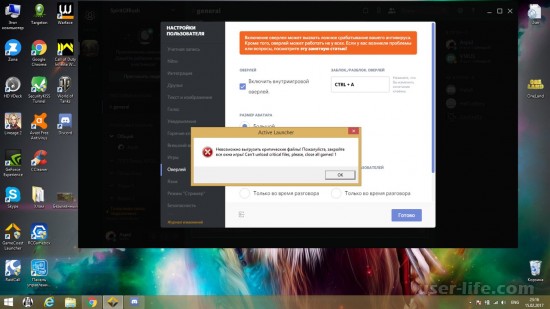
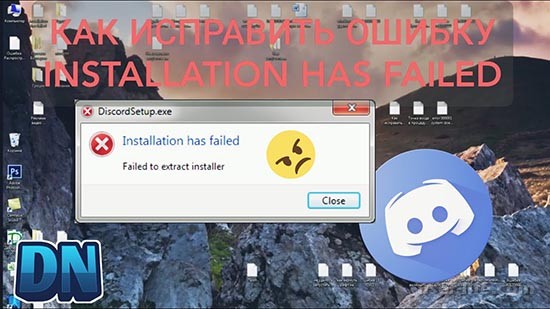
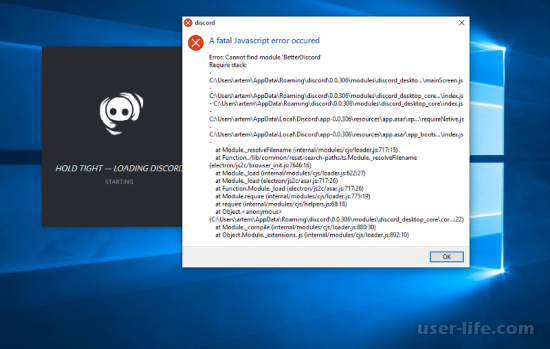
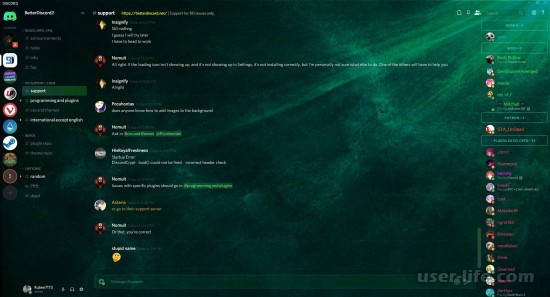

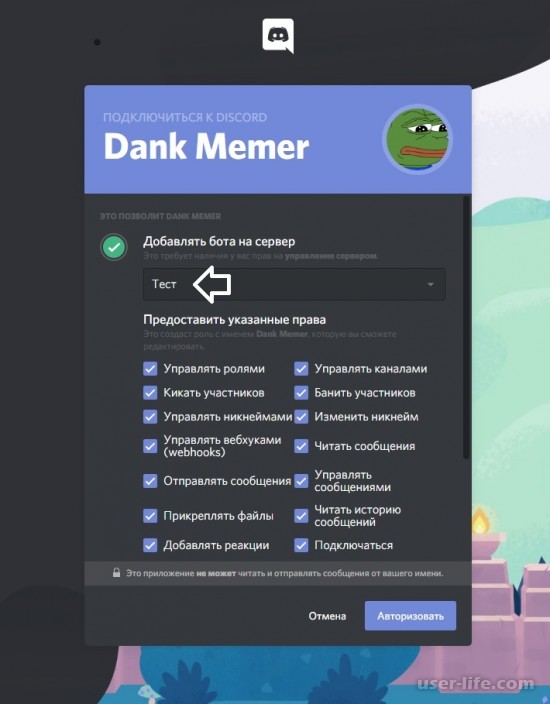
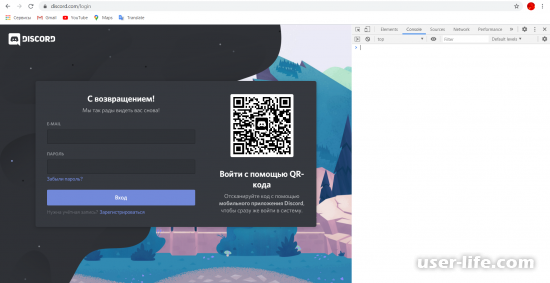
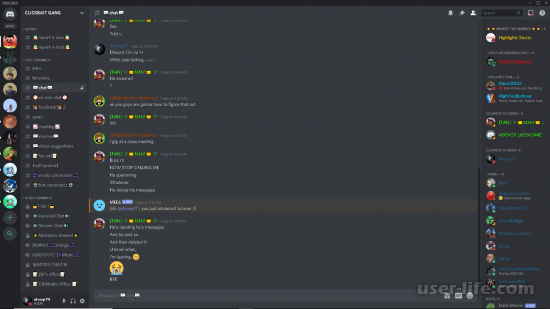
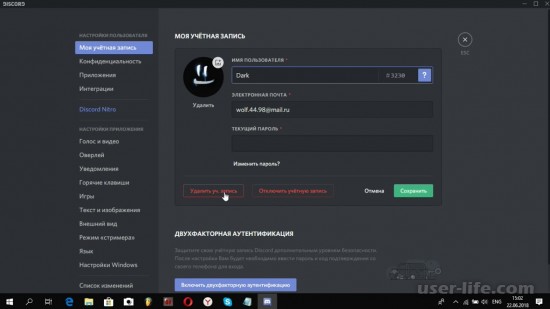
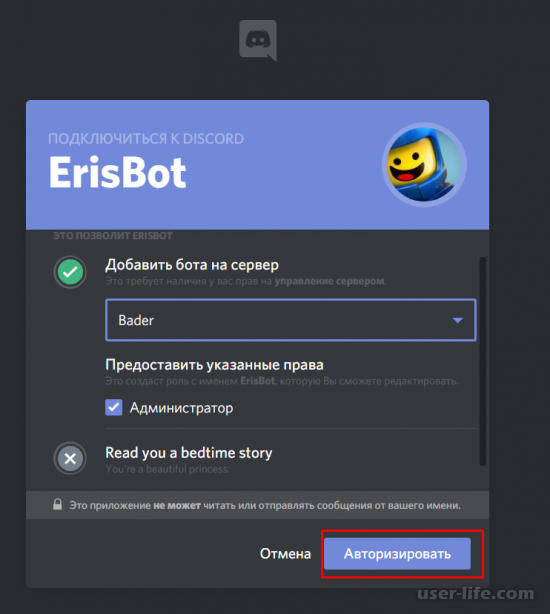
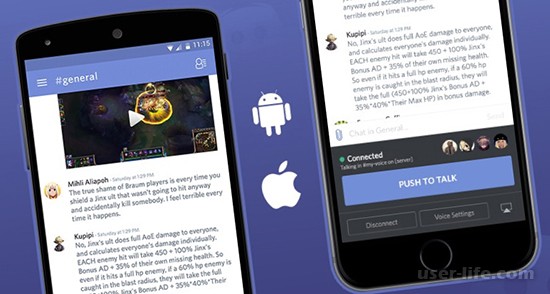








Добавить комментарий!