Как установить Windows 7 (подробная инструкция)
 Привет всем! Эту статью я посвятил раскрытию такой известной теме "Как установить Windows 7". Итак мы рассмотрим как установить операционную систему Windows 7 на персональный компьютер. В том случае если Вы считаете, что установка ОС - это что то непонятное и сложное, то я разочарую Вас, ведь это не правда. И вы сможете убедиться в этом.
Привет всем! Эту статью я посвятил раскрытию такой известной теме "Как установить Windows 7". Итак мы рассмотрим как установить операционную систему Windows 7 на персональный компьютер. В том случае если Вы считаете, что установка ОС - это что то непонятное и сложное, то я разочарую Вас, ведь это не правда. И вы сможете убедиться в этом.Что нужно для установки Windows 7 - собственно сам компьютер или ноутбук и диск с ОС. Перед тем как начать установку Вы должны определиться с разрядностью операционной системы и ее версией. Могу сразу подсказать, если у Вас оперативной памяти в компьютере меньше 4 Гигабайт, то не раздумывайте и ставьте 32-х разрядную систему (x86). Если же оперативки больше, чем 4 Гигабайта, то даже и не сомневайтесь - ставьте 64-разрядную Windows.
Существует два самых основных момента, которые необходимо осуществить перед установкой операционной системы Windows. Не забывайте о них.
Самое первое, что нужно - определиться наперед, на какой раздел Вашего диска будет устанавливаться операционная система. Заранее его нужно подготовить. В большинстве случаев это диск С:. Весь рабочий стол находится как раз на этом диске, следовательно хорошенько подумайте о важных файлах, которые хранятся у Вас здесь. Просто скопируйте эти файлы со своего рабочего стола на другой носитель (раздел или флешку). Все Ваши программы, установленные на системный диск также будут удалены. Однако не стоит тут сильно заморачиваться, ведь эти программы можно легко вновь установить на чистую систему. Не стоит лениться, не каждый же день Вы переустанавливаете операционную систему Windows 7.
Что касается второго момента, так вот - это драйвера к оборудованию Вашего ПК. Практически к любому компьютеру идут диски с драйверами. Если же их нет, то можно легко их найти в интернете на сайте производителя.
В общем, советую хорошенько подготовиться к этим двум моментам, чтобы потом не кусать локти от того, что у Вас не работает интернет из-за отсутствия драйверов на сетевую карту, либо же отображается изображения не так как хотелось бы также из-за отсутствия драйвера на видеокарту.
Как установить операционную систему Windows 7
Собственно, приступаем к установке Windows 7 с диска:
Вставляем диск с ОС в дисковод и перезагружаем ПК. Теперь нужно нажать горячую клавишу вызова Boot Menu (это меню, в котором можно выбрать приоритет устройства, с которого будет в первую очередь происходить загрузка). В нашем случае это устройство - дисковод. В зависимости от производителей такие клавиши могут отличаться. Обычно это кнопки на клавиатуре F8, F9, F10, F11 или F12. Сразу же в момент включения компьютера жмем поочередно эти горячие кнопки пока не выскочит похожее окно.
После того как появилось меню загрузки, выбираем CD/DVD-ROM и нажимаем Enter.
Как только появилась надпись "Press any key to boot from CD or DVD" сразу же нажимаем опять Enter либо другую клавишу, например пробел.
Когда появилась надпись "Windows is loading files" нужно немного подождать, ведь в этот момент происходит извлечение файлов. После извлечения Вы увидите надпись " Starting Windows ". Это свидетельствует о том, что установка Windows началась.
Выбираем русский язык и кликаем на "Установить".
Теперь нам показываются различные редакции Windows 7. Выбирайте ту, которая необходима. Насчет разрядностей операционной системы я уже говорил практически в самом начале.
После выбора, нужно ознакомиться с условиями лицензии и согласиться.
Далее выбираем пункт "Полная установка".
Выбираем раздел, на который нужно установить ОС Windows. То есть, если Вы переустанавливаете операционную систему, то перед этим посмотрите в старой Windows, сколько на диске С: объема памяти. И тогда будет легче найти его при выборе раздела. Нажимаем на "Настройка диска".
Выбираем форматирование и соглашаемся.
Когда он отформатируется, выбираем опять этот раздел и жмем "Далее".
После этого начинается процесс установки операционной системы.
Тут мы можем расслабиться и наблюдать за установкой Windows. На этом этапе от Вас требуется только терпение. 15-30 минут и наша система установиться на Ваш компьютер. В это время компьютер несколько раз перезагрузится, не пугайтесь, это этапы необходимые при установки. Сразу же после этого система предложит ввести имя пользователя и название компьютера.
Вбиваем данные.
Теперь если хотите, можете поставить пароль на учетную запись.
Вводим серийный номер, если же его нет, то можно пропустить этот шаг.
Не забудьте настроить безопасность.
Указываем часовой пояс.
Укажите тип сети
Вот и все, сейчас мы с Вами разобрались, как установить ОС windows 7. Руководство получилось не сильно маленьким, однако я максимально подробно расписал каждый этап установки данной ОС. По большому счету, данная статья расчитана для новичков, поэтому если Вы знаете некоторые моменты, то можете легко их пропустить. В принципе, пока что все. Всем удачной установки! Возникают вопросы, спрашивайте в комментариях, не стесняйтесь!
Рейтинг:
(голосов:3)
Предыдущая статья: Как восстановить Windows 7
Следующая статья: Как установить драйвера на компьютер
Следующая статья: Как установить драйвера на компьютер
Не пропустите похожие инструкции:
Популярное
Авторизация






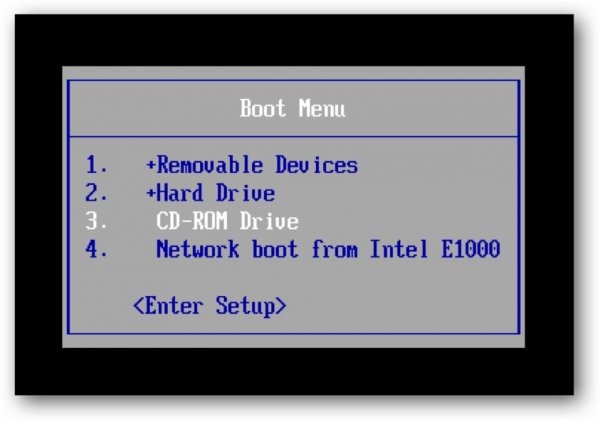
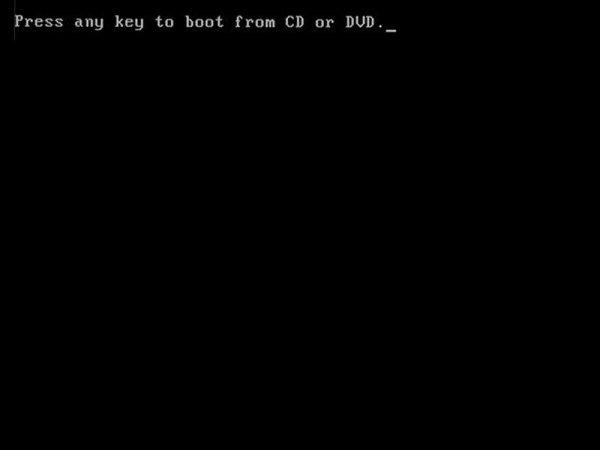
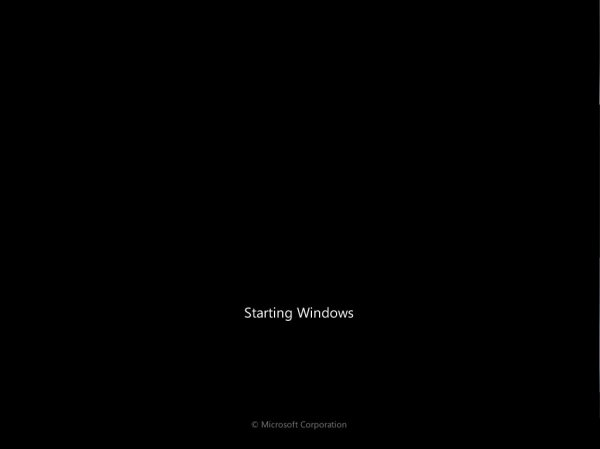


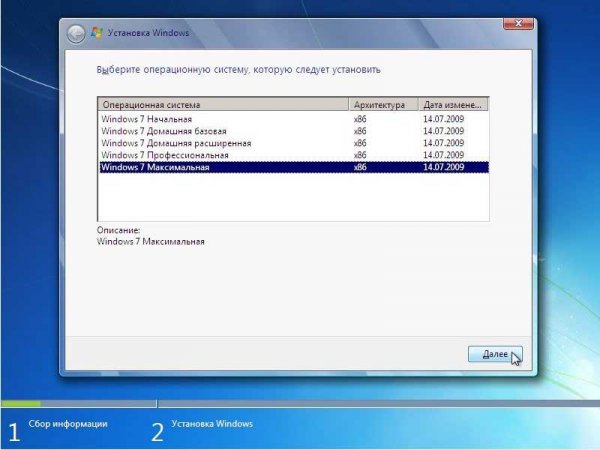
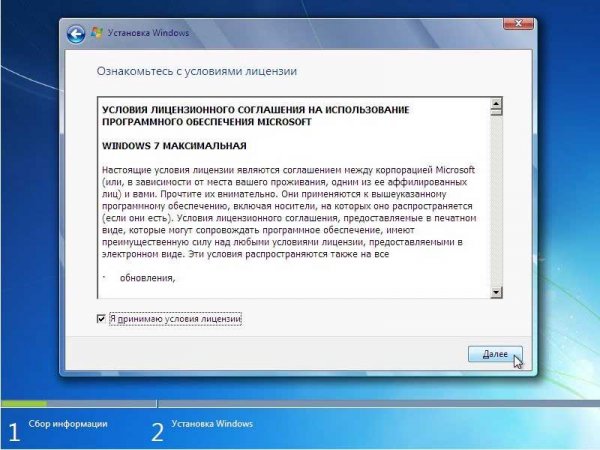
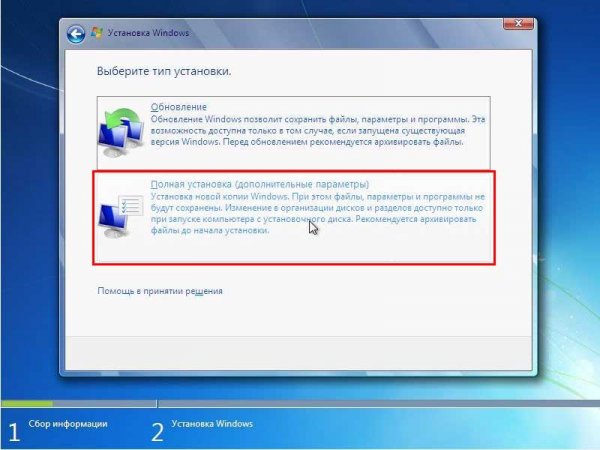
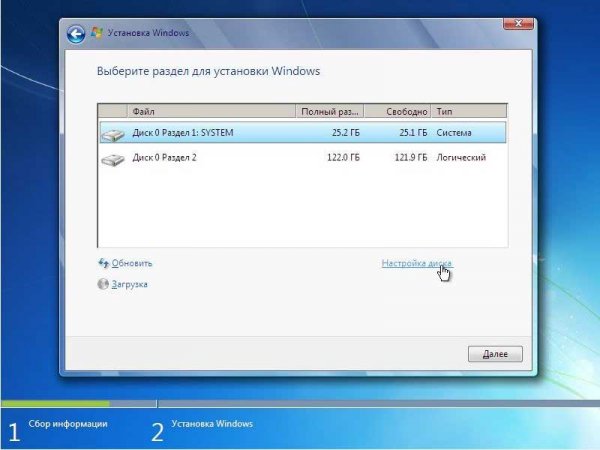
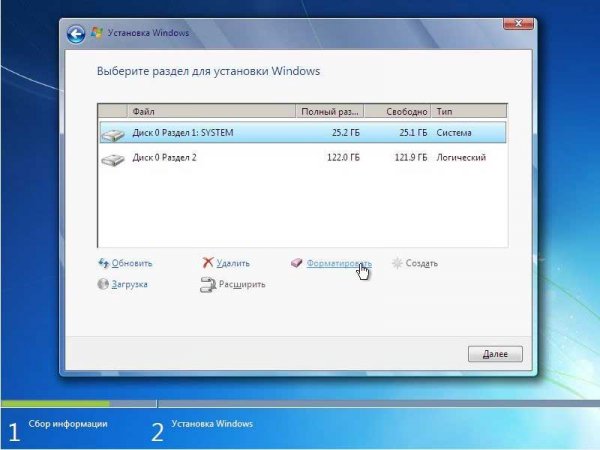
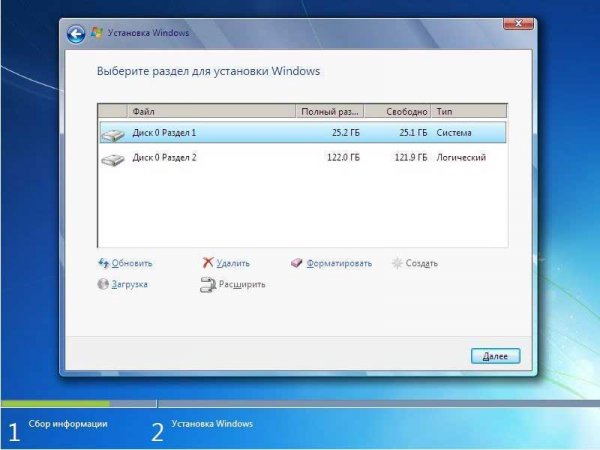
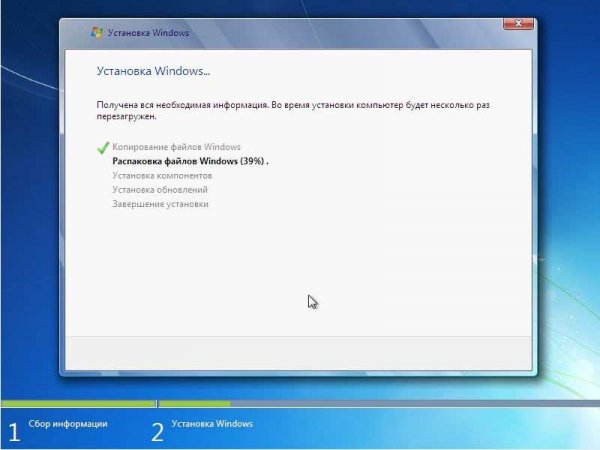
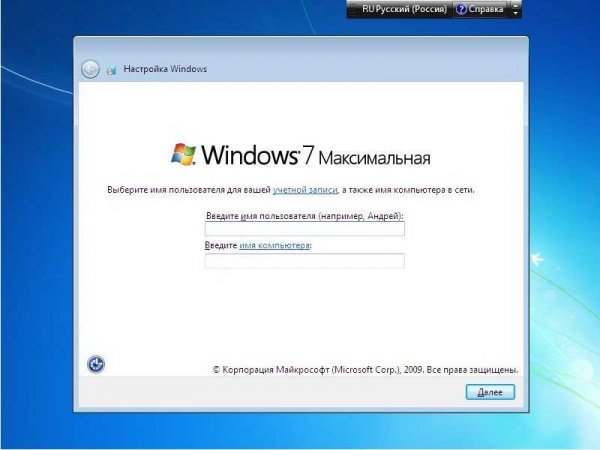
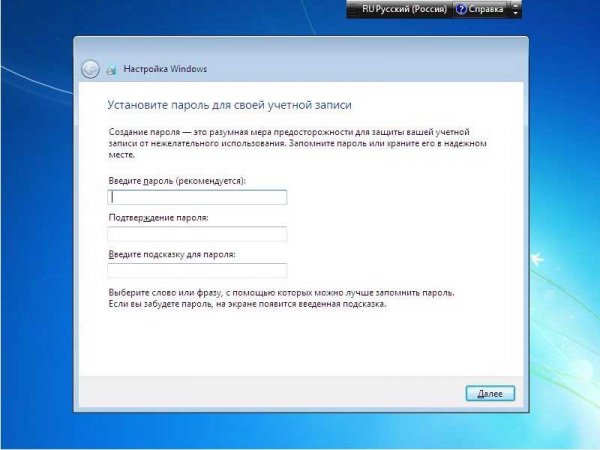
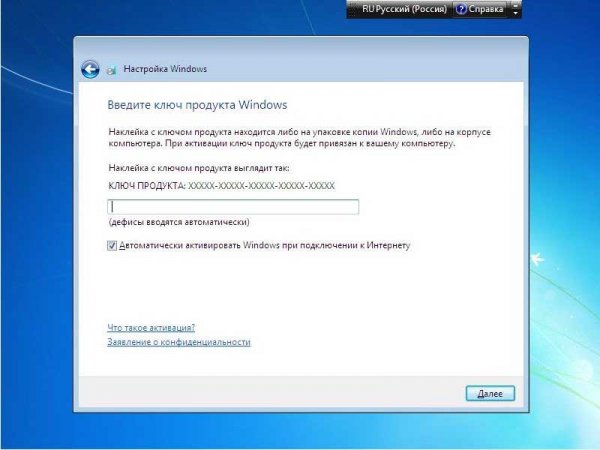
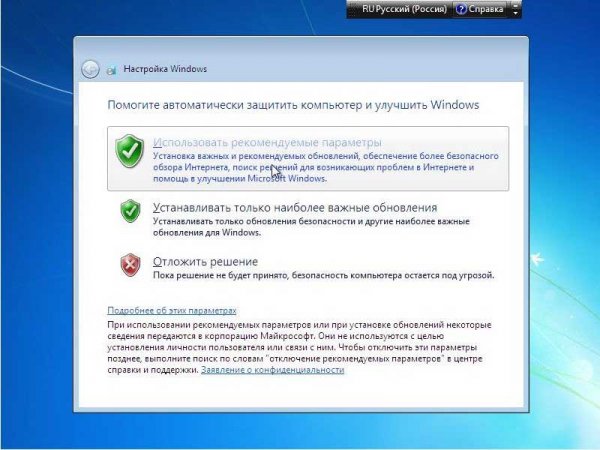
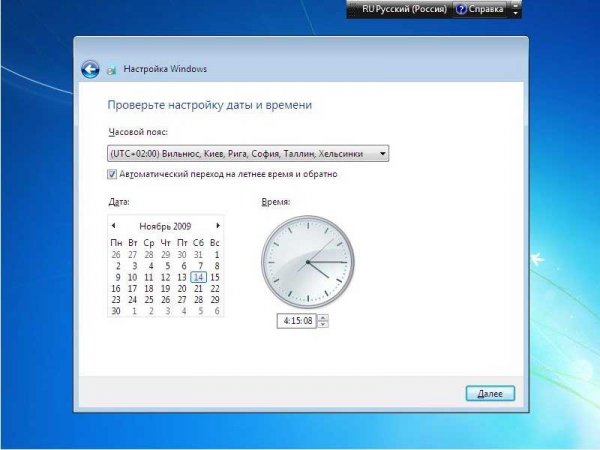
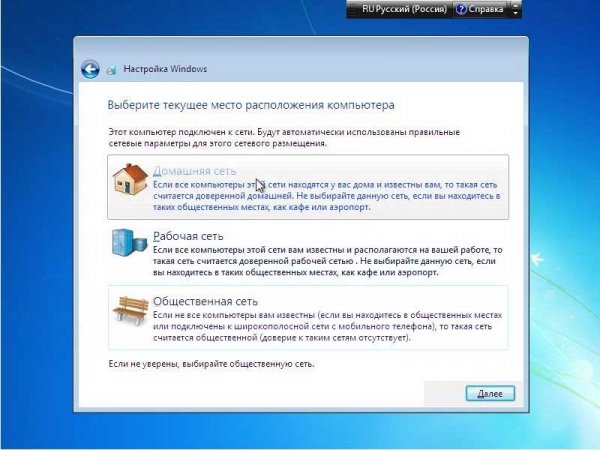





























Добавить комментарий!