Как включить сглаживание шрифтов в Windows 10
Всем привет. Большинство людей, которые используют 10-ую версию операционной системы «Windows» наверняка знают, что иногда из-за некорректности отображения системных шрифтов отображаемый текст очень сложно прочитать. Итак, сегодня мы разберёмся, как же устранить данную неполадку неровности экранных шрифтов встроенными системными средствами?
На самом деле, так как операционная система «Windows 10» является достаточно открытой для изменений под предпочтения пользователя, изменить в ней шрифты можно без каких-либо проблем. Далее мы рассмотрим два системных инструмента, с помощью которых вы сможете изменить шрифты на вашем компьютере даже на какие-либо нестандартные.
В случае, когда вы хотите использовать какой-либо «экзотический» шрифт в качестве основного, то первым делом загрузить его на свой компьютер. Так же его придётся установить, чтобы не возникало проблем с обнаружением. Данная тема довольно обширная, поэтому в будущем про неё будет написана отдельная статья.
Итак, давайте приступим.
Метод 1 – ClearType
Системный инструмент «ClearType» был встроен в операционную систему «Windows 10» для того, чтобы вы смогли максимально персонализировать масштаб, цвет и тому подобные характеристики у системного текста. Процедура подбора параметров заключается в демонстрировании вам некоторого количества различных изображений. Из них вам нужно выбрать те, что вам наиболее нравятся.
Итак, давайте рассмотрим этот метод более детально.
1) Для начала нужно перейти в меню «Пуск» и в строке поиска прописать словосочетание «ClearType». Когда искомый элемент будет найден кликните по нему левой кнопкой мыши.
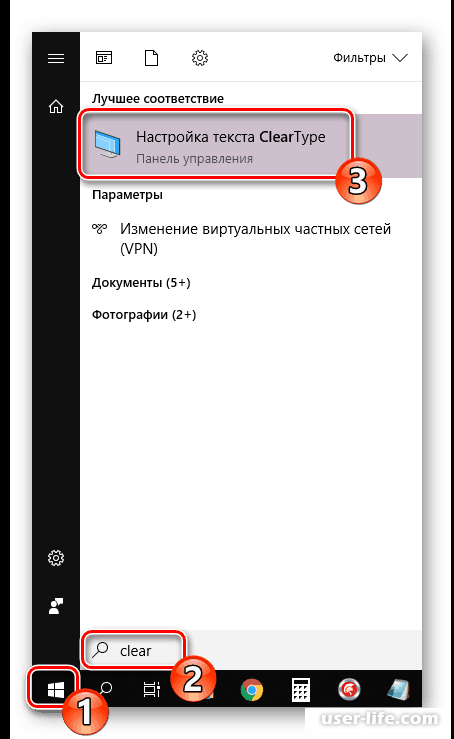
2) Здесь нам нужно активировать параметр «Включить ClearType», после чего нажимайте на клавишу «Далее».
3) Далее вам высветится оповещение о том, что для того монитора, который вы сейчас используете разрешение будет изменено на стандартное. После прочтения уведомления жмём по кнопке «Далее».
4) После этого будет начат главный процесс- определение стиля текста, который вам наиболее подходит. После выбора понравившегося варианта жмём по кнопке «Далее».
5) Собственно, вся дальнейшая процедура сводится к выбору понравившегося варианта из нескольких. Всего это будет длиться пять этапов. Принцип прохождения везде один и тот же, поэтому здесь мы не будем останавливаться.
6) После завершения прохождения данного своеобразного теста вы увидите системное уведомление. В нём будет указано, что для вашей системы был установлен наиболее подходящий вам тип текста. Выходим из этого окна с помощью нажатия по кнопке «Готово».
В случае, когда изменённый стиль букв не был отображён сразу же, то стоит попросту перезапустить компьютер. После его повторного включения вы увидите все изменения, которые были применены.
Метод 2 – Сглаживаем неровности системного шрифта
Предыдущий способ в основном помогает практически всем и каждому с выбором подходящего стиля для чтения каких-либо системных оповещений. Но что делать, если полученный результат не смог вас устроить?
В этом случае стоит включить ещё один системный инструмент, который помогает улучшить качество системного текста, который отображается на мониторе.
Для этого сделайте следующее:
1) Первым делом перейдите в меню «Пуск», а оттуда в раздел «Панель управления».
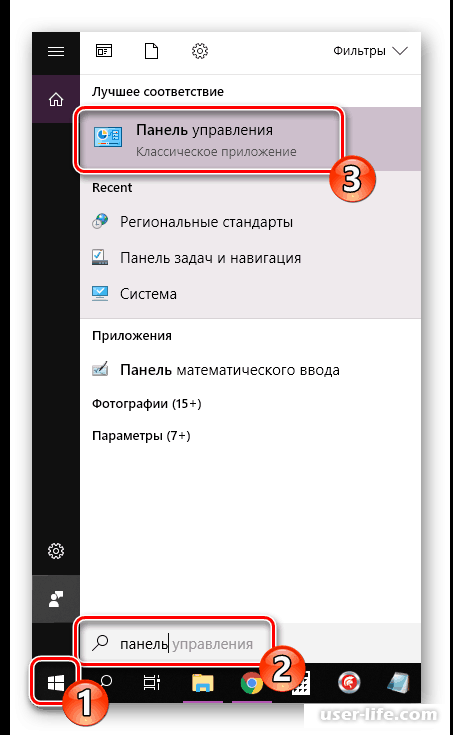
2) В открывшемся меню нужно отыскать вкладку «Система». После её обнаружения кликните по ней левой кнопкой мыши.
3) Теперь вам будет отображена поверхностная информация о вашей системе. Но нам нужен раздел «Дополнительные параметры системы», который располагается в боковом меню вместе со всеми прочими ссылками.
4) Из меню «Дополнительные параметры системы» нужно перейти во вкладку «Дополнительно. Далее переходим в раздел, «Быстродействие» а оттуда в меню «Параметры».
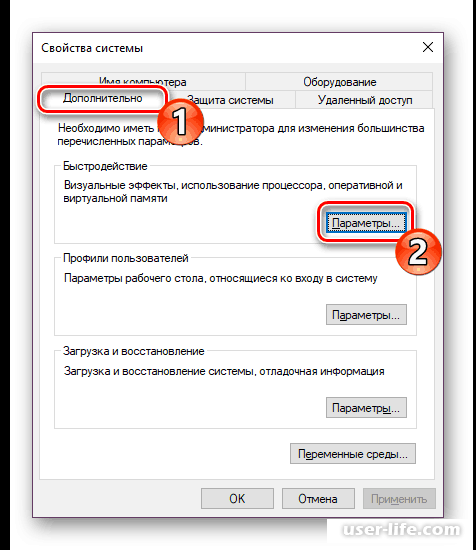
5) Теперь в меню настроек быстродействия нам нужно перейти в «Визуальные эффекты». И, наконец, здесь нам нужно активировать параметр «Сглаживание неровностей экранных шрифтов». После чего нажмите на кнопку «Применить», сохранитесь и покидайте данный раздел.
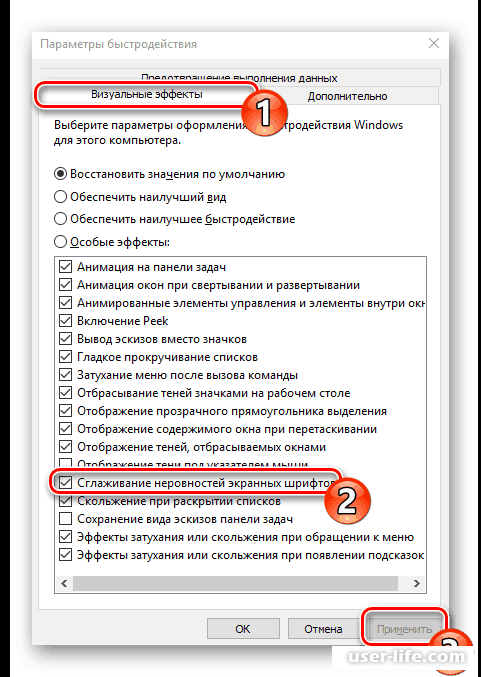
После того, как сглаживание было активировано вам необходимо перезагрузить ваш компьютер, чтобы изменения вступили в силу.
Исправляем эффект размытия шрифта
В случае, когда вы попали в ситуацию, при которой шрифты непросто слишком «резкие» или «перепачканные», а абсолютно размытые, то вышеописанные методы не смогут этого исправить. В этой ситуации первым делом вам нужно правильно установить экранное разрешение а так же правильное масштабирование.
Для этого перейдите в раздел «Параметры», оттуда в меню «Дисплей» и там выберите пункт «Дополнительные параметры масштабирования». В меню с дополнительными параметрами вам нужно активировать пункт «Разрешить Windows исправлять размытости в приложениях».
Так же, не покидая раздел параметров перейдите в раздел «Дисплей» и обратите внимание на пункт разрешение. Если у вас установлено не рекомендованное системой разрешение, то лучше будет изменить его на соответствующее.
После вышеописанных действий текст должен стать более чётким.
Заключение
Итак, как вы видите, настроить стили шрифтов в операционной системе «Windows 10» достаточно просто. Надеемся, что данная статья смогла помочь вам.
Всем мир!
Рейтинг:
(голосов:1)
Предыдущая статья: Нет доступа к сетевой папке Windows 10
Следующая статья: Программы для настройки звука на компьютере скачать
Следующая статья: Программы для настройки звука на компьютере скачать
Не пропустите похожие инструкции:
Комментариев пока еще нет. Вы можете стать первым!
Популярное
Авторизация






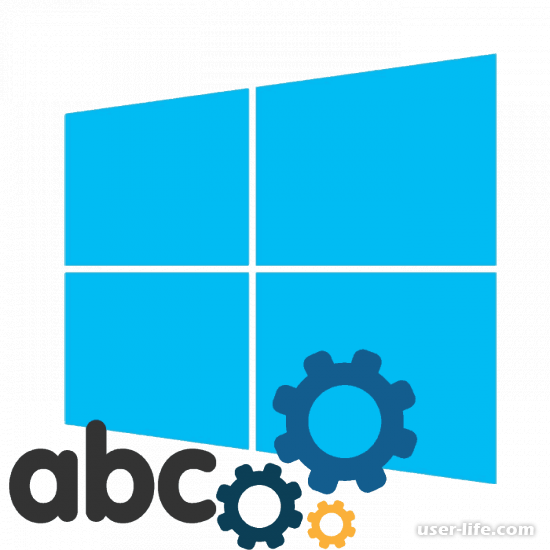
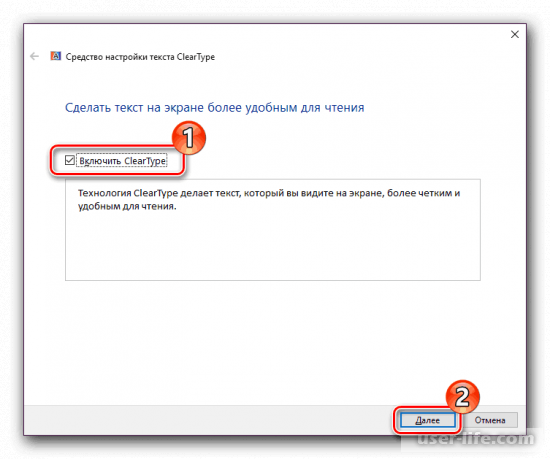
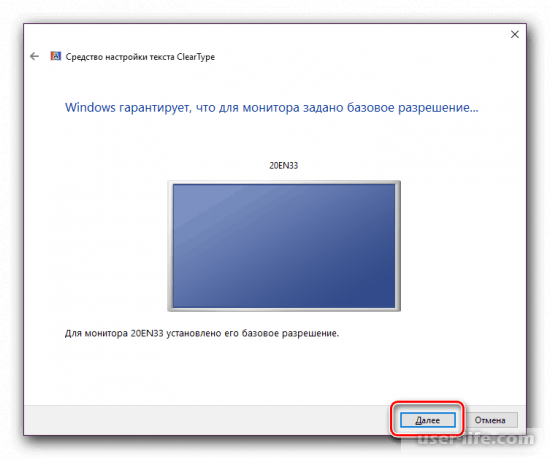
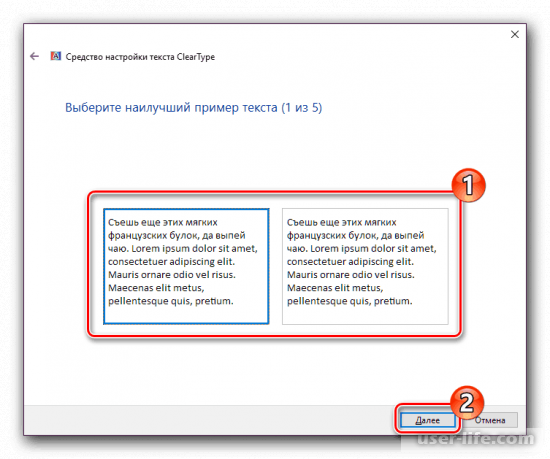
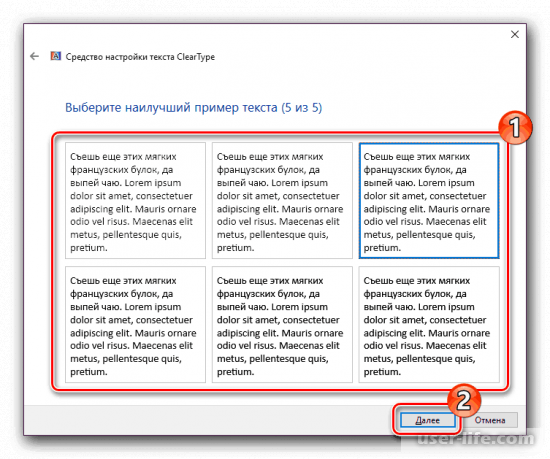
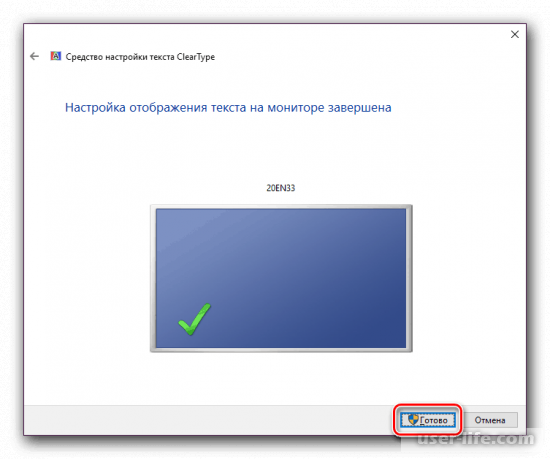
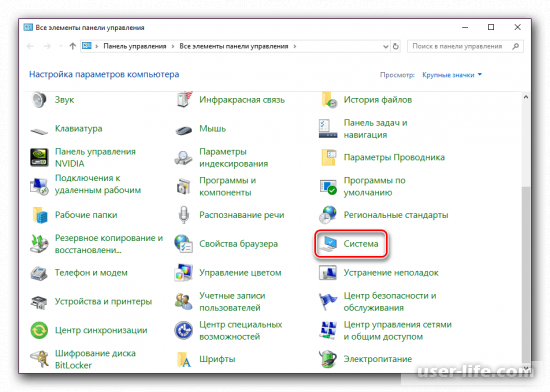
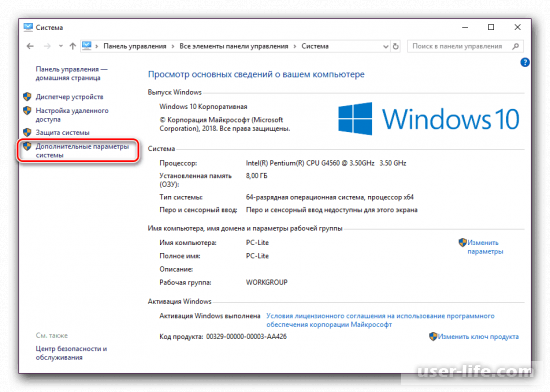
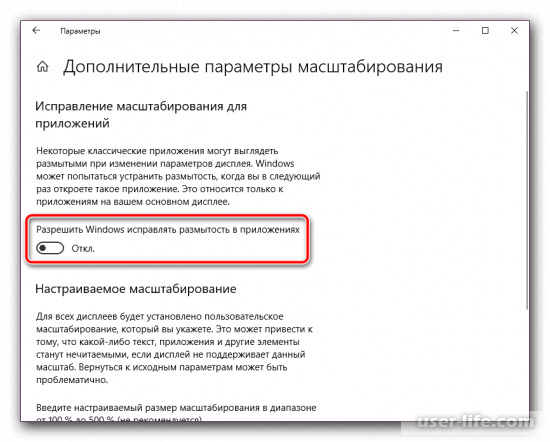
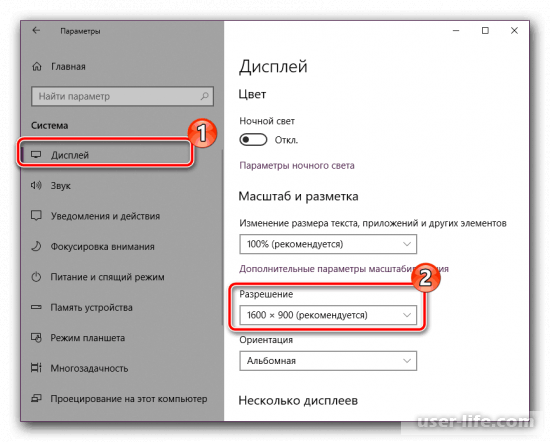




























Добавить комментарий!