Как откатить Windows 10 до точки восстановления
Виндовс 10 – одна из последних версий ОС Майкрософт немного продвинулась к идеальному состоянию. Но у нее все равно возникают сбои, ошибки и другие проблемы. Их конечно можно пытаться исправлять, занимаясь поиском причин, а можно просто сделать откат к состоянию системных файлов и параметров Виндовс на определенный момент прошедшего времени. Именно об этом пойдет речь в статье.
Содержание:
Приступаем к восстановлению Виндовс 10
Случай 1 - Вход в систему возможен
Случай 2 - Невозможно запустить систему
Итог
Приступаем к восстановлению Виндовс 10
Случай 1 - Вход в систему возможен
Случай 2 - Невозможно запустить систему
Итог
Приступаем к восстановлению Виндовс 10
Откатить Виндовс можно, если вы позаботились о ее создании заранее. Если резервная копия не была создана, то данная статья для вас не будет нести полезной информации. Поэтому всегда создавайте хотя бы резервные копии, что в дальнейшем избежать проблем.
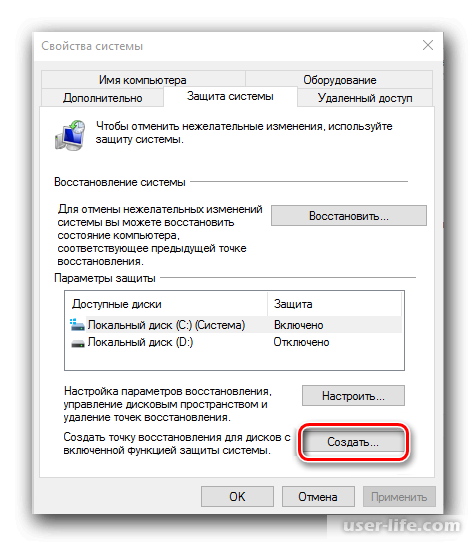
Читаем:
Как создать точку восстановления Windows
Как восстановить Windows 10
Случай 1 - Вход в систему возможен
Откат в этом случае выполняется очень просто, и использовать можно любой из двух способов. Эффект будет одинаковый.
Метод 1 - Через «Панель управления»
Для этого выполняем следующие манипуляции.
Читаем: Как открыть Панель управления в Windows 10 зайти где находится
1. Запускаем «Панель управления». С этой целью вызываем окно «Выполнить» нажатием клавиш Win+R.
Затем прописываем команду control и нажимаем «ОК» или Enter.
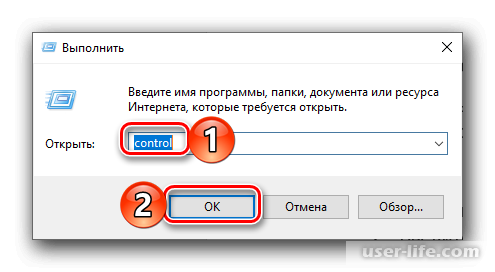
2. Вы можете включить просмотр «Мелкие значки» или «Крупные значки» и нажимаем «Восстановление».
3. Следующий шаг – «Запуск восстановления системы».
4. В появившемся окне нажмите «Далее».
5. Выбираем точку отката. Обращайте внимание на дату. Она должна быть меньше той, когда появились проблемы в системе. Кликаем «Далее».
Нажав кнопку «Поиск затрагиваемых программ» и дождавшись окончания процесса сканирования, вы можете узнать о всех программах, которые будут участвовать в реставрации. Вам будет предоставлен их список.
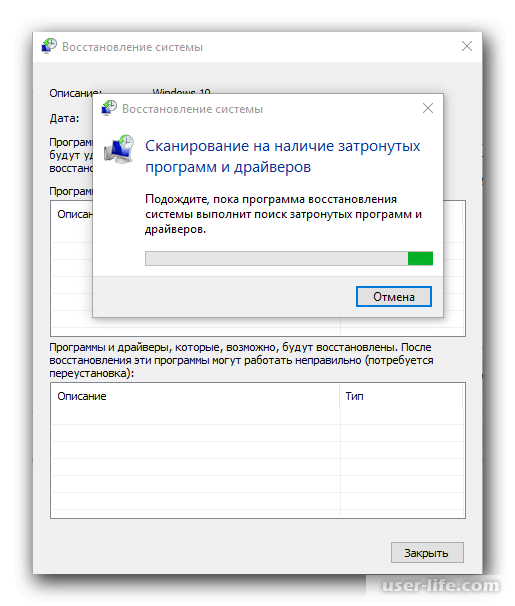
6. И последнее действие – это подтверждение точки отката. Прочитайте предоставленную информацию и кликните «Готово». Ожидайте того момента когда система будет снова работоспособной.
Метод 2 - С помощью особых вариантов загрузки ОС
В этом случае обратимся к «Параметрам». Следует помнить, что используя данный способ необходимо будет выполнить перезагрузку ОС.
1. Нажимаем Win+I. Запускается блок «Параметры». В нем ищем «Обновление и безопасность».
2. В панели, которое находится сбоку открываем каталог «Восстановление». В нем нажимаем «Перезагрузить сейчас».
3. Система запускается в специальном режиме. В окошке «Диагностика» выбираем надпись «Дополнительные параметры».

4. Затем примените вариант «Восстановление системы».
5. Смотрим пункты 4-6 первого способа.
Запуск ОС этим способом осуществляется и непосредственно с экрана блокировки. С этой целью нажимаем «Питание». Надпись располагается внизу справа.
Нажимаем на Shift и не отпускаем. При этом кликаем на «Перезагрузка». После запуска системы, перед вами появятся те же параметры «Диагностики», которые были при применении «Параметров».
Нажимаем на Shift и не отпускаем. При этом кликаем на «Перезагрузка». После запуска системы, перед вами появятся те же параметры «Диагностики», которые были при применении «Параметров».
Удаляем устаревшие точки восстановления
После того как вы сделали откат, можно удалить другие точки восстановления с целью освобождения дополнительного места на диске. Порядок действий следующий.
1. Выполните первые два пункта из предыдущих способов. Но в блоке «Восстановление» выбираем «Настройка восстановления».
2. Следующий шаг – выделение диска, для которого планируется удаление точки восстановления. Нажимаем «Настроить».
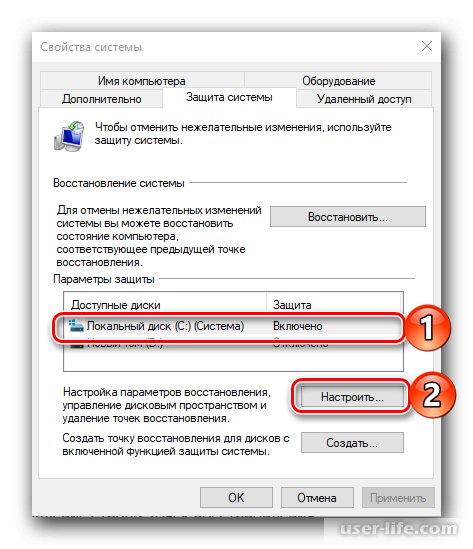
3. Затем нажимаем «Удалить».
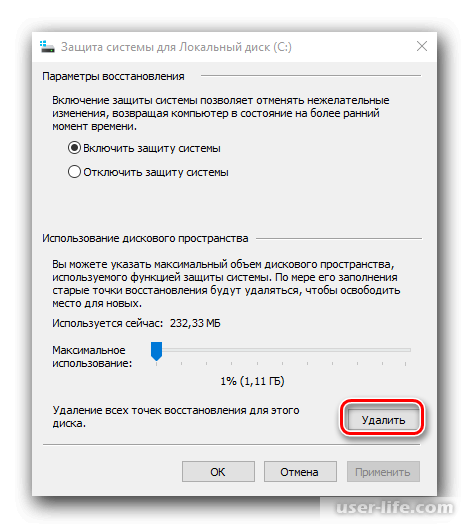
Вы познакомились в двумя вариантами отката Виндовс 10, когда ее можно запустить. А также узнали, что ненужные точки восстановления можно удалить с диска.
Случай 2 - Невозможно запустить систему
В основном с откату обращаются, когда система уже не запускается. Для этого заходим в «Безопасный режим» или используем флешку, диск, на котором есть запись образа Виндовс 10.
Метод 1- С помощью «Безопасного режима»
Читаем:
При загрузке Windows 7 8 10 появляется черный экран
Как войти в безопасный режим Windows 10
Как зайти в безопасный режим Windows 10
Среди всех способов «Безопасного режима» выбираем тот, где есть поддержка «Командная строка».
Читаем: Как открыть командную строку в Windows 7
1. Запускаем «Командную строку». Например, воспользовавшись поиском и выбрав нужный каталог из предложенного меню.
2. В окошке консоли вводим команду rstrui.exe и нажимаем Enter.
3. Запускается «Восстановление системы», где выполните порядок действий, который описан в 4-6 пунктах первого способа.
После запуска системы, выйдите из «Безопасного режима» и перезагрузите устройство. Затем можно использовать Виндовс 10.
Читаем: Как выйти из «Безопасного режима» в Windows 7
Метод 2 - С помощью диска или флешки, содержащий образ Windows 10
Если «Безопасный режим» не помог в восстановлении программы, то можно выполнить откат при помощи флешки или диска. В этом случае важно соблюсти условие: версия и разрядность должна соответствовать установленной на ПК или ноутбуке.
1. Запускаем ПК и входим в BIOS или UEFI. Выставляем загрузку с внешнего накопителя.
Читаем:
Как выставить загрузку с флешки в БИОСе
Почему BIOS не видит загрузочную флешку с Windows
2. Запускаем программу и ждем появления экрана установки Виндовс. Определяемся с языком, датой, временем и методом ввода. Нажимаем «Далее».
3. Затем кликаем по надписи «Восстановление системы».
4. В выборе действия останавливаемся на «Поиске и устранении неисправностей».
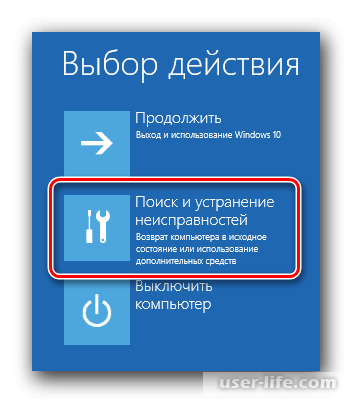
5. Вы попадаете на страницу «Дополнительные параметры», как при втором способе предыдущей части текста. Выбираем «Восстановление системы».
6. Кликаем «Далее».
Читаем: Как сделать резервную копию Windows 7 8.1 10 (создать бэкап)
Даже если система не хочет запускаться, вы все равно можете откатить ее к точке восстановления.
Читаем: Как восстановить Windows 10
Итог
Теперь вы можете откатить Винодовс 10, если в ее работе будут возникать проблемы. Данная процедура не сложная. Главное вовремя делать копии и помнить примерно когда появились сбои в работе системы.
Рейтинг:
(голосов:1)
Не пропустите похожие инструкции:
Комментариев пока еще нет. Вы можете стать первым!
Популярное
Авторизация







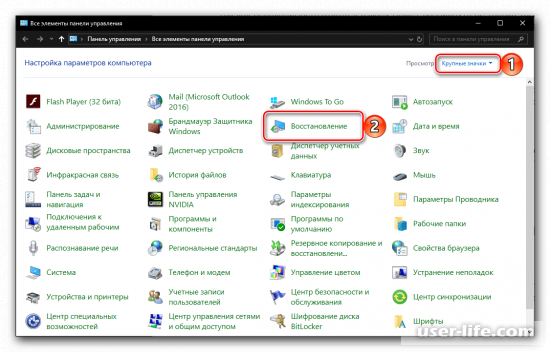
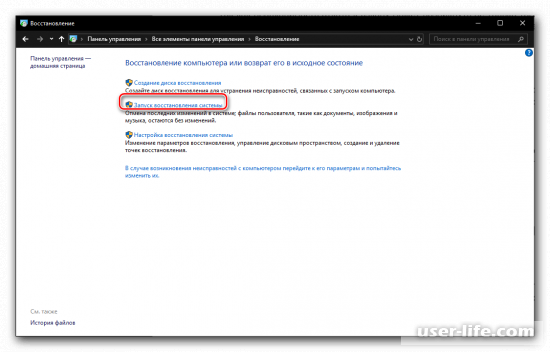
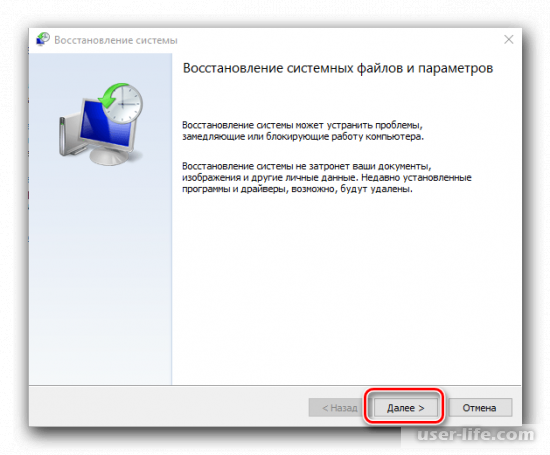
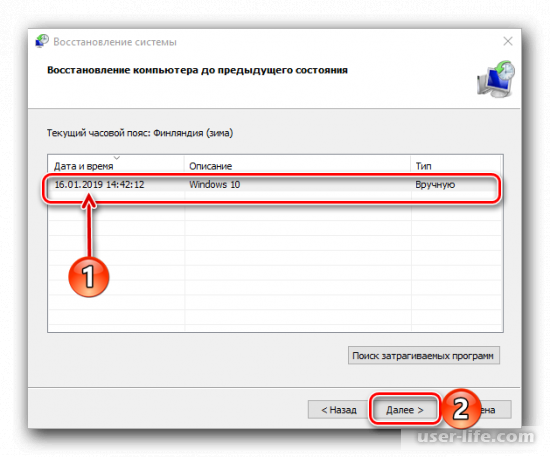
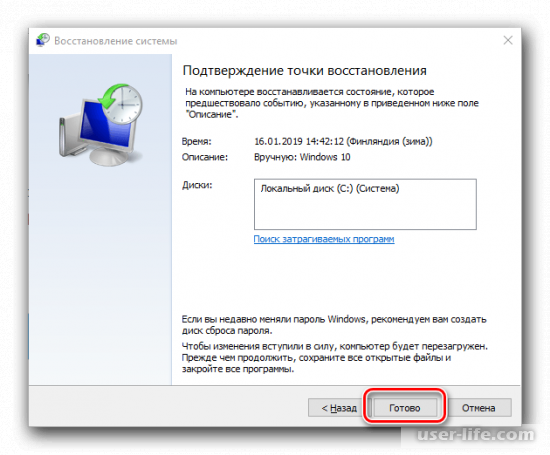
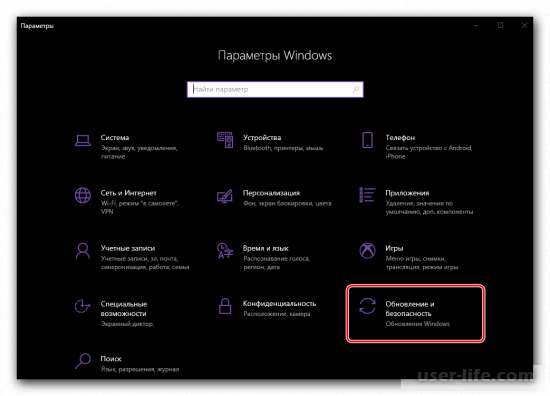
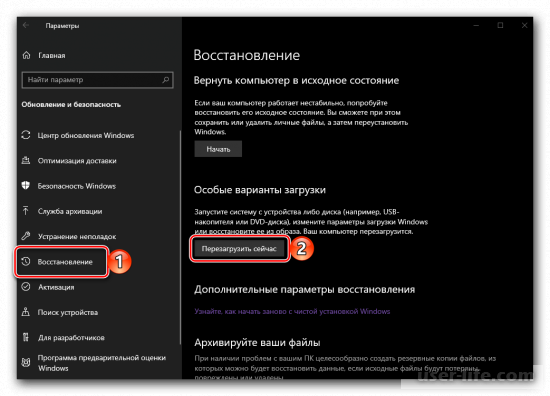
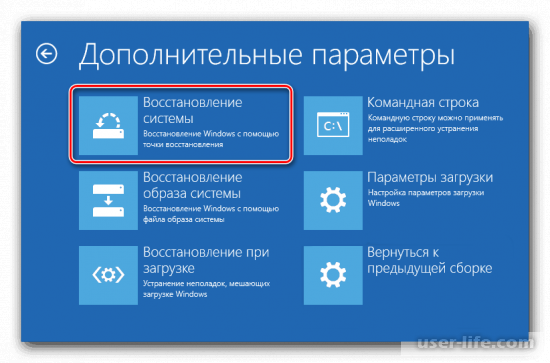
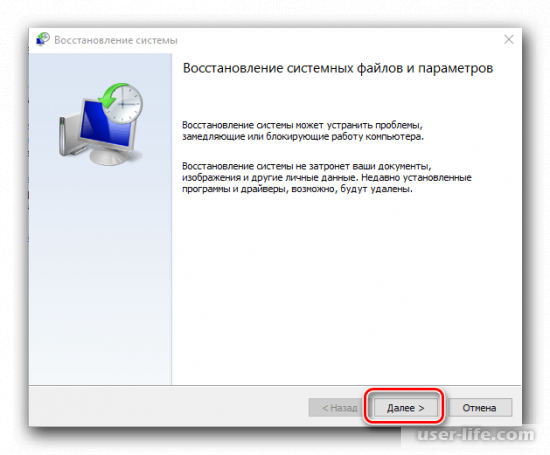


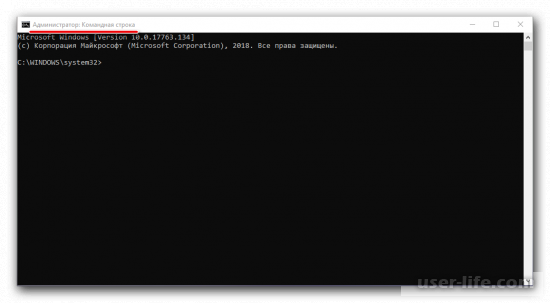
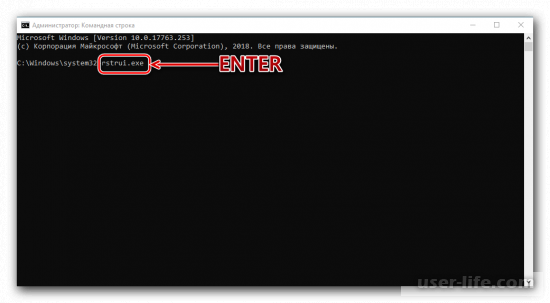
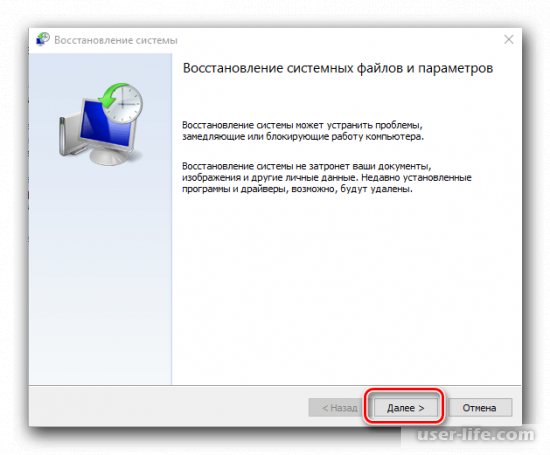
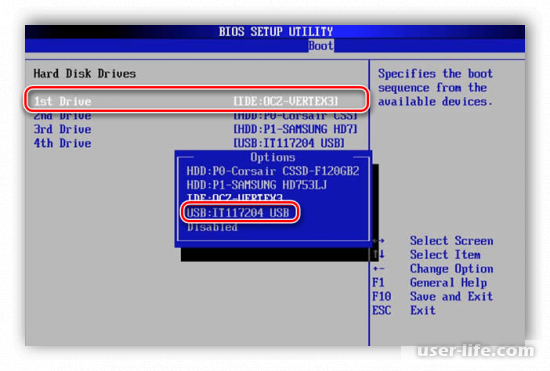
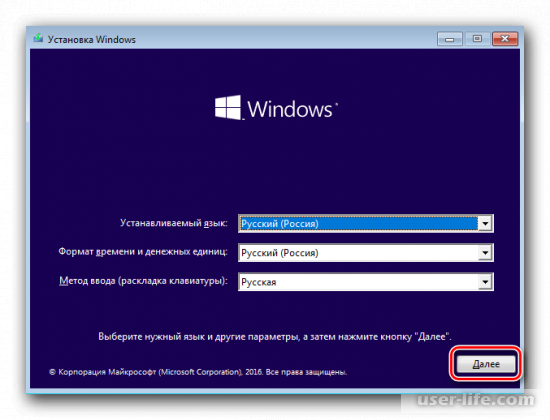
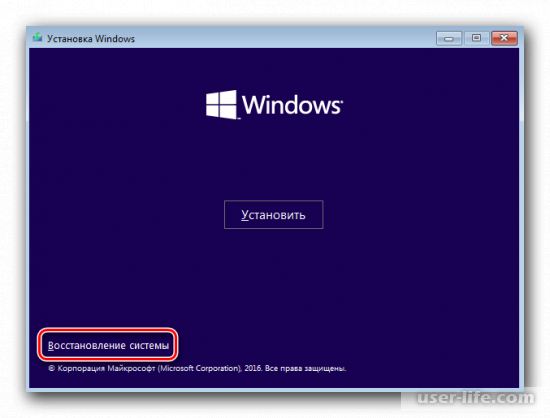
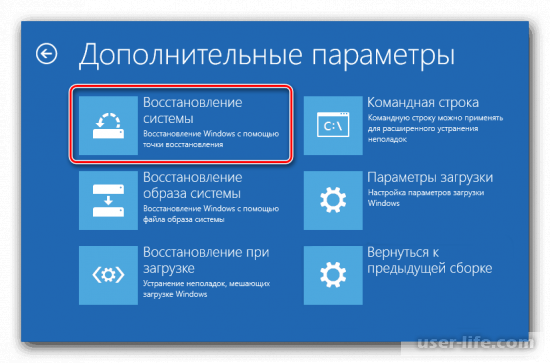
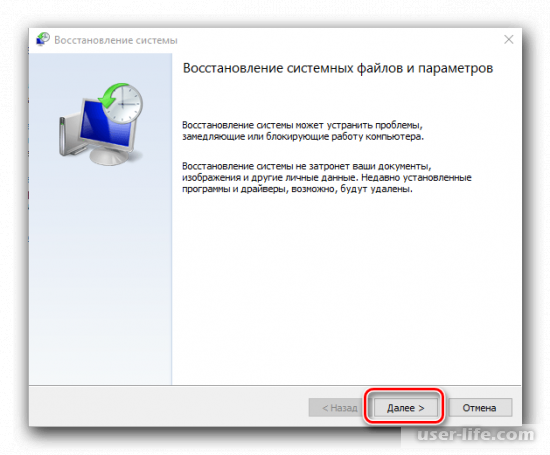





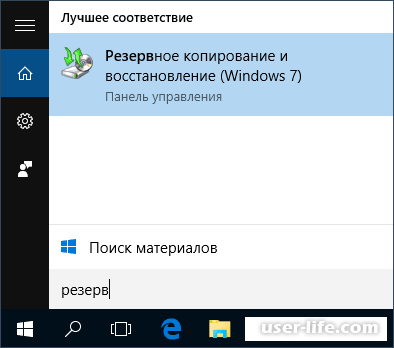














Добавить комментарий!