Как зайти в безопасный режим Windows 10, если система не загружается

Недавно я рассказывал, как войти в безопасный режим, при условии, что операционная система загружалась. Однако, если система не запускается (к примеру выбивает синий экран смерти), что же делать в таком случае? Я Вам отвечу – зайти в безопасный режим с помощью загрузочной флешки или диска и устранить проблему. Сегодня мы с Вами разберем, как войти в безопасный режим, если ОС Windows 10 не запускается.
Обычно, такое происходит из-за установленных драйверов, программ или антивирусных приложений. Кстати, если не знаете, как установить драйвера, то читайте эту статью. Хоть недавно и вышла финальная версия Windows 10, все равно мелкие ошибки могут встречаться, особенно с драйверами различных устройств. Поэтому всегда создавайте точку восстановления в Windows 10 перед установкой чего-либо, тем самым обезопасив себя от всевозможных проблем.
Давайте рассмотрим случай, когда Вы не создали ранее точку восстановления и система не загружается. Чтобы войти в безопасный режим, когда система не загружается, нам понадобится загрузочная флешка Windows 10 или загрузочный диск.
Загружаем наш компьютер с помощью диска или флешки. Когда откроется окно установки Windows 10, нажимаем сочетание клавиш Shift + F10.
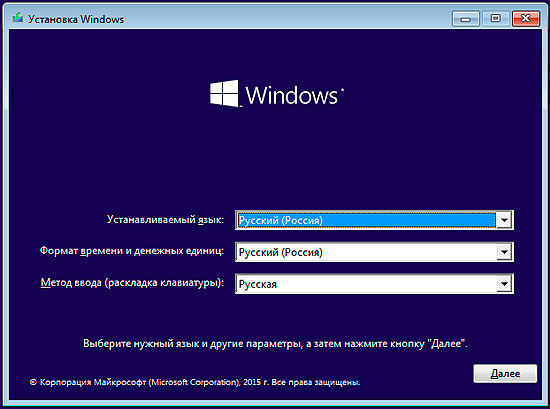
Откроется командная строка. Здесь нам и необходимо вбить команду:
bcdedit /set {globalsettings} advancedoptions true
Эта команда внесёт определенные изменения в файл загрузки BCD. После чего нам напишут, что операция успешно завершена.
Далее необходимо перезагрузить систему. Через некоторое время Вы увидите окно Особых параметров загрузки,
Здесь нажмем F4 или 4 для загрузки безопасного режима. Немного подождем и вуаля мы в безопасном режиме!
Настало время найти ту программу, из-за которой возникла проблема. Для этого в окне Этот компьютер выберем Компьютер, затем нажмем Удалить или изменить программу,
В появившемся списке найдем проблематичную программу или драйвер и нажмем Удалить.
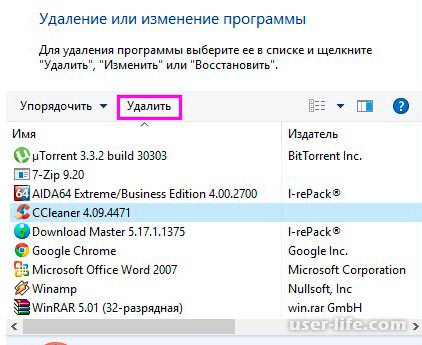
После перезагрузки система должна запуститься нормально. Теперь, если хотите убрать окно Особых параметров, которое появляется каждый раз при загрузке, нужно запуститься опять же с флешки загрузочной или диска, нажать Shift + F10, тем самым попав в командную строку и вбить команду
bcdedit /deletevalue {globalsettings} advancedoptions
Эта команда предназначена для отмены внесенных изменений в файл BCD. Вот так просто можно устранить различные проблемы. На этом все, до новых встреч!
Рейтинг:
(голосов:5)
Предыдущая статья: Как войти в безопасный режим Windows 10
Следующая статья: Как восстановить сообщения Вконтакте
Следующая статья: Как восстановить сообщения Вконтакте
Не пропустите похожие инструкции:
Популярное
Авторизация






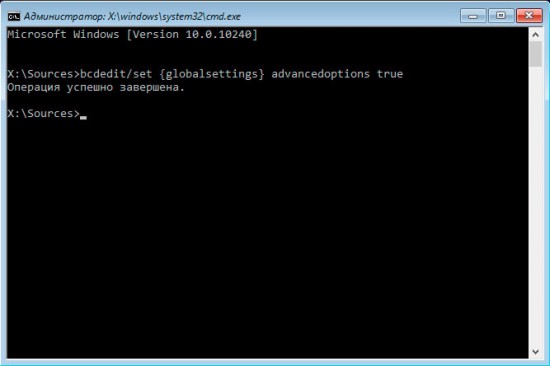
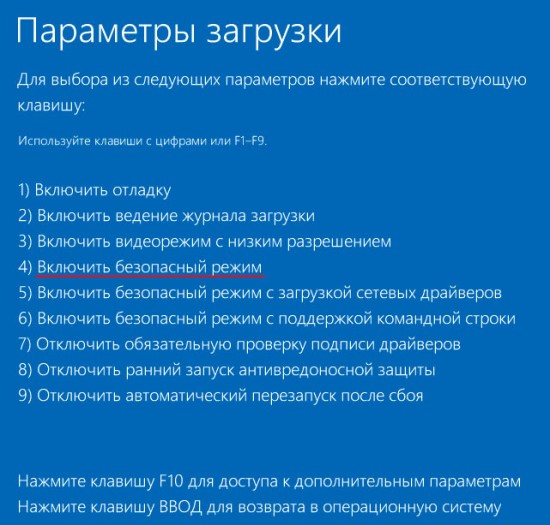
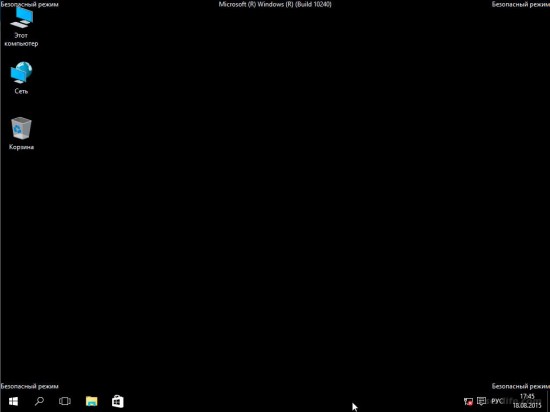
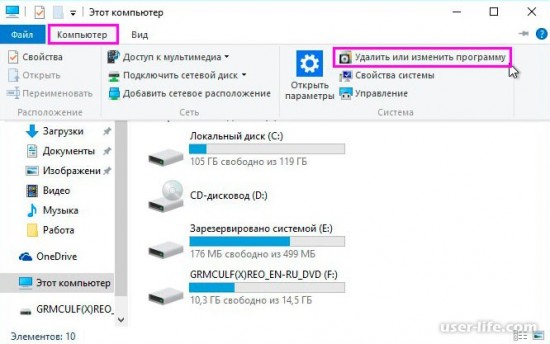

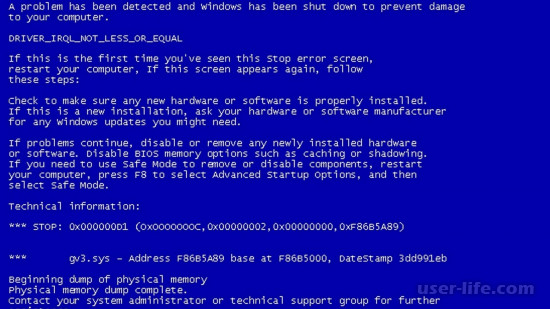















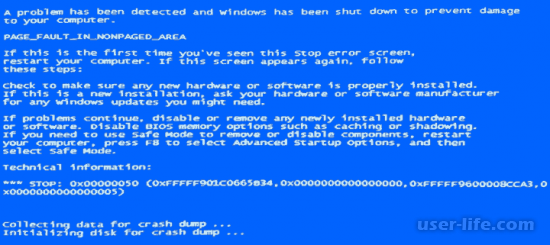










Добавить комментарий!