Перестала работать клавиатура Windows 10
Я уверен, что вам знакома проблема с вашим компьютером. Вы пользуетесь им пару месяцев, а потом в один прекрасный день, когда вы пишете важное письмо, клавиатура перестает работать. Ситуация пугает, когда вы понимаете, что ничего не поможет: ни шлепки, ни сильные встряски не могут спасти ситуацию. Так что же случилось? Ответ может быть простым или сложным в зависимости от ситуации, и только в последнем случае может помочь профессионал.
Если клавиатура вашего ноутбука перестала работать, это может стать серьезным неудобством. Нет ничего более раздражающего, чем необходимость постоянно пользоваться экранной клавиатурой и подчеркивать каждый символ несколько раз, чтобы набрать одно слово. Обычно это происходит из-за неполадок в системе, но сначала убедитесь, что источник проблемы не по вашей вине - вы не уронили его или, возможно, пролили что-то на его поверхность.
У вас проблемы с клавиатурой Windows 10? Возможно, отклик вашего ноутбука на нажатие стал медленным, а может быть, она просто перестала работать. Такая ситуация довольно неприятна, поэтому мы составили список советов, которые помогут вам ее исправить.
Не работает клавиатура в Windows 10
Квалифицировать отчего прекратила трудиться клавиатура и мышь возможно проанализировав воздействия произведенные на ПК до возникновения трудности.
Неувязка была замечена впоследствии обновления ОС, или же установки Windows 10. А имеет возможность не трудятся лишь только отдельные кнопки. Разглядим известные трудности и методы их исправления.
Экранная клавиатура
Активируйте пока что виртуальную клавиатуру, пока же не отыщете основание неработоспособности клавиатуры и не убрите ее. На Виндовс 10 нажмите «Win+I» перейдите:
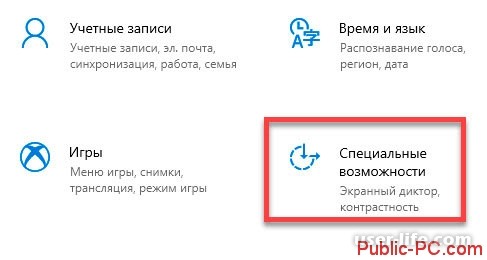
Перейдите:
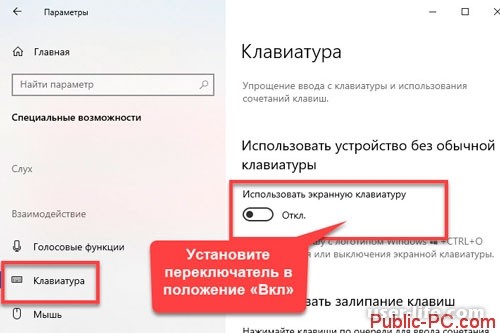
В случае если не трудится экранная клавиатура, нажмите «Win+R», пропишите команду:
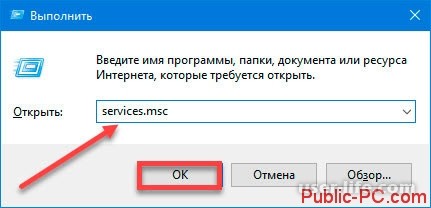
Изберите:
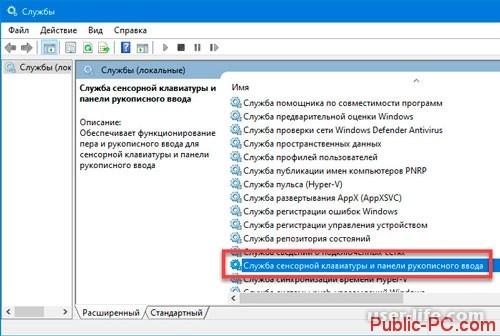
Нажмите на службе 2 раза ЛКМ, изберите «Автоматически».
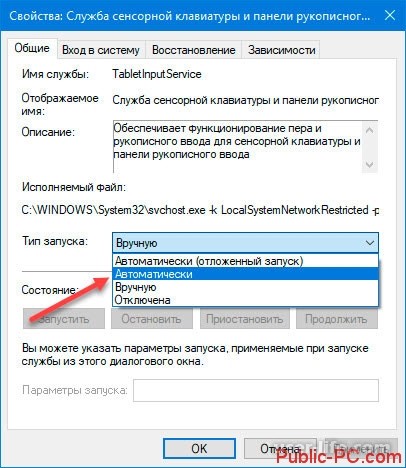
Отчего перестает трудиться клавиатура
Есть 2 предпосылки:
Аппаратная;
Программная.
Разглядим их подробнее.
Собственно что устроить в первую очередь
В случае если не трудится клавиатура, выясните функциональность порта куда она установлена. Переключите прибор в иной порт. Включите клавиатуру к другому ПК.
Аппаратная первопричина
В ноутбуке это устроить труднее. Его будет необходимо различить и взглянуть. Делайте разборку лишь только при наличии навыка. По другому большущий риск разрушить контакты на корпусе.
Выясните, не поврежден ли щлейф, включающий ее к плате. Переподключите коннектор в шлейф.
В случае если не трудятся отдельные кнопки, почистите клавиатуру.
Драйвера
Их аппарат имела возможность закончиться с ошибкой. Собственно что делать? Удалите существующую цифровую подпись, и поменяйте ее на свежую. На Windows 10 нажмите «Win+X», перейдите:

Изберите:
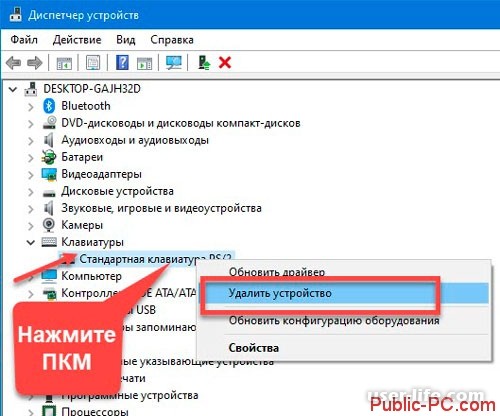
Перезагрузите ПК. ОС механически отыщет и установит драйвер.
В случае если сего не случилось перейдите на официальный вебсайт выполняется ноутбука или же клавиатуры. Загрузите подпись.
BIOS
В случае если на компе прекратила трудиться клавиатура, перезагрузите ПК. Во время подключения нажмите активную кнопку для перехода в BIOS.
В зависимости от модели это: DEL, F11, F2. На ноутбуках кнопки трудятся вместе с Fn. На вкладке, где показаны прибора ввода поменяете смысл на:
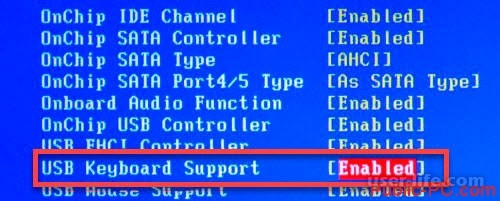
Это параметр имеет возможность именоваться:
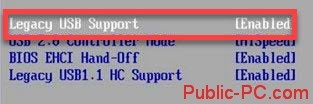
Нажмите F10 для хранения перемен.
Процесс ctfmon
Это процесс в ОС, контролирующий пользовательский ввод и тротуар отражения языка (переключатель раскладки клавиатуры).
Методом пользуйтесь, в случае если клавиатура трудится в ОС (текстовый редактор, мессенджер), но не трудится при вводе пароля при загрузке ОС. На экране входа.
На Виндовс 10 нажмите «Win+X», изберите:

Отыщите процесс:
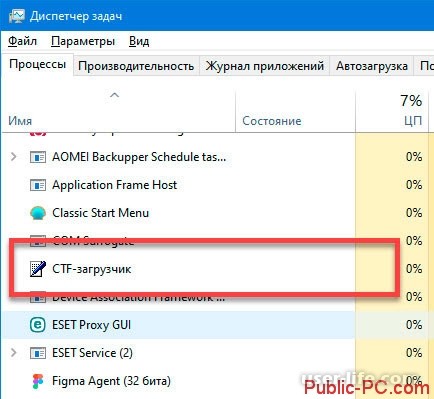
В случае если его нет откройте редактор реестра. Перейдите:
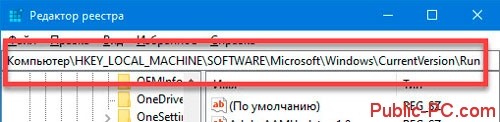
Добавьте процесс пуска клавиатуры в автозагрузку.
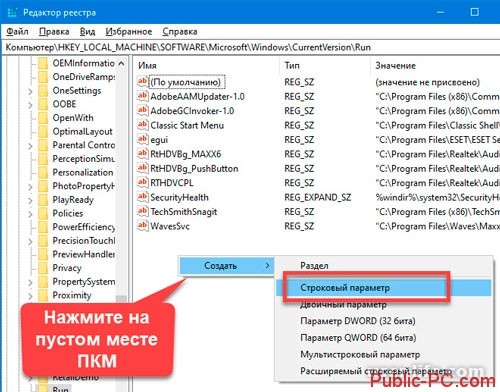
Задайте параметру имя:

Нажмите на сделанном параметре 2 раза ЛКМ, установите знак:
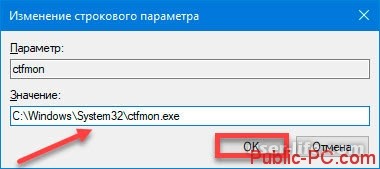
Не трудится впоследствии обновления
Удалите последнее установленное обновление Виндовс 10. Быстрее всего как раз оно стало предпосылкой неработоспособности клавиатуры. Как это сделать? Нажмите «Win+I» изберите:
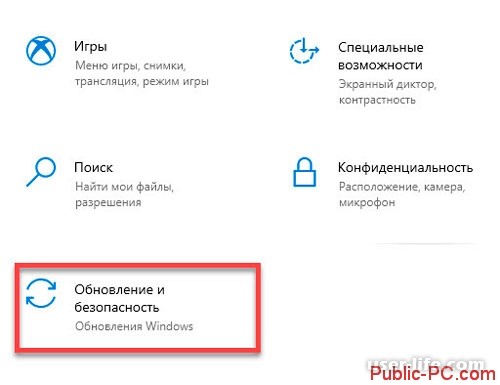
Перейдите:
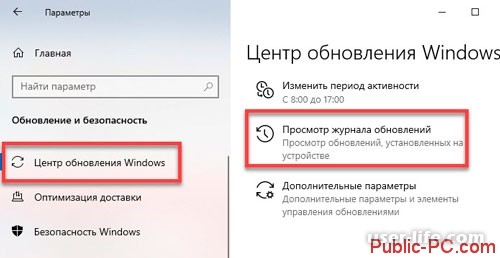
Удалите его.
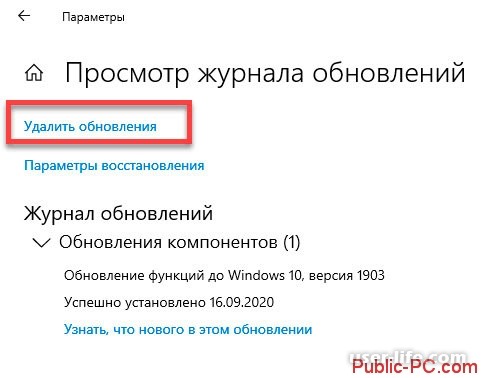
Штатные способы ОС
Создатели Windows 10 для заключения программных задач добавили интегрированные утилиты. Они изучат и захотят выправить образовавшуюся делему. Откройте в «Параметрах» раздел «Обновление».
Как это устроить рассматривалось повыше. Перейдите:
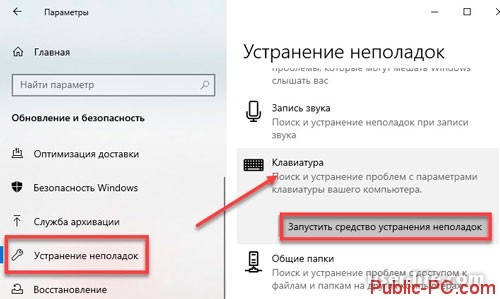
Примечание: если вы столкнулись с тем, что клавиатура не работает на экране входа в систему, для ввода пароля можно использовать экранную клавиатуру — нажмите по кнопке специальных возможностей внизу справа экрана блокировки и выберите пункт «Экранная клавиатура». Если на этом этапе у вас не работает также и мышь, то попробуйте выключить компьютер (ноутбук) долгим (несколько секунд, скорее всего вы услышите что-то типа щелчка в конце) удержанием кнопки питания, затем снова включить.
Если клавиатура не работает только на экране входа и в приложениях Windows 10
Частый случай — клавиатура исправно работает в БИОС, в обычных программах (блокнот, Word и т.п.), но не работает на экране входа в Windows 10 и в приложениях из магазина (например, в браузере Edge, в поиске на панели задач и т.п.).
Причиной такого поведения обычно является не запущенный процесс ctfmon.exe (можно посмотреть в диспетчере задач: правый клик по кнопке Пуск — Диспетчер задач — вкладка «Подробности»).
Процесс ctfmon.exe в диспетчере задач
Если процесс действительно не запущен, вы можете:
Запустить его (нажмите клавиши Win+R, введите ctfmon.exe в окно «Выполнить» и нажмите Enter).
Добавить ctfmon.exe в автозагрузку Windows 10, для чего выполнить следующие шаги.
Запустить редактор реестра (Win+R, ввести regedit и нажать Enter)
В редакторе реестра перейти к разделу
HKEY_LOCAL_MACHINESOFTWAREMicrosoftWindowsCurrentVersionRun
Создать в этом разделе строковый параметр с именем ctfmon и значением C:WindowsSystem32ctfmon.exe
Перезагрузить компьютер (именно перезагрузка, а не завершение работы и включение) и проверить работу клавиатуры.
Клавиатура не работает после выключения, но работает после перезагрузки
Еще один распространенный вариант: клавиатура не работает после завершения работы Windows 10 и последующего включения компьютера или ноутбука, однако, если выполнить просто перезагрузку (пункт «Перезагрузка» в меню Пуск), то проблема не появляется.
Если вы столкнулись с такой ситуацией, то для исправления вы можете использовать одно из следующих решений:
Отключить быстрый запуск Windows 10 и перезагрузить компьютер.
Вручную установить все системные драйверы (а особенно чипсета, Intel ME, ACPI, Power Management и подобные) с сайта производителя ноутбука или материнской платы (т.е. не «обновить» в диспетчере устройств и не использовать драйвер-пак, а вручную поставить «родные»).
Дополнительные методы решения проблемы
Откройте планировщик заданий (Win+R — taskschd.msc), перейдите в «Библиотека планировщика заданий» — «Microsoft» — «Windows» — «TextServicesFramework». Убедитесь, что задача MsCtfMonitor включена, можете выполнить её вручную (правый клик по задаче — выполнить).
Некоторые опции некоторых сторонних антивирусов, отвечающие за безопасный ввод с клавиатуры (например, есть у Касперского) могут вызывать проблемы с работой клавиатуры. Попробуйте отключить опцию в настройках антивирусов.
Если проблема возникает при вводе пароля, а пароль состоит из цифр, и вы вводите его с цифровой клавиатуры, убедитесь, что клавиша Num Lock включена (также иногда к проблемам может приводить случайное нажатие ScrLk, Scroll Lock). Учитывайте, что для некоторых ноутбуков для работы этих клавиш требуется удержание Fn.
В диспетчере устройств попробуйте удалить клавиатуру (может находиться в разделе «Клавиатуры» или в «Устройства HID»), а затем нажать в меню «Действие» — «Обновить конфигурацию оборудования».
Попробуйте сбросить БИОС на настройки по умолчанию.
Попробуйте полностью обесточить компьютер: выключить, выключить из розетки, снять батарею (если это ноутбук), нажать и подержать кнопку питания на устройстве в течение нескольких секунд, снова включить.
Попробуйте использовать устранение неполадок Windows 10 (в частности пункты «Клавиатура» и «Оборудование и устройства»).
Еще больше вариантов, имеющих отношение не только к Windows 10, но и к другим версиям ОС, описаны в отдельной статье Не работает клавиатура при загрузке компьютера, возможно, решение найдется там, если до сих пор не нашлось.
Если не работает клавиатура в Windows 10, в первую очередь необходимо обратить внимание на наличие драйверов. Возможно, причиной стало не их отсутствие, а устаревшая версия. Также в некоторых случаях вызывать сбои и полное отключение устройства может обновление драйвера (например, новая версия сама по себе работает нестабильно или возникли какие-либо сложности в установке). Кроме того, среди наиболее распространенных причин выделяют:
быстрый запуск ОС;
отсутствие автоматического запуска процесса;
вирусы.
Иногда проблема появляется из-за изменения настроек BIOS, антивируса, проблем с электропитанием.
Методы решения
Итак, если в Windows 10 не работает клавиатура, следует опробовать разные способы. Кроме банальной установки «свежего» ПО, можно воспользоваться специальным инструментом, который называется «Устранение неполадок». Однако вероятность успеха будет довольно низкой. Если ни один из вариантов, указанных ниже, не поможет, рекомендуется сбросить параметры BIOS.
Отключение быстрого запуска
Быстрый запуск – полезная функция, к использованию которой прибегают многие пользователи. Она позволяет ускорить загрузку операционной системы. Однако данная функция тоже не всегда работает правильно: с ней связано много ошибок. Клавиатура, как несложно догадаться, не стала исключением.
Существует несколько способов, позволяющих включить и выключить быстрый запуск. Важно отметить, что такая процедура полностью безопасно и не может навредить компьютеру.
Планировщик заданий
Есть задача, которая имеет непосредственное отношение к работе клавиатуры. Если она выключена, то и устройство работать не будет. Чтобы открыть планировщик заданий, требуется нажать сочетание клавиш Win+R и в появившейся строке ввести «taskschd.msc».
В открывшемся окне слева будет список разделов. Необходимо перейти в «Windows», как указано на скриншоте ниже. Далее перечень папок значительно увеличится. В списке необходимо найти пункт, именуемый «TextServicesFramework».
В нем будет одна единственная задача. Важно проверить, включена ли она (должно быть указано под надписью «Состояние»). Если нет, то ее можно запустить самостоятельно, кликнув по задаче ПКМ и выбрав соответствующий пункт.
Антивирус
Вопреки распространенному мнению, не только вредоносное ПО может вызывать подобные проблемы. Антивирусы, причем практически любые, тоже могут становиться причиной неправильной работы клавиатуры. Причиной тому функция, которая обычно называется «Безопасный ввод».
Чтобы избавиться от проблемы, необходимо отключить указанную функцию. Удаление антивируса не требуется.
Запуск процесса
За работу устройства отвечает процесс «ctfmon.exe». По идее он должен автоматически запускаться, однако иногда этого не происходит. Важно отметить, что такая причина считается одной из самых распространенных и одновременно сложных в решении. Включить процесс довольно просто, но нужно также сделать так, чтобы он в будущем запускался автоматически. А вот это уже значительно сложнее. Рекомендуется придерживаться следующей инструкции:
Сначала требуется проверить, включен ли процесс. Осуществляется это в диспетчере задач. Открыть его можно, кликнув ПКМ по панели задач и выбрать одноименный пункт. Среди вкладок следует найти «Подробности».
Если процесс выключен, его нужно активировать вручную. Для этого требуется снова использовать сочетание клавиш Win+R. В единственной строке следует просто вписать процесс и нажать на «ОК».
Далее необходимо добавить процесс в автозагрузку. Чтобы это сделать, следует перейти в редактор реестра. Используя то же сочетание клавиш, что и в предыдущем пункте, нужно написать команду «regedit».
После требуется перейти по пути, обведенному на скриншоте ниже. В правой части окна могут быть различные параметры, но это не имеет значения. Необходимо кликнуть ПКМ по свободному пространству и создать строковый параметр.
В первой строке следует ввести название «ctfmon». Во второй нужно указать адрес, по которому расположен процесс, а именно «C:WindowsSystem32ctfmon.exe».
По завершении процедуры важно перезагрузить ПК, чтобы внесенные изменения вступили в силу.
Вывод
Проанализируйте действия, впоследствии коих клавиатура прекратила трудиться. Пользуйтесь раз из рассмотренных методик для исправления трудности.
Наиболее распространенной причиной выхода из строя клавиатуры является простая механическая поломка или установка, поэтому прежде чем обращаться в сервисный центр, вы можете попробовать починить ее самостоятельно.
Рейтинг:
(голосов:2)
Не пропустите похожие инструкции:
Комментариев пока еще нет. Вы можете стать первым!
Популярное
Авторизация






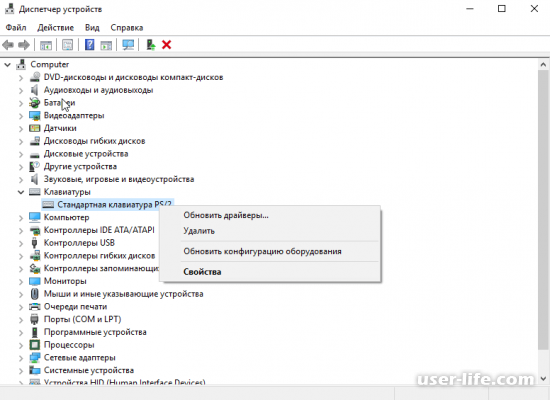



















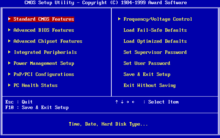








Добавить комментарий!