Как показать презентацию в Microsoft Teams
Всем привет! Сегодня поговорим про самые эффективные способы решения проблемы показа презентации в Microsoft Teams. Итак, поехали!
Метод 1: Отправка файла в текстовом чате
В случае если презентация демонстрации в Microsoft Teams необходима не в реальном времени, ее возможно выслать как файл, дабы любой член группы или же определенный юзер просмотрел ее, когда станет комфортно.
Доступно это спасибо функции прикрепления файлов, присутствующей в системе отправки извещений.
Смоделируйте свежий чат для распространения демонстрации в группе или же изберите уже имеющий место быть.
Для группы задайте заглавие, а в случае если получатель 1, введите его имя или же адресок электрической почты в соответственном фоне.
Под строчкой написания сообщения нажмите по значку скрепки для прикрепления файла.
Из показавшегося окна изберите вариант «Отправить с моего компьютера».
Отобразится окошко «Проводника», в котором найдете презентацию и два раза кликните по ней для выбора.
Дождитесь окончания загрузки, впоследствии чего дополните известие, в случае если это потребуется, и отправьте его в чат.
В случае если Enter для отправки не трудится, пользуйтесь нарочно отведенную для сего кнопку.
Вы увидите файл в чате, а другие юзеры имеют все шансы кликнуть по нему, скачать и просмотреть сквозь PowerPoint или же всякую иную установленную на ПК программку.
Метод 2: Отправка содержимого
Работоспособность Microsoft Teams разрешает показывать презентацию напрямик во время собрания с одним или же несколькими людьми.
При данном предоставленная разработка не элементарно передает изображение, а загружает файл и позволяет любому члену автономно переключать слайды, применяя для сего стрелки на клавиатуре.
Данный метод лучше простого показа содержимого экрана, вследствие этого считается приоритетным.
Подключитесь к собранию или же организуйте личное, впоследствии чего в его окошке нажмите кнопку «Показать содержимое».
Откройте презентацию в PowerPoint и дождитесь ее возникновения в соответственном разделе Microsoft Teams с файлами. В случае если она не была замечена, щелкните по кнопке «Обзор».
Пользуйте хранилище OneDrive или же отправьте файл со собственного компа.
Найдите его в «Проводнике» и два раза кликните для открытия.
Дождитесь загрузки в коллекцию и попросите собеседников заявить, возымели ли они файл и имеют все шансы ли просматривать автономно слайды.
Учитывайте, собственно что вариант подобной презентации трудится лишь только с версией программки для демонстраций, лицензия которой сначала была доказана.
В случае если внезапно файл например не был замечен в перечне, вспомните воспроизвести показ слайдов на собственном компе и вновь возвратиться в Teams для испытания отражения.
Метод 3: Презентация экрана
В случае если демонстрация сберегается не в формате PowerPoint, ее невозможно выслать или же захватить проигрывание при поддержке интегрированных в Microsoft Teams функций.
Взамен сего предлагается применить обычное средство презентации экрана, выбрав для показа целый раб стол или же лишь только окошко с демонстрацией.
Сначала откройте файл с планом на собственном компе, в Teams перейдите в раздел «Показать содержимое» и изберите окошко из перечня. В случае если вас интересует показ всего рабочего стола, пользуйте вариант «Screen».
Разговор механически свернется, а выбранное окошко подсветится красноватой рамкой. Ныне вы сможете запустить проигрывание демонстрации и быть убежденным в том, собственно что собеседники его также лицезреют.
Впоследствии окончания показа нажмите кнопку «Параметры отмены совместного доступа» или же зажмите жаркую кнопку Ctrl + Shift + E.
В случае если в демонстрации есть музыка или же другой звуковой аккомпанемент, перед началом ее показа не позабудьте активировать параметр «Добавить звук компьютера».
Есть и иные варианты презентации экрана с вероятностью показа демонстрации. Их возможно использовать лишь только в случае, если внедрение Microsoft Teams для вас не принципно и вы готовы осуществить разговор в иной программке или же записать видео для отправки иным юзерам.
Рейтинг:
(голосов:1)
Не пропустите похожие инструкции:
Комментариев пока еще нет. Вы можете стать первым!
Популярное
Авторизация






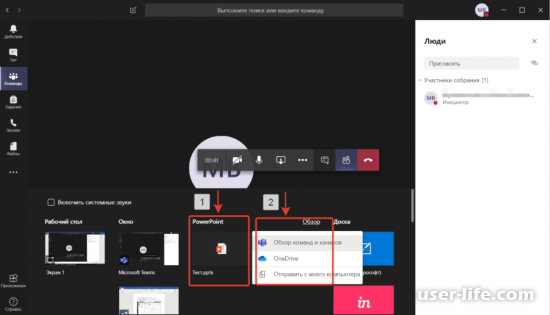
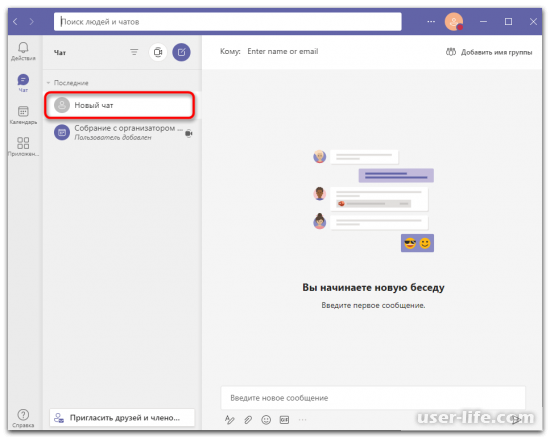
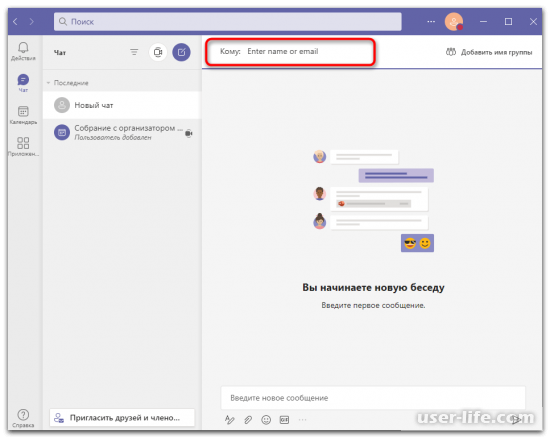
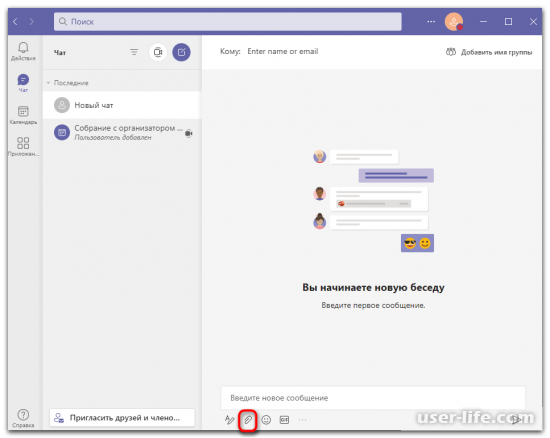
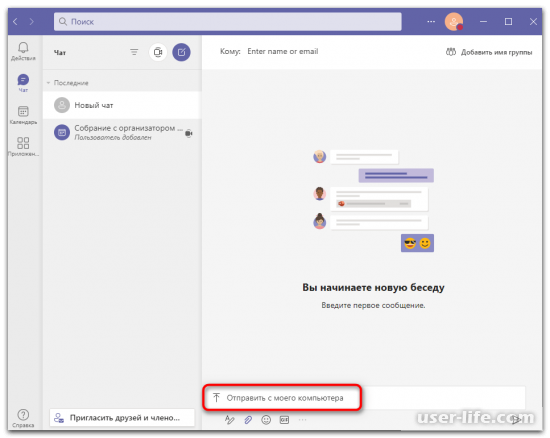
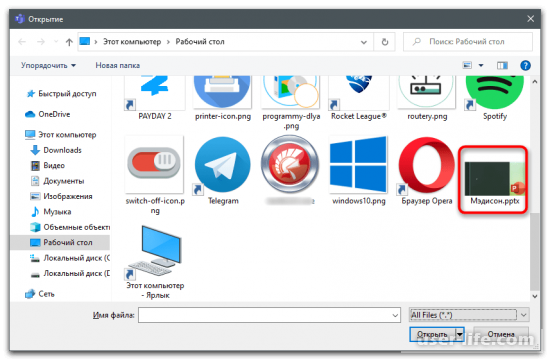
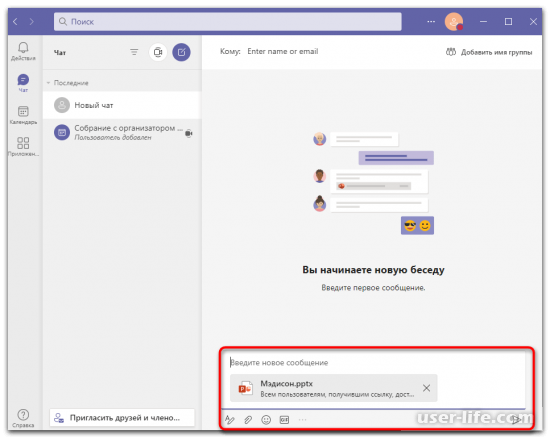
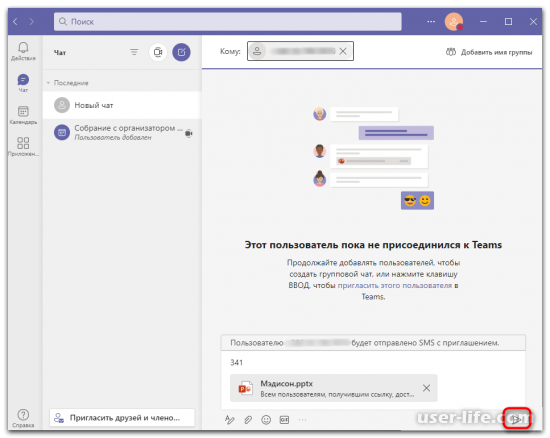
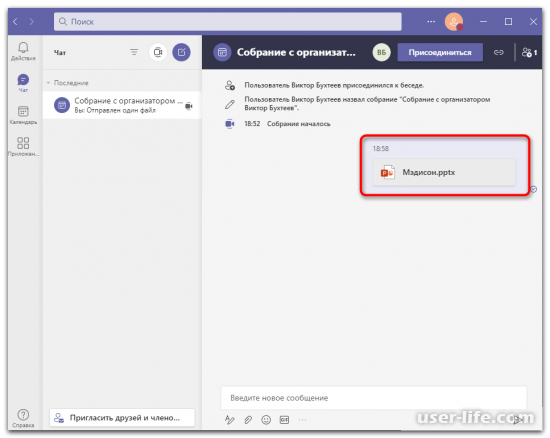
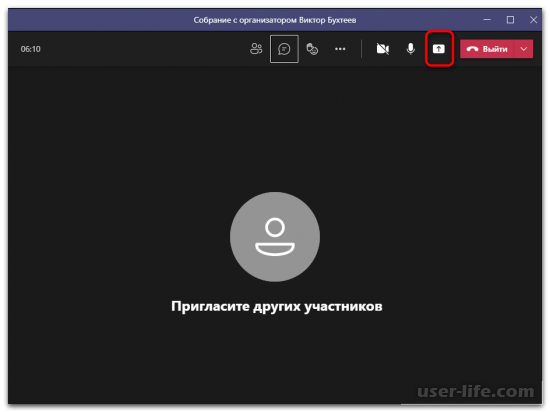
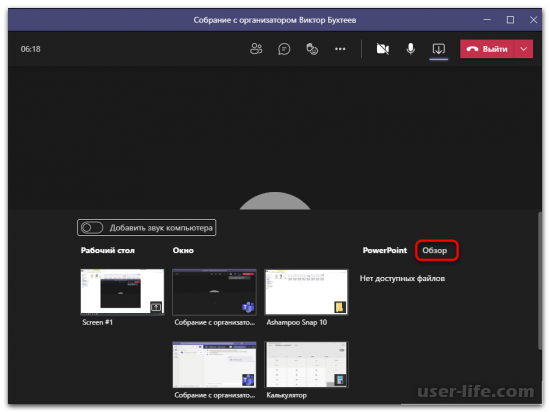

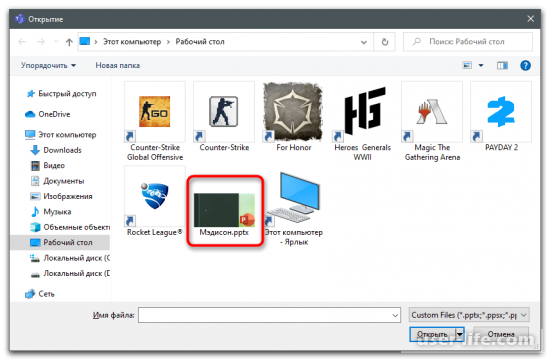
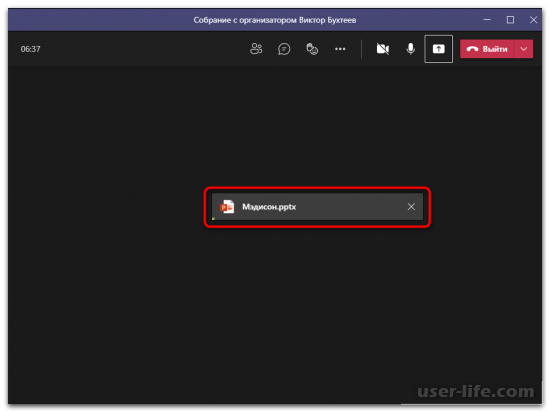
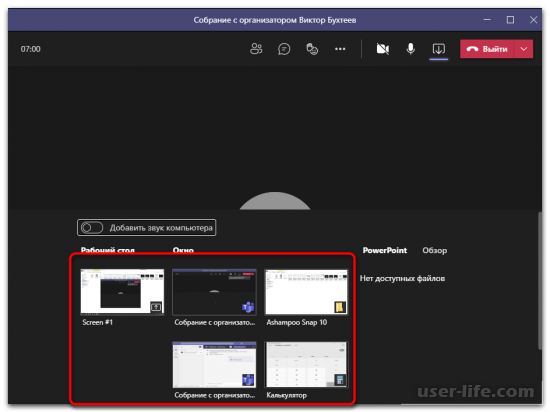
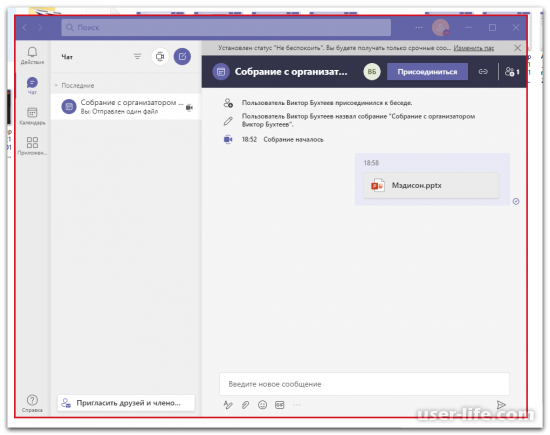
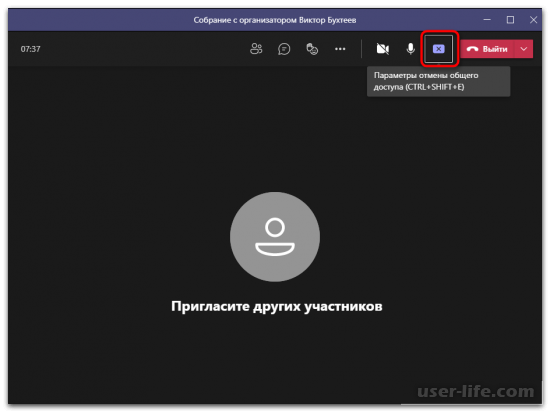
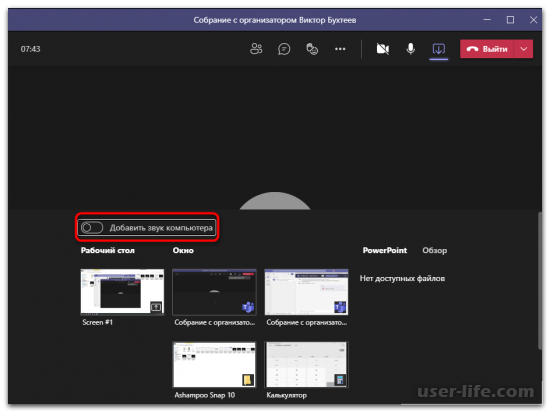




























Добавить комментарий!