Как отключить обновление Windows 10 на ноутбуке полностью навсегда
Операционная система Windows 10 все больше и больше имеет защит от обычного пользователя, при этом сводя к минимуму его затраты на сопровождение своей работы. Однако не все возможности удобны и нужны в какой-то конкретной ситуации.
Такой, например, является функция проверки обновлений и автоматической установки, включая перезагрузку компьютера. В Windows 10 отключить такой сервис сложнее, но возможно.
Как отключить Центр обновлений?
Для этих целей необходимо вызвать компоненту Windows для управления службами. Это осуществляется двумя способами.
Либо указать наименование компоненты в окне запуска программ, которое вызывается сочетанием клавиш Win + R.
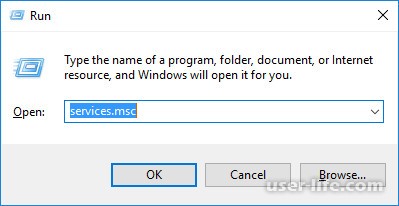
Либо щелкнуть правой кнопкой мыши по меню «Пуск» («Start») и выбрать пункт «Управление компьютером» («Computer Management»).
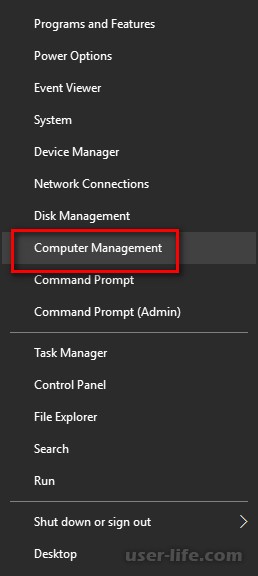
В этом случае в ветке надстроек Windows нужно будет найти раздел со службами («Services»).
Так или иначе, но в перечне служб необходимо найти «Центр обновления Windows» («Windows Update»).
Двойной щелчок мыши или контекстное меню позволит открыть настройки («Свойства») для службы («Properties»).
Для параметра с типом запуска («Startup type») из выпадающего списка установить режим «Отключена» («Disabled»). Так же необходимо остановить службу соответствующей кнопкой («Stop») параметра «Состоянии» («Service status»).
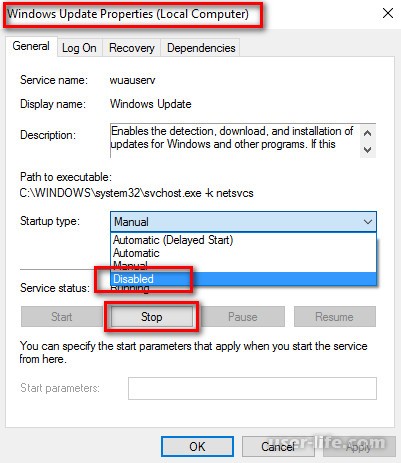
При необходимости службу можно включить обратно.
Как отключить обновления через групповые политики?
Через окно запуска программ по нажатию клавиш Win + R запустить компоненту GpEdit.msc для открытия редактора групповых политик.
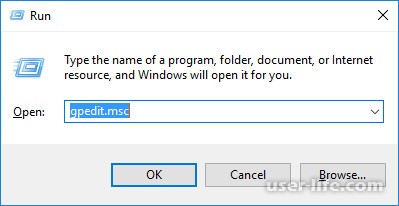
Аналогичного можно добиться, открыв меню «Пуск» и набирая наименование оснастки на русском или английском языке в зависимости от языка системы.
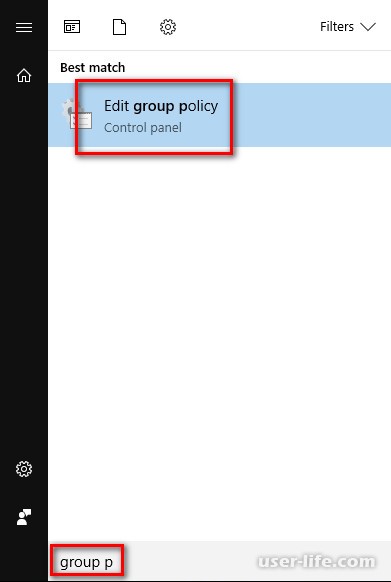
В категории «Конфигурация компьютера» («Configuration Computer») найти раздел с «Административными шаблонами» («Administrative Templates») и перейти к подразделу с компонентами операционной системы («Windows Components»).
В этой ветки нужно щелкнуть на «Центр обновления Windows» («Windows Update») для того, чтобы открыть настройки по обновлению («Configure Automatic Updates»).
В форме с настройками установить параметр «Отключено» («Disabled») и сохранить изменения кнопкой «ОК».
Для этого случая возможна проверка и загрузка обновлений вручную. Так же можно вернуть автоматический режим.
Стороннее программное обеспечение
Еще один из вариантов – это использование бесплатных или платных программ для осуществления настроек в операционной системе более наглядным способом.
Программное обеспечение для подобных задач может нуждаться в полной установке либо иметь portable версию (запускается и работает без инсталляции).
Таковым является, например, бесплатно распространяемая утилита Win Updates Disabler. После ее запуска достаточно будет установить отметку для параметра «Disable Windows Updates» и сохранить настройки.
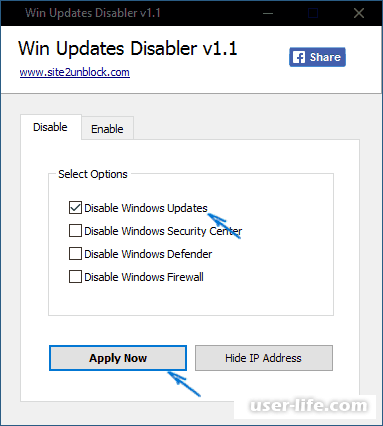
Из платных вариантов можно порекомендовать Windows Update Blocker.
Остановить на время
Если вы ничего не делали с обновлениями, то есть они устанавливаются у вас автоматически, рано или поздно вам предложит их установить система. Отложить этот момент, причем довольно существенно можно стандартными настройками Windows.
1. Открываем «Пуск» → «Параметры», или используем комбинацию клавиш Win + I.
2. В параметрах системы переходим на вкладку «Обновление и безопасность».
3. На вкладке «Центр обновления Windows» переходим в «Дополнительные параметры».
Дополнительные параметры центра обновления
4. Нажимаем на выпадающий список, и здесь мы можем выбрать любое количество дней из доступных. Максимальное количество, которое здесь доступно, это 365 дней, то есть 1 год.
Между выходами новых версий, которые происходят раз в полгода, выходят так называемые: накопительные обновления их бывает несколько в течении полугода и каждое такое обновление, мы можем отсрочить на определенное количество дней.
5. С помощью выпадающего списка, расположенного ниже, можно выбрать любое количество дней, максимальное 30.
Каждое новое накопительное обновление будет доступно для загрузки на этом компьютере или ноутбуке, только через месяц после выхода. Таким образом, мы отсрочили на месяц загрузку накопительных апдейтов, это все настройки, которые здесь необходимо сделать.
Данный способ работает только версиях Windows 10 Pro, Enterprise и Education, то есть Профессиональной, Корпоративной и Образовательной. В версиях Домашняя (Home) и Домашняя для одного языка, настройка не работает.
На этой странице есть ещё одна настройка, она называется «Приостановка обновлений» не спешите включать эту настройку, это своеобразная ловушка при ее включении, действительно на 35 дней приостанавливаются все обновления. Но когда истекут 35 дней, сразу же начнется установка всех апдейтов доступных на сегодняшний день.
Программа полного отключения автообновления навсегда
Следующий способ, на сегодняшний день, работает во всех существующих версиях начиная с Windows XP, и заканчивая всеми версиями Windows 10. Заключается этот способ, в использовании небольшой утилиты под названием «Windows Update Blocker», официальный сайт программы: https://www.sordum.org/9470/windows-update-blocker-v1-3/
После скачивания и извлечения программы из архива, нужно её запустить, далее действуем согласно инструкции.
1. Открываем папку с утилитой, нажимаем правой клавишей мыши по файлу «Wub», в появившемся контекстном меню кликаем «Запуск от имени администратора».
2. Если у вас включен «UAC», даем согласие на запуск приложения.
3. Зеленый значок в открывшемся окне приложения означает, что в данный момент обновления загружаются и утилита сейчас не работает, она просто запущена и сейчас все автоматические обновления происходят в штатном режиме.
4. Чтобы полностью отключить обновления, нам нужно сделать всего два клика — выбираем «Отключить службу» автоматически появилась галочка «Защитить параметры службы» оставляем ее и нажимаем «Применить».
Готово, теперь статус службы красного цвета с белым крестом это говорит о том, что сейчас обновления отключены.
Утилита запускается один раз, после блокировки обновления, утилиту можно закрыть. Процесс будет запущен и работать постоянно, то есть обновления будут у вас отключены и после выключения или перезагрузки компьютера.
Одно из главных преимуществ «Windows Update Blocker», быстрое включение автоматического обновления. Всевозможные хитрые способы через реестр, или через групповые политики такой возможности не имеют. Включать автообновление обратно нужно достаточно долго, здесь же просто, также-как и заблокировать.
Отключение задания Schedule Scan и автоматических обновлений
Для того, чтобы задание Schedule Scan перестало работать, а соответственно перестали автоматически проверяться и скачиваться обновления Windows 10, можно установить запрет на чтение и выполнение программы UsoClient.exe, без чего задание работать не будет.
Порядок действий будет следующим (для выполнения действий вы должны быть администратором в системе)
Запустите командную строку от имени администратора. Для этого можно начать набирать «Командная строка» в поиске на панели задач, затем нажать правой кнопкой мыши по найденному результату и выбрать пункт «Запуск от имени администратора».
В командной строке введите команду
takeown /f c:windowssystem32usoclient.exe /a
и нажмите Enter.
Закройте командную строку, перейдите в папку C:WindowsSystem32 и найдите там файл usoclient.exe, нажмите по нему правой кнопкой мыши и выберите пункт «Свойства».
На вкладке «Безопасность» нажмите кнопку «Изменить».
Поочередно выберите каждый пункт в списке «Группы или пользователи» и снимите для них все отметки в столбце «Разрешить» ниже.
Нажмите Ок и подтвердите изменение разрешений.
Перезагрузите компьютер.
После этого обновления Windows 10 не будут устанавливаться (и обнаруживаться) автоматически. Однако, при желании вы можете проверить наличие обновлений и установить их вручную в «Параметры» — «Обновление и безопасность» — «Центр обновления Windows».
При желании, вы можете вернуть разрешения на использование файла usoclient.exe командной в командной строке, запущенной от имени администратора:
icacls c:windowssystem32usoclient.exe /reset
(однако, разрешения для TrustedInstaller не будут возвращены, равно как и не будет изменен владелец файла).
Примечания: Иногда, когда Windows 10 попробует обратиться к файлу usoclient.exe вы можете получить сообщение об ошибке «Отказано в доступе». Описанные выше шаги 3-6 можно выполнить и в командной строке, используя icacls, но рекомендую визуальный путь, поскольку список групп и пользователей с разрешениями может меняться по ходу обновлений ОС (а в командной строке нужно их указывать вручную).
Есть ещё одна идея, которая автоматически отключает службу «Центр обновления Windows», в чём суть. Windows 10 включает сам «Центр обновления Windows», в Управление компьютером — Служебные программы — Просмотр событий — Журналы Windows — Система, отображается информация об этом, при этом указывается, что сам пользователь включил службу (ага, только выключил недавно). Гуд, событие есть, поехали дальше. Создаём батник, который останавливает службу и меняет тип запуска на «отключить»:
net stop wuauserv
sc config wuauserv start=disabled
Гуд, батник создан.
Теперь создаём задачу в Управление компьютером — Служебные программы — Планировщик заданий.
Триггеры. Журнал: Система. Источник: Service Control Manager.
Код события: 7040. Действия. Запуск нашего батника.
Остальные настройки по вашему усмотрению.
Отключение Центра обновления Windows 10 (обновлено, так чтобы он не включался автоматически)
Как вы могли заметить, обычно центр обновления включается снова, параметры реестра и задания планировщика система также приводит в нужное ей состояние, таким образом, что обновления продолжают скачиваться. Однако, есть способы решить эту проблему, причем это тот редкий случай, когда я рекомендую использовать стороннее средство.
UpdateDisabler — очень эффективный метод полностью отключить обновления
UpdateDisabler — простая утилита, которая позволяет очень просто и полностью отключить обновления Windows 10 и, возможно, на текущий момент времени — это одно из самых действенных решений.
При установке, UpdateDisabler создает и запускает службу, которая не дает Windows 10 снова начать загружать обновления, т.е. желаемый результат достигается не путем изменения параметров реестра или отключения службы «Центр обновления Windows 10», которые затем вновь изменяются самой системой, а постоянно следит за наличием заданий обновления и состоянием центра обновлений и, при необходимости, сразу отключает их.
Процесс отключения обновлений с помощью UpdateDisabler:
Скачайте архив с сайта https://winaero.com/download.php?view.1932 и распакуйте на компьютер. Не рекомендую в качестве места хранения рабочий стол или папки документов, далее нам потребуется вводить путь к файлу программы.
Запустите командную строку от имени администратора (для этого можно начать набирать «Командная строка» в поиске на панели задач, затем нажать правой кнопкой мыши по найденному результату и выбрать пункт «Запуск от имени администратора») и введите команду, состоящую из пути к файлу UpdaterDisabler.exe и параметра -install
Служба отключения обновлений Windows 10 будет установлена и запущена, обновления скачиваться не будут (в том числе и вручную через параметры), также не будет выполняться и их поиск. Не удаляйте файл программы, оставьте его в том же расположении, откуда производилась установка.Служба отключения обновлений Windows 10
При необходимости снова включить обновления, используйте тот же метод, но в качестве параметра укажите -remove.
Использование лимитного подключения для предотвращения установки обновлений
Примечание: начиная с Windows 10 «Обновление для дизайнеров» в апреле 2017 года, задание лимитного подключения не будет блокировать все обновления, некоторые продолжат скачиваться и устанавливаться.
По умолчанию, Windows 10 не загружает обновления автоматически при использовании лимитного подключения. Таким образом, если вы для своей Wi-Fi укажите «Задать как лимитное подключение» (для локальной сети не получится), это отключить установку обновлений. Способ также работает для всех редакций Windows 10.
Чтобы сделать это, зайдите в Параметры — Сеть и Интернет — Wi-Fi и ниже списка беспроводных сетей нажмите «Дополнительные параметры».
Включите пункт «Задать как лимитное подключение», чтобы ОС относилось к этому подключению как к Интернету с оплатой за трафик.
Отключение установки конкретного обновления
В некоторых случаях может потребоваться отключить установку конкретного обновления, которое приводит к неправильной работе системы. Для этого можно использовать официальную утилиту Microsoft Show or Hide Updates (Показывать или скрывать обновления):
Загрузите утилиту со страницы официального сайта.
Запустите утилиту, нажмите кнопку Далее, а затем — Hide Updates (скрыть обновления). Утилита Microsoft Show or Hide Updates
Выберите обновления, установку которых необходимо отключить. Отключить выбранное обновление Windows 10
Нажмите Далее и дождитесь завершения выполнения задачи.
После этого выбранное обновление не будет устанавливаться. Если же вы решите установить его, снова запустите утилиту и выберите пункт Show hidden updates (показать скрытые обновления), после чего уберите обновление из числа скрытых.
Отключение обновления до Windows 10 версии 1903 и 1809
В последнее время обновления компонентов Windows 10 стали устанавливаться на компьютеры автоматически вне зависимости от настроек. Существует следующий способ отключить это:
В панели управления — программы и компоненты — просмотр установленных обновлений найдите и удалите обновления KB4023814 и KB4023057 если они там присутствуют.
Создайте следующий reg файл и внесите изменения в реестр Windows 10.
Windows Registry Editor Version 5.00
[HKEY_LOCAL_MACHINESOFTWAREPoliciesMicrosoftWindowsWindowsUpdate]
"DisableOSUpgrade"=dword:00000001
[HKEY_LOCAL_MACHINESOFTWAREPoliciesMicrosoftWindowsStore]
"DisableOSUpgrade"=dword:00000001
[HKEY_LOCAL_MACHINESOFTWAREMicrosoftWindowsCurrentVersionWindowsUpdateOSUpgrade]
"AllowOSUpgrade"=dword:00000000
"ReservationsAllowed"=dword:00000000
[HKEY_LOCAL_MACHINESYSTEMSetupUpgradeNotification]
"UpgradeAvailable"=dword:00000000
Приостановка обновлений в параметрах Windows 10
В Windows 10 последней версии в разделе параметров «Обновление и безопасность» — «Центр обновления Windows» — «Дополнительные параметры» появился новый пункт — «Приостановка обновлений».
При использовании опции любые обновления перестанут устанавливаться на период 35 дней. Но есть одна особенность: после того, как вы отключите её, автоматически запустится загрузка и установка всех вышедших обновлений, а до этого момента повторная приостановка будет невозможна.
Отключаем обновление с помощью специальных программных продуктов
Способ работает на всех релизах операционной системы Windows 10.
Данный способ привожу здесь для полноты картины, использовать его рекомендую в самом крайнем случае.
Важно! Данные программы создаются сторонними разработчиками, код программ закрытый, мы с вами не знаем какие ещё изменения внесет программу в работу нашей системы.
Перед запуском программы рекомендую проверить дистрибутив с помощью надежного антивируса, или через сайт VirusTotal.
Win Updates Disable
Первая программа — Win Updates Disable — сайт разработчика http://www.site2unblock.com
Программа простая, мульти язычная, русский язык также присутствует. Программу можно скачать в виде инсталлятора для периодического использования или версии Portable для использования без установки.
Программа имеет битность, при запуске обращайте на это внимание.В окне программы нас интересует только один пункт, на вкладке «Отключить», активируем пункт «Отключить обновление Windows» (Disable Windows Updates) и нажимаем кнопку «Применить сейчас» (Apply Now).Программа уведомит нас о успешном применении настроек и предложит перезагрузить компьютера.Чтобы отменить изменения, нужно перейти на вкладку «Включить» и активировать пункт «Включить обновления Windows», применить настройки и перезагрузить компьютер.
Windows Update Blocker
Вторая программа — Windows Update Blocker – сайт разработчика http://www.sordum.org
Программа производит простое отключение службы. Запускаем программу, выбираем пункт «Disable Service» и нажимаем кнопку «Apply Now».Служба «Центр обновления Windoiws» будет отключена.
Разработчик программы рекомендует активировать пункт «Protect Service Settings», чтобы предотвратить неконтролируемое изменение в работе службы, но нет никаких подробностей, что именно делает данный пункт.
Windows 10 Update Disabler
Третья программа — Windows 10 Update Disabler — http://winaero.com/download.php?view.1932
Самая навороченная программа из всех которые были найдены мною на просторах интернета.
Скачиваем архив с программой. Из каталога с программой запускаем командную строку с правами администратора, вводим команду UpdaterDisabler –install и нажимаем Enter.Программа производит установку новой службы, которая постоянно запущена и блокирует работу с апдейтами системы, каким-то недокументированным способом используя системные вызовы операционной системы.
Дополнительно программа производит блокировку запуска всех заданий из планировщика задач которые отвечают за обновление операционной системы.
Отменить изменения можно, запустив в командной строке команду UpdaterDisabler –remove
Show hidden updates
Четвертая программа выпущена еще при старте десятки, когда Майкрософт позволяла скрывать обновление. Переходим на официальный сайт Microsoft за дистрибутивом программы — https://support.microsoft.com/ru-ru/kb/3073930
Запускаем программу (файл с расширением diagcab), нажимаем «Далее» чтобы начать сканирование.
По окончанию сканирования нажимаем «Hide updates»Выбираем в списке обновления, которые Вы хотите скрыть и не устанавливать, нажимаем «Далее».
Диагностика завершается, отобразится список апдейтов которые больше не будет отображаться в списке обновлений для установки.Для того чтобы вернуть скрытые позиции. Запускаем программу, после сканирования выбираем пункт «Show hidden updates», отобразится список всех скрытых апдейтов, снимаем галки с обновлений которые мы в будущем планируем поставить, жмем «Далее»Получаем подтверждение наших действий, закрываем окно.
Winaero Tweaker
Последний в нашем списке программный продукт — Winaero Tweaker – сайт разработчика https://winaero.com
При запуске программы, можно произвести её установку или распаковать Portable версию.
Сама программа имеет очень много настроек, нас интересует раздел «Windows Update Settings».
Нажимаем поочерёдно на кнопки «Set WIndows Update to notify only» чтобы получать только уведомления о обновлениях и «Disable Windows Update service» для отключения службы центра обновления.
Такой, например, является функция проверки обновлений и автоматической установки, включая перезагрузку компьютера. В Windows 10 отключить такой сервис сложнее, но возможно.
Как отключить Центр обновлений?
Для этих целей необходимо вызвать компоненту Windows для управления службами. Это осуществляется двумя способами.
Либо указать наименование компоненты в окне запуска программ, которое вызывается сочетанием клавиш Win + R.
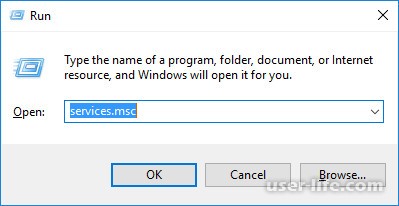
Либо щелкнуть правой кнопкой мыши по меню «Пуск» («Start») и выбрать пункт «Управление компьютером» («Computer Management»).
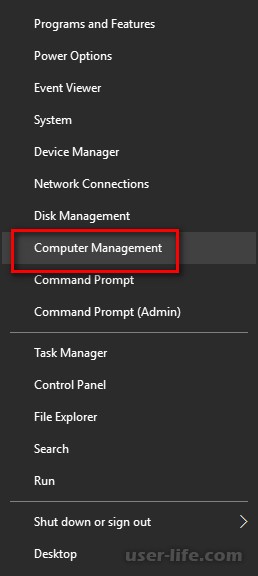
В этом случае в ветке надстроек Windows нужно будет найти раздел со службами («Services»).
Так или иначе, но в перечне служб необходимо найти «Центр обновления Windows» («Windows Update»).
Двойной щелчок мыши или контекстное меню позволит открыть настройки («Свойства») для службы («Properties»).
Для параметра с типом запуска («Startup type») из выпадающего списка установить режим «Отключена» («Disabled»). Так же необходимо остановить службу соответствующей кнопкой («Stop») параметра «Состоянии» («Service status»).
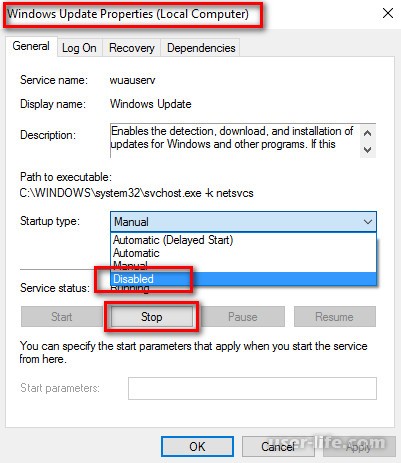
При необходимости службу можно включить обратно.
Как отключить обновления через групповые политики?
Через окно запуска программ по нажатию клавиш Win + R запустить компоненту GpEdit.msc для открытия редактора групповых политик.
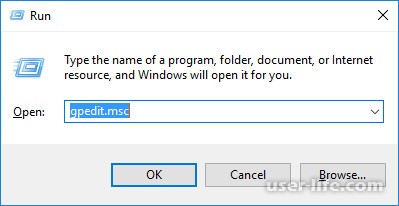
Аналогичного можно добиться, открыв меню «Пуск» и набирая наименование оснастки на русском или английском языке в зависимости от языка системы.
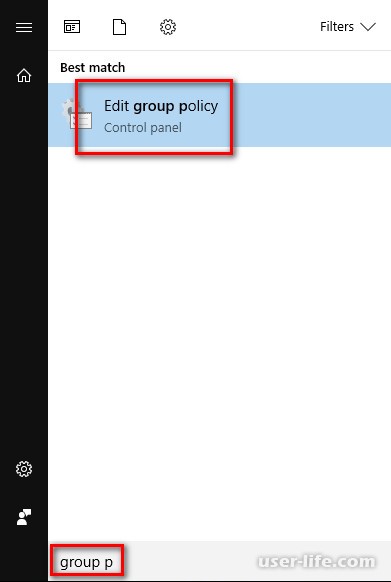
В категории «Конфигурация компьютера» («Configuration Computer») найти раздел с «Административными шаблонами» («Administrative Templates») и перейти к подразделу с компонентами операционной системы («Windows Components»).
В этой ветки нужно щелкнуть на «Центр обновления Windows» («Windows Update») для того, чтобы открыть настройки по обновлению («Configure Automatic Updates»).
В форме с настройками установить параметр «Отключено» («Disabled») и сохранить изменения кнопкой «ОК».
Для этого случая возможна проверка и загрузка обновлений вручную. Так же можно вернуть автоматический режим.
Стороннее программное обеспечение
Еще один из вариантов – это использование бесплатных или платных программ для осуществления настроек в операционной системе более наглядным способом.
Программное обеспечение для подобных задач может нуждаться в полной установке либо иметь portable версию (запускается и работает без инсталляции).
Таковым является, например, бесплатно распространяемая утилита Win Updates Disabler. После ее запуска достаточно будет установить отметку для параметра «Disable Windows Updates» и сохранить настройки.
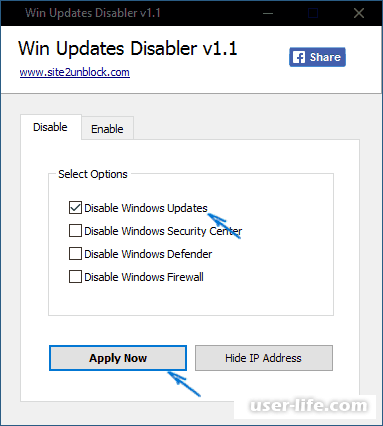
Из платных вариантов можно порекомендовать Windows Update Blocker.
Остановить на время
Если вы ничего не делали с обновлениями, то есть они устанавливаются у вас автоматически, рано или поздно вам предложит их установить система. Отложить этот момент, причем довольно существенно можно стандартными настройками Windows.
1. Открываем «Пуск» → «Параметры», или используем комбинацию клавиш Win + I.
2. В параметрах системы переходим на вкладку «Обновление и безопасность».
3. На вкладке «Центр обновления Windows» переходим в «Дополнительные параметры».
Дополнительные параметры центра обновления
4. Нажимаем на выпадающий список, и здесь мы можем выбрать любое количество дней из доступных. Максимальное количество, которое здесь доступно, это 365 дней, то есть 1 год.
Между выходами новых версий, которые происходят раз в полгода, выходят так называемые: накопительные обновления их бывает несколько в течении полугода и каждое такое обновление, мы можем отсрочить на определенное количество дней.
5. С помощью выпадающего списка, расположенного ниже, можно выбрать любое количество дней, максимальное 30.
Каждое новое накопительное обновление будет доступно для загрузки на этом компьютере или ноутбуке, только через месяц после выхода. Таким образом, мы отсрочили на месяц загрузку накопительных апдейтов, это все настройки, которые здесь необходимо сделать.
Данный способ работает только версиях Windows 10 Pro, Enterprise и Education, то есть Профессиональной, Корпоративной и Образовательной. В версиях Домашняя (Home) и Домашняя для одного языка, настройка не работает.
На этой странице есть ещё одна настройка, она называется «Приостановка обновлений» не спешите включать эту настройку, это своеобразная ловушка при ее включении, действительно на 35 дней приостанавливаются все обновления. Но когда истекут 35 дней, сразу же начнется установка всех апдейтов доступных на сегодняшний день.
Программа полного отключения автообновления навсегда
Следующий способ, на сегодняшний день, работает во всех существующих версиях начиная с Windows XP, и заканчивая всеми версиями Windows 10. Заключается этот способ, в использовании небольшой утилиты под названием «Windows Update Blocker», официальный сайт программы: https://www.sordum.org/9470/windows-update-blocker-v1-3/
После скачивания и извлечения программы из архива, нужно её запустить, далее действуем согласно инструкции.
1. Открываем папку с утилитой, нажимаем правой клавишей мыши по файлу «Wub», в появившемся контекстном меню кликаем «Запуск от имени администратора».
2. Если у вас включен «UAC», даем согласие на запуск приложения.
3. Зеленый значок в открывшемся окне приложения означает, что в данный момент обновления загружаются и утилита сейчас не работает, она просто запущена и сейчас все автоматические обновления происходят в штатном режиме.
4. Чтобы полностью отключить обновления, нам нужно сделать всего два клика — выбираем «Отключить службу» автоматически появилась галочка «Защитить параметры службы» оставляем ее и нажимаем «Применить».
Готово, теперь статус службы красного цвета с белым крестом это говорит о том, что сейчас обновления отключены.
Утилита запускается один раз, после блокировки обновления, утилиту можно закрыть. Процесс будет запущен и работать постоянно, то есть обновления будут у вас отключены и после выключения или перезагрузки компьютера.
Одно из главных преимуществ «Windows Update Blocker», быстрое включение автоматического обновления. Всевозможные хитрые способы через реестр, или через групповые политики такой возможности не имеют. Включать автообновление обратно нужно достаточно долго, здесь же просто, также-как и заблокировать.
Отключение задания Schedule Scan и автоматических обновлений
Для того, чтобы задание Schedule Scan перестало работать, а соответственно перестали автоматически проверяться и скачиваться обновления Windows 10, можно установить запрет на чтение и выполнение программы UsoClient.exe, без чего задание работать не будет.
Порядок действий будет следующим (для выполнения действий вы должны быть администратором в системе)
Запустите командную строку от имени администратора. Для этого можно начать набирать «Командная строка» в поиске на панели задач, затем нажать правой кнопкой мыши по найденному результату и выбрать пункт «Запуск от имени администратора».
В командной строке введите команду
takeown /f c:windowssystem32usoclient.exe /a
и нажмите Enter.
Закройте командную строку, перейдите в папку C:WindowsSystem32 и найдите там файл usoclient.exe, нажмите по нему правой кнопкой мыши и выберите пункт «Свойства».
На вкладке «Безопасность» нажмите кнопку «Изменить».
Поочередно выберите каждый пункт в списке «Группы или пользователи» и снимите для них все отметки в столбце «Разрешить» ниже.
Нажмите Ок и подтвердите изменение разрешений.
Перезагрузите компьютер.
После этого обновления Windows 10 не будут устанавливаться (и обнаруживаться) автоматически. Однако, при желании вы можете проверить наличие обновлений и установить их вручную в «Параметры» — «Обновление и безопасность» — «Центр обновления Windows».
При желании, вы можете вернуть разрешения на использование файла usoclient.exe командной в командной строке, запущенной от имени администратора:
icacls c:windowssystem32usoclient.exe /reset
(однако, разрешения для TrustedInstaller не будут возвращены, равно как и не будет изменен владелец файла).
Примечания: Иногда, когда Windows 10 попробует обратиться к файлу usoclient.exe вы можете получить сообщение об ошибке «Отказано в доступе». Описанные выше шаги 3-6 можно выполнить и в командной строке, используя icacls, но рекомендую визуальный путь, поскольку список групп и пользователей с разрешениями может меняться по ходу обновлений ОС (а в командной строке нужно их указывать вручную).
Есть ещё одна идея, которая автоматически отключает службу «Центр обновления Windows», в чём суть. Windows 10 включает сам «Центр обновления Windows», в Управление компьютером — Служебные программы — Просмотр событий — Журналы Windows — Система, отображается информация об этом, при этом указывается, что сам пользователь включил службу (ага, только выключил недавно). Гуд, событие есть, поехали дальше. Создаём батник, который останавливает службу и меняет тип запуска на «отключить»:
net stop wuauserv
sc config wuauserv start=disabled
Гуд, батник создан.
Теперь создаём задачу в Управление компьютером — Служебные программы — Планировщик заданий.
Триггеры. Журнал: Система. Источник: Service Control Manager.
Код события: 7040. Действия. Запуск нашего батника.
Остальные настройки по вашему усмотрению.
Отключение Центра обновления Windows 10 (обновлено, так чтобы он не включался автоматически)
Как вы могли заметить, обычно центр обновления включается снова, параметры реестра и задания планировщика система также приводит в нужное ей состояние, таким образом, что обновления продолжают скачиваться. Однако, есть способы решить эту проблему, причем это тот редкий случай, когда я рекомендую использовать стороннее средство.
UpdateDisabler — очень эффективный метод полностью отключить обновления
UpdateDisabler — простая утилита, которая позволяет очень просто и полностью отключить обновления Windows 10 и, возможно, на текущий момент времени — это одно из самых действенных решений.
При установке, UpdateDisabler создает и запускает службу, которая не дает Windows 10 снова начать загружать обновления, т.е. желаемый результат достигается не путем изменения параметров реестра или отключения службы «Центр обновления Windows 10», которые затем вновь изменяются самой системой, а постоянно следит за наличием заданий обновления и состоянием центра обновлений и, при необходимости, сразу отключает их.
Процесс отключения обновлений с помощью UpdateDisabler:
Скачайте архив с сайта https://winaero.com/download.php?view.1932 и распакуйте на компьютер. Не рекомендую в качестве места хранения рабочий стол или папки документов, далее нам потребуется вводить путь к файлу программы.
Запустите командную строку от имени администратора (для этого можно начать набирать «Командная строка» в поиске на панели задач, затем нажать правой кнопкой мыши по найденному результату и выбрать пункт «Запуск от имени администратора») и введите команду, состоящую из пути к файлу UpdaterDisabler.exe и параметра -install
Служба отключения обновлений Windows 10 будет установлена и запущена, обновления скачиваться не будут (в том числе и вручную через параметры), также не будет выполняться и их поиск. Не удаляйте файл программы, оставьте его в том же расположении, откуда производилась установка.Служба отключения обновлений Windows 10
При необходимости снова включить обновления, используйте тот же метод, но в качестве параметра укажите -remove.
Использование лимитного подключения для предотвращения установки обновлений
Примечание: начиная с Windows 10 «Обновление для дизайнеров» в апреле 2017 года, задание лимитного подключения не будет блокировать все обновления, некоторые продолжат скачиваться и устанавливаться.
По умолчанию, Windows 10 не загружает обновления автоматически при использовании лимитного подключения. Таким образом, если вы для своей Wi-Fi укажите «Задать как лимитное подключение» (для локальной сети не получится), это отключить установку обновлений. Способ также работает для всех редакций Windows 10.
Чтобы сделать это, зайдите в Параметры — Сеть и Интернет — Wi-Fi и ниже списка беспроводных сетей нажмите «Дополнительные параметры».
Включите пункт «Задать как лимитное подключение», чтобы ОС относилось к этому подключению как к Интернету с оплатой за трафик.
Отключение установки конкретного обновления
В некоторых случаях может потребоваться отключить установку конкретного обновления, которое приводит к неправильной работе системы. Для этого можно использовать официальную утилиту Microsoft Show or Hide Updates (Показывать или скрывать обновления):
Загрузите утилиту со страницы официального сайта.
Запустите утилиту, нажмите кнопку Далее, а затем — Hide Updates (скрыть обновления). Утилита Microsoft Show or Hide Updates
Выберите обновления, установку которых необходимо отключить. Отключить выбранное обновление Windows 10
Нажмите Далее и дождитесь завершения выполнения задачи.
После этого выбранное обновление не будет устанавливаться. Если же вы решите установить его, снова запустите утилиту и выберите пункт Show hidden updates (показать скрытые обновления), после чего уберите обновление из числа скрытых.
Отключение обновления до Windows 10 версии 1903 и 1809
В последнее время обновления компонентов Windows 10 стали устанавливаться на компьютеры автоматически вне зависимости от настроек. Существует следующий способ отключить это:
В панели управления — программы и компоненты — просмотр установленных обновлений найдите и удалите обновления KB4023814 и KB4023057 если они там присутствуют.
Создайте следующий reg файл и внесите изменения в реестр Windows 10.
Windows Registry Editor Version 5.00
[HKEY_LOCAL_MACHINESOFTWAREPoliciesMicrosoftWindowsWindowsUpdate]
"DisableOSUpgrade"=dword:00000001
[HKEY_LOCAL_MACHINESOFTWAREPoliciesMicrosoftWindowsStore]
"DisableOSUpgrade"=dword:00000001
[HKEY_LOCAL_MACHINESOFTWAREMicrosoftWindowsCurrentVersionWindowsUpdateOSUpgrade]
"AllowOSUpgrade"=dword:00000000
"ReservationsAllowed"=dword:00000000
[HKEY_LOCAL_MACHINESYSTEMSetupUpgradeNotification]
"UpgradeAvailable"=dword:00000000
Приостановка обновлений в параметрах Windows 10
В Windows 10 последней версии в разделе параметров «Обновление и безопасность» — «Центр обновления Windows» — «Дополнительные параметры» появился новый пункт — «Приостановка обновлений».
При использовании опции любые обновления перестанут устанавливаться на период 35 дней. Но есть одна особенность: после того, как вы отключите её, автоматически запустится загрузка и установка всех вышедших обновлений, а до этого момента повторная приостановка будет невозможна.
Отключаем обновление с помощью специальных программных продуктов
Способ работает на всех релизах операционной системы Windows 10.
Данный способ привожу здесь для полноты картины, использовать его рекомендую в самом крайнем случае.
Важно! Данные программы создаются сторонними разработчиками, код программ закрытый, мы с вами не знаем какие ещё изменения внесет программу в работу нашей системы.
Перед запуском программы рекомендую проверить дистрибутив с помощью надежного антивируса, или через сайт VirusTotal.
Win Updates Disable
Первая программа — Win Updates Disable — сайт разработчика http://www.site2unblock.com
Программа простая, мульти язычная, русский язык также присутствует. Программу можно скачать в виде инсталлятора для периодического использования или версии Portable для использования без установки.
Программа имеет битность, при запуске обращайте на это внимание.В окне программы нас интересует только один пункт, на вкладке «Отключить», активируем пункт «Отключить обновление Windows» (Disable Windows Updates) и нажимаем кнопку «Применить сейчас» (Apply Now).Программа уведомит нас о успешном применении настроек и предложит перезагрузить компьютера.Чтобы отменить изменения, нужно перейти на вкладку «Включить» и активировать пункт «Включить обновления Windows», применить настройки и перезагрузить компьютер.
Windows Update Blocker
Вторая программа — Windows Update Blocker – сайт разработчика http://www.sordum.org
Программа производит простое отключение службы. Запускаем программу, выбираем пункт «Disable Service» и нажимаем кнопку «Apply Now».Служба «Центр обновления Windoiws» будет отключена.
Разработчик программы рекомендует активировать пункт «Protect Service Settings», чтобы предотвратить неконтролируемое изменение в работе службы, но нет никаких подробностей, что именно делает данный пункт.
Windows 10 Update Disabler
Третья программа — Windows 10 Update Disabler — http://winaero.com/download.php?view.1932
Самая навороченная программа из всех которые были найдены мною на просторах интернета.
Скачиваем архив с программой. Из каталога с программой запускаем командную строку с правами администратора, вводим команду UpdaterDisabler –install и нажимаем Enter.Программа производит установку новой службы, которая постоянно запущена и блокирует работу с апдейтами системы, каким-то недокументированным способом используя системные вызовы операционной системы.
Дополнительно программа производит блокировку запуска всех заданий из планировщика задач которые отвечают за обновление операционной системы.
Отменить изменения можно, запустив в командной строке команду UpdaterDisabler –remove
Show hidden updates
Четвертая программа выпущена еще при старте десятки, когда Майкрософт позволяла скрывать обновление. Переходим на официальный сайт Microsoft за дистрибутивом программы — https://support.microsoft.com/ru-ru/kb/3073930
Запускаем программу (файл с расширением diagcab), нажимаем «Далее» чтобы начать сканирование.
По окончанию сканирования нажимаем «Hide updates»Выбираем в списке обновления, которые Вы хотите скрыть и не устанавливать, нажимаем «Далее».
Диагностика завершается, отобразится список апдейтов которые больше не будет отображаться в списке обновлений для установки.Для того чтобы вернуть скрытые позиции. Запускаем программу, после сканирования выбираем пункт «Show hidden updates», отобразится список всех скрытых апдейтов, снимаем галки с обновлений которые мы в будущем планируем поставить, жмем «Далее»Получаем подтверждение наших действий, закрываем окно.
Winaero Tweaker
Последний в нашем списке программный продукт — Winaero Tweaker – сайт разработчика https://winaero.com
При запуске программы, можно произвести её установку или распаковать Portable версию.
Сама программа имеет очень много настроек, нас интересует раздел «Windows Update Settings».
Нажимаем поочерёдно на кнопки «Set WIndows Update to notify only» чтобы получать только уведомления о обновлениях и «Disable Windows Update service» для отключения службы центра обновления.
Рейтинг:
(голосов:1)
Предыдущая статья: Ошибки при установке Windows 10 проблемы зависает не запускается не найдены драйвера
Следующая статья: Как посмотреть температуру процессора в Виндовс 10 7 (Сpu Windows где проверить гаджеты виджеты)
Следующая статья: Как посмотреть температуру процессора в Виндовс 10 7 (Сpu Windows где проверить гаджеты виджеты)
Не пропустите похожие инструкции:
Комментариев пока еще нет. Вы можете стать первым!
Популярное
Авторизация






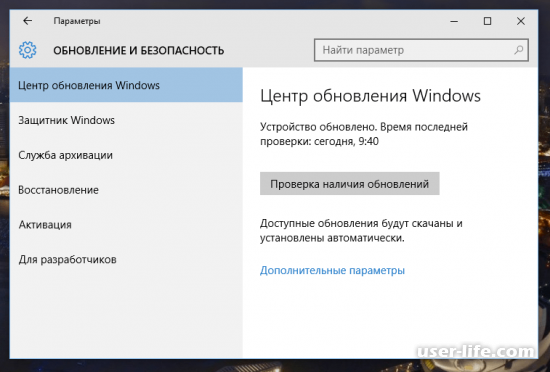
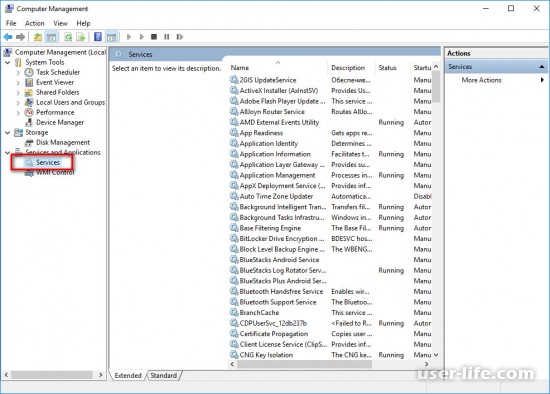
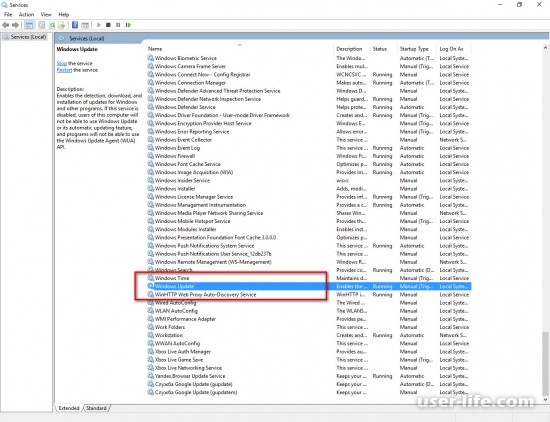
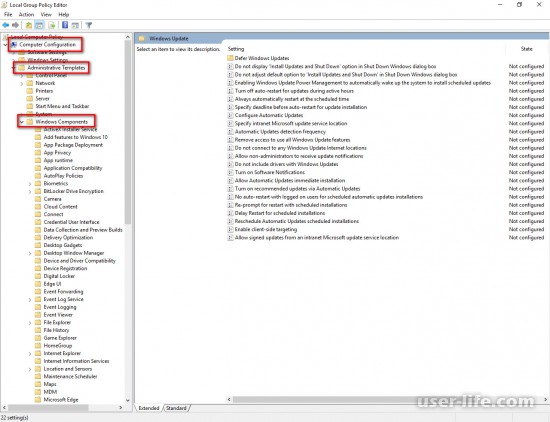
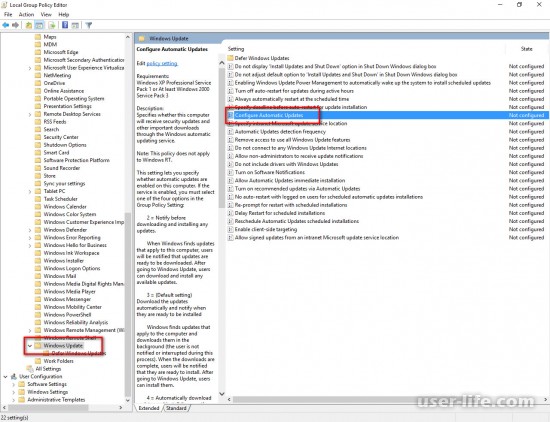
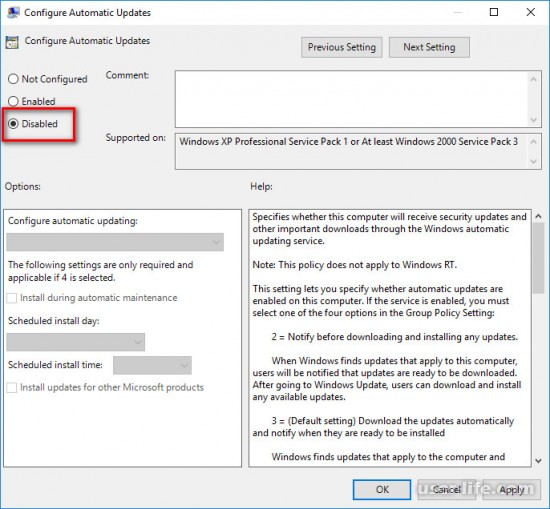




























Добавить комментарий!