При загрузке Windows 7 8 10 появляется черный экран
В случае некорректного запуска при включении, неполадок компьютера и сбоя электропитания программного или аппаратного обеспечения пользователь может столкнуться с черным экраном операционной системы. Что делать?
Черный экран Windows 7 может появится с мигающим курсором, что свидетельствует об ошибке загрузки графического ядра операционной системы. Также на экране может появится ошибка «Could not read the boot medium!», что говорит об ошибки загрузки жесткого диска или другого носителя с операционной системы, а также об ошибке на загрузочном образе системы.
Помимо этого, на экране пользователя может появится окно с выбором дополнительных вариантов загрузки, которое появляется после некорректного завершения работы операционной системы или из-за аппаратной ошибки.
Пользователю будет предложено выбрать один из вариантов загрузки системы – варианты загрузки безопасного режима, устранение неполадок, режимы отладки и восстановления и другие.
Черный экран с мигающим курсором сообщает пользователю, что файл «explorer.exe» не смог корректно запуститься из-за ошибок запуска, либо в ходе блокировки антивирусами и другими программами. Также может быть повреждение аппаратным вирусом либо установлением некорректного обновления.
Для восстановления работоспособности пользователь может загрузить загрузочный образ системы или установить диск с операционной системой и выбрать пункт «Восстановление системы».
Также можно попробовать вручную запустить необходимый файл, для этого необходимо открыть командую строку и в ней ввести название файла «explorer.exe», после чего применить команду.
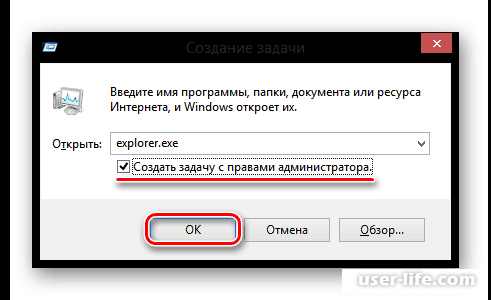
Введенная команда активирует «Проводник» и графическая оболочка системы начнет отображаться. Но если вы попробуете произвести повторный перезапуск, то проблема вернется, а это значит, что следует произвести откат системы к рабочему состоянию. Для активации инструмента, который способен выполнить эту процедуру, щелкните «Пуск» и перейдите во «Все программы».
Откройте папку «Стандартные».
Войдите в каталог «Служебные».
В открывшемся перечне инструментов выберите «Восстановление системы».
Активируется стартовая оболочка штатного инструмента по реанимированию ОС, где вам следует кликнуть «Далее».
Затем запускается окно, где следует произвести выбор точки, к которой будет выполнен откат. Рекомендуем использовать наиболее поздний вариант, но который обязательно был создан ещё до того, как появилась неполадка с черным экраном. Чтобы расширить возможности выбора, поставьте отметку в квадрат «Показать другие…». После выделения названия оптимальной точки жмите «Далее».
В следующем окошке требуется только нажать «Готово».
Откроется диалоговое окно, где следует подтвердить намерения, нажав «Да».
Начнется операция отката. В это время ПК будет перезагружен. После его включения система должна запуститься в стандартном режиме, а проблема с черным экраном – исчезнуть.
После запуска процесса, необходимо произвести тщательную проверку антивирусом, либо вовсе отключить его и понаблюдать за процессом изменений.
Также можно обновить драйвер видеокарты и монитора – это станет отличным вариантом профилактики.
Восстановить систему также можно путем включения безопасного режима с необходимым вариантом запуска. Если такой режим корректно запустился, скорее всего возникла аппаратная ошибка, ошибка драйвера или других приложений.
Если безопасный режим не смог запустится, необходимо выбрать вариант аппаратного восстановления последней удачной конфигурации оборудования.
Также можно запустить режим устранения неполадок компьютера. В случае, если все эти режимы пользователю недоступны либо работают некорректно, необходимо будет использовать загрузочный диск с операционной системой.
При запуске загрузочного образа необходимо выбрать вариант «Восстановление системы».
Операционная система автоматически начнет запуск средств восстановления, и попытается исправить их. После окончания процесса восстановления, пользователь будет уведомлен сообщением. После этого необходимо нажать на кнопку «Исправить и перезапустить».
Если автоматическое восстановление не смогло обнаружить ошибки или процесс не был успешно завершен, пользователь может выбрать один из вариантов средств для восстановления загрузки операционной системы.
Восстановление файлов ОС
Но бывают случаи, когда файлам ОС нанесено такое сильное повреждение, что система не загружается даже в «Безопасном режиме». Также нельзя исключить и такого варианта, что у вас на ПК может попросту не оказаться нужной точки восстановления. Тогда следует произвести более сложную процедуру по реанимированию компьютера.
При запуске ПК переместитесь в окошко выбора вида загрузки, как было продемонстрировано в предыдущем способе. Но на этот раз из представленных пунктов выбирайте «Устранение неполадок…» и нажимайте Enter.
Открывается окошко среды восстановления. Из списка инструментов выбирайте «Командная строка».
Открывается интерфейс «Командной строки». В нём произведите ввод такого выражения:
regedit
Обязательно нажимайте Enter.
Запустится оболочка «Редактора реестра». Но нужно помнить, что его разделы будут относиться не к действующей ОС, а к среде восстановления. Поэтому требуется дополнительно подключить куст реестра той Виндовс 7, которую необходимо исправить. Для этого в «Редакторе» выделите раздел «HKEY_LOCAL_MACHINE».
После этого жмите «Файл». В открывшемся списке выбирайте «Загрузить куст…».
Открывается окошко загрузки куста. Перейдите в нем в тот раздел диска, на котором находится ваша операционная система. Далее перейдите последовательно в каталоги «Windows», «System32» и «Config». Если, например, ваша ОС находится на диске C, то полный путь для перехода должен быть следующим:
C:Windowssystem32config
В открывшейся директории выделите файл под названием «SYSTEM» и нажмите «Открыть».
Открывается окошко «Загрузка куста раздела». Впишите в единственное его поле любое произвольное наименование на латинице или при помощи цифр. Далее щелкайте «OK».
После этого новый раздел будет создан в папке «HKEY_LOCAL_MACHINE». Теперь необходимо его открыть.
В открывшемся каталоге выделите папку «Setup». В правой части окна среди появившихся элементов найдите параметр «CmdLine» и щелкайте по нему.
В открывшемся окошке введите в поле значение «cmd.exe» без кавычек, после чего щелкайте «OK».
Теперь перейдите в окно свойств параметра «SetupType» путем щелчка по соответствующему элементу.
В открывшемся окошке замените в поле текущее значение на «2» без кавычек и щелкайте «OK».
После этого возвращайтесь в окно «Редактора реестра» к тому разделу, который ранее подключили, и выделите его.
Жмите «Файл» и из раскрывшегося списка выбирайте «Выгрузить куст…».
Откроется диалоговое окошко, где требуется подтвердить решение, нажав «Да».
Затем закрывайте окно «Редактора реестра» и «Командную строку», возвращаясь таким образом в основное меню среды восстановления. Щелкните тут по кнопке «Перезагрузка».
После перезагрузки ПК автоматически откроется «Командная строка». Вбейте туда команду:
sfc /scannow
Тут же нажимайте Enter.
Запустится проверка компьютера на целостность структуры файлов. Если будут обнаружены нарушения, автоматически активируется процедура восстановления соответствующего элемента.
После окончания восстановления введите следующую команду:
shutdown /r /t 0
Нажимайте Enter.
Компьютер перезапустится и включится в обычном режиме. При этом важно учитывать, что если системные файлы были повреждены, что и вызвало черный экран, то, вполне возможно, первопричиной этого могло быть вирусное заражение ПК. Поэтому сразу же после восстановления работоспособности компьютера проверьте его антивирусной утилитой (не штатным антивирусом).
Если ни один из указанных способов не помог, то в этом случае вы можете произвести установку Виндовс 7 поверх рабочей операционной системы с сохранением всех настроек или же полную переустановку ОС. Если и эти действия не дали результата, есть большая вероятность того, что одна из аппаратных составляющих компьютера вышла из строя, например, жесткий диск. В этом случае необходимо произвести ремонт или замену сломанного устройства.
Главной причиной появления черного экрана при загрузке системы в Виндовс 7 является неправильно установленное обновление. Данная проблема «лечится» путем отката ОС к ранее созданной точке или выполнением процедуры восстановления файлов. Более радикальные действия также предполагают переустановку системы или замену элементов аппаратной части компьютера.
Откат системы или загрузка с точки восстановления Windows
После инсталляции в компьютер какой-нибудь утилиты либо игры нередко появляется черный экран при загрузке Виндовс. В этих случаях поможет использование функции точки восстановления (ТВ) через безопасный режим (БР).
Необходимо исполнить следующие действия:
Запустить ПК с загрузочной флешки;
Клацнуть «Восстановление системы»;
Чтобы ПК вошел после перезагрузки в БР, воспользоваться командой: «bcdedit /set safeboot minimal»;
Перезапустить ПК;
Войти в панель управления (в «Десятке» это меню назвали «Параметры»);
Открыть вкладку «Обновление/безопасность» и перейти в раздел «Восстановление»;
Клацнуть «Начать»;
Далее выбрать один из двух предлагаемых вариантов действий (на личное усмотрение владельца компьютера);
Подождать до завершения процесса.
Готово.
Использование лайфCD (загрузочного диска) и устранение проблем
Последовательность шагов следующая:
Установить лайфСD в привод;
Далее во время загрузки ПК войти в BIOS и выставить приоритет запуска ОС с дисковода;
Закрыть БИОС, сохранив введенные в него коррективы;
Дождаться запуска ПК с диска;
«Восстановление системы»;
«Далее»;
Клацнуть «Восстановление запуска»;
Подождать;
Готово.
Загрузка в безопасном режиме и устранение проблем
Если черный экран появляется уже при включении компьютера, то рекомендуется использовать БР (безопасный режим).
Чтобы запуститься в БР и устранить проблему потребуется выполнить всего несколько шагов:
Сразу после включения ПК клацать «F8» (может применяться и другая кнопка, поэтому требуется предварительно ознакомиться с сопроводительными документами к ПК);
С использованием стрелочек на клаве выбрать БР и клацнуть «Ввод»;
Дождаться загрузки;
«Пуск»;
«Программы» и перейти в раздел «Стандартные»;
Клацнуть «Служебные»;
Щелкнуть «Восстановление системы»;
Указать ТВ (точку восстановление) и кликнуть «Далее»;
Клацнуть «Готово»;
Дождаться завершения;
Все!
Отключение лишних или конфликтующих программ
Загрузившись в БР, открыть панель управления и войти в закладку «Программы и компоненты», где отсортировать программы по времени их инсталляции в ПК. Часто простое удаление последних установленных утилит устраняет проблемы. Также деинсталляцию приложений, не оставляя за ними «хвостов», позволяет осуществить «CCleaner».
В случае, когда деинсталляцию утилит пользователь выполнять не желает, допускается их отключение и исключение из перечня автозапуска Виндовс:
В поисковой строчке (сочетание клавиш Windows + R) пуска напечатать «msconfig»;
После клика на «Ввод» войти в отобразившемся меню в Службы, где отключить лишние программы, а из закладки «Автозагрузка» убрать ненужные для повседневного использования приложения.
Для пользователей «Десятки», чтобы попасть в раздел автозагрузки достаточно запустить «Диспетчер задач» (ДЗ).
Обновление видеодрайвера
Видеодрайвера доступны бесплатно, но при установке требуется проявить внимательность, чтобы ПО полностью соответствовало не только комплектующим элементам ПК, а и функционирующей в ней ОС. Для выяснения точной информации о том, какие именно драйвера необходимо установить, рекомендуется воспользоваться параметром «dxdiag».
Клацнув на сочетание клавиш “Windows и R” потребуется напечатать вышеуказанное слово и щелкнуть «Ok». Отобразится меню, где в закладке «Экран» можно ознакомиться со сведениями об установленном в ПК видеоускорителе. После поиска драйверов, их скачивания и инсталляции актуальных версий ПО черный экран уже не появляется.
Восстановление реестра и проводника Windows
В Виндовс предусмотрена автоматическое создание и сохранение копий реестра в каталоге «System32configRegBack», который лежит в разделе Windows.
Необходимо переместить файлы из указанного каталога в директорию «config». Конечно, при этом придется подтвердить твердость своих намерений и клацнуть «Заменить».
Это легко выполнить, когда проводник нормально функционирует, а если нет, то потребуется его восстановить, используя загрузочный диск ОС и утилиту AVZ.
С этой целью исполнить следующие действия:
Открыть главное меню «AVZ» (можно использовать «портативную» версию этого бесплатного антивирусника, которая запускается с флешки);
Клацнуть «Файл»;
Кликнуть «Восстановление системы»;
Поставить галки в графы «Восстановление проводника» и «Восстановление раб.стола»;
Клацнуть «Выполнить отмеченные операции»;
Войти в «Панель управления»;
Далее в закладку «Установка и удаление программ»;
Произвести деинсталляцию подозрительных утилит;
Установить в дисковод загрузочный носитель с ОС и затем во вкладке «Файл» кликнуть «ДЗ»;
Кликнуть «Новая задача» и далее в командной строке напечатать «sfc /scannow»;
Клацнуть «Ввод»;
Перезапустить ПК войдя в Виндовс в БР;
Открыть каталог, расположенный на компакт-диске с ОС под наименованием «i386»;
Скопировать explorer.ex_, временно убрав одну букву из расширения;
Скопировать созданный файл на системный том;
Далее добавить недостающую букву «е» в расширении;
Напечатав «regedit», клацнуть «Ok»;
Открыть директорию HKEY_LOCAL_MACHINE;
Развернуть содержимое «Software»;
Перейти в папку «Microsoft»;
Открыть подпапку «WindowsNT»;
Далее из каталога «CurrentVersion» перейти в подкаталог «Winlogon»;
Для «Shell» указать месторасположение файла созданного при выполнении пунктов 15-17;
Клацнуть «Ok»;
Вновь открыть меню «ДЗ»;
Клацнуть ПКМ на процессе «explorer.exe»;
Щелкнуть «Завершить процесс»;
Затем в ДЗ «Новая задача»;
Напечатать «cmd»;
Кликнуть «Ok»;
В консоли напечатать «Cd C:»;
Кликнуть «Ввод»;
Напечатать «copy explorer.exe C:Windows»;
Ввод;
«Yes»;
Перезапустить ПК;
Готово.
Как убрать чёрный экран после обновления Windows 10?
При проявлении такого сбоя после обновления Виндовс 10, исправление ошибки не занимает много времени, так как обычно курсор мышки и клава остаются работоспособными.
Последовательность действий следующая:
CTRL + Shift + Esc;
В ДЗ кликнуть «Файл»;
Щелкнуть «Выполнить новую задачу»;
Напечатать «cmd» и указав создание с расширенными полномочиями;
Напечатать «sfc /scannow»;
«Ввод»;
Начнется автоматический анализ и исправление ошибок.
Черный экран при включении компьютера до загрузки Windows
При отсутствии признаков жизни дисплея до запуска Виндовс, то есть на мониторе с самого начала черный экран, а звук есть. Слышны системные звуки при запуске ОС и можно расслышать, к примеру, шум кулеров, поскрипывание ОЗУ и т.д., значит, требуется проверить работу монитора и соединяющих его с системным блоком элементов. Если же у вас данная проблема случилась с ноутбуком – проверить шлейф соединяющий дисплей с материнской платой.
Проблемы с контактами или с монитором
Стационарные и мобильные ПК оснащены гнездом типа «VGA».
Через это гнездо можно подключить другой монитор. Если такого гнезда нет, то потребуется использовать разъем «HDMI». Главное, чтобы сама процедура подключения дополнительного дисплея осуществлялась при выключенном ПК.
В случае нормальной работы с доп.монитором, можно поставить диагноз о неисправности родного.
С ремонтом монитора самостоятельно обычному пользователю справиться не под силу, поэтому рекомендуется обратиться к специалисту.
Механические повреждения материнской платы или видеокарты
Самая сложная часть ПК – это материнка (материнская плата). На ней располагаются десятки компонентов, любой из которых хрупкий и мелкий элемент. Простому юзеру выявить причину неисправности материнки не представляется возможным, так как для этого требуется специальное диагностическое оборудование.
Механические повреждения материнской платы или видеокартыМехповреждения возникают при неправильной установке на материнку комплектующих ПК, например, планок ОЗУ, карт, а также самого процессора.
Даже простой случай попадания на поверхность материнки иголки или кусочка проволоки приводит к выходу из строя дорогостоящего оборудования.
При внимательном рассмотрении, иногда, можно выявить дефекты контактов в слотах, сминание (вздутие) резисторов, обрывы дорожек (царапины), потемнение некоторых областей на материнке, но не имея навыков и инструментов для ремонта комплектующего, не рекомендуется самостоятельно осуществлять реанимационные действия.
Иногда даже запах гари исходящий из корпуса компьютера может подсказать вам в чем проблема.
Аналогичные проблемы касаются и видеокарт, которые после механического повреждения обычно подлежат замене на новые.
Поломка HDD (жесткого диска)
Поломка HDD (жесткого диска)Хотя уже рассмотрена самая страшная ситуация, когда материнка выходит из строя, но не менее неприятным сюрпризом является и поломка жесткого диска. При том, также на мониторе нет даже стрелки курсора.
Следует произвести диагностику винчестера и, возможно, удастся сохранить хранящуюся на нем важную информацию. В случае негативных результатов диагностики, остается только купить другой HDD или винчестер для своего ПК.
Понять, что сломан именно HDD (при невозможности загрузки ПК) можно по запаху гари, странным звукам от HDD при его работе, либо при отсутствии мелких вибраций или нагрева во время его работы.
Самый простой и действенный способ убрать черный экран
Если не получается запуститься в БР (безопасный режим), то проще избавиться от черного экрана стандартной переустановкой ОС. В результате пользователь получает стабильно работающую систему. Удобно с этой целью использовать загрузочную флешку, создав ее в утилите «Rufus».
Приложение бесплатное и полностью русифицировано, а главное испытано миллионами пользователей.
Также из главных предпосылок, почему появляется черный экран, особое внимание требуется уделить следующим:
Конфликты оборудования или ПО, в результате которых не может отобразиться графический интерфейс;
Неисправность батареи;
Проблемы с видеоускорителем, ОЗУ, материнкой, винчестером и т.д.;
Несовместимость драйверов;
Перегрев устройства;
Системный сбой;
Неполадки в работе дисплея (монитора).
Рейтинг:
(голосов:1)
Предыдущая статья: Почему не могу войти в Скайп что делать не удается
Следующая статья: Как настроить ММС на Теле2 на Андроиде телефоне автоматически бесплатно вручную
Следующая статья: Как настроить ММС на Теле2 на Андроиде телефоне автоматически бесплатно вручную
Не пропустите похожие инструкции:
Комментариев пока еще нет. Вы можете стать первым!
Популярное
Авторизация







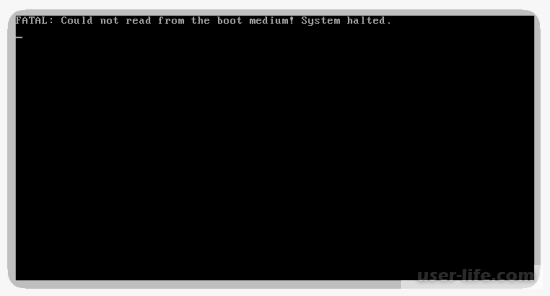
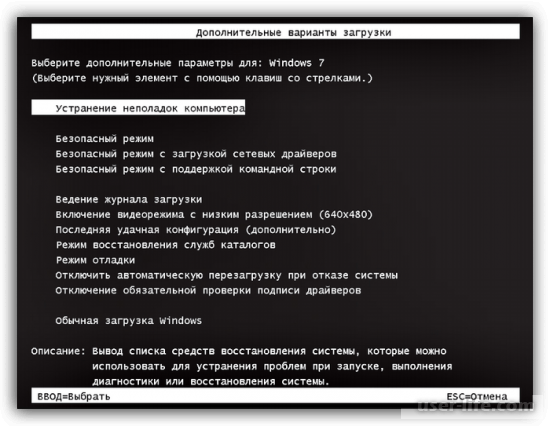
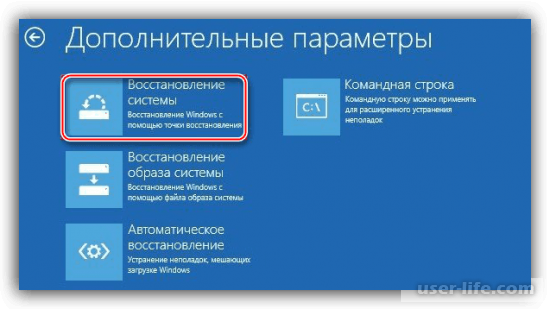

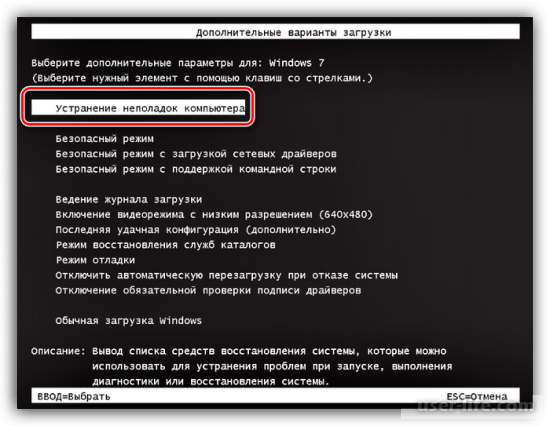
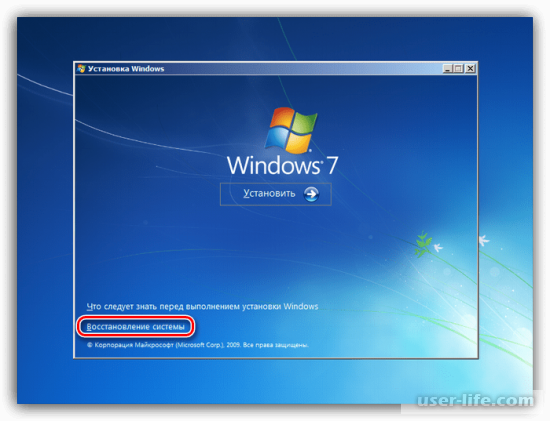
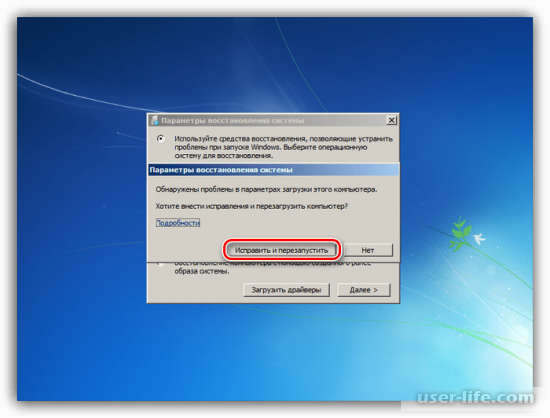
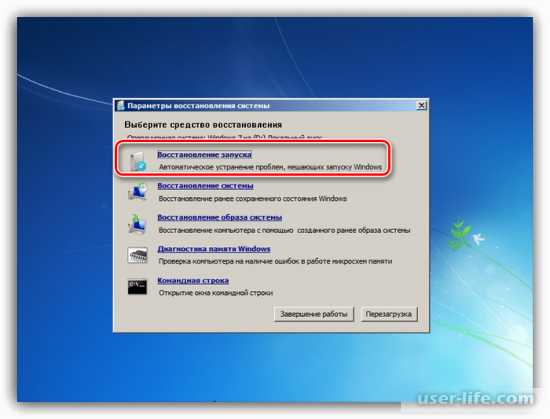




























Добавить комментарий!