Как узнать код активации Windows 10
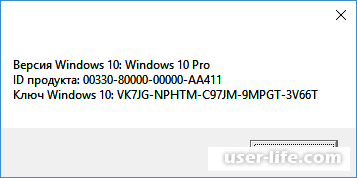
В некоторых случаях есть необходимость бесплатно узнать, какой код активации операционной системы продукта Виндовс 10 используется.
Существуют два вида ключей: для установленной в данный момент операционной системы и для установленной ранее – код OEM в UEFI.
Разные программы показывают либо один, либо другой код. Поэтому возникает путаницы и различие в ключах.
Через утилиту
Самый простой и безопасный способ узнать ключи активации с помощью утилиты ShowKeyPlus. Она быстро скачивается и не требует установки.
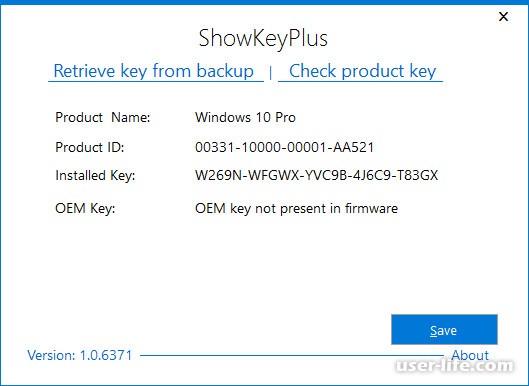
ShowKeyPlus показывается сразу оба ключа:
• Installed Key – код активации текущей установленной операционной системы
• OEM key – ключ операционной системы, считанный из UEFI, которая была установлена до этого; поле может не иметь значения, если Windows 10 был установлен с «нуля».
Если код OEM есть, то наглядно видно для какой операционной системы он подходит. Можно посмотреть код активации из заданного каталога с помощью меню «Retrieve key from Backup».
С помощью «Check product key» можно проверить ключ, введенный вручную.
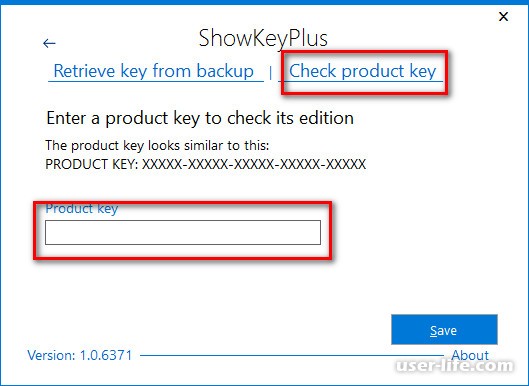
Для удобства значения кода можно сохранить в текстовый файл кнопкой «Save».
Через командную строку
На текущий момент, простого пути получить нужную информацию - нет.
Специалист по SQL Server Jacob Bindslet разработал скрипт для проверки ключа активации текущей операционной системы.
Сначала нужно скопировать текст скрипта в блокнот и сохранить файл с расширением *.ps1.
#Main function
Function GetWin10Key
{
$Hklm = 2147483650
$Target = $env:COMPUTERNAME
$regPath = "SoftwareMicrosoftWindows NTCurrentVersion"
$DigitalID = "DigitalProductId"
$wmi = [WMIClass]"$Targetrootdefault:stdRegProv"
#Get registry value
$Object = $wmi.GetBinaryValue($hklm,$regPath,$DigitalID)
[Array]$DigitalIDvalue = $Object.uValue
#If get successed
If($DigitalIDvalue)
{
#Get producnt name and product ID
$ProductName = (Get-itemproperty -Path "HKLM:SoftwareMicrosoftWindows NTCurrentVersion" -Name "ProductName").ProductName
$ProductID = (Get-itemproperty -Path "HKLM:SoftwareMicrosoftWindows NTCurrentVersion" -Name "ProductId").ProductId
#Convert binary value to serial number
$Result = ConvertTokey $DigitalIDvalue
$OSInfo = (Get-WmiObject "Win32_OperatingSystem" | select Caption).Caption
If($OSInfo -match "Windows 10")
{
if($Result)
{
[string]$value ="ProductName : $ProductName `r`n" `
+ "ProductID : $ProductID `r`n" `
+ "Installed Key: $Result"
$value
#Save Windows info to a file
$Choice = GetChoice
If( $Choice -eq 0 )
{
$txtpath = "C:Users"+$env:USERNAME+"Desktop"
New-Item -Path $txtpath -Name "WindowsKeyInfo.txt" -Value $value -ItemType File -Force | Out-Null
}
Elseif($Choice -eq 1)
{
Exit
}
}
Else
{
Write-Warning "Запускайте скрипт в Windows 10"
}
}
Else
{
Write-Warning "Запускайте скрипт в Windows 10"
}
}
Else
{
Write-Warning "Возникла ошибка, не удалось получить ключ"
}
}
#Get user choice
Function GetChoice
{
$yes = New-Object System.Management.Automation.Host.ChoiceDescription "&Yes",""
$no = New-Object System.Management.Automation.Host.ChoiceDescription "&No",""
$choices = [System.Management.Automation.Host.ChoiceDescription[]]($yes,$no)
$caption = "Подтверждение"
$message = "Сохранить ключ в текстовый файл?"
$result = $Host.UI.PromptForChoice($caption,$message,$choices,0)
$result
}
#Convert binary to serial number
Function ConvertToKey($Key)
{
$Keyoffset = 52
$isWin10 = [int]($Key[66]/6) -band 1
$HF7 = 0xF7
$Key[66] = ($Key[66] -band $HF7) -bOr (($isWin10 -band 2) * 4)
$i = 24
[String]$Chars = "BCDFGHJKMPQRTVWXY2346789"
do
{
$Cur = 0
$X = 14
Do
{
$Cur = $Cur * 256
$Cur = $Key[$X + $Keyoffset] + $Cur
$Key[$X + $Keyoffset] = [math]::Floor([double]($Cur/24))
$Cur = $Cur % 24
$X = $X - 1
}while($X -ge 0)
$i = $i- 1
$KeyOutput = $Chars.SubString($Cur,1) + $KeyOutput
$last = $Cur
}while($i -ge 0)
$Keypart1 = $KeyOutput.SubString(1,$last)
$Keypart2 = $KeyOutput.Substring(1,$KeyOutput.length-1)
if($last -eq 0 )
{
$KeyOutput = "N" + $Keypart2
}
else
{
$KeyOutput = $Keypart2.Insert($Keypart2.IndexOf($Keypart1)+$Keypart1.length,"N")
}
$a = $KeyOutput.Substring(0,5)
$b = $KeyOutput.substring(5,5)
$c = $KeyOutput.substring(10,5)
$d = $KeyOutput.substring(15,5)
$e = $KeyOutput.substring(20,5)
$keyproduct = $a + "-" + $b + "-"+ $c + "-"+ $d + "-"+ $e
$keyproduct
}
GetWin10KeyВторым шагом будет запуск утилиты PowerShell от имени администратора.
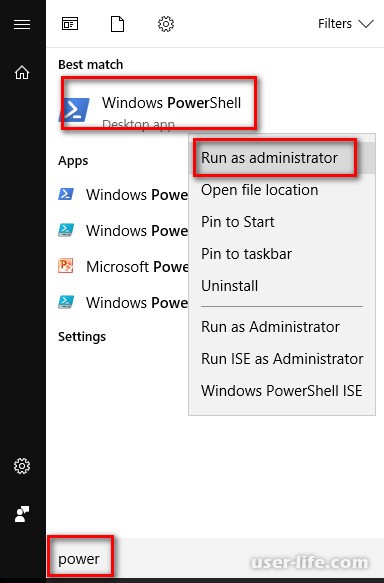
В командную строку необходимо ввести команду для редактирования пользовательских настроек политики работы утилиты Set-ExecutionPolicy с ключом RemoteSigned проверки издателей скрипта.
На запрос команды нужно ответить «Y».
Дальше нужно указать путь к сохраненному файлу скрипта. Например, H:Win10_key.ps1
Результатом работы скрипта будет соответствующий код, который можно сохранить в текстовый файл.
Как узнать OEM ключ
А вот для ключа ранее установленной операционной системы есть отдельная команда.
(Get-WmiObject -query "select * from SoftwareLicensingService").OA3xOriginalProductKeyДля ее выполнения нужно так же запустить PowerShell от имени администратора. Если в UEFI материнской платы данная информация есть, она отобразиться на экране.
Перед тем, как искать ключ в системе, проверьте наличие активации вашей копии. Сделать это очень просто. Для решения проблемы выполните следующие действия:
Кликните правой кнопкой мыши по ярлыку «Этот компьютер» на рабочем столе и в контекстном меню выберите пункт «Свойства».
В открывшемся окне вы увидите информацию по поводу вашей системы (технические данные, оценка производительности и т.д.). В подразделе «Активация Windows» должна быть надпись: «Активация Windows выполнена».
Открыть это же окно можно при помощи сочетания клавиш Win+ Pause/Break
Теперь вы знаете, как проверить, активирована ли установленная копия ОС. Сейчас можно приступать к поиску лицензионного ключа для вашей Windows 10.
Найти ключ активации можно стандартными средствами OS и сторонними программами. Рассмотрим все методы подробнее:
скрипт VBS;
расширенная командная строка (PowerShell);
программа ProduKey;
ShowKeyPlus;
извлечение из UEFI;
приложения по сбору данных о системе.
Нахождение ключа через скрипты
В данном способе рассматривается нахождение лицензионного ключа с помощью Visual Basic Script. Отличается он от обычной командной строки тем, что результат работы скрипта визуализируется в отдельном окне. Скачать скрипт можно по ссылке. Если с загрузкой возникают какие-либо трудности, то не переживайте – создать такой скрипт можно самостоятельно.
Для начала необходимо создать документ в Блокноте со следующим текстом. Затем сохраните файл в любое место на компьютере с разрешением .vbs и любым названием на английском языке. Для изменения расширения необходимо сначала сохранить текстовый документ, а затем поменять разрешение через функцию переименования. Далее необходимо запустить файл простым кликом на него. Система должна показать OEM ключ на рабочем столе в отдельном окошке, как это показано на скриншоте. Нажмите кнопку ОК, после чего увидите более детальную информацию об установленной версии операционной системы:
Способ работает для 32-bit и 64-bit систем, а также для всех версий Windows 10, включая Home, и Pro.
PowerShell
Второй способ получения ключа с помощью встроенного функционала – использование командной строки PowerShell, которая доступна только на Windows 10 (x64). С ее помощью вы получите информацию о Product Key, то есть номер текущей версии ОС.
Запустите Блокнот и скопируйте в него текст из этого файла. После этого сохраните файл в любую папку с расширением .ps. Теперь нужно запустить PowerShell от имени администратора. Для этого зайдите в поиск и введите название на английском языке. Теперь кликните ПКМ по иконке и в меню выберите «Запустить от имени администратора» .
В окне командной строки введите команду Set-ExecutionPolicy RemoteSigned и нажмите Enter на клавиатуре. Далее необходимо указать путь до файла с расширением .ps1. Если вы сохранили его непосредственно на рабочий стол, то команда будет выглядеть так:
C:Usersваше имя пользователяDesktopwinkey.ps1
В строке Installed Key будет указан 25-значный код вашей операционной системы. Вы можете сохранить его в отдельный текстовый файл. Теперь разберемся, где проверить серийный номер на OEM версию ОС.
Достаем ключ из UEFI
Этот метод позволит найти OEM Key.
Для начала откроем командную строку от имени администратора: CMD
В командной строке введите комбинацию wmic path softwarelicensingservice get OA3xOriginalProductKey и нажмите Enter.
Это же действие можно выполнить через PowerShell. Снова откройте PowerShell описанным ранее способом и введите в окне команду (Get-WmiObject -query "select * from SoftwareLicensingService").
Теперь вы знаете, как проверить лицензию с помощью встроенных средств операционной системы. Перейдем к сторонним инструментам.
ProduKey
Для установки программы перейдите по ссылке. Запускается приложение без установки, сразу после скачивания. В главном окне ProduKey появится информация о серийных номерах установленного ПО:
Produkey также используется для определения лицензионного номера офисных пакетов от Microsoft и прочего софта.
Show Key Plus
Скачайте программу бесплатно по ссылке. После запуска вы сразу сможете читать информацию о Product и OEM в одном экране.
Другие приложения
Если вы хотите получать информацию не только о лицензии ОС, но и обо всем PC, то можете воспользоваться одной из следующих программ:
AIDA 64;
Everest;
Speccy;
SIW и подобные.
Софт этой категории позволяет узнать все о программном обеспечении и «железе», установленном в вашем компьютере. Среди информации также есть данные о серийных номерах. Найти их не так сложно.
Для примера возьмем программу SpeccyВ главном экране нажмите на кнопку Operating System. В правой части программы вы увидите Serial Number. Подобным способом можно найти серийный номер через другие вышеперечисленные программы.
Нужно с осторожностью относится к сторонним программам, так как ключ Вашего продукта могут украсть злоумышленники и использовать в своих целях.
Найти Product Key или OEM Key установленной операционной системы можно многочисленными способами. В статье описаны все, чтобы пользователь мог воспользоваться, выбрав способ самостоятельно. Если какой-либо метод у вас не работает либо вы не понимаете процедуру его выполнения – просто переходите к другому! Проще всего пользоваться автоматизированным софтом, таким как ProduKey и другие. Более опытные пользователи легко справятся со скриптами и командной строкой (PowerShell).
Рейтинг:
(голосов:1)
Предыдущая статья: Как восстановить историю в браузере можно ли
Следующая статья: Как узнать модель материнской платы в Windows 10 (Виндовс)
Следующая статья: Как узнать модель материнской платы в Windows 10 (Виндовс)
Не пропустите похожие инструкции:
Комментариев пока еще нет. Вы можете стать первым!
Популярное
Авторизация






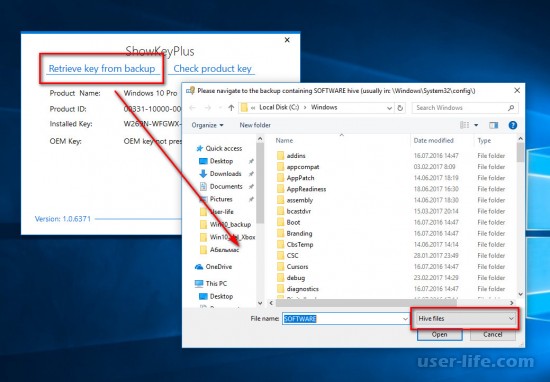
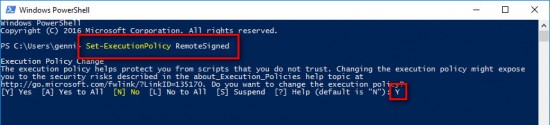
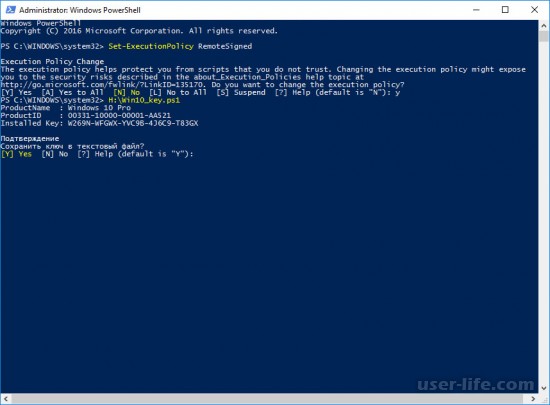










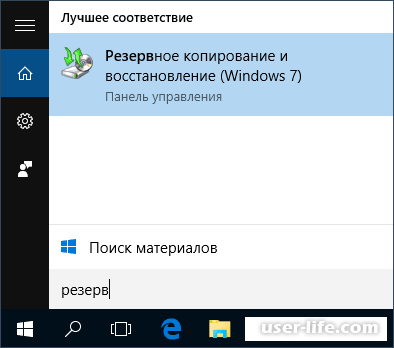

















Добавить комментарий!