5 способов как узнать, какая материнская плата установлена
 Приветствую! Друзья, порой при некоторых обстоятельствах необходимо узнать модель материнской платы, установленной в компьютер. Это нужно, к примеру, перед переустановкой операционной системы, чтобы заранее скачать драйвера на чипсет. Либо же при выборе новой видеокарты, нужно удостовериться, что она совместима с материнской платой, информация о которой должна быть известна. Опытный пользователь сможет легко и быстро узнать такую информацию, однако есть случаи, когда даже ему придется «попотеть».
Приветствую! Друзья, порой при некоторых обстоятельствах необходимо узнать модель материнской платы, установленной в компьютер. Это нужно, к примеру, перед переустановкой операционной системы, чтобы заранее скачать драйвера на чипсет. Либо же при выборе новой видеокарты, нужно удостовериться, что она совместима с материнской платой, информация о которой должна быть известна. Опытный пользователь сможет легко и быстро узнать такую информацию, однако есть случаи, когда даже ему придется «попотеть».Как узнать, какая материнская плата установлена?
Давайте с Вами рассмотрим самые распространенные способы, как узнать марку материнской платы. Сразу скажу, что мы будем пользоваться как стандартными средствами операционной системы, так и сторонними программами.
Способ 1-й. Визуальный осмотр внутри компьютера
Если у Вас компьютер не на гарантии, то можно просмотреть модель материнской платы непосредственно на ней же самой. Для этого вскрываем системник и ищем большие буквы с цифрами (они обычно выделяются среди других надписей),

Это самый простой и надежный способ, ведь программным путем не всегда можно быстро узнать марку материнки. Однако, если Вы являетесь обладателем ноутбука или нетбука, то лучше воспользоваться стандартными средствами ОС или сторонними программами для определения модели материнской платы.
Способ 2-й. Использование командной строки для просмотра модели материнки
Чтобы узнать модель материнской платы нажмем комбинацию клавиш ⊞ Win + R, пропишем cmd для вызова окна командной строки.
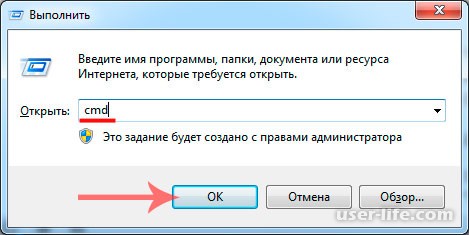
Вбиваем команду wmic baseboard get product и жмем Ввод,
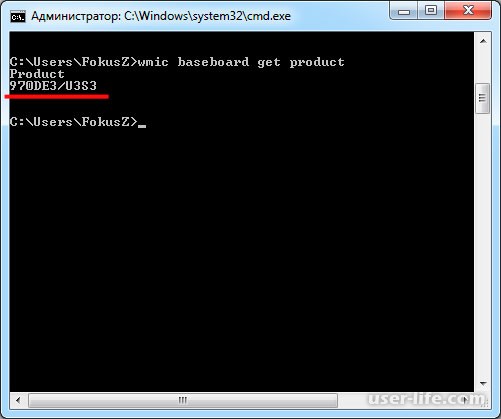
Как видно на скрине, отобразится информация о модели Вашей материнской платы.
Способ 3-й. Просмотр материнской платы в Сведениях о системе
Итак, опять же нажмем комбинацию кнопок ⊞ Win + R, вобьем msinfo32 и нажмем Ввод,
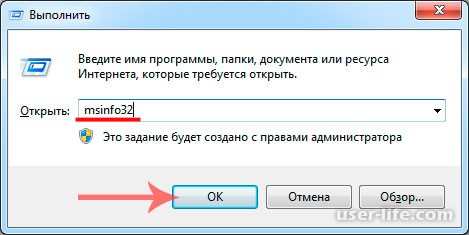
Откроется окно «Сведения о системе», где можно тоже разглядеть марку своей материнской платы,
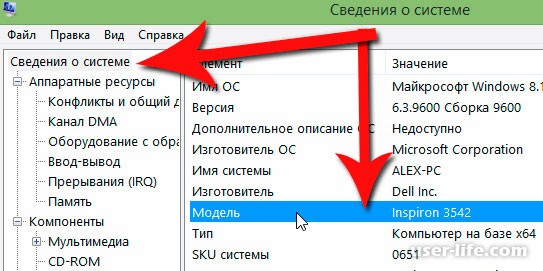
Однако, есть случаи, когда название модели материнской платы отсутствует. Поэтому, если 2 и 3 способ не помогли, то читаем далее.
Способ 4-й. Определяем материнскую плату на сервисом от Intel
В большинстве случаев, на официальном сайте компании Intel можно узнать информацию о своей материнской плате в режиме онлайн, то есть без скачивания и установки отдельных программ. Для этого переходим по адресу http://www.intel.com/support/ru/siu.htm жмем кнопку Идентификация ПО,
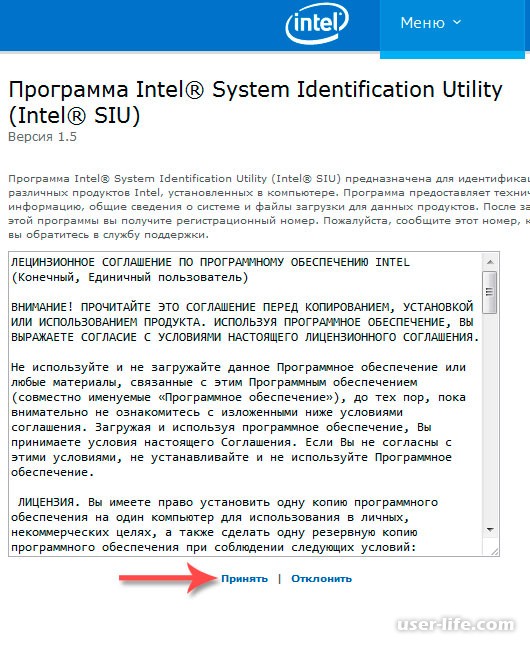
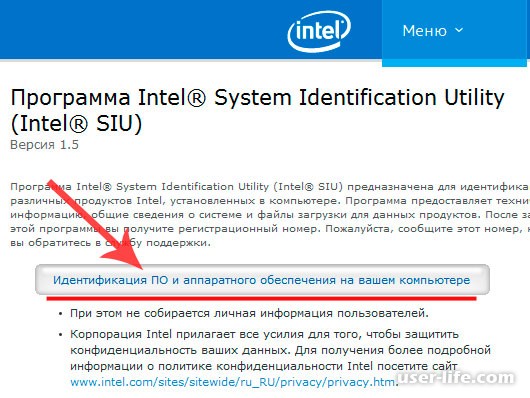
далее нажимаем "Begin Detection"
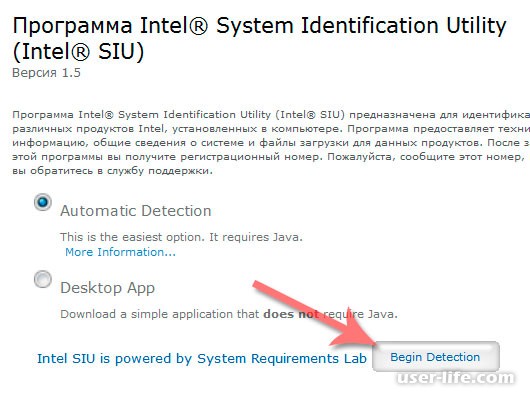
подождем, пока определятся все Ваши комплектующие. Лично у меня данный процесс занял около
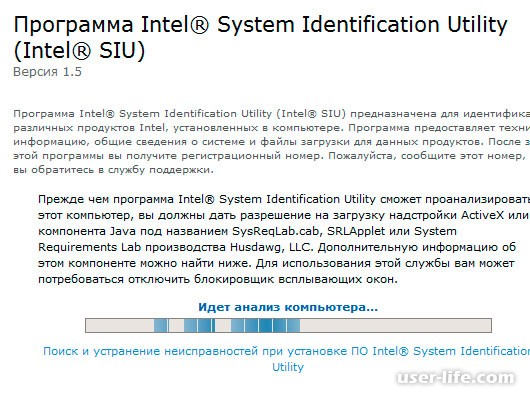
в итоге видим всю информацию об оборудовании компьютера, в том числе и о материнской плате.
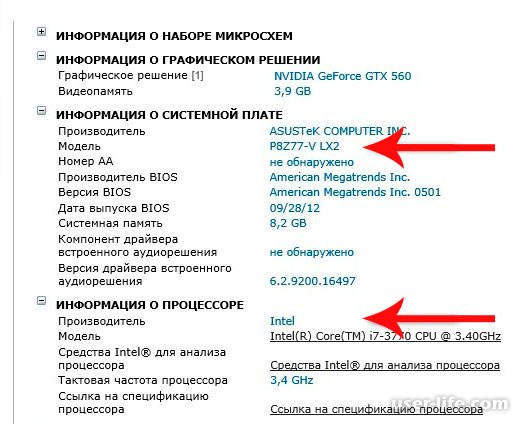
Способ 5-й. Использование сторонней программы для определения модели платы
Узнать какая материнская плата установлена можно с помощью незаменимой программы AIDA64 (ранее Everest). Подробнее я ее рассматривал ее тут.
Инсталлировать ее проще простого, поэтому зацикливаться на этом этапе не будем. Итак, когда программа уже установлена, можно приступать собственно к самому главному – просмотру информации о плате. Для этого в открывшемся окне программы выберем «Компьютер»

Далее «Суммарная информация», где можно найти общую информацию о ПК (о системной плате в т. ч.),
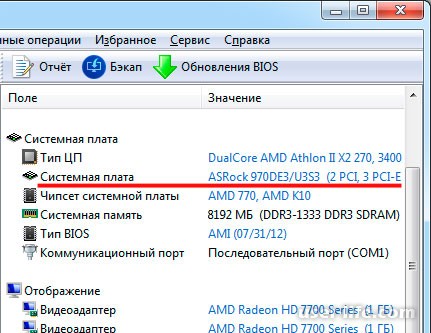
Как видно программа очень хорошо справляется с идентификацией устройств, более того, отсюда можно скачать драйвера на любое устройство. Жмем на выбранное устройство
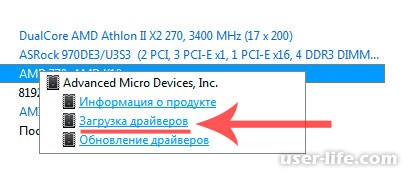
Теперь имея модель материнской платы можно узнать ее параметры, вбив марку в поисковую машину (Яндекс, Гугл или др.). На этом всё, друзья! Надеюсь, разъяснил я все доступно и понятно. Если появляются вопросы, задавайте в комментариях!
Рейтинг:
(голосов:14)
Предыдущая статья: Как узнать ключ установленной Windows 7, 8.1, 10 универсальной программой
Следующая статья: D3dx9.dll и d3dx9 43.dll как исправить скачать
Следующая статья: D3dx9.dll и d3dx9 43.dll как исправить скачать
Не пропустите похожие инструкции:
Популярное
Авторизация








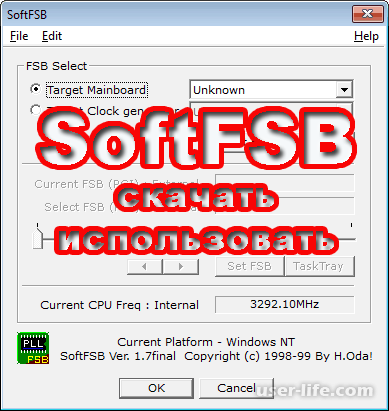











Добавить комментарий!