SSD не определяется
Все пользователи ПК, без сомнений, знают о положительных сторонах твердотельных накопителей: быстрота, бесшумность, минимальное потребление энергии и компактность. Но всем ли известны нюансы, которые могут возникнуть при установке ССД на компьютер или ноутбук? Особенно часто бывает такое, что SSD не определяется. Как быть в таких ситуациях? Давайте рассмотрим данный вопрос более обширно.
Причин не отображения диска может быть несколько и разной сложности: от самых элементарных, до более глобальных и серьезных. Разберем те, которые чаще всего встречаются.
Плохой контакт
Если Ваша операционная система не может определить накопитель, а в БИОСЕ он не высвечивается, то первым делом проверьте правильность и надежность подключения диска к ноутбуку или ПК. Проследите, чтобы все шлейфы и провода уверенно держались в разъемах, не перекашивались, не выпадали и не перегибались. Попробуйте также заменить кабель SATA. Он тоже может быть проблемным участком в цепи. Даже без явных следов испорченности внешней изоляции, какой-либо из проводов внутри может быть перебит.
ССД не подписан
Бывает, что диск исправен, правильно подключен к материнской плате, а ПК его все равно не определяет. Как вариант, он просто не прошел инициализацию. Ничего страшного в этом нет, и чтобы устранить проблему, просто следуйте нижеуказанной инструкции:
1. Зажмите комбинацию клавиш Win+R, чтобы запустить стандартную утилиту «Выполнить» или откройте ее в меню «Пуск». Скопируйте «compmgmt.msc» без кавычек и вставьте в текстовое поле ввода, затем нажмите «ОК».
2. В левой колонке выберите пункт «Управление дисками».
3. Отыщите неотображаемый диск, щелкните по нему ПКМ, а в открывшемся списке – «Инициализировать диск».
4. Пункт «Диск 1» должен быть отмечен. Далее выберите необходимый стиль разделов. Если у Вас Виндовс ниже 10 версии, то отметьте «Основная загрузочная запись». Для более свежих версий ОС благоразумнее будет поставить маркер напротив «GUID». Нажмите «ОК».
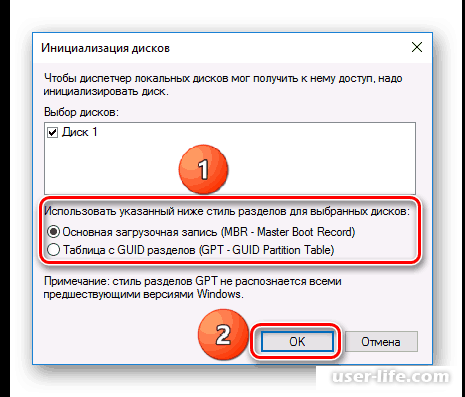
5. После завершения инициализации, кликните по диску правой кнопкой мыши. Щелкните по «Создать простой том».
6. С помощью стоковой утилиты «Мастер создания нового тома» Вы можете создать один или несколько томов разных размеров, назначить им буквы, отформатировать, поменять файловую систему (не рекомендуется) и т. д. В итоге, у Вас должны получиться примерно такие параметры нового тома, как на картинке (макс. размер тома будет завесить от емкости конкретного ССД).
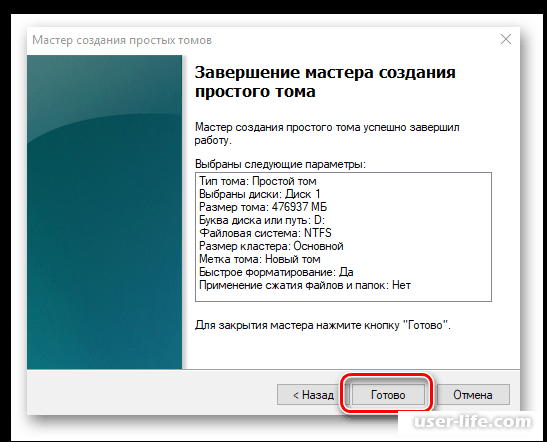
Диск без буквы
Накопитель может не определяться ОС по причине отсутствия присвоенной буквы. Решается быстро и легко:
1. Откройте «Управление дисками», следуя первым пунктам предыдущего раздела статьи. Найдите необходимый диск, щелкните по нему правой кнопкой мыши и выберите «Изменить букву диска или путь к диску…».
2. В следующем окне кликните по кнопке «Изменить».
3. Теперь выберите одну из предложенных букв, затем подтвердите действие.
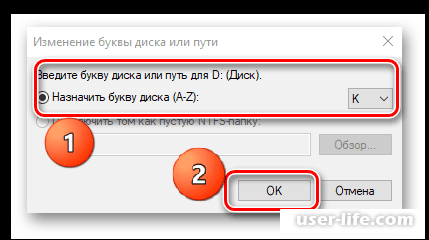
В этой статье мы рассказали о трёх самых частых причинах, когда SSD не определяется компьютером или операционной системой. Если у Вас имеется данная проблема, попробуйте применить выше озвученные методы.
Рейтинг:
(голосов:1)
Предыдущая статья: Viper4windows: как пользоваться скачать (установка настройка)
Следующая статья: Код ошибки 0x80004005 Windows 7 как исправить
Следующая статья: Код ошибки 0x80004005 Windows 7 как исправить
Не пропустите похожие инструкции:
Комментариев пока еще нет. Вы можете стать первым!
Популярное
Авторизация







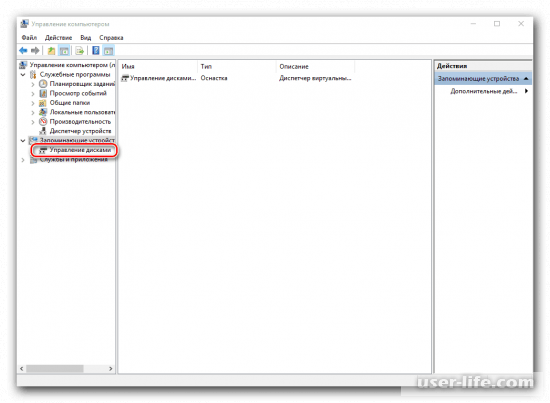
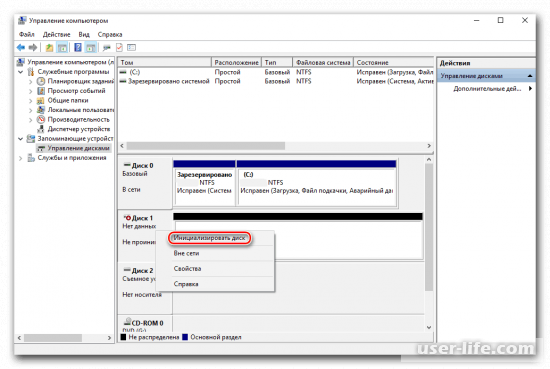
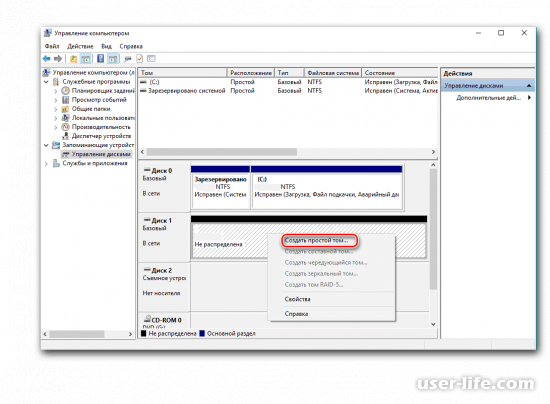
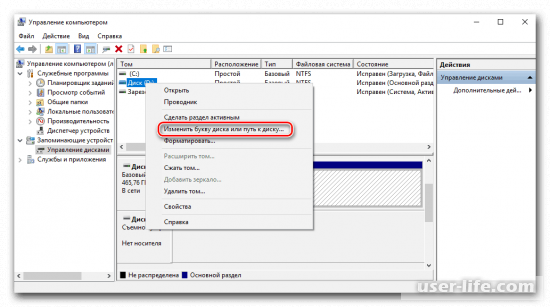













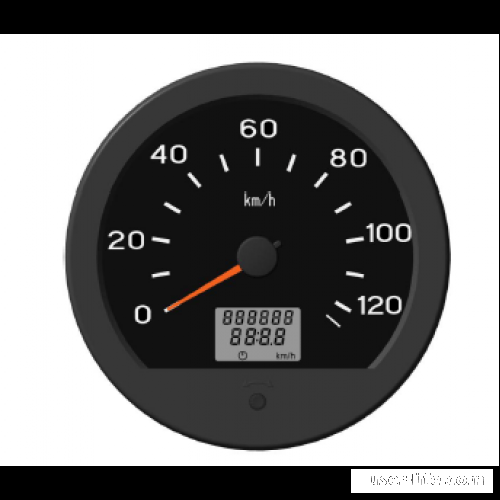








Добавить комментарий!