Как посмотреть сохраненные пароли в Chrome
Всем привет! Сегодня поговорим про самые эффективные способы решения проблемы просмотра сохраненных паролей в Google Chrome. Итак, поехали!
Одной из более нужных вероятностей Гугл Chrome считается функция хранения паролей. Это разрешает, осуществляя повторную авторизацию на веб-сайте, не расходовать время на ввод логина и пароля, т.к. эти данные подставляются браузером механически.
Не считая сего при надобности в Google Хроме возможно просто взглянуть пароли.
Как в Chrome взглянуть сохраненные пароли
Сбережение паролей в Гугл Chrome – это безусловно неопасная процедура, т.к. все они накрепко шифруются. Но в случае если для вас внезапно потребовалось признать, где в Хроме сберегаются пароли, то этот процесс мы подробнее разглядим ниже.
Как правило, надобность в данном бывает замечена в случае, когда пароль позабыт и конфигурация автозаполнения не трудится или же на веб-сайте уже есть авторизация, но потребуется под семи же данными залогиниться с телефона или же иного прибора.
Метод 1: Опции браузера
Обычный вариант просмотра всякого пароля, который вы сохранили в данный веб-обозреватель. При данном удаленные раньше пароли вручную или же впоследствии абсолютной очистки/переустановки Хрома там отражаться не станут.
Откройте менюшку и перейдите в «Настройки».
В первом же блоке перейдите в раздел «Пароли».
Вы увидите целый перечень вебсайтов, для коих были сохранены ваши пароли на данном компе. В случае если логины присутствуют в свободном доступе, то для просмотра пароля надо щелкнуть по иконке глаза.
От вас понадобится установить данные учетной записи Google/Windows, в том числе и в случае если при запуске ОС вы не вводите защитный код.
В Виндовс 10 это есть в облике формы на снимке экрана ниже. В целом процедура сотворена для обороны секретных сведений от людей, имеющих доступ к вашему ПК и браузеру.
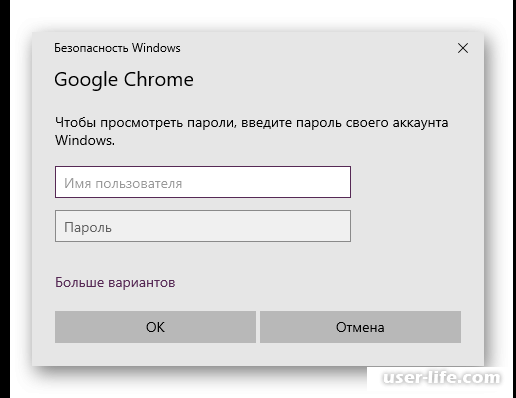
Впоследствии ввода необходимой инфы отобразится пароль для избранного раньше вебсайта, а значок глаза будет перечеркнутым.
Нажав на него вторично, вы вновь скроете пароль, который, вобщем, закончит быть заметен незамедлительно же впоследствии закрытия вкладки опций.
Для просмотра 2 и дальнейших паролей для вас будет необходимо включать данные учетной записи Виндовс любой раз.
Не запамятуйте, собственно что в случае если вы пользовались раньше синхронизацией, доля паролей имеет возможность сберегаться в облаке.
Как правило, это животрепещуще для юзеров, которые не авторизовались в учетной записи Гугл впоследствии переустановки браузера/операционной системы. Не позабудьте «Включить синхронизацию», собственно что делается еще в опциях браузера.
Читайте еще: Делаем акк в Гугл
Метод 2: Страничка Google-аккаунта
Не считая такого, пароли возможно взглянуть и в онлайн-форме вашего Гугл-аккаунта. Конечно, данный метод подходит лишь только для тех, у кого был сотворен Google-аккаунт раньше.
Превосходство сего метода заключается в надлежащих параметрах: вы увидите все пароли, которые когда-нибудь прежде сохранялись в вашем Гугл-профиле; дополнительно к данному отобразятся пароли, сохраненные на иных устройствах, к примеру, на телефоне и планшете.
Перейдите в раздел «Пароли» способом, обозначенным повыше.
Нажмите на ссылку «Аккаунт Google» из строки слов о просмотре и управлении личными паролями.
Введите пароль от собственной учетной записи.
Просмотр всех защитных кодов исполняется легче, чем в Методе 1: потому что вы авторизовались в аккаунте Google, любой раз учетные данные от Windows включать не потребуется.
Вследствие этого, нажимая на иконку глаза, вы можете без труда взглянуть всякую комбинацию к логину от интересующих вебсайтов.
Ныне вы понимаете, как просматривать пароли, хранящиеся в Гугл Chrome.
В случае если вы намереваетесь переустановить веб-обозреватель, не позабудьте сначала подключить синхронизацию, дабы не лишиться всех тех сохраненных композиций для входа на веб-сайты.
Рейтинг:
(голосов:1)
Не пропустите похожие инструкции:
Комментариев пока еще нет. Вы можете стать первым!
Популярное
Авторизация






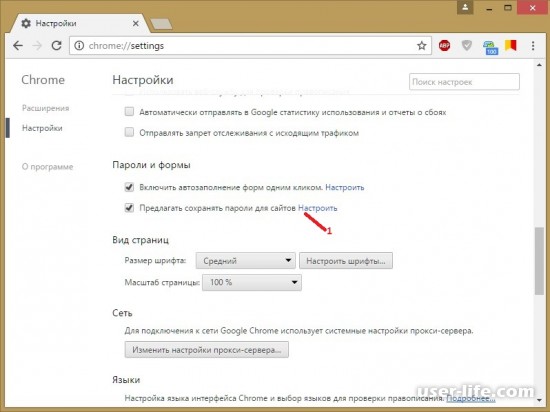
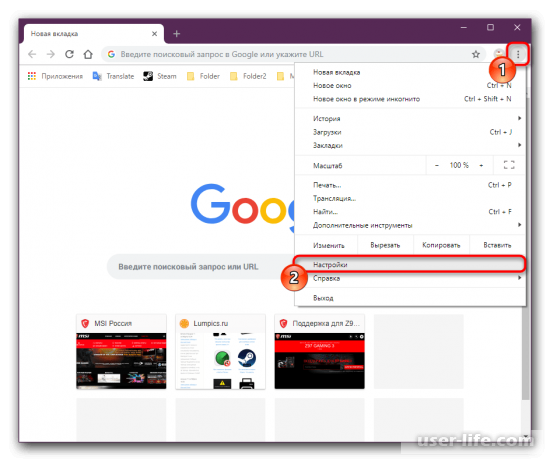
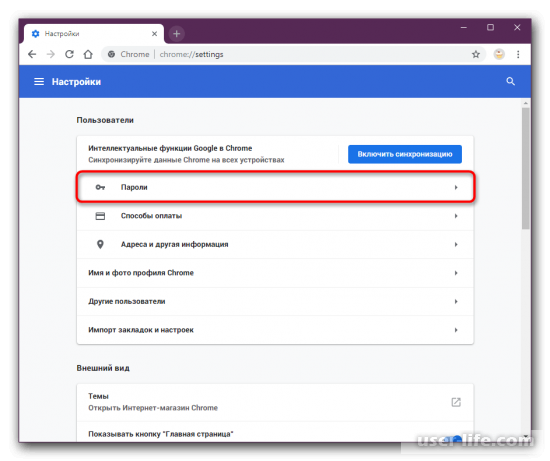
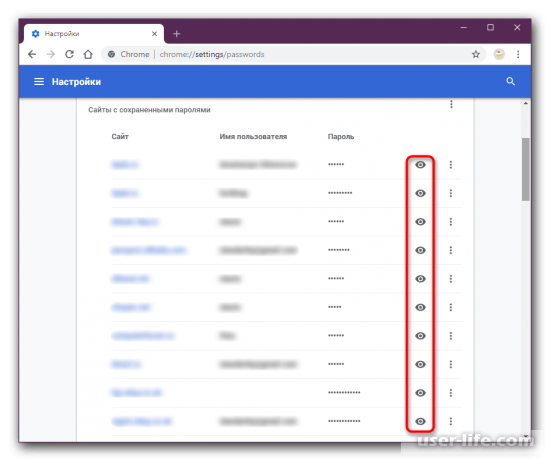
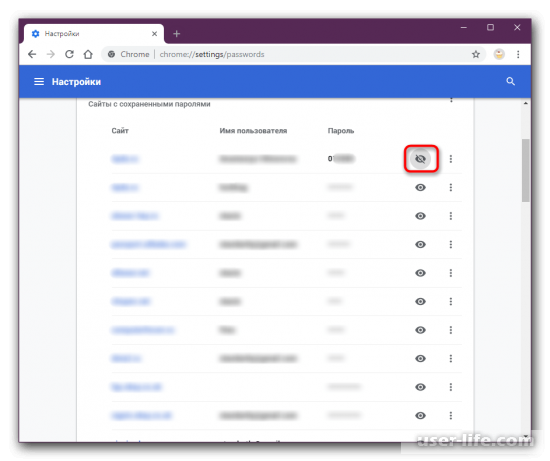
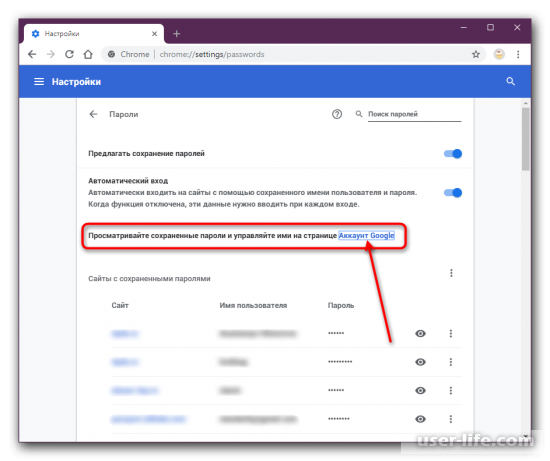
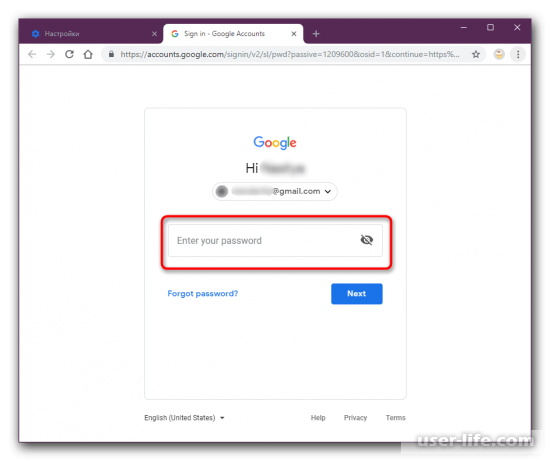
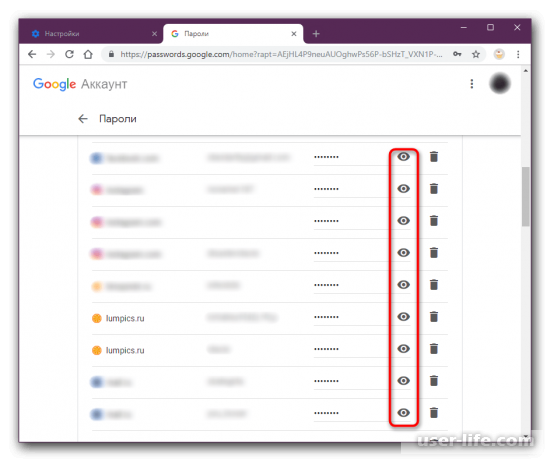
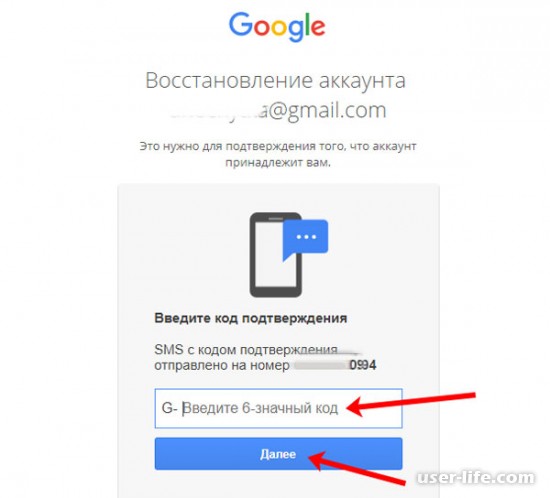
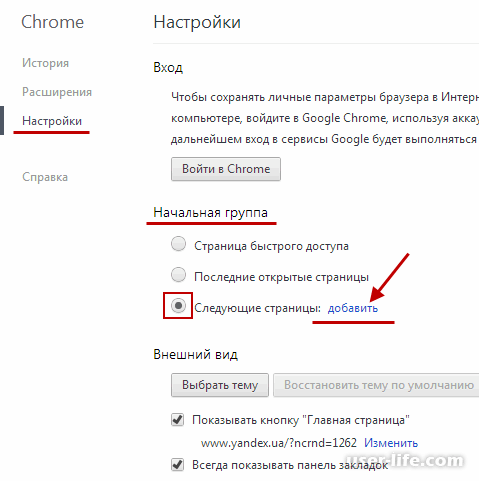
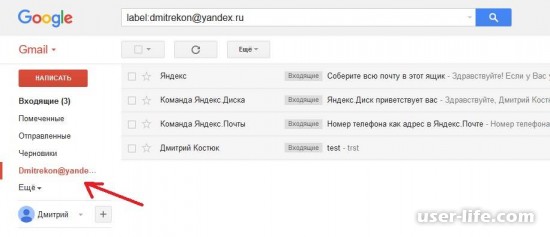
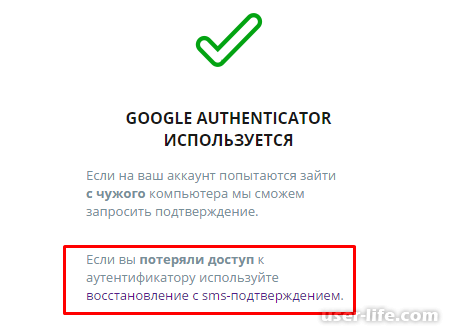
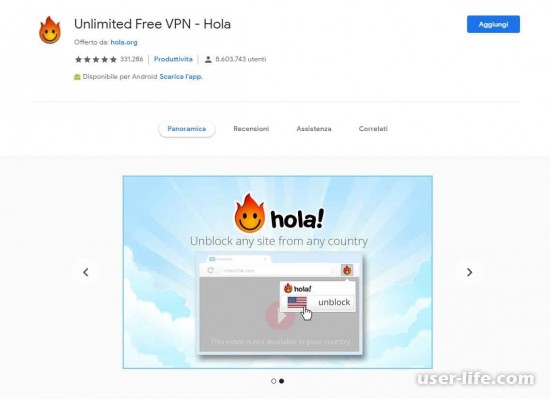
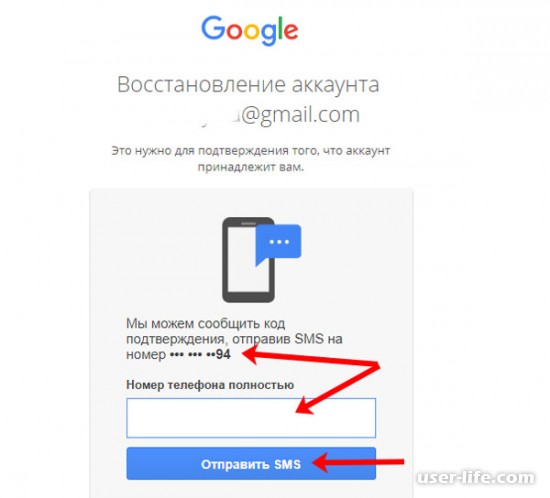
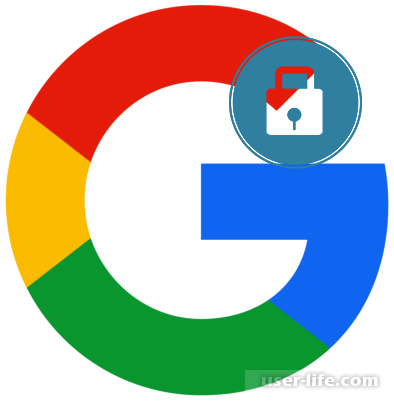
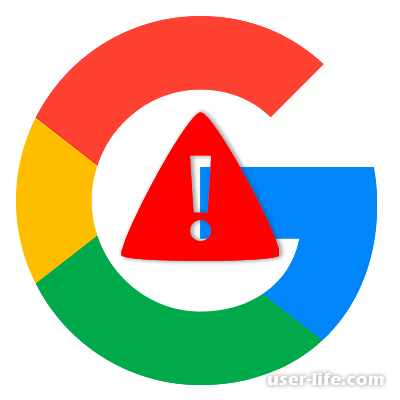
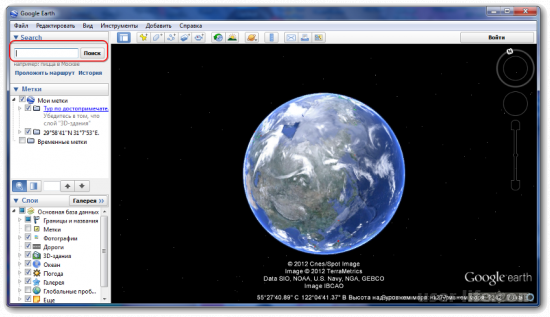
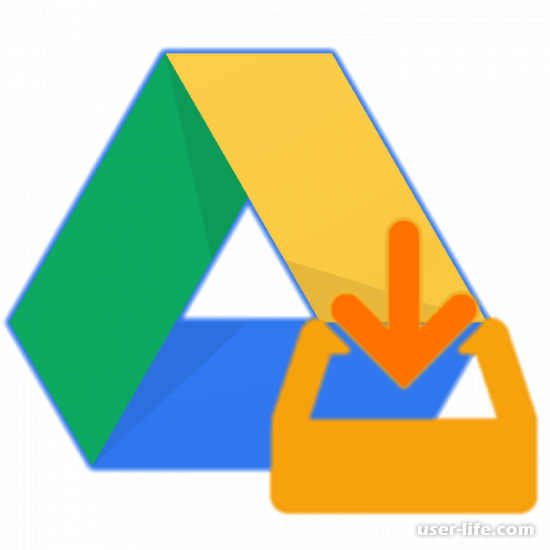
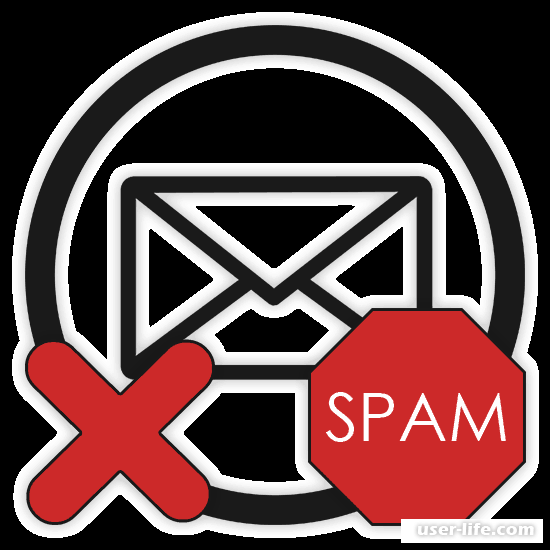

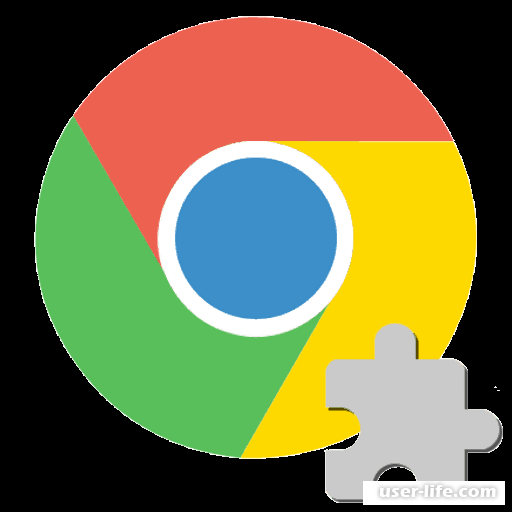
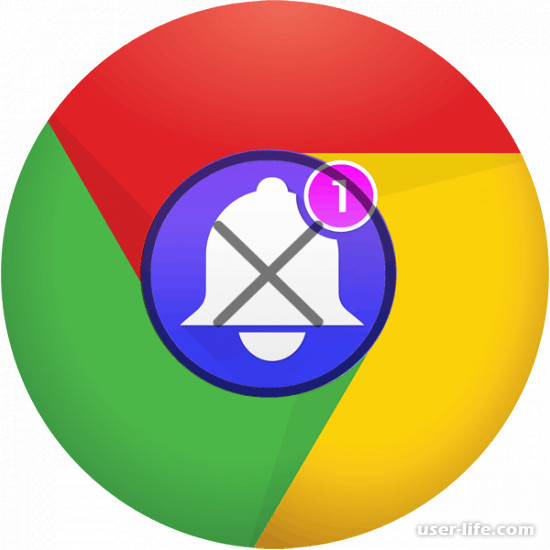
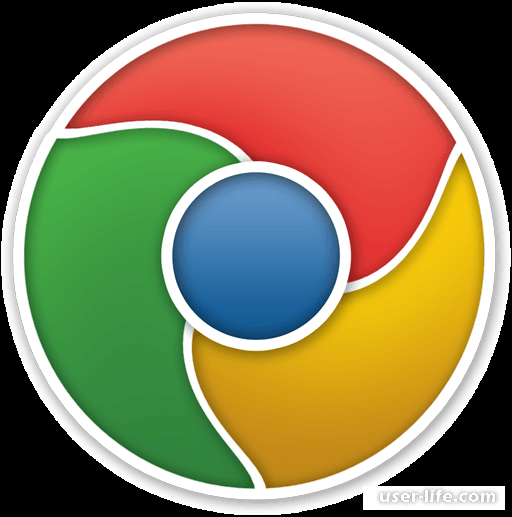
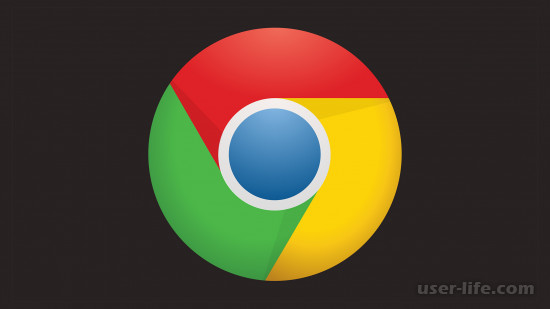



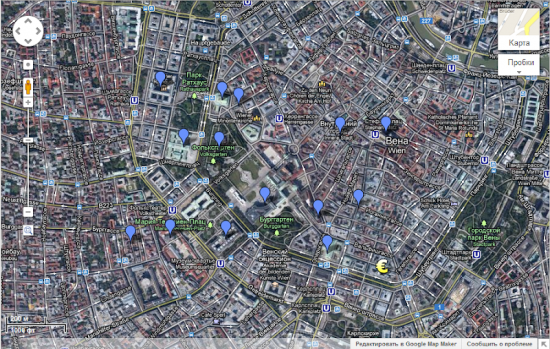








Добавить комментарий!