Как скачать файл с Гугл Диска на компьютер и телефон Андроид Айфон
Всем привет! Хранить документы на облачном накопителе – это безусловно удобно. Однако иногда бывают ситуации, при которых требуется иметь «физическую» копию того или иного файла на своём твердотельном накопителе. Итак, сегодня мы рассмотрим процесс скачивания файлов, фото или папок из облачного накопителя Google на все возможные платформы.
Версия для компьютеров
В случае, если вы давно используете данное облачное хранилище, то наверняка знаете о том, что редактировать в нём файлы возможно как при помощи интернет-обозревателя, так и при помощи соответствующей утилиты. Если вы используете браузерную версию хранилища, то вы можете скачивать документы из облачных хранилищ своих друзей и знакомых, а вот в случае с программой документы загружаются исключительно из своего накопителя. Итак, давайте поговорим про оба этих метода более подробно
Метод 1 - Браузерная версия
Работать с облачным хранилищем «Гугл Диск» можно при помощи абсолютно любого интернет-обозревателя, но в данном мануале мы будем использовать «Chrome». Алгоритм приблизительно одинаковый для всех браузеров, поэтому если у вас установлен какой-либо другой, то не стоит переживать.
1) Для начала вам необходимо удостоверится в том, что вы авторизованы в системе от лица того аккаунта, с облачного хранилища которого вы хотите скачать нужный документ. Ранее мы уже рассказывали о процессе авторизации в систему «Гугл».
Как авторизоваться в «Гугл»?
2) После авторизации в диск переключитесь в ту директорию, документы из которой потребуется загрузить на твердотельный накопитель. Сделать это так же просто, как и переключаться по директориям в любой версии ОС «Виндовс» - достаточно лишь кликнуть левой клавишей мыши по нужной папке.
3) Найдите здесь нужный документ, вызовите на нём контекстное меню и выберите параметр «Скачать».
Далее появится окно сохранения файла. Здесь вы можете изменить имя документа, при необходимости, после чего кликнуть по клавише «Сохранить».
Так же загрузить документ здесь можно не только при помощи контекстного меню, но и ещё одного инструмента. Этот инструмент располагается во вкладке с вертикальным троеточием под названием «Другие разделы». Кликнув по нему появится точно такая же кнопка «Скачать» как и в предыдущем способе, только предварительно вам придётся отметить необходимый документ кликнув по нему левой клавишей мыши.
В случае, если вы хотите устроить «пакетную» загрузку документов из данной директории, то вам нужно отметить один кликнув по нему левой клавишей мыши и поочерёдно кликать по остальным зажав на клавиатуре кнопку «CTRL». После отметки всех нужных документов скачать их можно при помощи контекстного меню, либо при помощи клавиши в разделе «Другие разделы», о которой мы рассказывали выше.
Если вы решили скачать больше одного файла, то в результате они все будут запакованы в архив в расширении «ZIP». Открыть данный архив вы сможете при помощи соответствующих утилит.
Если вы загружаете целую директорию, то все документы в ней так же будут помещены в архив.
4) Как только процедура загрузки завершиться документ (или документы), который вы скачивали с «Google Диска» появится в указанной вами ранее директории. В случае, если вы хотите загрузить ещё один документ или целый пакет документов, то это так же можно сделать при помощи описанных ранее методов.
Итак, со своего облачного накопителя файл мы успешно скачали, теперь осталось обсудить ещё один вопрос – это загрузка документов с облачных хранилищ других пользователей. Для того, чтобы скачать файл с другого диска вам достаточно лишь иметь на него прямую ссылку.
1) Кликните по ссылке, которую прислал вам пользователь либо скопируйте и вставьте её в строку браузера и после этого нажмите на «ENTER».
2) В случае, если другой пользователь ничего не напутал с данной ссылкой, то вы сможете посмотреть все документы, которые хранятся в его директории, ссылку на которую он вам прислал (конечно же в случае, если это облачная папка или архив). Итак, теперь пора приступить к загрузке данного документа.
Собственно, управление диском здесь абсолютно ничем не отличается от вашего пользовательского диска – двойным кликом можно распаковать документ или открыть директорию.
После того, как вы кликните по клавише «Скачать» будет открыт точно такой же профиль файлового менеджера, как и в предыдущем способе. При необходимости переименовываем документ, выбираем место его сохранения и кликаем по клавише «Сохранить».
Собственно, на этом всё. К слову, в случае, если у вас есть желание перенести данный документ на своё облачное хранилище, то вы сможете сделать это при помощи соответствующей клавиши.
Как вы видите, процедура скачивания документа достаточно проста в исполнении. Если вы будете скачивать файл из своего накопителя, то у вас, по понятным причинам, будет намного больше прав.
Метод 2 – Программа
Так же опытные пользователи наверняка знали, что облачный накопитель от «Гугл» так же распространяется в виде программы. Но минус данной программы в том, что скачивать файлы из чужих накопителей у вас не получится. Зато со своим накопителем вы сможете сделать буквально всё, что только захотите. Используя данный метод вы сможете как полностью скопировать весь облачный накопитель на твердотельный, так и частично.
Важно!
Все директории и документы, которые отображаются в каталоге облачного хранилища на компьютере вы сможете увидеть как на твердотельном накопителе, так и на облачном.
Скачать программу «Гугл Диск» с официального сайта
1) Для начала запустите программу «Backup and Sync From Google» в случае, если ещё не сделали этого ранее. Данную утилиту можно найти через меню «Пуск».
Так же вы можете отыскать иконку данной утилиты в правом нижнем углу вашего компьютера. Кликните по ней правой клавишей мыши и из контекстного меню переключитесь в раздел «Настройки».
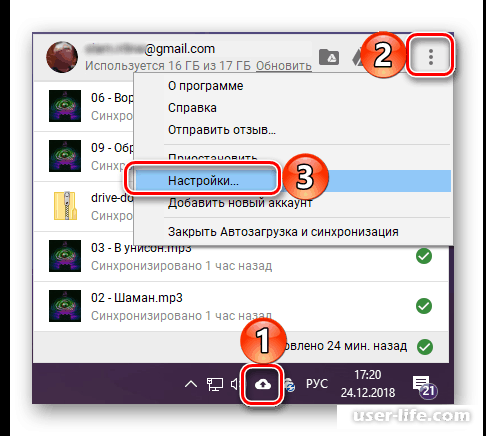
2) Теперь в левом блоке меню переключитесь во вкладку «Google Диск». В этом разделе необходимо активировать параметр «Синхронизировать только эти папки» и выбрать те директории из облачного накопителя, содержимое которых необходимо загрузить на твердотельный.
Выбирать нужные вам папки можно при помощи установки галочек в специальные поля, которые располагаются рядом с ними. Если вы хотите скачать какую-то «подпапку», то кликните по соответствующей стрелке возле основной директории для её дальнейшего поиска. К сожалению, скачать конкретные документы здесь невозможно, поэтому приходится загружать их вместе с целыми папками.
3) Как только вы завершили конфигурацию кликните по клавише «ОК» для того, чтобы закрыть утилиту.
После того, как будет завершён процесс синхронизации вашей системы и облачного накопителя, ранее отмеченные вами папки отобразятся в директории «Гугл Диск». Собственно, оттуда вы и сможете достать все необходимые вам документы.
Итак, сейчас мы с вами рассмотрели два способа загрузки отдельных документов или целых архивов с файлами на твердотельный накопитель компьютера.
Как вы видите, способы одинаково просты как для интернет-обозревателя, так и для специальной программы. Но опять-таки следует повторить, что минус второго способа заключается в отсутствии возможности скачивать документы с чужого облачного хранилища.
Смартфон или планшетный компьютер
Собственно, как и большое количество сервисов от компании «Гугл», их облачный накопитель так же можно использовать и на мобильных ОС, таких как Android и iOS, для которых он является отдельным программным обеспечением. Но следует отметить, что при помощи мобильного облачного накопителя вы сможете скачивать как документы со своего хранилища, так и с хранилищ других пользователей, что достаточно удобно. Итак, давайте рассмотрим обе версии данной программы более подробно.
Android
Зачастую утилита «Гугл Диск» предустановлена при покупке гаждета, но в случае, если у вас её до сих пор нет, то перейдите по ссылке ниже для скачивания этого приложения
Скачать программу «Гугл Диск» с «Google Play Market»
1) Для начала скачайте и установите данную утилиту в случае, если ещё этого не сделали.
2) Далее, после первичного запуска вам покажут небольшую презентацию возможностей данной утилиты. В случае, если будет необходимость, авторизуйтесь в свою учётную запись. Зачастую это, конечно, не требуется, но при возникновении требования авторизация необходима.
3) Для начала переключитесь в ту директорию, документ из которой вы хотите загрузить. Отыщите нужный файл, нажмите на иконку трёх горизонтальных точек, после чего в появившемся меню выберите пункт «Скачать».
Главное отличие мобильной версии от компьютерной – это отсутствие возможности загрузки целой директории. Но в случае, если вы захотели загрузить сразу несколько документов из всех, то вам нужно удерживать палец на первом элементе в директории, а после его выделения отметить другие простым одиночным тапом по ним. Как вы можете заметить, теперь на нижней панели инструментов появилась клавиша «Скачать», с помощью которой вы сможете осуществить загрузку данных документов.
Возможно, утилита запросит разрешения на доступ к мультимедийным файлам на вашем телефоне, который необходимо предоставить. Как вы можете заметить, теперь в нижней части главного экрана появилась шкала прогресса, которая заполняется по мере загрузки документов на телефон.
4) О том, что загрузка завершиться вы сможете узнать через панель уведомления. Загруженный документ можно будет отыскать в соответствующем меню вашего файлового менеджера.
Так же, если вы захотите, то вы можете сделать выбранные документы доступными в режиме «офлайн». Тогда вы сможете открывать их через данную утилиту, и при этом они продолжат в ней храниться. Собственно, способ перевода документа в офлайн-доступ достаточно схож со способом загрузки документа на телефон. Отметьте необходимые документы, в появившемся ниже меню нажмите на три точки и активируйте параметр «Офлайн-доступ».
Собственно, при помощи данного метода вы сможете загружать документы со своего облачного хранилища. Теперь давайте рассмотрим способ загрузки документа из виртуального диска вашего знакомого. Здесь всё намного проще, чем при загрузке документа со своего.
1) Для начала перейдите по отправленной вам ссылке на документ, либо же скопируйте её, вставьте в ваш интернет-обозреватель и нажмите на кнопку «ENTER».
2) Собственно, теперь вы сможете скачать требуемый документ. В случае, если в области предварительного просмотра вы увидите сообщение «Ошибка. Не удалось загрузить файл для предпросмотра», то переживать не стоит, так как здесь проблема кроется в неподдерживаемом для телефонов разрешении.
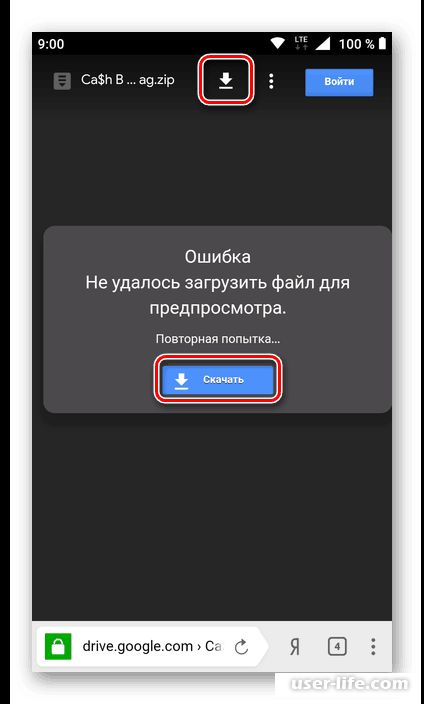
3) После того, как вы тапните по клавише «Скачать» вам будут предоставлены программы, через которые скачивание можно произвести. В данной ситуации нам необходимо выбрать используемый сейчас браузер. В случае, если потребуется подтвердить свои намерения в загрузке файла жмём на клавишу «Да».
4) Запустится процесс скачивания документа, за прогрессом которого вы сможете следить в панели уведомлений.
5) Скачанный документ вы сможете отыскать в разделе накопителя телефона «Загрузки».
iOS
А скачивать файлы с облачного накопителя на смартфоны на платформе «iOS» так же потребуется при помощи уникального для смартфонов «Apple» клиента программы, а именно – «Google Drive», который можно загрузить из официального магазина приложений «Apple».
Скачать программу «Google Drive» из магазина приложений «App Store»
1) Для начала установите данную утилиту стандартным для смартфонов «Apple» способом.
2) В приветственном окне приложения нажмите на клавишу «Войти» и авторизуйтесь в свою учётную запись «Гугл».
3) После авторизации перейдите в директорию, документы (или документ) из которой необходимо загрузить в память вашего телефона. Как вы видите, здесь так же присутствует иконка с тремя горизонтальными точками возле каждого документа, на которую нам и нужно тапнуть возле требуемого документа для вызова контекстного меню.
4) Далее в этом списке необходимо отыскать параметр «Открыть с помощью» и тапнуть по нему. После этого нам потребуется немного подождать, пока завершится подготовка выбранного документа к экспорту из облачного накопителя. После окончания данной процедуры снизу появилась панель, которая позволяет выбрать, в файлы какого приложения будет экспортирован данный документ.
5) Теперь есть два возможных варианта развития событий.
• В верхней панели необходимо отыскать ту утилиту, при помощи которой будет распаковываться данный документ. После нажатия по нужной программе она будет активирована, а документ будет открыт через неё.
• Выберите параметр «Сохранить в «Файлы» и здесь укажите директорию утилиты, которая способна обрабатывать документы, которые скачаны из облачного хранилища. Собственно, после выбора необходимой директории кликаем по кнопке «Добавить».
Так же вместо того, чтобы выполнять описанную ранее процедуру с загрузкой документа в память вашего смартфона можно воспользоваться уже описанной ранее возможностью добавлять документ в папку с «Офлайн-доступом». Данная функция будет вам полезна в случае, если вы хотите загрузить достаточное количество документов, так как версия «Гугл Диска» обделена функцией скачивания сразу нескольких документов.
1) Для начала перейдите в нужную директорию и длинным тапом отметьте самый первый файл из списка тех, которые вам необходимо загрузить. После этого обычными тапами необходимо отметить все остальные нужные вам документы, которые располагаются в данной директории. Для завершения выбора тапните по иконке трёх точек в правой части экрана.
2) После появления меню вам необходимо активировать здесь параметр «Включить офлайн-доступ». После обработки документов рядом с ними появятся соответствующие значки, которые означают возможность доступа без интернета.
В случае, когда вам необходимо скачать документ не из своего облачного накопителя, а из какой-либо сети, которую предоставил вам ваш знакомый или друг, то в случае с девайсами от компании «Apple» всё немного сложнее. Дело в том, что загрузка документов из интернета заблокирована, а нам нужна именно данная возможность. Поэтому нам придётся использовать стороннее программное обеспечение. В данном конкретном случае мы будем рассматривать наиболее популярное решение, которое выбирают большинство пользователей «яблочных» смартфонов – это утилита «Documents».
Следует отметить, что описанный далее алгоритм применим только в случае, если вы скачиваете одиночный файл, а не целый каталог или архив. Так же данный способ применим не ко многим форматам документов, поэтому используйте его исключительно «на удачу».
Скачать программу «Documents» из магазина приложений «App Store»
1) Для начала необходимо скопировать ссылку на документ с того ресурса, с которого вы её получили. Для этого сделайте длинный тап на сообщении и в появившемся контекстном меню нажмите на клавишу «Скопировать ссылку».
2) После запустите скачанную ранее утилиту и при помощи значка «Компас» переместитесь во встроенный в неё веб-обозреватель.
3) Далее делаем длинный тап в разделе «Перейти по адресу» и выбираем параметр «Вставить».
4) В появившемся разделе необходимо кликнуть по клавише «Скачать». В случае, если данный документ слишком много весит, то вы увидите системное оповещение об этом. Здесь необходимо тапнуть по кнопке «Все равно скачать». После в появившемся разделе «Сохранить файл» при необходимости переименуйте данный документ и нажмите на клавишу «Готово».
5) Теперь нам требуется всего лишь ждать, пока завершиться процедура скачивания данного документа. Загруженный документ будет располагаться в проводнике, в разделе «Документы».
Как вы уже поняли, скачивать с мобильных устройств чуть более сложно, чем со стационарных систем, но тем не менее – нужная цель достигнута.
Заключение
Итак, как вы видите, скачивать документы из облачного хранилища «Гугл» достаточно просто. Надеемся, что данная статья смогла помочь вам.
Всем мир!
Рейтинг:
(голосов:1)
Предыдущая статья: Аваст Фри Антивирус как настроить и пользоваться
Следующая статья: Программы для записи образа на диск
Следующая статья: Программы для записи образа на диск
Не пропустите похожие инструкции:
Комментариев пока еще нет. Вы можете стать первым!
Популярное
Авторизация






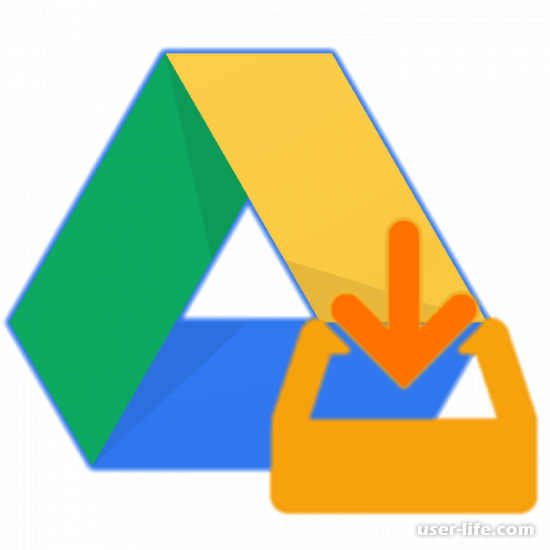
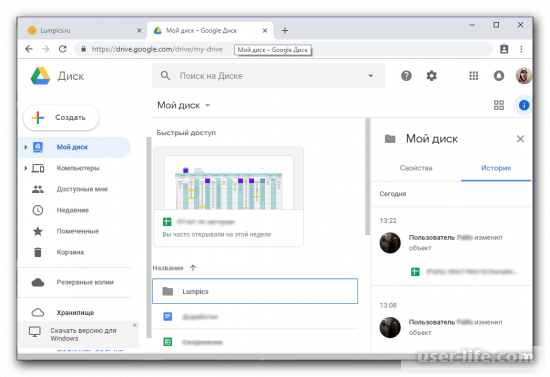
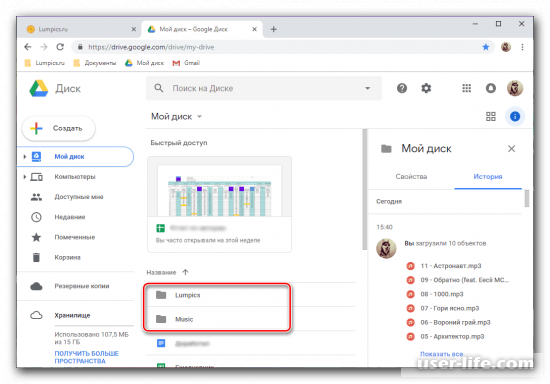
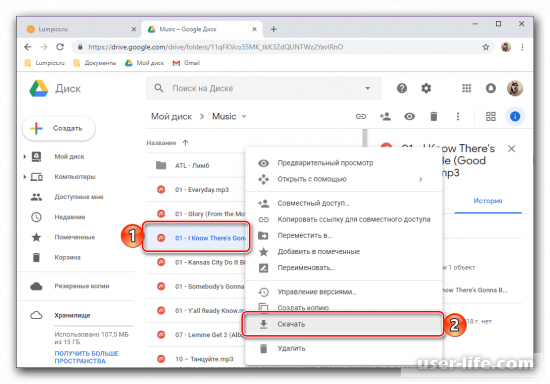
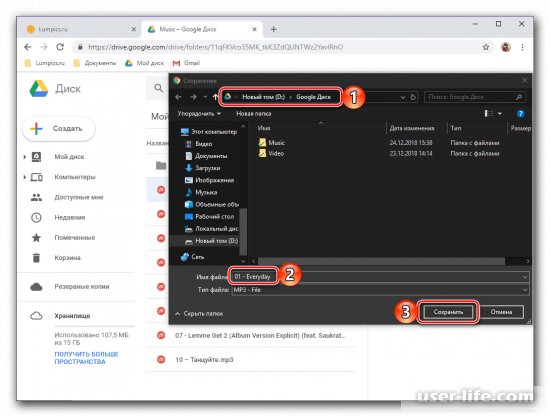
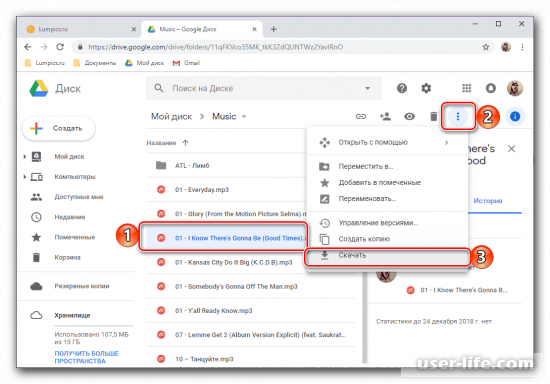
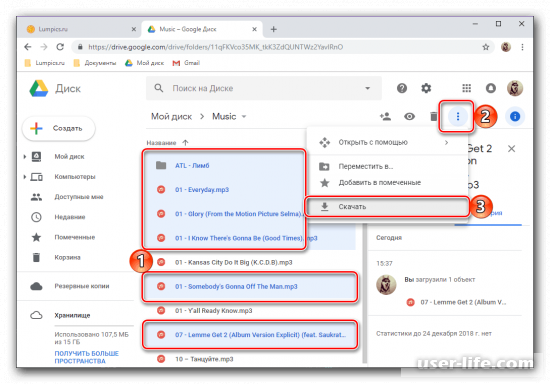
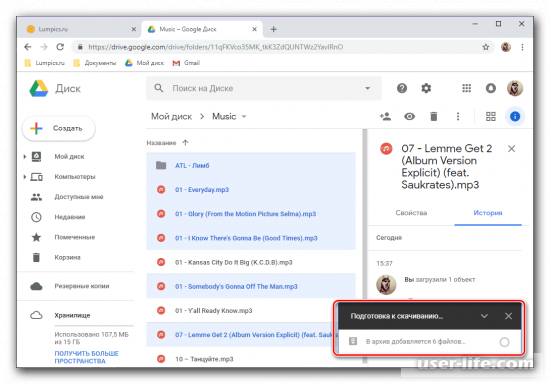
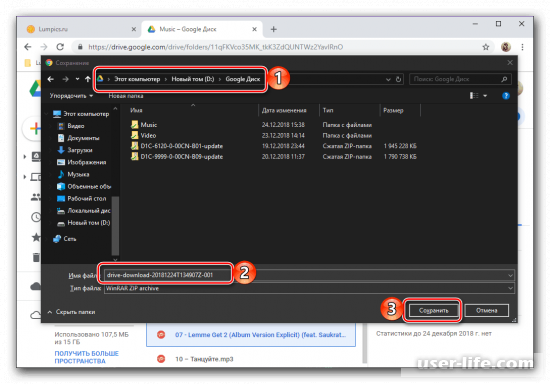
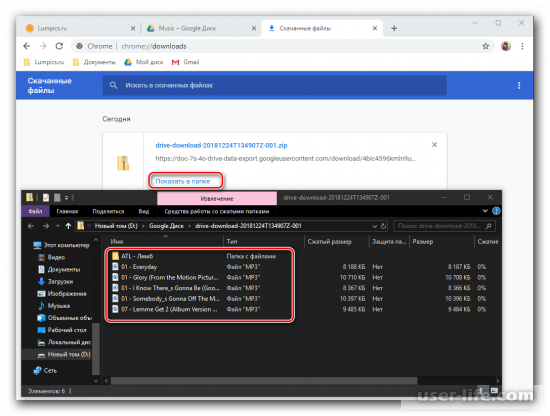
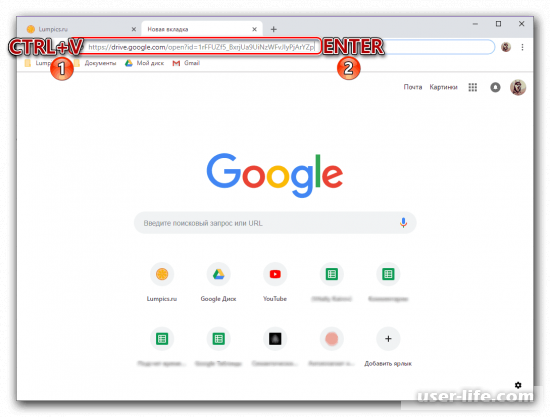
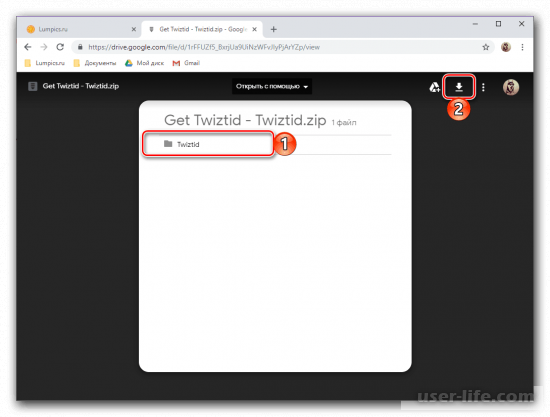
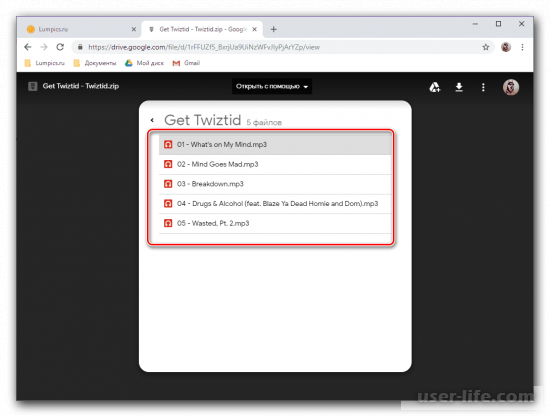
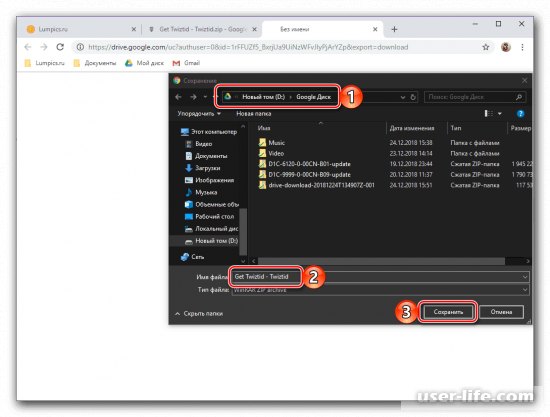
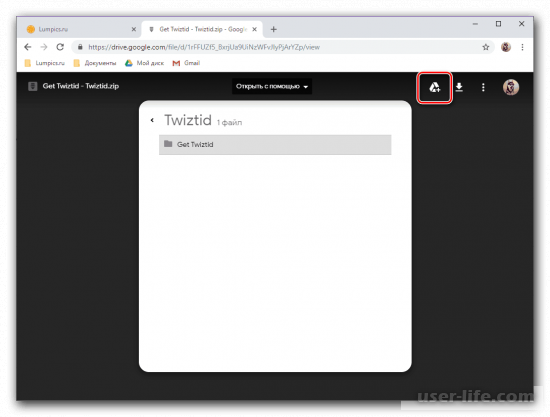
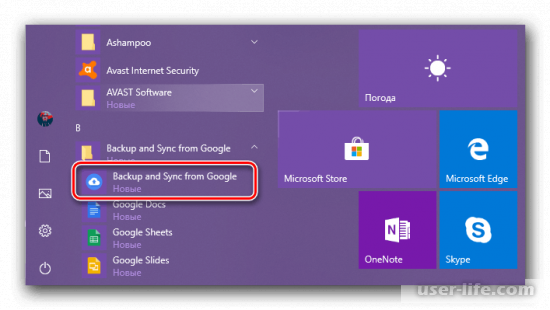
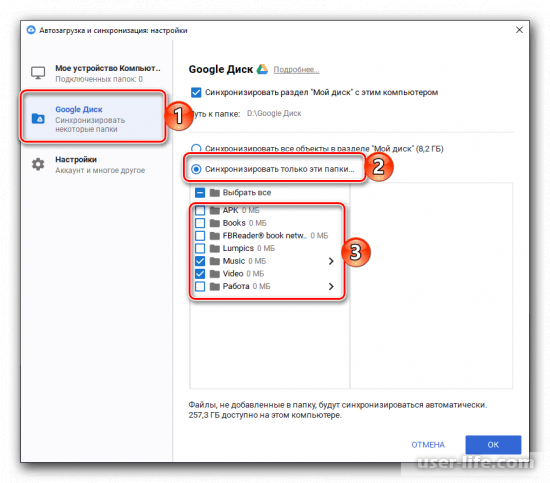
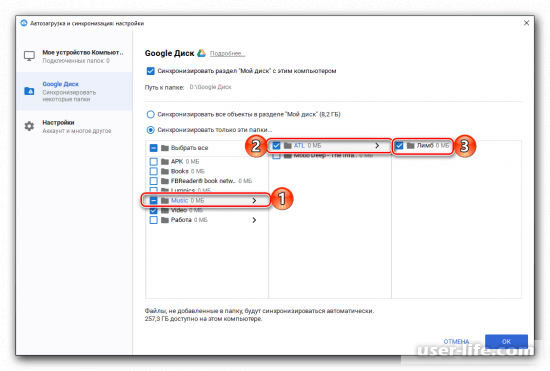
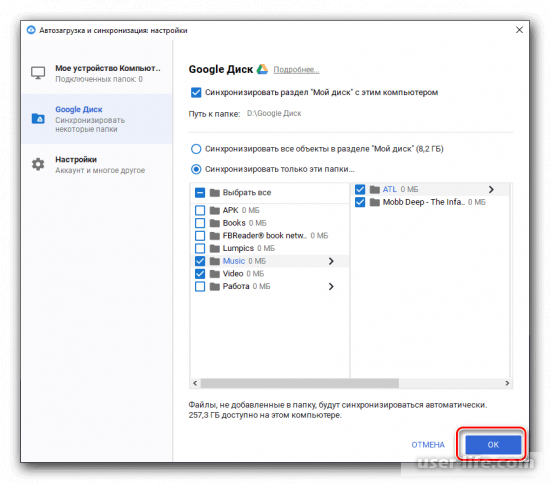
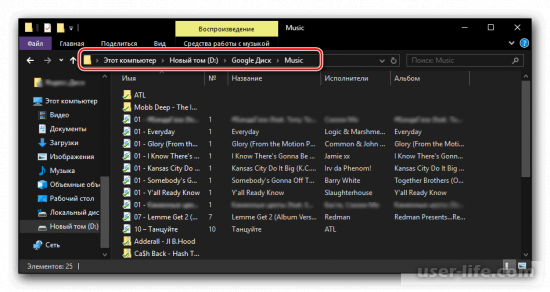
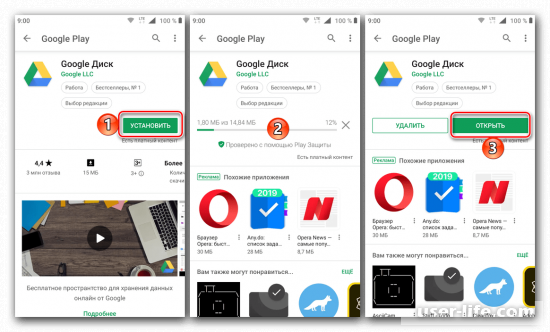
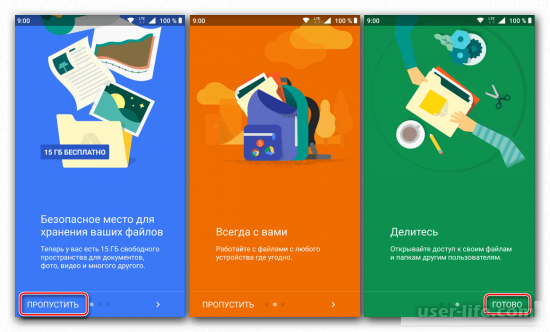
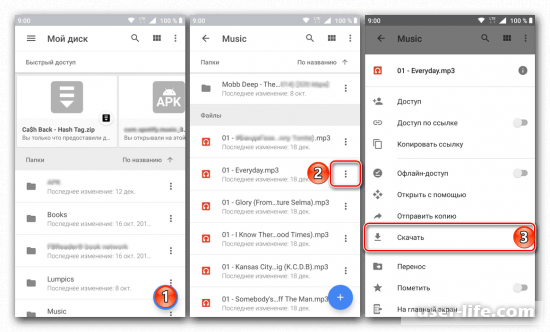
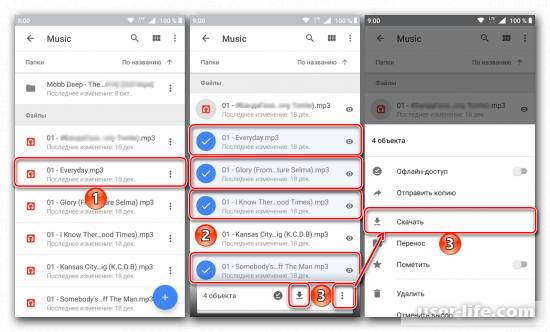
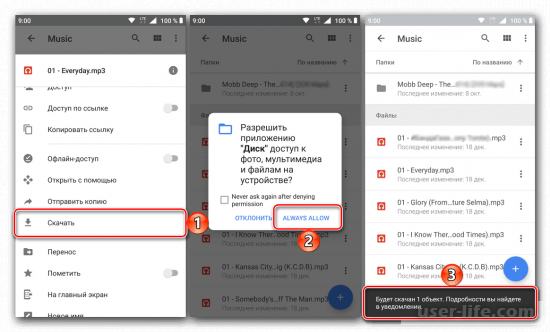
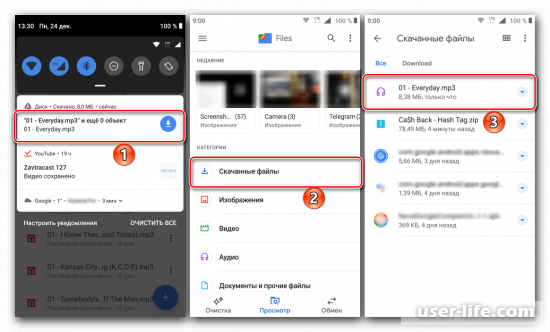
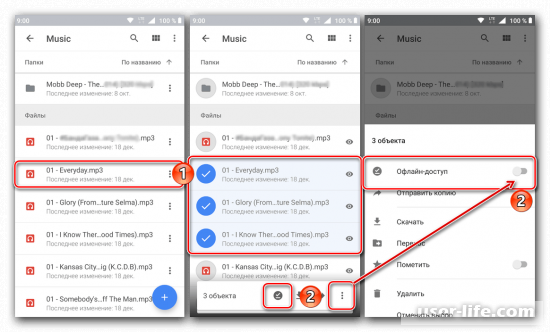
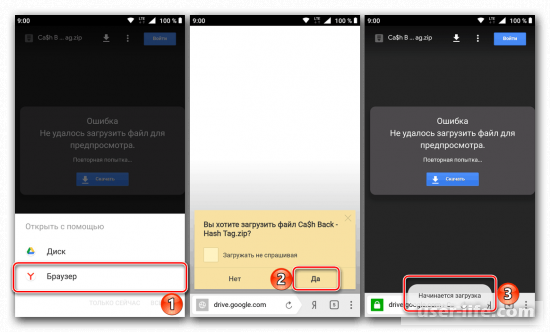
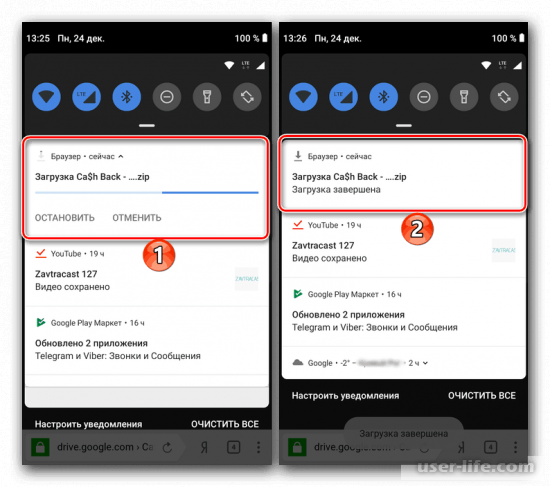
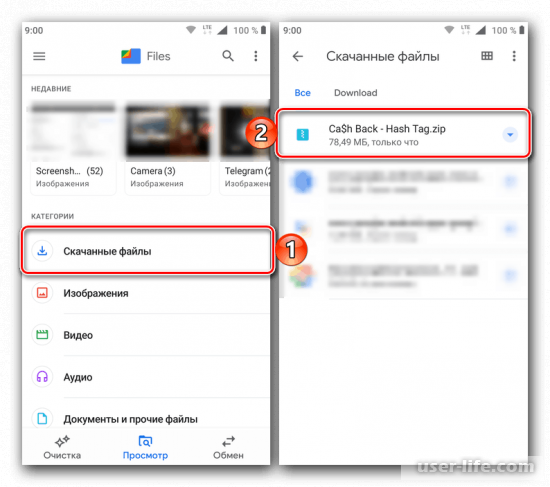
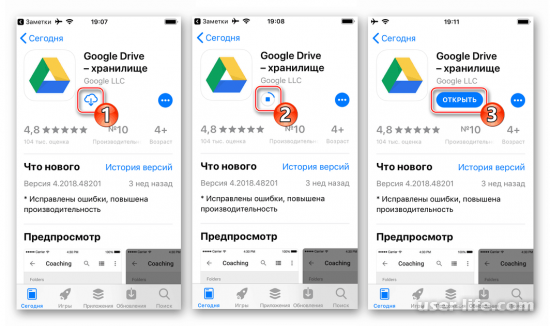
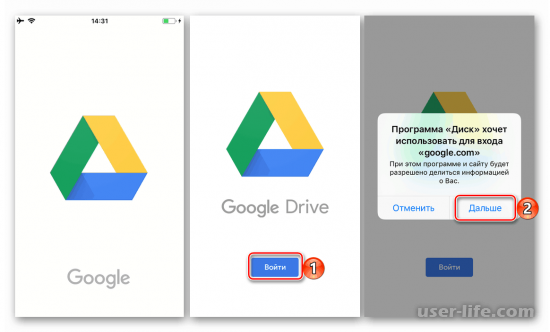
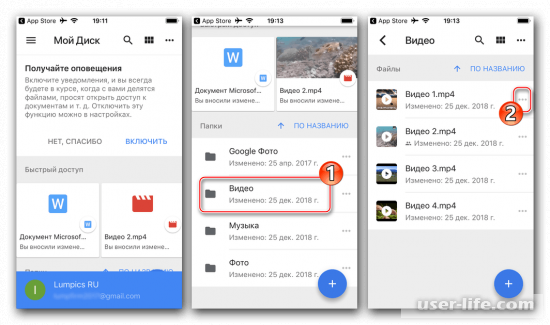
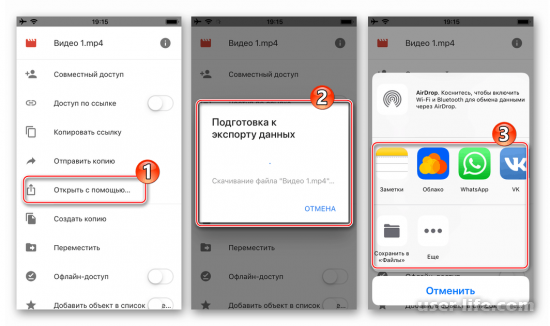
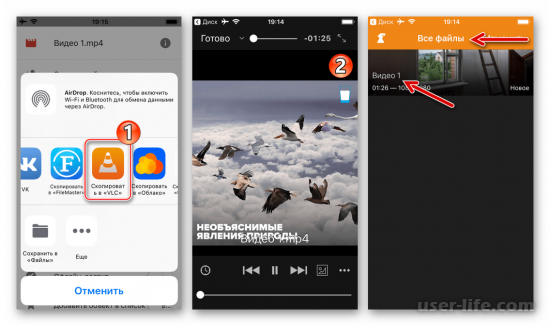
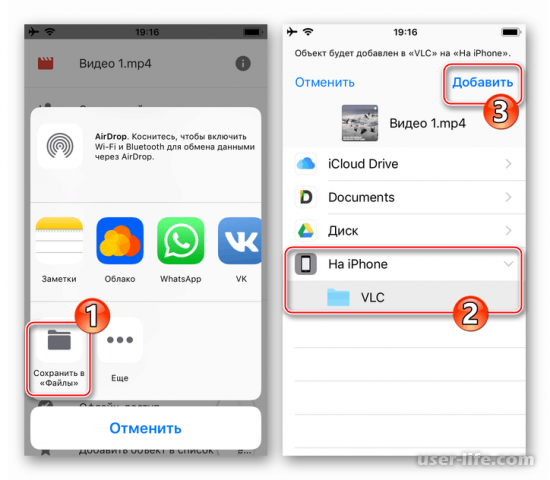
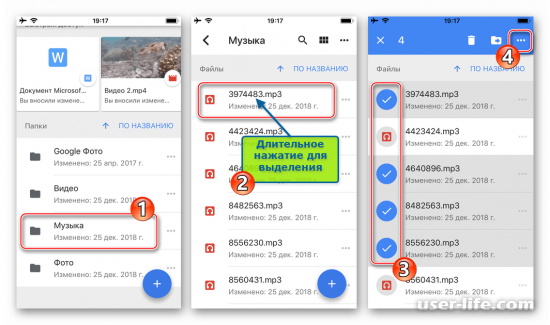
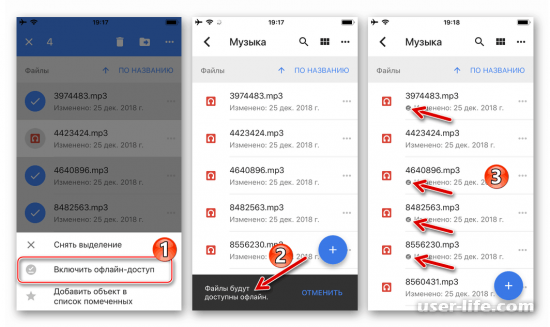
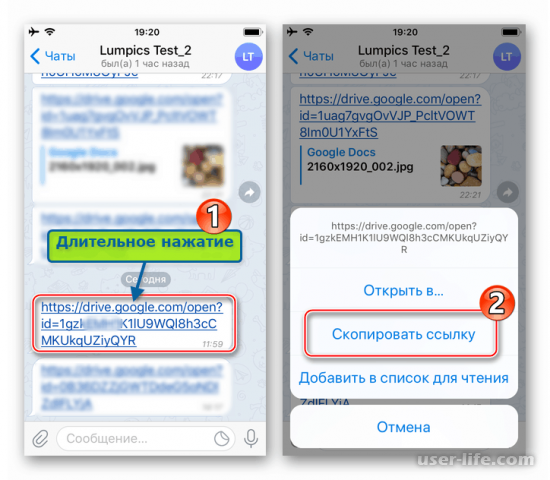
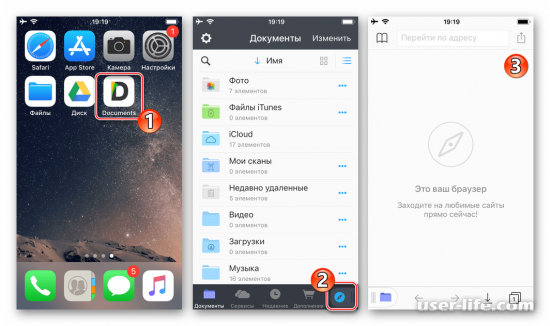
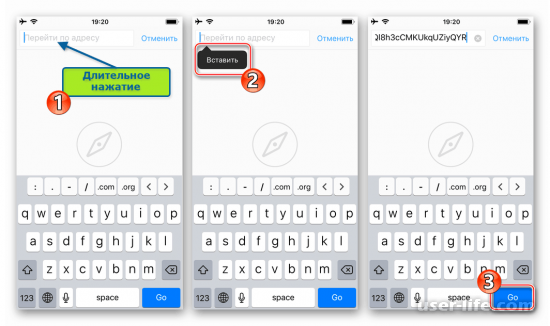
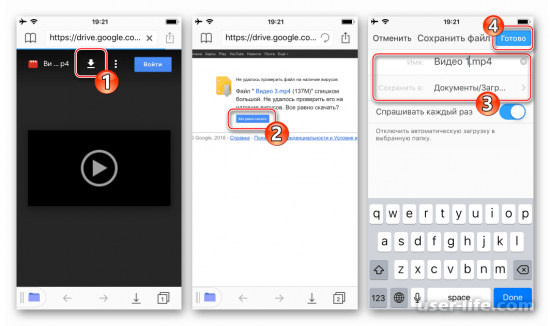
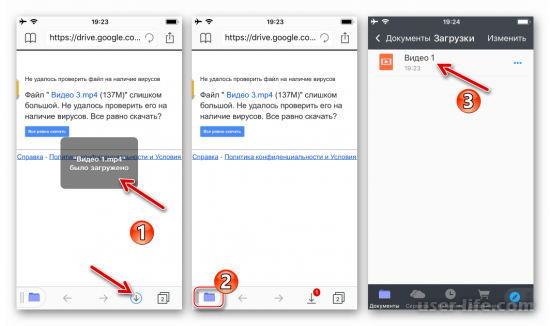
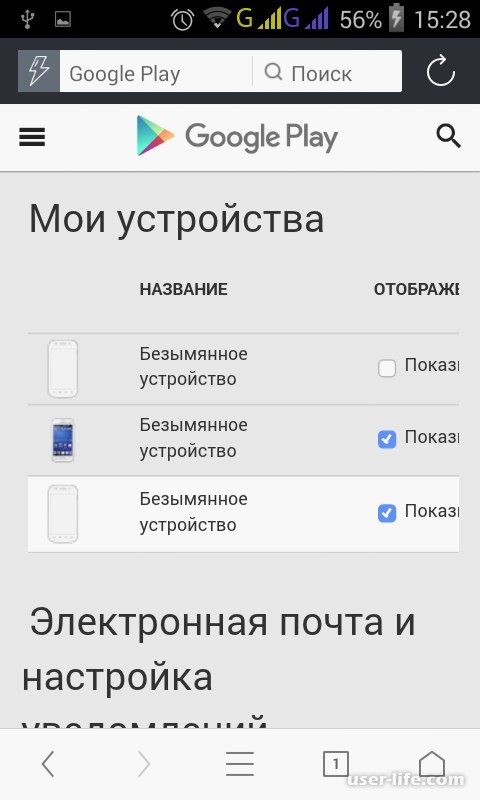
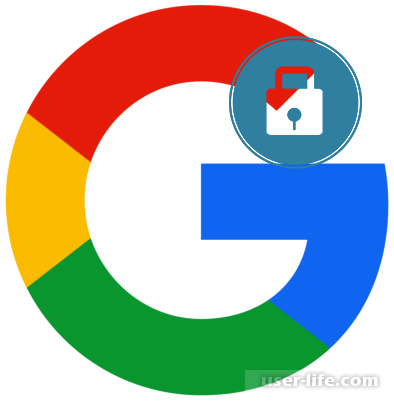
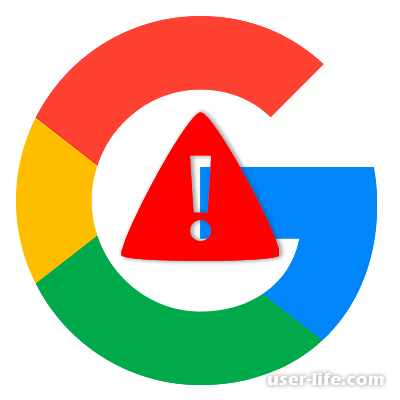
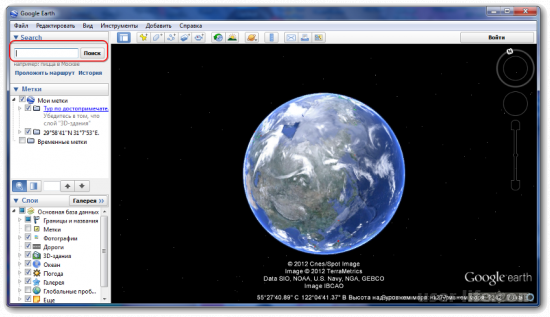
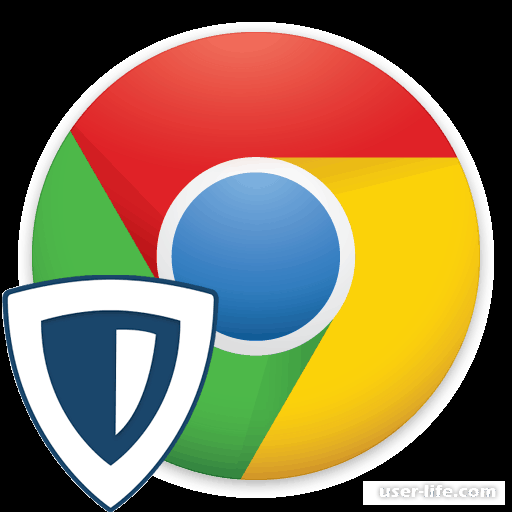
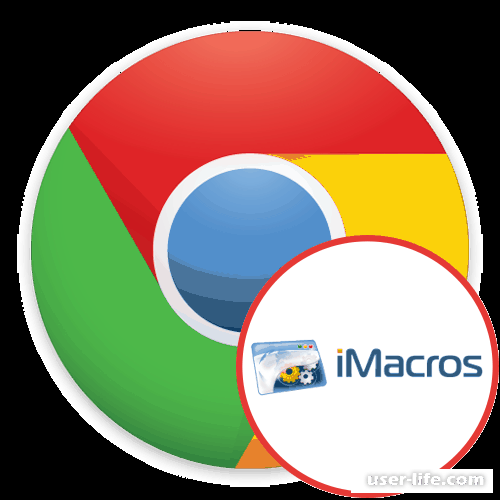
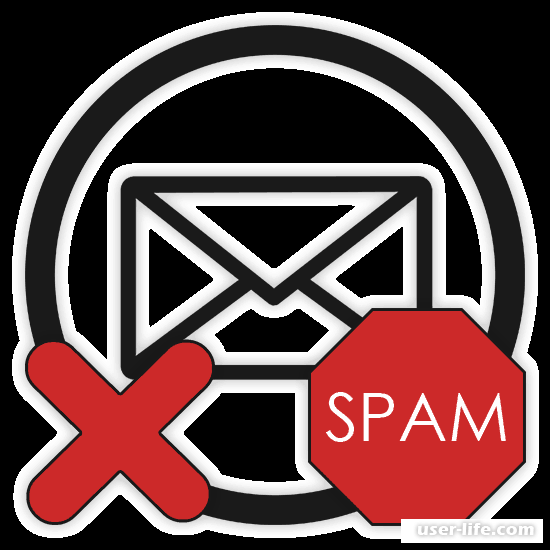


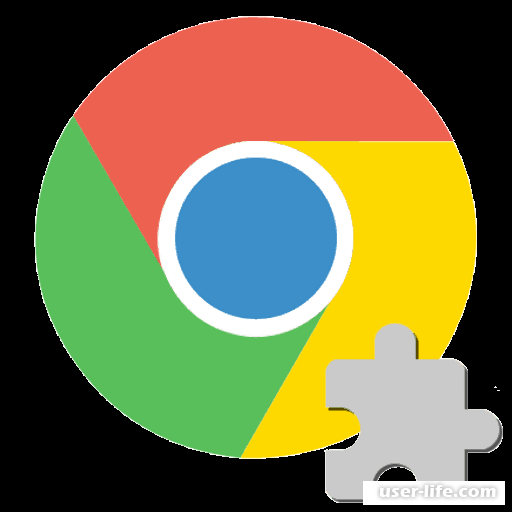

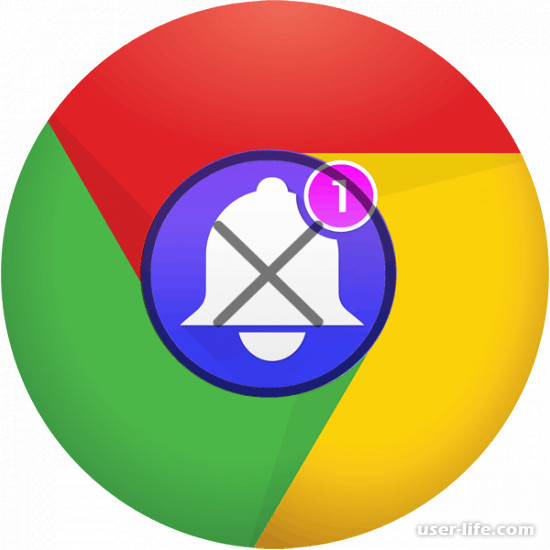
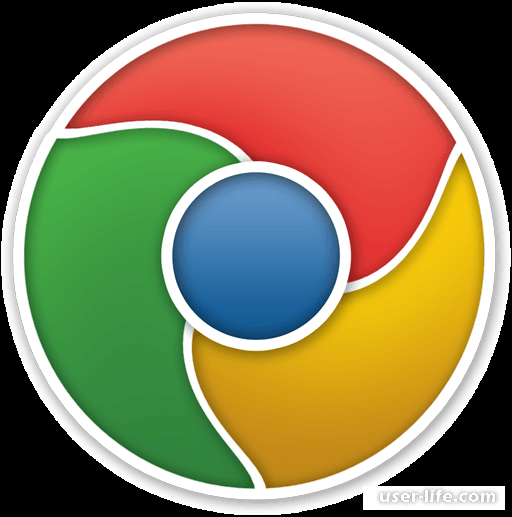
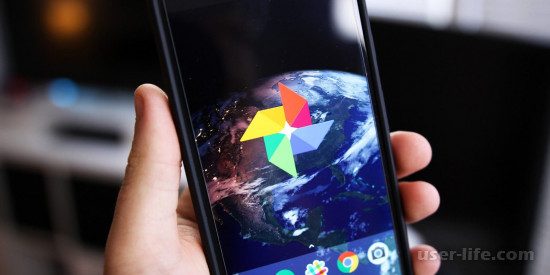
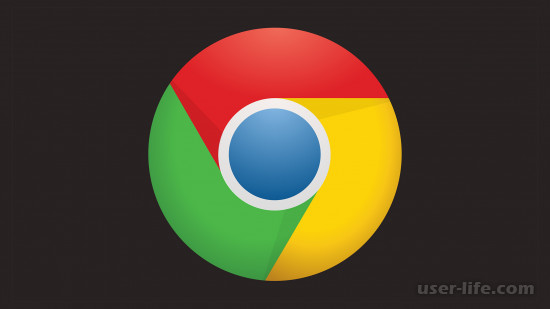

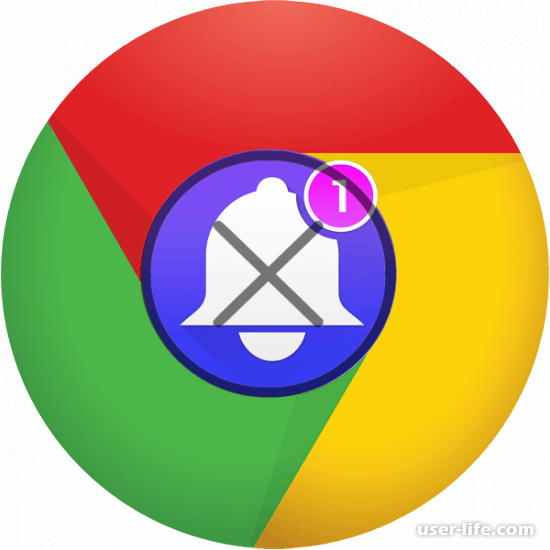


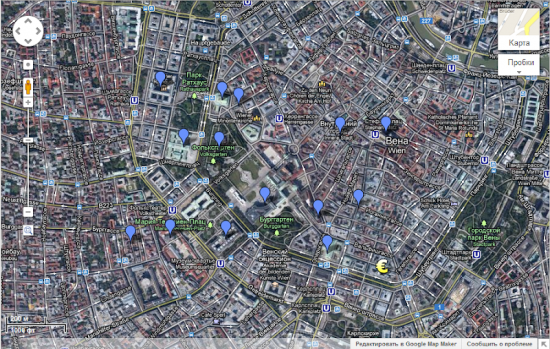








Добавить комментарий!