Как пользоваться Гугл Календарем

Всем привет! Зачастую у пользователей возникает потребность в использовании календаря. Но настенный или отрывной календари – это уже прошлый век. Поэтому на ум приходит лишь один возможный вариант – популярный сервис от небезызвестной компании «Гугл» - «Google Календарь».
Как пользоваться Google Календарем
Функциональность данного календаря достаточно обширна. Здесь вы сможете планировать какие-либо важные встречи либо праздники, устанавливать «напоминалки», которые либо придут вам на телефон в качестве уведомления, либо же придут в качестве письма на почту.
Так же можно синхронизировать свой календарь на телефоне и, к примеру, на компьютере, что позволяет всегда быть в курсе запланированных событий.
А возможность импорта или экспорта событий из других «умных календарей» является его однозначным преимуществом на фоне конкурентов.
Итак, теперь давайте рассмотрим процесс его использования более подробно и начнём с самого банального.
Как авторизоваться
Стоит отметить, что данный метод будет только для компьютеров или ноутбуков. Инструкция для устройств на базе ОС «Андроид» располагается ниже.
Перейти к сервису Google Календарь
Запускаем обозреватель. Здесь необходимо отыскать клавишу «Приложения Google», которая располагается в правом верхнем углу, рядом с клавишей «Войти».
Собственно, кликаем по этой кнопке и из открывшегося раздела выбираем приложение «Календарь».
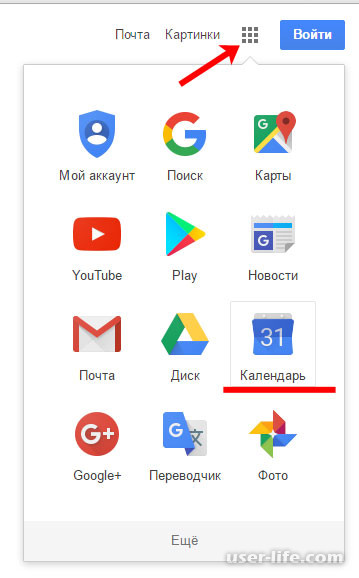
В появившемся разделе вводим адрес электронной почты или логин от аккаунта в «Гугл».
Читайте также:
Как выполнить вход в аккаунт Google
Как войти в аккаунт Google на Android
Как восстановить пароль в Гугл аккаунте если забыл
Важно!
С помощью учётной записи в базе корпорации «Google» вы получите возможность синхронизировать разнообразные приложения на всех своих устройствах.
С помощью учётной записи в базе корпорации «Google» вы получите возможность синхронизировать разнообразные приложения на всех своих устройствах.
Давайте объясним процесс синхронизации более простым языком. К примеру, вы заходите на свой почтовый ящик «Gmail» с помощью мобильного устройства. Вы видите несколько нежелательных писем, собственно, поэтому их требуется удалить.
После проведения процедуры удаления писем вы перейдёте в свой почтовый ящик с помощью другого устройства и этих писем там не обнаружите, так как их удаление происходило от лица одного и того же аккаунта.
Исходя из этого, в случае, когда у вас уже имеется учётная запись в каком-либо сервисе корпорации «Гугл» («Google Play Market», «Gmail», «Google Диск» и так далее), то можете считать, что аккаунт в системе «Гугл» вы создали. Заполняем поле, которое показано на скриншоте ниже, после чего кликаем по кнопке «Далее».
А в случае, когда вы ранее вовсе не пользовались сервисами от компании «Google», то вам необходимо создать новую учётную запись. Процесс её создания довольно несложный, так что на нём останавливаться мы не будем.
В открывшемся разделе указываем пароль от учётной записи и жмём на «Войти».
Чтобы при входе в «Календарь» ваши данные оставались в системе, и их не нужно было вводить по нескольку раз, стоит активировать параметр «Оставаться в системе».
Если же вашим компьютером пользуется ещё один человек, то данный параметр лучше не активировать во избежание того, что вашу информацию кто-либо просмотрит.
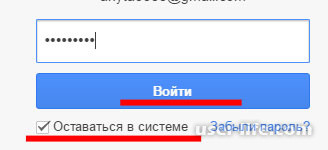
Процесс использования
Итак, теперь давайте вкратце пробежимся по функциональности, которую предлагает нам данный сервис.
Интерфейс
Когда вы только что авторизовались в аккаунт, перед вами появится следующее:
По центру экрана будет отображена, если можно так выразиться «рабочая область» календаря. Здесь будут показаны дни, месяца, года и так далее.
Также с помощью верхней панели инструментов вы сможете выбрать промежуток времени, события за который будут высвечиваться – это День, Неделя, Месяц, 4 дня.
Если же вы хотите посмотреть все запланированные встречи в формате списка, кликните по клавише «Расписание».
В левом блоке меню вы сможете заметить уменьшенную версию календаря. С помощью которой можно быстро переключаться между датами. В этом же левом блоке вы сможете увидеть параметр «Мои календари», а также другие «Другие календари».
В случае, когда вы хотите переместиться обратно, в текущий день, то кликните по клавише «Сегодня».
Меню настроек
Если вам необходимо подкорректировать параметры календаря, то нажмите на клавишу в виде шестерёнки и из появившегося списка выберите пункт «Настройки».
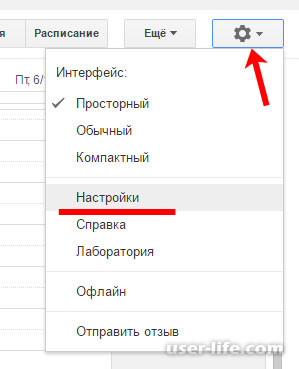
В разделе «Общие» будут располагаться все базовые параметры календаря. Здесь вы, к примеру, можете указать, чтобы неделя начиналась с первого её дня, то есть, с понедельника, либо же поменять 24-часовой формат времени на 13-часовой.
Если вы решили внести какие-либо коррективы, не забудьте кликнуть по клавише «Сохранить».
В разделе «Календари» вы сможете управлять всеми имеющимися календарями, либо же создать какой-либо новый.
В принципе, это все настройки, которые могут пригодится простому пользователю.
Создание нового мероприятия либо напоминания
Создать новое мероприятие в данном календаре достаточно просто. Достаточно лишь кликнуть по нужной дате, после указать соответствующий промежуток времени, кликнуть по нему и нажать на клавишу «Изменить мероприятие».
В появившемся разделе вы сможете указать название мероприятия, а так же изменить время, в которое оно будет происходить.
В случае, когда это чей-либо день рождения, то вам нужно кликнуть по параметру «Повторяющееся мероприятие» и в соответствующем разделе указать «Повторять каждый год».
Далее следует указать, где конкретно будет проходить встреча и указать описание мероприятия. Так же здесь есть возможность добавления гостей. Если вы добавите какого-либо человека, то данное мероприятие появится и в его учётной записи «Гугл».
Помимо этого здесь есть возможность указать цвет данного мероприятия. На самом деле, данная возможность достаточно удобно, ведь это позволяет быстро ориентироваться во времени.
К примеру, если это какая-либо деловая встреча, то её можно отметить красным, прогулка с друзьями – зелёный и так далее.
Так же здесь можно указать, чтобы вам пришло оповещение, к примеру, за час или полтора часа до назначенной встречи.
Как только все настройки завершены, кликаем по клавише «Сохранить».
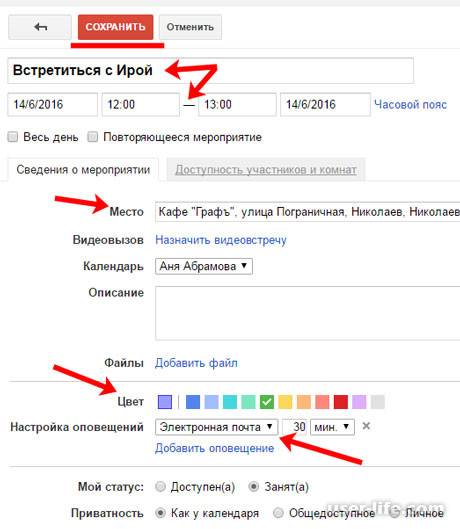
А в случае, когда вы хотите создать простую «напоминалку», то можно просто выбрать любой день на календаре, указать время, после нажать на клавишу «Напоминание».
В открывшемся разделе нужно указать имя для этого напоминания и кликнуть по клавише «Создать».
Изменение либо удаление мероприятий
Здесь всё так же очень просто – достаточно лишь кликнуть левой кнопкой мыши по нужной встрече и в появившемся разделе выбрать один из параметров – «Изменить мероприятие» или «Удалить».
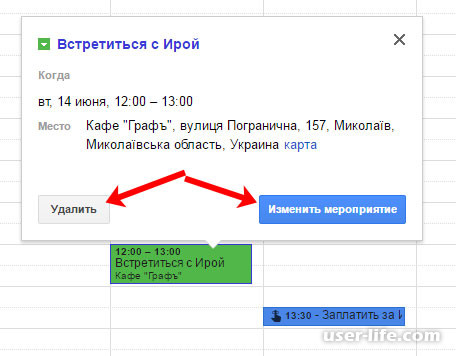
Эту же операцию можно проделывать и через режим отображения «Расписание».
Устанавливаем «Гугл Календарь» на мобильное устройство
Для того, чтобы инсталлировать «Гугл Календарь» нас свой телефон или планшетный компьютер, просто перейдите в «Плей Маркет» и в строке поиска пропишите словосочетание «Google календарь» и после нажмите на одноимённый результат в поиске.
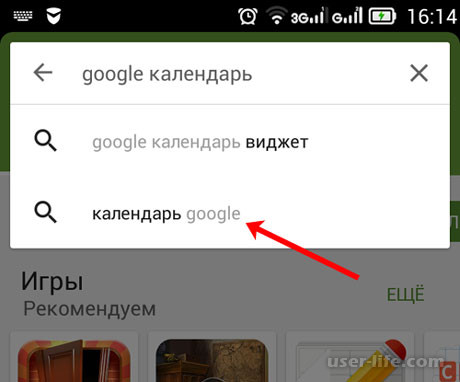
В появившемся разделе нужно выбрать самое первое приложение.
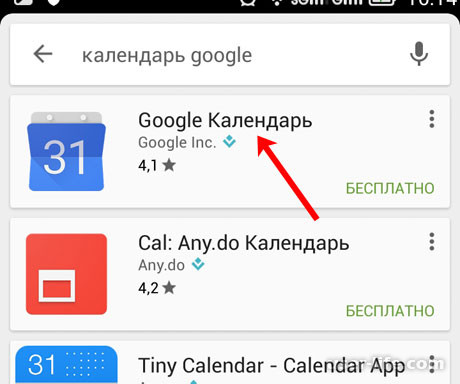
Для начала процедуры инсталляции жмём на клавишу «Установить».
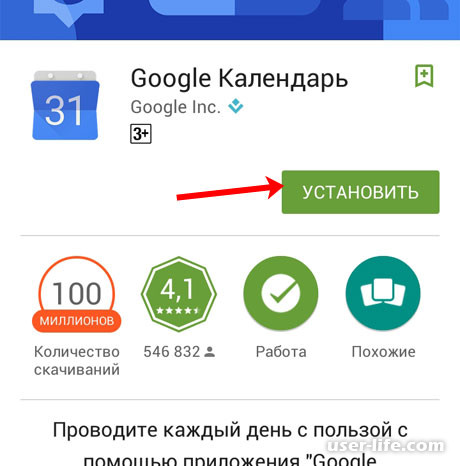
После завершения процедуры инсталляции вы сможете запустить данный «умный календарь» на своём устройстве и после авторизации использовать его.
Здесь, в принципе, всё то же самое, что и в полной версии календаря – несколько различных календарей, расписание мероприятий, встречи, отмеченные разным цветом и так далее. Поэтому процесс использования как мобильной, так и полной версии не особо отличается
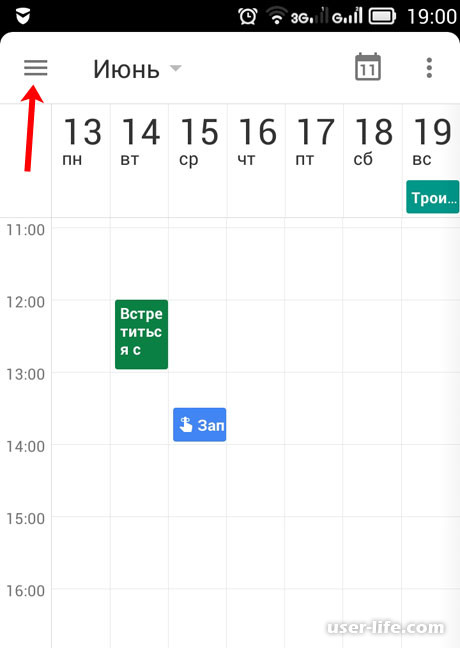
Читайте также:
Как установить Сири на Андроид голосовой ассистент
Чем открыть CSV
Чем открыть CSV формат файла
Заключение
Итак, как вы видите, использовать «умный» календарь от корпорации «Гугл» достаточно просто. Надеемся, что данная статья смогла помочь вам. Всем мир!
Рейтинг:
(голосов:1)
Предыдущая статья: Программы для создания битов музыки рэпа скачать бесплатно на русском
Следующая статья: Расширения для скачивания музыки Гугл Хром
Следующая статья: Расширения для скачивания музыки Гугл Хром
Не пропустите похожие инструкции:
Комментариев пока еще нет. Вы можете стать первым!
Популярное
Авторизация






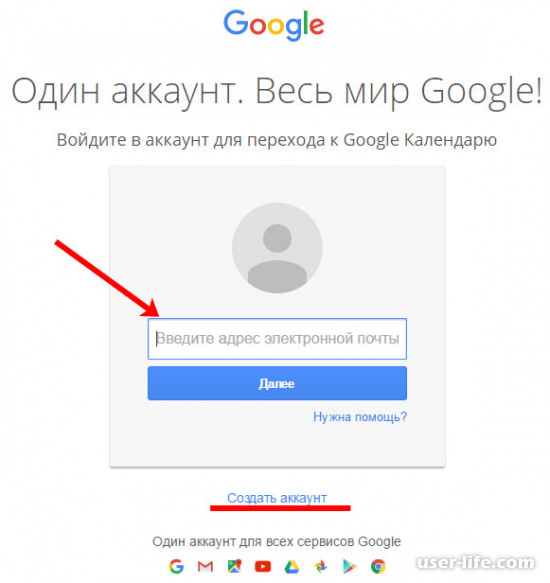
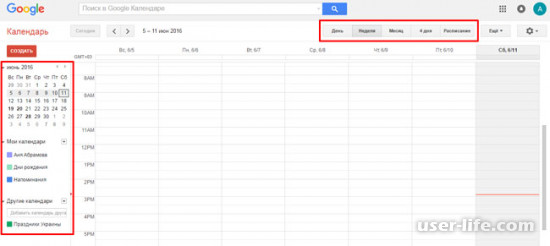
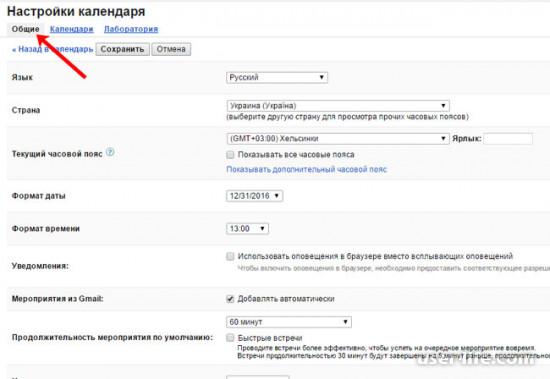
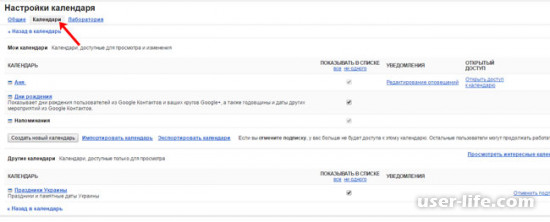
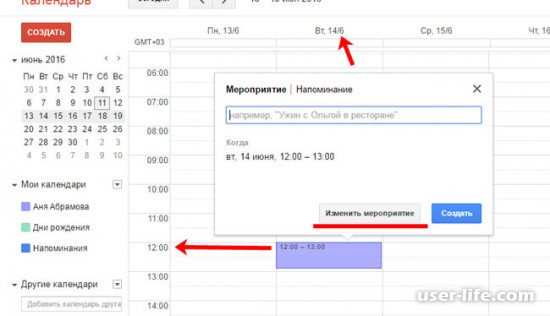
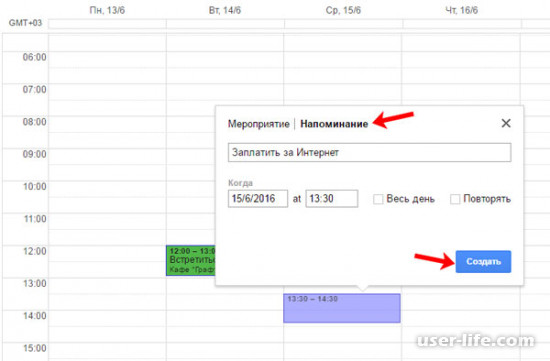
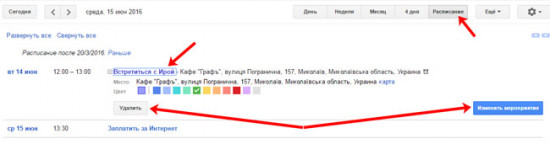










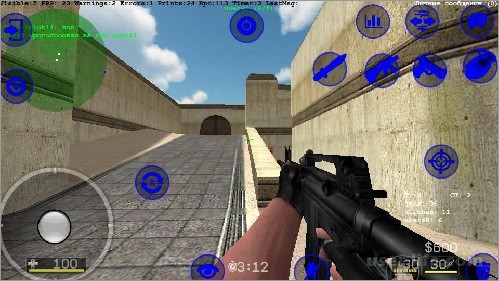

















Добавить комментарий!