Почему долго открывается запускается Яндекс Браузер как ускорить

Яндекс.Браузер – это одна из самых быстрых программ. Но бывают моменты, когда быстро ее запустить не получается. Как можно ускорить процесс? Существует несколько способов решения данной проблемы.
Способы ускоренного запуска браузера
Проблем замедленной загрузки браузера достаточно много. Но останавливаться на них не будем. Рассмотрим только варианты ускорения быстрого запуска программы.
Отключить дополнения – способ № 1
Для чего нужны дополнения?
С их помощью происходит:
• блокировка рекламы;
• скачивание файлов;
• сокрытие IP – адреса и т.д.
Чем больше открытых дополнений, тем медленнее запуск браузера.
Порядок действий отключения дополнений:
1. Запускаем браузер. В правом верхнем углу находим меню и открываем «дополнения».
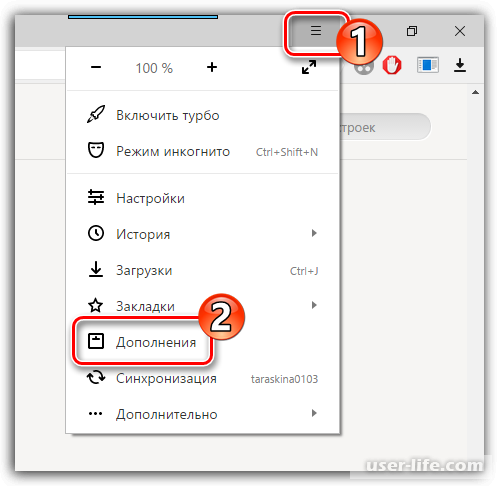
2. На дисплее отображается весь список дополнений. Их отключение происходит при перемещении тумблера из активного положения в неактивное.
3. Затем следует перезагрузка браузера.
Освобождаем ресурсы компьютера – способ № 2
Если ресурс оперативной памяти и процессора заканчивается, то тормозить будет не только Яндекс.Браузер, но и любая программа. Следовательно, для быстрой работы необходимо уменьшить нагрузку процессов.
Порядок действий:
1. Открываем диалоговое окно «диспетчер задач» при помощи одновременного нажатия клавиш Ctrl+Alt+Esc.
2. Загруженность можно увидеть, перейдя во вкладку «Процессы». Если цифры близки к 100%, то нужно принимать меры, закрывая неходовые процессы.
3. Мышкой кликаем на ненужную программу и выбираем «снять задачу».
4. Не выходя из «диспетчера задач», переходим в «автозагрузку». Она является ответственно за автоматический запуск программ при перезагрузке компьютера. Отсюда также убираем неиспользуемые процессы, которые не нужны при запуске компьютера. Для этого кликаем по программе мышкой и выбираем «отключить».
Устраняем вирусную активность – способ № 3
Наличие вирусов существенно замедляет работу всех компьютерных программ. Поэтому следует регулярно проверять систему на обнаружение вирусов. Это делается либо при помощи антивирусной программы, либо специальной утилиты, такой как Dr.Web.Curelt. Она послужит примером, как следует проводить проверку.
1. Запускаем утилиту. Это возможно только при наличии прав администратора.
2. Ставим галочку рядом с соглашением и нажимаем «продолжить».
3. Проверка всех компьютерных дисков произойдет автоматически при запуске утилиты. Для этого нажимаем «начать проверку».
4. Во время сканирования компьютер должен быть включенным.
5. Если в результате обнаружится вирус, то утилита попытается его вылечить. При наличии отрицательного результата вирус отправится на карантин.
6. По окончании работы компьютер следует перезагрузить.
Проверяем системные файлы – способ № 4
Если все предыдущие способы не принесли положительного эффекта, то проблема, скорее всего, заключается в операционной системе. А именно в файлах самой системы. Чтобы это выяснить, нужно запустить специальную программу по их проверке.
Порядок действий:
1. Запускаем командную строку. Для этого в строке поиска Windows прописываем поисковый запрос: командная строка.
2. Кликаем по открывшемуся результату и выбираем «запустить от имени администратора».
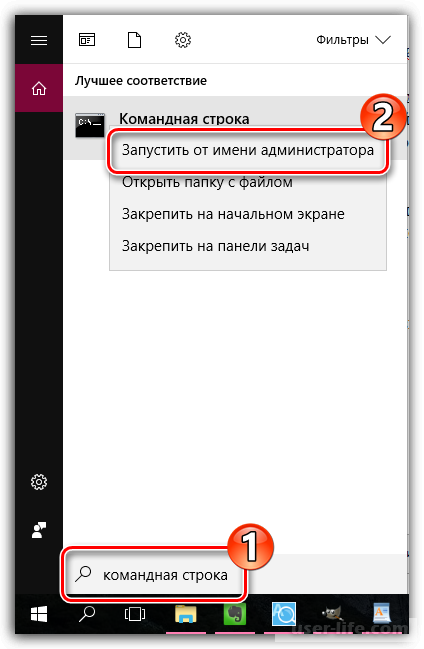
3. На дисплее появляется окно терминала. Запуск сканирования происходит нажатием на Enter.
4. Процесс устранения неполадков может длиться от 30 минут до нескольких часов.
Очищаем кэш – способ № 5
В любом браузере имеется функция кэширования. Она сохраняет на жестком диске прогруженные данные из сети. Это ускоряет повторные загрузки веб-страниц. Но, если у кэша есть проблемы, то запуск компьютера происходит медленно.
В этом случае необходимо произвести очистку кэша в браузере.
Как очистить кэш браузера Opera, Chrome, Firefox, Microsoft Edge, Internet Explorer
Сбрасываем настройки браузера – способ № 6
Если происходило тестирование настроек браузера, то это могло спровоцировать некорректную его работу.
Порядок действий:
1. Начинается сброс настроек с кликанья по меню и переходу в раздел «настройки».
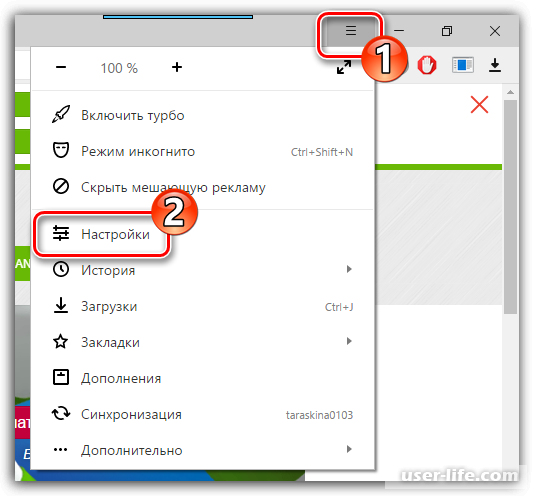
2. Открывается страница, в которой в самом конце нужно найти «показать дополнительные настройки» и нажать на это окно.
3. Появляется дополнительная информация. В самом низу находим «сбросить настройки» и кликаем по данной надписи.
4. Подтверждаем сброс и браузер перезапускается. Он будет абсолютно очищен от всех ранее установленных параметров.
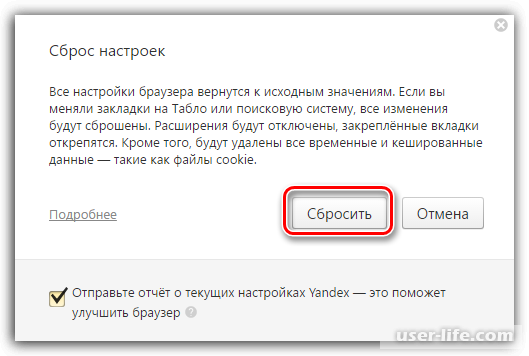
Переустанавливаем браузер – способ № 7
Если медленно работает только Яндекс, то можно предположить, что он не правильно установлен. В этом случае достаточно его переустановить, чтобы программа работала хорошо.
Порядок действий:
• Удаляем браузер с компьютера.
• Перезагружаем компьютер.
• Загружаем браузер по-новому.
Как удалить Яндекс браузер с компьютера
Восстанавливаем систему – способ № 8
Если скорость Яндекс.Браузера сначала была нормальной, а затем снизилась, то проблему можно решить не выясняя причин. Для этого достаточно восстановить систему.
Как восстановить Windows 7
Как восстановить Windows 10
Это даст возможность вернуться компьютеру к первоначальной работе. Данный способ не затрагивает пользовательские файлы. Но в остальном Windows возвращается к начальному состоянию.
На сегодняшний день – это все варианты, которые могут помочь в увеличении скорости работы Яндекса.
Рейтинг:
(голосов:1)
Предыдущая статья: Как в GIMP сделать прозрачный фон
Следующая статья: Как убрать разрыв страницы в Ворде удалить
Следующая статья: Как убрать разрыв страницы в Ворде удалить
Не пропустите похожие инструкции:
Комментариев пока еще нет. Вы можете стать первым!
Популярное
Авторизация






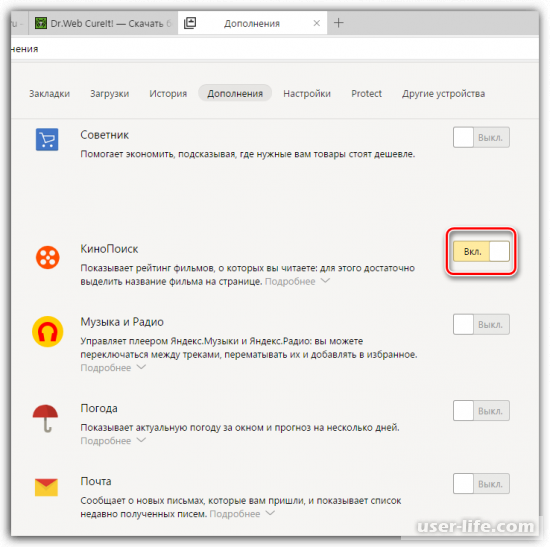
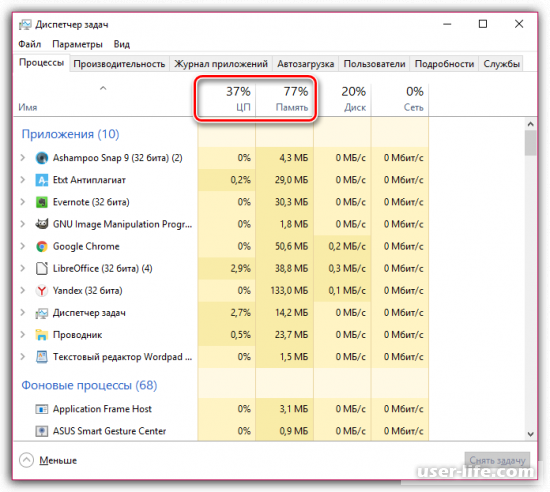
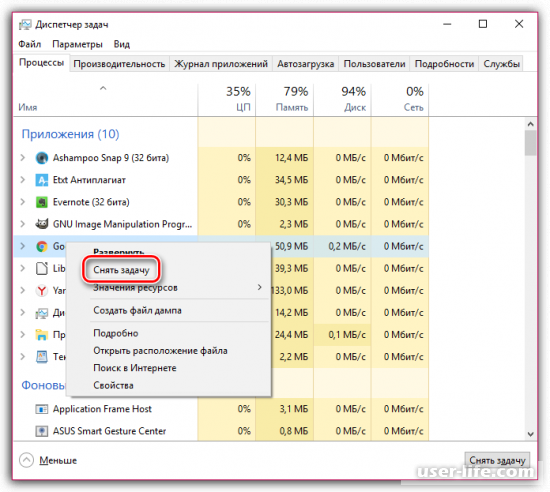
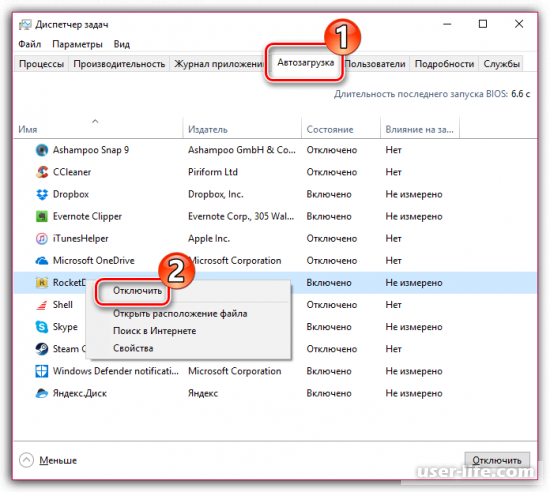
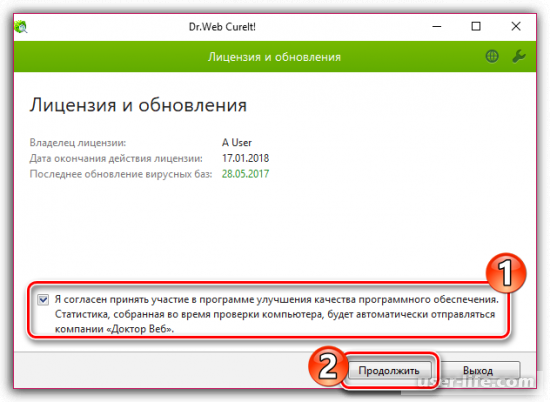
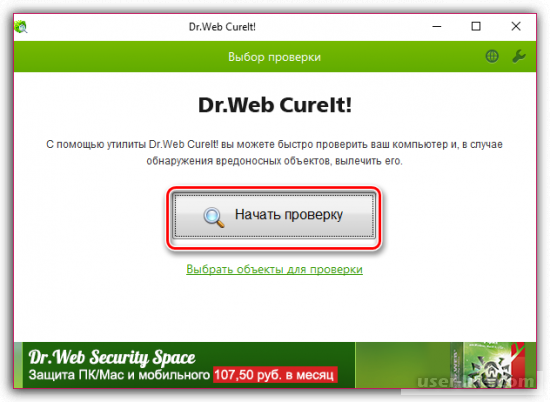
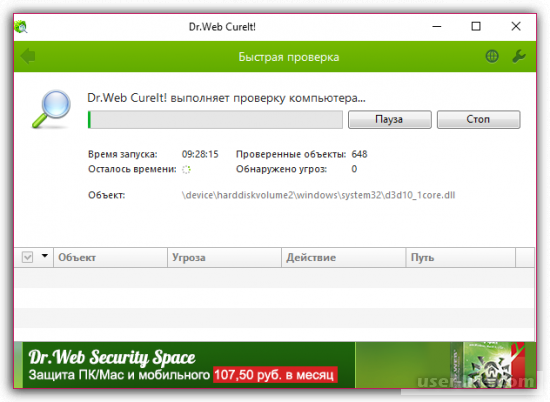
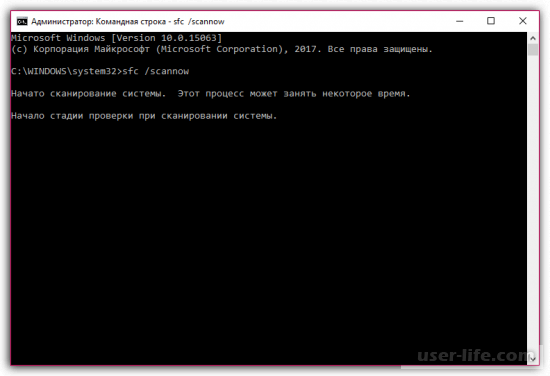
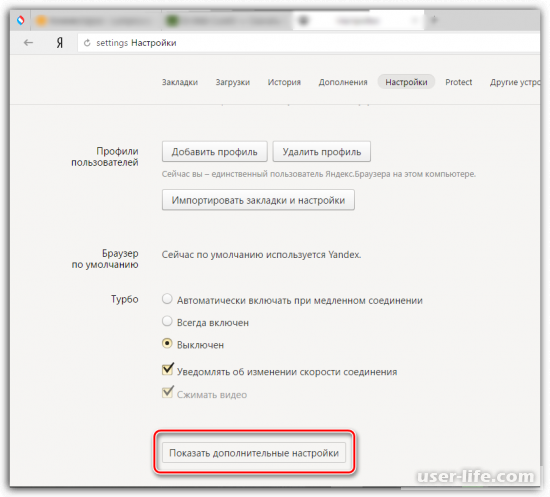
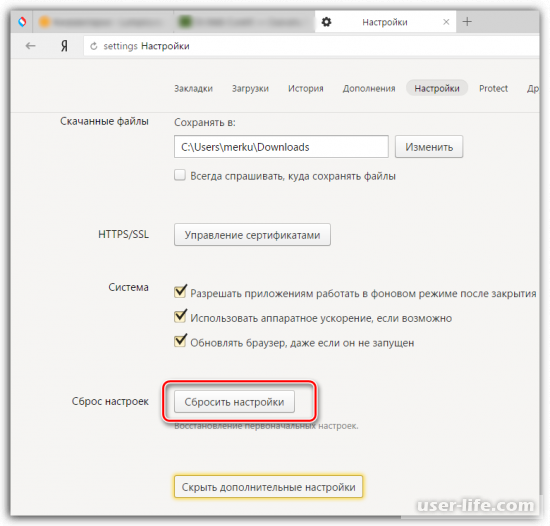





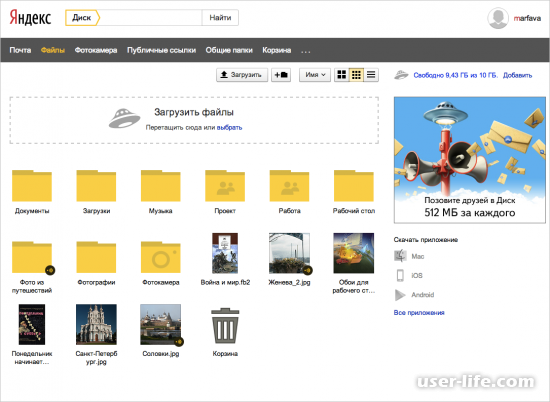
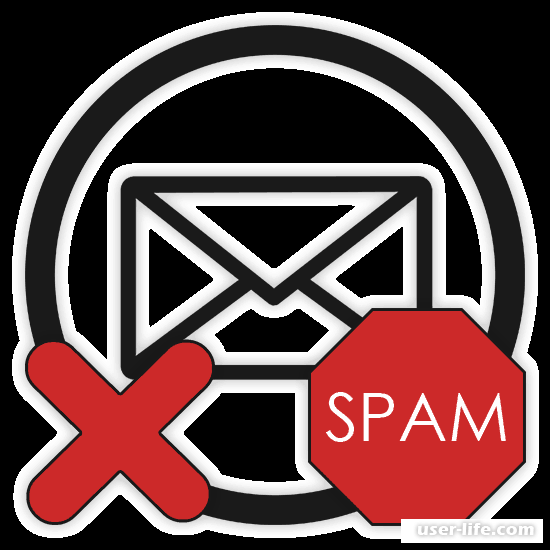
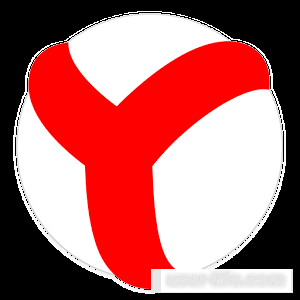
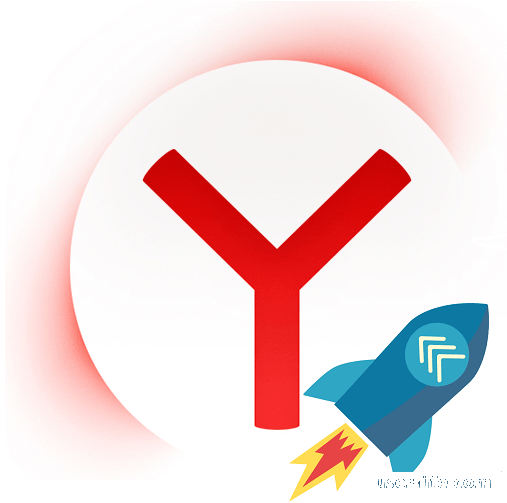


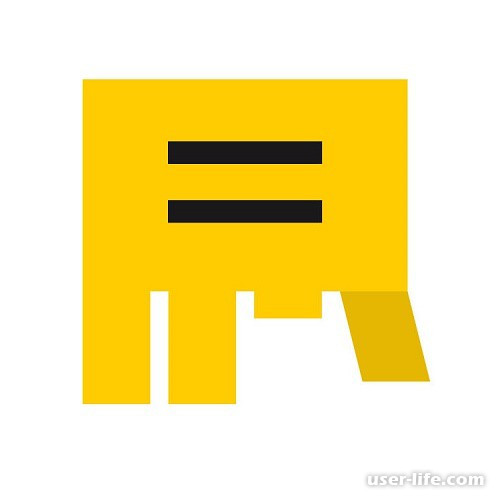
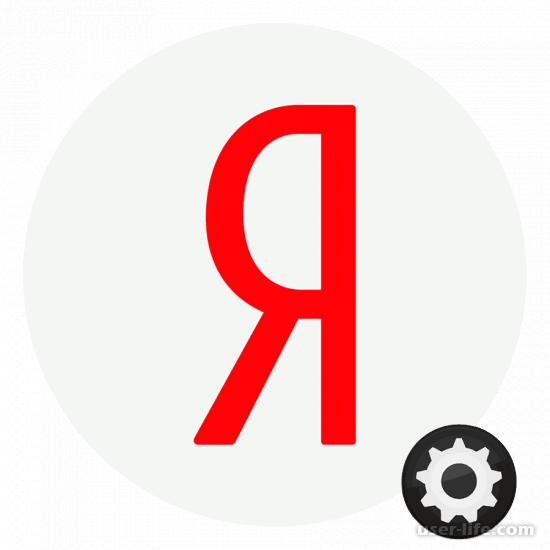



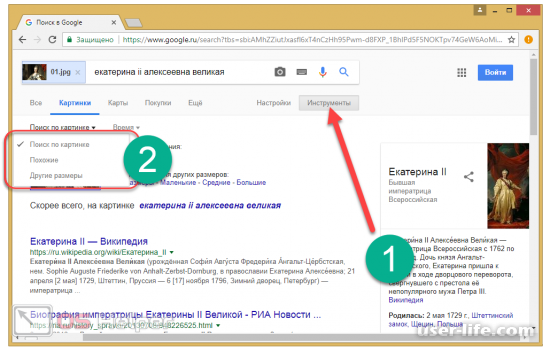
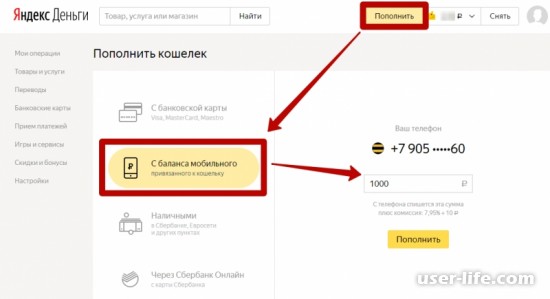
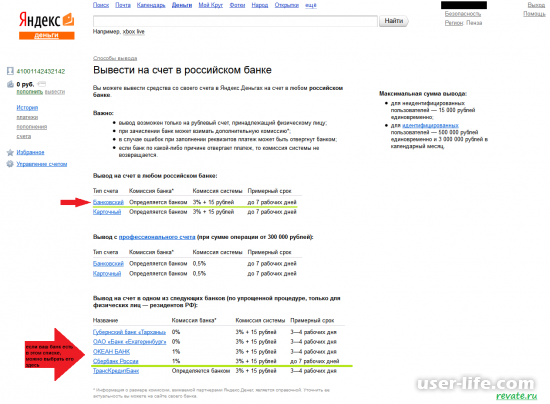









Добавить комментарий!