Как очистить Яндекс Диск
Всем привет! Сегодня поговорим про то как очистить Яндекс Диск полностью от ненужных файлов. Итак, поехали!
Чистка с использованием интернет интерфейса
Yandex Диск владеет комфортным интернет интерфейсом, предназначенным для управления Вашими файлами и папками. Для доступа к нему потребуется присутствие браузера.
В браузере нужно войти в учетную запись Yandex, а там, в собственную очередь, избрать обслуживание Диск.
Для вас станет представлен перечень файлов и папок в Вашем хранилище.
Идете с поддержкой левой кнопки мыши чтобы отметить файлы и папки (выделение выполняется аппаратом галки в чекбокс вблизи с иконкой файла или же папки, который бывает замечена при наведении мыши на неё), предназначенные для удаления, и, в рационы в правой части избрать место «Удалить».
Файлы переместятся в папку «Корзина». Выбрав данную папку левой кнопкой мыши и щелкнув «Очистить» (а еще дав единодушие в показавшимся диалоговом окне), вы всецело удалите файлы с Диска.
Чистка папки приложения Yandex Диск
Yandex приглашает юзерам особое приложение, которое разрешает рулить содержимым собственного хранилища. Для такого дабы применить данное приложение, нужно его нагрузить и ввести.
Впоследствии установки в папке «Компьютер» Вы можете увидать свежую директорию «Яндекс.Диск». Зайдя в данную папку в программке Проводник, Вы увидите ее содержимое.
Выслать ненадобные файлы возможно этим же образом, как и в самой операционной системе. Для операционной системы Windows это значит, собственно что идет по стопам отметить важное содержимое, впоследствии чего надавить Delete на клавиатуре, или же впоследствии щелчка правой кнопкой мыши избрать место «Удалить».
В данном случае файлы попадут в корзину в операционной системе, и для их окончательного стирания идет по стопам выслать их ещё и из неё (или изготовить её очистку).
Не считая такого, данные файлы переместятся в папку «Корзина» на сервере Диска.
Очистка с применением веб интерфейса
Яндекс Диск обладает удобным веб интерфейсом, предназначенным для управления Вашими файлами и папками. Для доступа к нему требуется наличие браузера. В браузере необходимо войти в учетную запись Яндекс, а там, в свою очередь, выбрать сервис Диск.
Вам будет представлен список файлов и папок в Вашем хранилище. Следует с помощью левой кнопки мыши выделить файлы и папки (выделение производится установкой галки в чекбокс рядом с иконкой файла или папки, который появляется при наведении мыши на неё), предназначенные для удаления, и, в меню в правой части выбрать пункт «Удалить».
Файлы переместятся в папку «Корзина». Выбрав эту папку левой кнопкой мыши и щелкнув «Очистить» (а также дав согласие в появившимся диалоговом окне), вы полностью удалите файлы с Диска.
Очистка папки приложения Яндекс Диск
Яндекс предлагает пользователям специальное приложение, которое позволяет управлять содержимым своего хранилища. Для того чтобы использовать данное приложение, необходимо его загрузить и установить. После установки в папке «Компьютер» Вы сможете увидеть новую директорию «Яндекс.Диск». Зайдя в эту папку в программе Проводник, Вы увидите ее содержимое.
Удалить ненужные файлы можно таким же образом, как и в самой операционной системе. Для операционной системы Windows это означает, что следует выделить необходимое содержимое, после чего нажать Delete на клавиатуре, или после щелчка правой кнопкой мыши выбрать пункт «Удалить».
В этом случае файлы попадут в корзину в операционной системе, и для их окончательного стирания следует удалить их еще и из неё (или произвести её очистку). Кроме того, данные файлы переместятся в папку «Корзина» на сервере Диска. Вот такие два нехитрых способа очистить Яндекс Диск от ненужных файлов.
В то время, как приложение Яндекс Диск востребовано у одних интернет-пользователей, другие, напротив, не видят в нем необходимости. В интернете можно встретить множество запросов относительно того, как удалить его. Сама по себе процедура удаления не требует каких-либо специальных знаний и не представляет особых сложностей.
Ниже можно ознакомиться с пошаговым руководством по удалению с ПК самой программы и файлов, сохраненных в ее папке.
Перед началом процедуры следует разорвать ее интернет-соединение с сервером Яндекса. Клик по иконке приложения запускает меню, в котором выбираем пункт «Настройки». Это вызовет панель настроек.
Далее открываем вкладку «Аккаунт» и отключаем компьютер от диска, нажав соответствующую кнопку и подтвердив свой выбор. После этих действий приложение станет доступным для удаления.
Вызываем меню еще раз и нажимаем «Выход».
Затем открываем меню Пуск, Панель управления и находим пункт «Программы и компоненты».
В появившемся перечне установленных приложений нужно найти Яндекс Диск и выделить, кликнув по нему.
На панели, расположенной над таблицей приложений, нажимаем «Удалить».
Вышеописанная процедура не затрагивает папку на компьютере, содержащую файлы, сохраненные на Яндекс Диске. Ее придется удалять вручную. Чтобы найти эту папку, следует открыть диск С (системный), выбрать «Пользователи» («Users»), далее название вашей учетной записи и Яндекс.Диск. Выделив папку, жмем «Удалить».
Перед этим все же рекомендуется проверить ее содержание – нет ли в ней нужных документов, фотографий, видеороликов и т.д. При необходимости сохранить определенные файлы можно, поместив их в другой раздел. (Если желательно, чтобы они остались на компьютере после переустановки ОС, то системный выбирать не следует.)
Кроме вышеприведенного способа для деинсталляции программ можно использовать и специальные сторонние приложения, которых имеется немалое количество.
Удалить файлы из облачного хранилища Яндекса можно на странице сервиса в личном кабинете. Удалять саму учетную запись в Яндексе для этого не нужно. Если необходимость в приложении Яндекс Диск у Вас отпала, то данный способ позволит надежно удалить его с компьютера.
Восстановление файлов с Яндекс Диска
Если Вы случайно (или не совсем) удалили файл или папку с Яндекс Диска, то их можно восстановить в течение 30 дней.
Это распространяется как на данные, удаленные через веб интерфейс, так и на файлы и папки, которые были перемещены в корзину на компьютере.
Обратите внимание, что очистка корзины на ПК позволяет восстановить файлы на сервере, если же Вы почистили корзину на Диске (или прошло более месяца), то данные будут удалены навсегда.
Для восстановления файлов на сервере необходимо перейти на страницу Яндекс Диска и в меню выбрать Корзину.
Теперь выделяем нужный файл или папку и нажимаем «Восстановить».
И, в нашем случае, папка восстановится в то место, где она находилась до удаления. Основное неудобство заключается в том, что для файлов в Корзине не предусмотрены групповые действия, поэтому придется восстанавливать все файлы по одному.
Внимательно следите за тем, какие файлы удаляете, чтобы избежать подобных действий. Храните важные данные в отдельной папке. А если уж что-то нечаянно удалили, то данный способ поможет быстро восстановить утраченную информацию.
Как удалить данные?
Нет ничего проще, чем удалить с Яндекс.Диска файлы, которые больше вам не нужны – ведь правда, зачем тратить ценное место в хранилище? Лучше уберем лишние данные, освободим память для нужных и ценных документов или фото.
Сначала несколько слов о том, как почистить Яндекс.Диск частично – избавиться от некоторых файлов.
Откройте свое хранилище, авторизуйтесь при необходимости;
Переключитесь на вкладку «Файлы» на панели слева;
Найдите отдельный документ/фото/видео/аудио (или что-то еще) и выделите его кликом мышки;
На нижней панели появится иконка в виде корзины – нажмите на нее, чтобы удалить файл.
Вот как удалить с Яндекс.Диска фото или что-то еще. Кроме того, вы можете избавиться сразу от целой папки! Допустим, в ней лежит информация по завершенному проекту, которая больше не пригодится. Или вы специально перекинули все неактуальные документы в одну папочку?
Просто найдите папку и выделите ее кликом мышки;
Нажмите на кнопку «Удалить» внизу, подтверждать действие не требуется.
Так вы можете убирать по одному ненужному более аудио, видео, фото или документу. А как очистить Яндекс.Диск полностью за один раз, чтобы избавиться от всего содержимого? Для этого есть отдельный алгоритм!
Войдите в свое хранилище;
Выделите все содержимое курсором – просто щелкните по экрану, зажмите и потяните так, чтобы захватить все папки/документы;
Кликайте по значку корзинки, который появится на верхней панели.
Получилось понять, как удалить с Яндекс.Диска все фото и другие данные? Но это еще не все!
Все стертые документы попадают в корзину – вы найдете соответствующую иконку в своем хранилище, а также одноименная вкладка есть на панели слева. Хранятся данные тридцать дней, при этом они продолжают занимать место в вашем облаке – даже когда находятся в корзине.
Очищение корзины от удаленных файлов
Попробуем очистить историю в Яндекс.Диске так, чтобы освободить пространство! При этом стоит понимать, что удаление файлов из корзины не имеет обратного действия, потом вы не сможете вернуть ни фото, ни видео, ни другие документы. Обязательно учитывайте это, восстановление технически невозможно.
Зайдите в корзину и выделите один или несколько файлов мышкой;
Нажмите на значок «Очистить корзину» на панели;
Если вы не произведете удаление вручную, документы сами сотрутся автоматически спустя тридцать дней после перемещения в корзину.
Важно: здесь вы увидите иконку «Восстановить», позволяющую вернуть в основное хранилище файлы, попавшие в корзинку по ошибке.
Но будьте осторожнее с этим инструментом. Хорошо подумайте, стоит ли полностью чистить хранилище, ведь восстановить данные нельзя!
Веб-версия
Очистить Яндекс Диск от ненужных файлов можно через браузер – достаточно просто авторизоваться в системе и выполнить несложные действия.
Нажмите на файл левой кнопкой мыши;
Зажмите клавишу Ctrl и отмечайте все ненужные документы;
Также можно кликнуть левой кнопкой мыши и тянуть область выделения по экрану;
Отпустите курсор – на верхней панели появится иконка корзины;
Нажимайте «Удалить файлы»;
Процесс запустится автоматически.
Вы можете выделить все документы, можете выбрать один или несколько – действуйте по своему усмотрению, инструкция от этого не меняется.
Чтобы полностью избавиться от файлов, необходимо:
Перейти к значку корзины – он есть в каждом хранилище;
Дважды нажать на иконку;
На верхней панели появится кнопка «Очистить»
Нажмите на нее и подтвердите действие.
Внимание! В хранилище настроена автоматическая очистка корзины – все документы из этой папки безвозвратно удаляются через тридцать дней.
Программа для ПК
Очистить место на Яндекс Диске на компьютере можно через клиент для операционной системы Windows. Если вы пользуетесь десктопной версией, тогда следующая инструкция для вас:
Щелкните по значку программы, чтобы открыть ее;
Выделите документы с помощью клавиши Ctrl или левой кнопки мыши;
Нажмите правой кнопкой мыши и выберите пункт «Удаление»;
Или кликните по клавише Delete;
Кроме того, можно зажать левую кнопку мышки и перетащить документы в корзину на ПК.
После того, как у вас получилось очистить Яндекс Диск, необходимо произвести очистку корзины на рабочем столе:
Нажмите правой кнопкой;
Выберите пункт «Очистить»;
Подтвердите действие.
Теперь вы знаете, как полностью очистить Яндекс Диск на компьютере – пора разобраться со смартфонами. Также загляните к нам в другую статью, где мы подготовили информацию о том, как удалить с компьютера Яндекс Диск.
Приложение для телефона
Если вы предпочитаете использовать приложение для смартфона, можно не включать компьютер, чтобы убрать ненужный контент.
Поговорим о том, как почистить Яндекс Диск на телефоне Андроид:
Откройте приложение;
Нажмите на документ и задержите палец, пока не откроется возможность выделения;
Отметьте все файлы, которые хотите стереть;
Кликните на значок в виде трех точек в верхнем правом углу;
Выберите пункт «Удаление»;
Затем:
Нажмите на кнопку в виде трех полос в левом верхнем уголке;
Откроется меню, где есть пункт «Корзина»;
Выберите строку «Очищение».
А теперь рассмотрим алгоритм действий на Айфоне:
Войдите в приложение;
Откройте нужную папку;
Нажмите пальцем на файл и задержите его, пока не откроется дополнительное меню;
Отметьте все ненужные документы – около каждого появится окошко для галочки;
Кликните на значок корзины на нижней панели;
Затем кликните на иконку шестеренки – она находится в верхнем левом углу;
Выберите пункт «Очистить корзину»;
Подтвердите действие еще раз.
Проще некуда, не правда ли? Давайте напоследок поговорим о другой интересной функции хранилища.
Как очистить историю в Яндекс Диске
Многих пользователей интересует, как удалить историю в Яндекс Диске. К сожалению, это невозможно.
История действий выделена в отдельный раздел – его можно найти в боковом меню слева. Вы можете просмотреть все события на устройствах, зафиксированные с момента использования хранилища (или с середины декабря 2015 года).
Редактировать и менять этот раздел нельзя – он доступен только в режиме просмотра.
Читайте также: Как очистить Яндекс диск полностью
Рейтинг:
(голосов:1)
Предыдущая статья: Как удалить браузер с телефона
Следующая статья: Как раскрутить страницу в Одноклассниках
Следующая статья: Как раскрутить страницу в Одноклассниках
Не пропустите похожие инструкции:
Комментариев пока еще нет. Вы можете стать первым!
Популярное
Авторизация






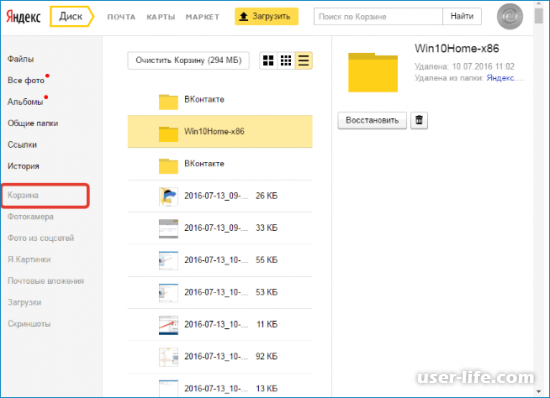
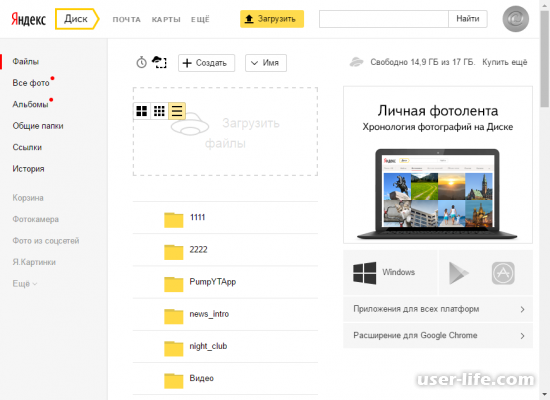
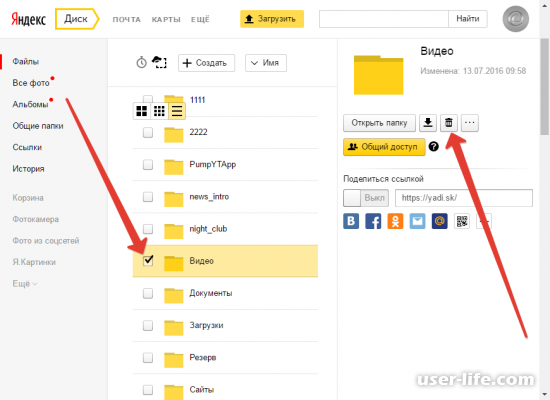
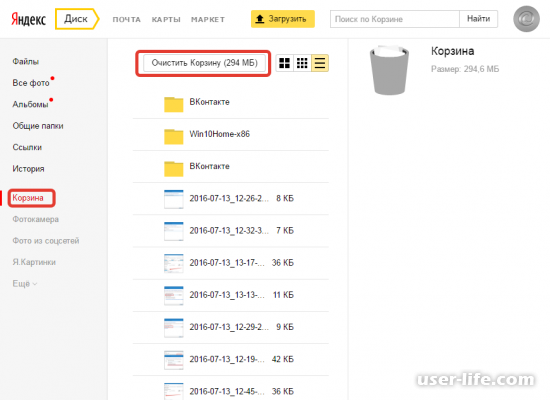
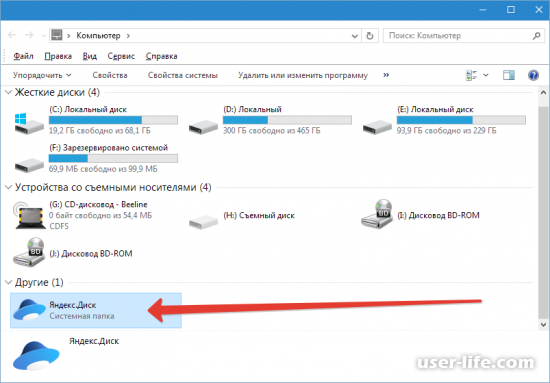
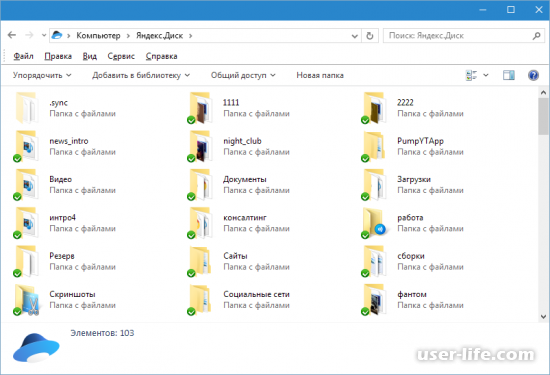
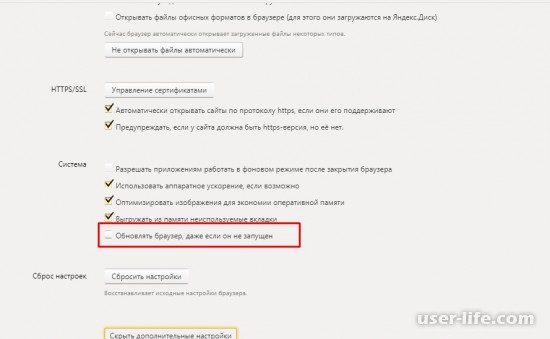

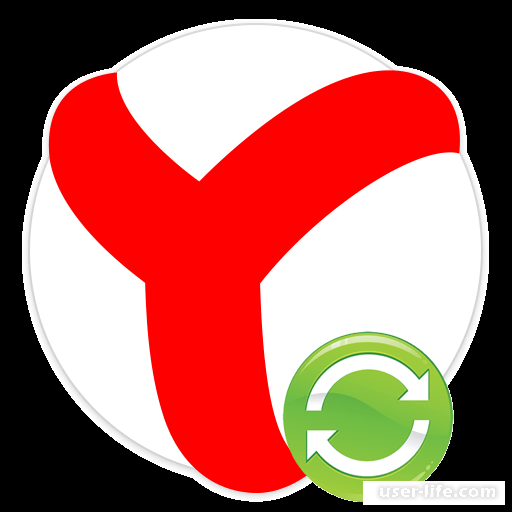
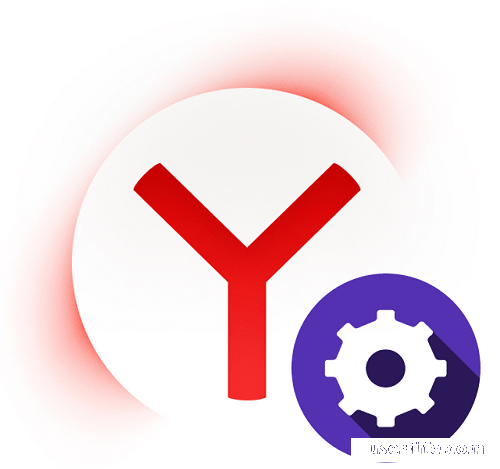
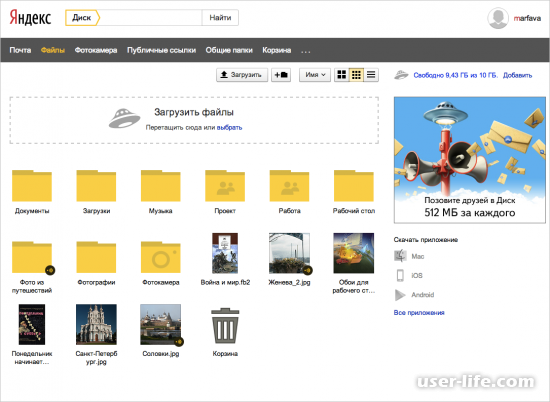
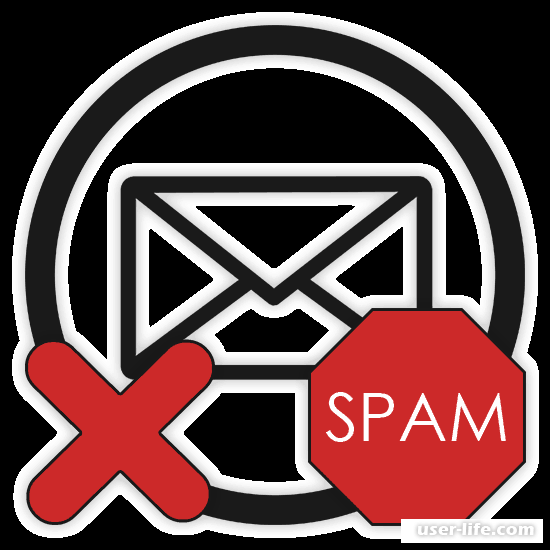
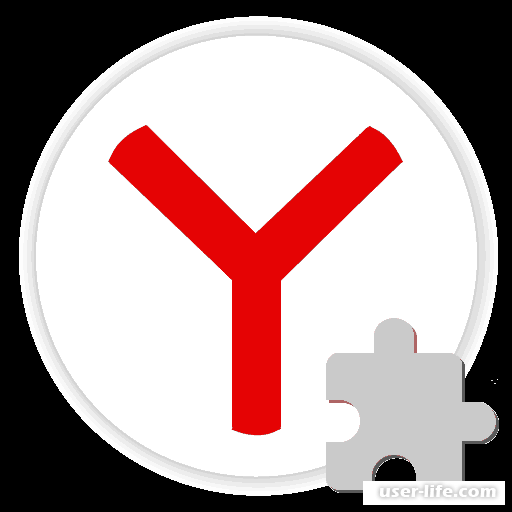
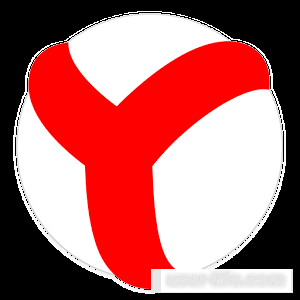


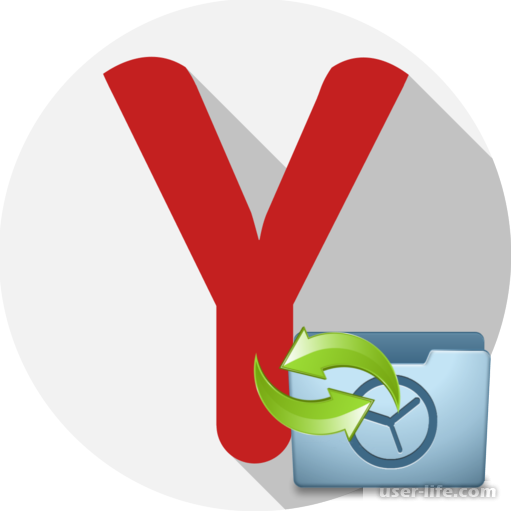

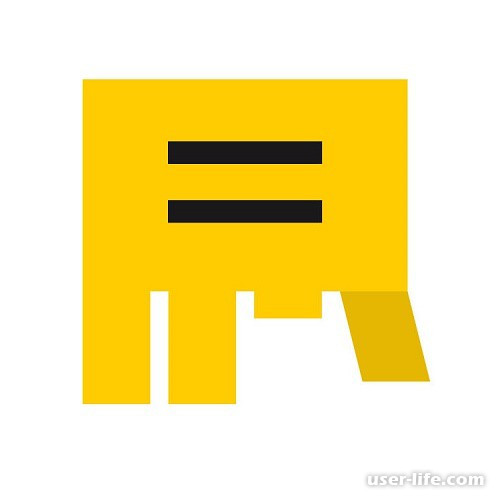



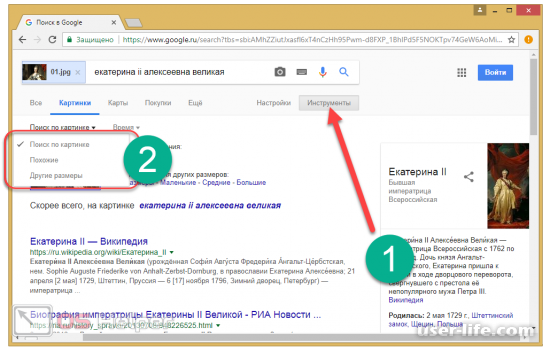
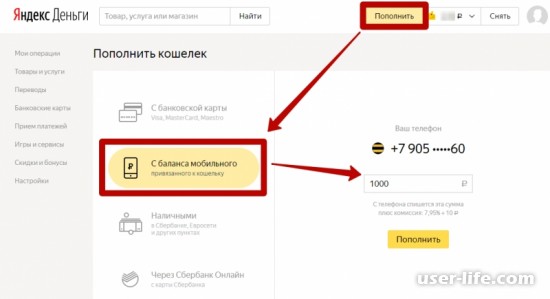
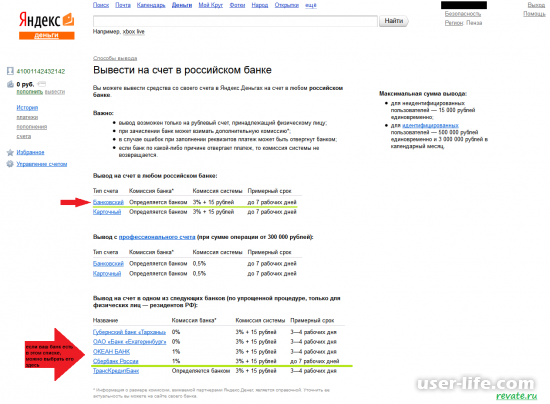









Добавить комментарий!