Как ускорить операционную систему Windows 10
 Сегодня речь пойдет о том, как ускорить новую операционную систему Windows 10. В принципе, вопрос остается тем же, как и в предыдущих релизах ОС от Microsoft. Мы разберем, что именно в системе может влиять на быстродействие компьютера в целом и рассмотрим, как можно улучшить этот показатель программным путем.
Сегодня речь пойдет о том, как ускорить новую операционную систему Windows 10. В принципе, вопрос остается тем же, как и в предыдущих релизах ОС от Microsoft. Мы разберем, что именно в системе может влиять на быстродействие компьютера в целом и рассмотрим, как можно улучшить этот показатель программным путем.Оптимизация Windows 10: как ускорить работу и быстродействие
Если Вы хотите повысить производительность компьютера, то читайте статью 7 эффективных способов как увеличить быстродействие.
Пару слов о программах "ускорителях": не будьте такими доверчивыми и рассудите логически. Во-первых, очищая систему, они способны удалить файлы какой либо рабочей программы (не раз с таким сталкивался).
Во-вторых большинство утилит "ускорителей" висят в автозагрузке, то есть лишний раз "напрягают" ПК. Однако, есть программы исключения, которые могут адекватно прочистить системный диск, не затронув важные системные файлы.
Первая причина медленной работы - программы, висящие в автозагрузке
Как и в предыдущих версиях Windows, так и в "десятке", компьютер может долго грузится из-за программ, которые запускаются в автозагрузке операционной системы.
К тому же это может влиять на производительность во время работы в целом. То есть, чем больше программ висят в автозагрузке Windows 10, тем компьютер медленнее будет загружаться и работать.
Я думаю, многие юзеры и не подозревают, что в автозагрузке весят лишние программы, которые тупо потребляют ресурсы ПК, при этом особый пользы для системы не приносят. Можете убедиться в этом сами.
Откроем окно Автозагрузки в Windows 10. Для этого кликаем по Пуску ПКМ и выбираем Диспетчер задач.
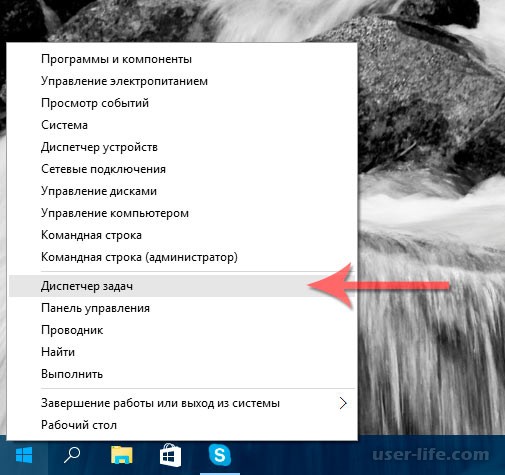
Нажмем внизу Подробнее.
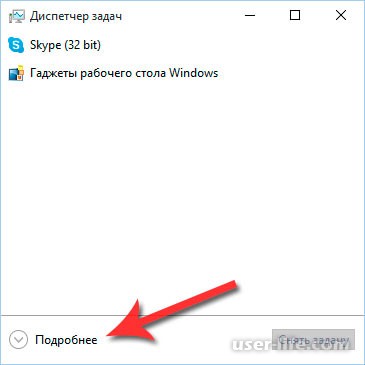
и перейдем во вкладку Автозагрузка.
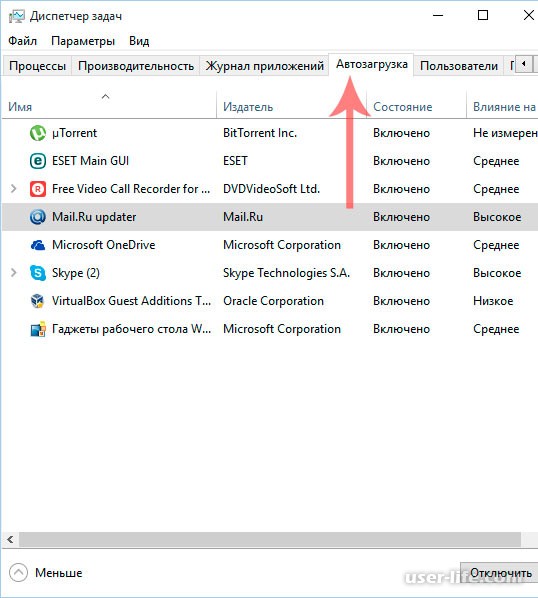
В моем случае еще по божески, но все равно есть, что можно исключить из автозагрузки. Чуть ниже я приведу примеры программ, которые при автозагрузке не приносят никакой пользы и нагружают систему.
- Программы, предназначенные для скачивания, клиенты торрент. Советую не держать их в автозагрузке если Вы не качаете файлы сутками с интернета.
В момент скачивания такая программа (MediaGet, uTorrent) откроется автоматически. Если же оставить программу в автозагрузке, то, к примеру, uTorrent будет раздавать скачанные файлы, тем самым тормозя систему, ведь в это время будет напрягаться жесткий диск.
- Утилиты сканеров и принтеров. Производители данных устройств любят включать в автозагрузку свой софт, которым мало кто пользуется, да и вообще он ни к чему, за исключением некоторых случаев.
Сканировать и печатать можно и без этих программ, так почему бы их и не исключить с автозагрузки системы?
- Различные интернет-хранилища. Если Вы не пользуетесь облачными сервисами, типа OneDrive в Windows 10, то не задумываясь, выключайте с автозагрузки.
- Незнакомые программы. В автозагрузке могут находится совсем разнообразные программы, о которых Вы даже и не слышали, и соответственно, никогда не пользовались ими.
В таком случае рекомендую поискать информацию о подобных утилитах в интернете, чтобы узнать для чего они предназначены. Наверняка, их наличие в автозагрузке необязательно.
Чтобы отключить из автозагрузки определенную программу, кликнем по ней правой кнопкой мыши и выберем "Отключить".
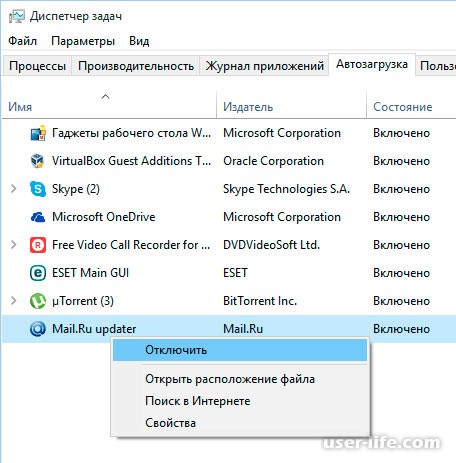
Теперь после перезагрузки компьютера программа не будет автоматически запущена.
Также советую по удалять ненужные программы в "Программах и компонентах", которые находятся в Панели управления.
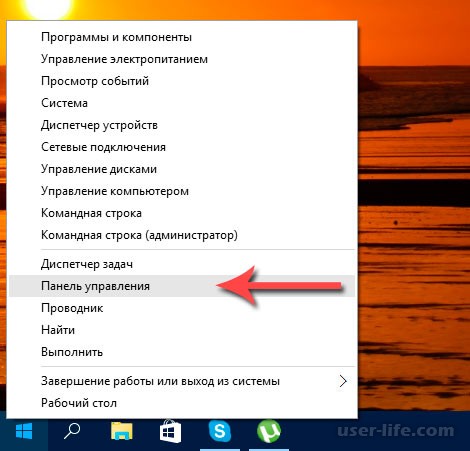
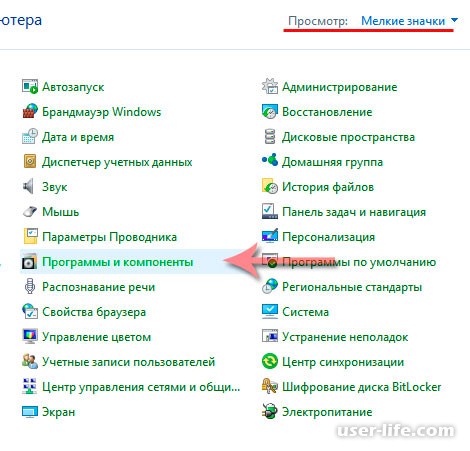
Модули слежения в Windows 10
Если Вы еще не знали о том, что компания Майкрософт следит за своими пользователями, то сегодня настала пора. Кейлогеры, все пароли и логины от аккаунтов, все Ваши переписки и прочее - отправляются на серверы корпорации.
Если Вы не сторонник тотального слежения за людьми, то рекомендую обрубить данную функцию. К тому же модули слежения негативно влияют на скорость работы системы. Как отключить слежение в Windows 10 я уже писал, прочтите и практикуйте данный способ.
Драйвера
Медленная работа системы Windows 10 может быть еще из-за отсутствия оригинальных драйверов на устройства компьютера. Особенно это касается драйверов видеоадаптера или чипсета.
Тогда как, новая операционная система может автоматически устанавливать огромное количество драйверов, все равно бывают случаи, что драйвера на устройство устанавливаются не оригинальные. Для проверки зайдем в Диспетчер устройств.
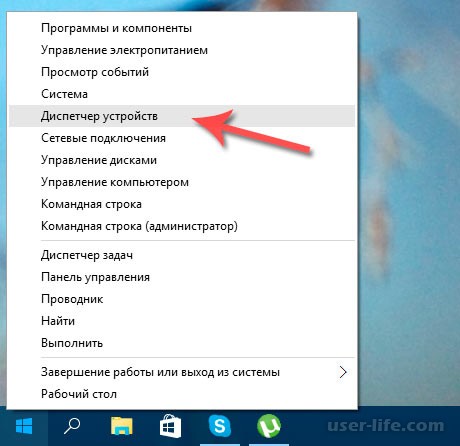
И выберем Свойства в первую очередь видеокарты. Далее вкладка Драйвер.
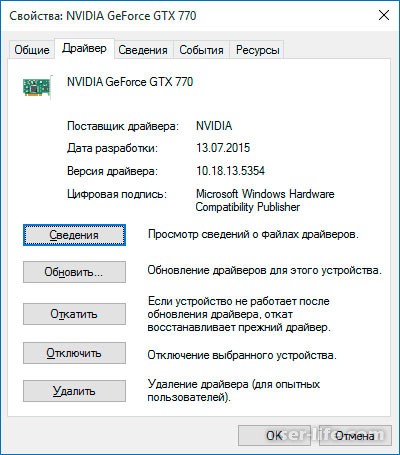
Если в графе Поставщик указан Microsoft, то следует скачать и установить оригинальные драйвера с сайта разработчика оборудования (видеокарты, чипсета, контроллеров и прочее).
Читайте также:
Лучшие программы для установки драйверов
Как узнать какие драйвера нужны на компьютер
Как обновить драйвера видеокарты AMD Radeon
Как обновить драйвера GeForce Experience (NVIDIA)
Как установить драйвера на компьютер
Как установить Блютуз на компьютер Windows 7
Драйвер Пак Солюшен как пользоваться скачать оффлайн версию бесплатно
Как обновить драйвера на Windows 10
Как переустановить драйвера видеокарты
Advanced Driver Updater скачать бесплатно полную версию
Драйвер Гениус скачать
Как обновить драйвера на компьютере
Как быстро установить все драйвера на ПК
Как установить драйвера на материнскую плату
Приложения в Пуск
Новое меню Пуск в Windows 10 содержит так называемые живые плитки. Как ни странно, они тоже "напрягают" систему. Если Вы их не используете, то логично удалить все плитки для улучшения работы операционной системы.
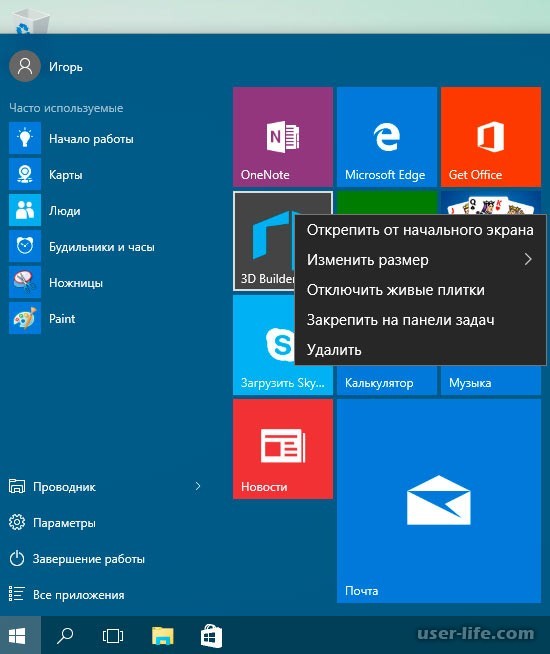
Как удалить плитки в Пуск можете прочитать в статье обзоре нового меню Windows 10.
Оптимизация визуальных эффектов для быстродействия системы
Если у Вас слабенький компьютер или ноутбук, то целесообразно будет отключить графические эффекты в Windows 10 для прироста производительности. Для этого жмем ПКМ по меню "Пуск", выбираем "Система", и "Дополнительные параметры".
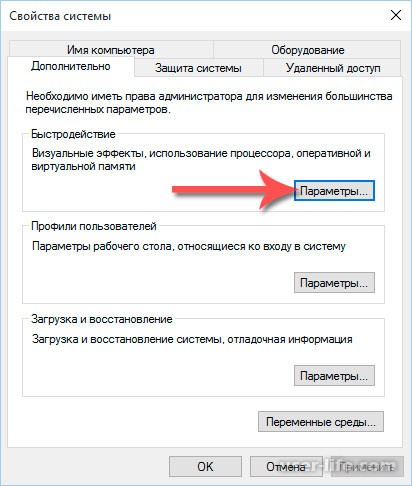
Нажмем "Параметры" в разделе "Быстродействие" и отметим пункт «Обеспечить наилучшее быстродействие».
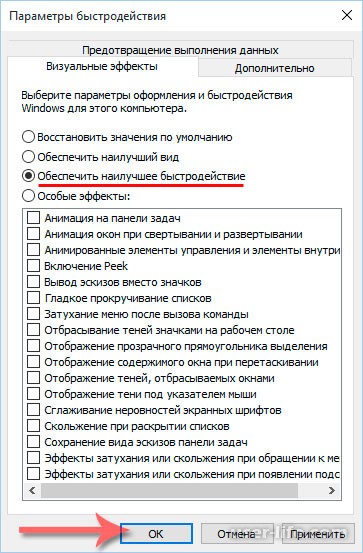
Некоторые пункты по желанию можно оставить, некоторые эффекты и анимацию.
Если не один из способов не помог, то вероятно на Ваш компьютер проникло потенциально нежелательное программное обеспечение.
Читайте также:
Как проверить компьютер на вирусы без установки антивируса
Лучшие программы для удаления вирусов с компьютера
Чтобы проверить компьютер на наличие вирусов или нежелательных программ, читайте тут и тут.
Читайте также:
Программы для удаления ненужных файлов
Как почистить компьютер от ненужных файлов
Программы для полного удаления файлов
Как ускорить запуск и работу Windows 7 8 10: компьютера ноутбука интернета загрузки жесткого диск программ
Как ускорить работу компьютера
Рейтинг:
(голосов:8)
Предыдущая статья: Как определить песню онлайн по звуку
Следующая статья: Как сделать скриншот в Windows 10
Следующая статья: Как сделать скриншот в Windows 10
Не пропустите похожие инструкции:
Популярное
Авторизация


































Добавить комментарий!