Куда устанавливается Utorrent в какую папку
Всем привет ! Клиент uTorrent без сомнения, является одной из самых популярных программ загрузки торрентов, доступных в Интернете в наши дни. Он регулярно обновляется и по-прежнему относительно легкий, хотя он несколько испорчен введением рекламы и панелей инструментов, которые клиент поставляет в наши дни.
Если вы недавно установили uTorrent в Windows, вы, возможно, заметили, что установщик не предоставляет вам возможность установить другой каталог установки. Вместо этого он автоматически установит uTorrent в % AppData% uTorrent.
Я проверил это во время установки текущей стабильной сборки, бета-сборки и альфа-сборки 3.4, которые доступны на официальном сайте. Обратите внимание, что это было протестировано на чистой системе, то есть до запуска инсталляторов не было установлено ни одной версии uTorrent.
В настоящее время программа установки отображает следующие страницы настройки:
1.Выберите язык клиента.
2.Лицензионное соглашение.
3.Выберите параметры установки (пункт меню «Пуск», значок быстрого запуска, значок на рабочем столе).
4.Конфигурация (исключение для Windows Firefox, запуск uTorrent при запуске Windows).
5.Объявления
6.Больше объявлений
7.Еще больше рекламы (снижение)
И это все. Нет возможности выбрать другой каталог установки для приложения. Что если вы не хотите запускать uTorrent из каталога % AppData% uTorrent в Windows?
Единственный вариант - переместить папку в другое место. Просто переместите полную папку uTorrent в другое место на вашем компьютере, например, С: program files или С: или в любое удобное для вас место, и запустите приложение оттуда.
Зачем?
Вы, наверное, задаетесь вопросом, почему были внесены изменения. По сообщению форума uTorrent , это было сделано для того, чтобы обновления можно было устанавливать без UAC.
Конфигурация
Хотя относительно легко переместить uTorrent в новое место и запустить его оттуда, вы можете запустить его из меню «Пуск» или с рабочего стола, чтобы ускорить процесс.
Это также легко сделать. Просто откройте каталог, в который вы переместили uTorrent, и найдите файл uTorrent.exe в корневом каталоге.
Щелкните правой кнопкой мыши файл и выберите «Создать ярлык» из списка параметров в меню. Теперь осталось только перенести ярлык на рабочий стол, в меню «Пуск» или на панель задач.
В зависимости от его местоположения, вы должны иметь возможность перемещать его несколько раз. Если нет, создайте несколько ярлыков и переместите их в места, где вы хотите, чтобы они были доступны.
Вы также можете изменить каталоги, используемые клиентом для загрузки и обмена файлами. Для этого откройте «Настройки»> «Настройки» или нажмите Ctrl-P и переключитесь на «Каталоги».
Поместите новые загрузки в: Это временный каталог загрузки.
Переместить завершенные загрузки в: куда вы хотите переместить завершенные загрузки.
Найдите ярлык uTorrent на рабочем столе или в меню Пуск Windows.
Кликните по ярлыку правой кнопкой мыши и выберите команду «Расположение файла».
Откроется папка, в которую установлен uTorrent.
По умолчанию последняя версия клиента устанавливается по адресу
C:Usersимя_вашего_пользователяAppDataRoaminguTorrent
Если решите открывать папки вручную, директорию AppData не найдете, так как она является системной и по умолчанию скрыта.
Как включить отображение скрытых папок в Windows
Откройте панель управления и переключите вид на «Мелкие значки».
Отыщите иконку «Параметры проводника» и кликните на нее.
В окне настроек параметров переключитесь на вкладку Вид и в нижнем окошке переместите ползунок (который перелистывает список) вниз.
Отметьте точкой параметр «Показывать скрытые файлы, папки и диски» и нажмите ОК.
Способ 2
Скопируйте строчку
%AppData%/utorrent
Затем откройте любую папку, вставьте скопированную запись в строку адреса и нажмите Enter на клавиатуре.
Старые версии uTorrent устанавливались в папку «Program Files» на системном диске. Если у Вас версия клиента старше 3, то ищите там.
Конфигурационные файлы в этом случае находятся по пути C:Users(Пользователи)Ваша учетная записьAppDataRoaming.
Новые же версии целиком устанавливаются по указанному выше пути.
Для того, чтобы найти место, где находится исполняемый файл программы (в нашем случае uTorrent), нужно кликнуть правой кнопкой мыши по ярлыку и выбрать «Расположение файла». Откроется папка с установленным приложением.
Также местоположение файла отображается во всплывающей подсказке при наведении курсора на ярлык.
Смотрим свойства исполнительного файла/ярлыка
Самый простой вариант - это посмотреть путь к расположению объекта через его свойства. Для этого найдите ярлык программы на рабочем столе и кликните по нему правой кнопкой мыши. В меню выберите пункт "Свойства". Здесь сразу откроется вкладка "Ярлык", где указаны нужные нам сведения.
Обратите внимание на поле "Объект". В нем указан путь к исполнительному файлу программы. Этот файл отвечает за запуск uTorrent, а значит, находится в папке с установленной утилитой. Вы можете просто скопировать этот путь и вставить его в окно проводника. Также в окне свойств есть более простой способ - нажать на кнопку "Расположение файла". После этого вы сразу окажетесь в директории с установленным приложением.
Куда устанавливается uTorrent по умолчанию?
Находим папку вручную
Чтобы понять самостоятельно, куда устанавливается uTorrent в Windows 10, вы можете проделать путь до директории вручную. Для этого делаем следующее:
Открываем проводник и заходим в системный раздел жесткого диска.
Теперь переходим в папку Users или "Пользователи".
Здесь находим каталог с названием вашей учетной записи и открываем его.
Чтобы открыть каталог AppData, вам придется включить отображение скрытых папок. Для этого раскройте верхнюю панель, перейдите во вкладку "Вид" и поставьте галочку возле "Скрытые элементы".
В папке AppData открываем Roaming.
Теперь находим каталог с названием uTorrent. Готово!
Куда скачиваются файлы?
Стоит отметить, что папка, куда устанавливается uTorrent, не является библиотекой загруженных файлов. Вы можете вручную выбрать директорию для загрузки в настройках самой программы. Для этого включаем торрент-клиент и нажимаем комбинацию Ctrl+P. Переходим в раздел "Папки", ставим галочку в пункте "Помещать загружаемые файлы в". Теперь с помощью кнопки обзора выбираем нужную директорию и сохраняем изменения с помощью нажатия на "Применить".
Желаю успеха в работе.
Пока пока
Рейтинг:
(голосов:1)
Предыдущая статья: Что делать если не запускается Скайп
Следующая статья: Сколько стоит аккаунт Стим
Следующая статья: Сколько стоит аккаунт Стим
Не пропустите похожие инструкции:
Комментариев пока еще нет. Вы можете стать первым!
Популярное
Авторизация







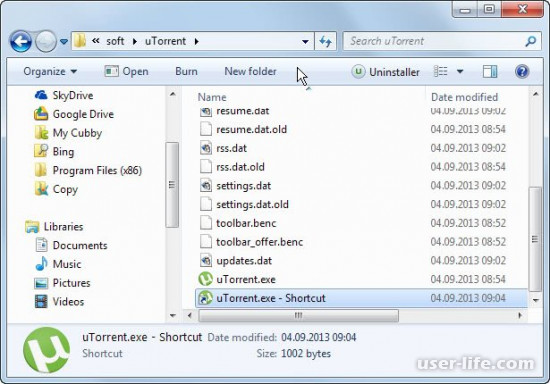




















Добавить комментарий!