Восстановление флешки Silicon Power программы
Накопители от компании Silicon Power зарекомендовали себя надежностью и долговечностью. Но ничто в мире не вечно, и флешки SP тоже со временем приходят в непригодность.
Если Ваша флешка не определяется компьютером или на ней пропадают файлы, можно попробовать восстановить ее работоспособность. В этой статье мы поговорим о SP USB Flash Drive Recovery Software. То есть расскажем Вам, какими программами можно попытаться восстановить накопитель.
Важно: не всегда удается восстановить или перезаписать утерянную информацию. Все ниже предоставленные способы ремонта флэшек Силикон Повер позволяют «оживить» их, но не воссоздать данные.
Способ 1. SP USB Flash Drive Recovery Software
Официальное приложение, которое в автоматическом порядке определяет модель подключенной флэшки к ПК и находит соответствующее ПО для ее восстановления на серверах SP.
1. Скачайте программу на официальном сайте и запустите ее на компьютере.
2. Подключите карту Silicon Power. Запустится сканирование девайса. После того, как приложение опознает параметры флэшки (VID и PID), начнется поиск и закачка необходимой утилиты на сервере.
Когда эти операции закончатся, откроется скачанная утилита. Вам понадобится всего лишь нажать кнопку запуска восстановления.
Способ 2. Silicon Power Recover Tool
Еще одна программа от производителей флэш-карт SP. Стоит заметить, что она работает только с определенными контроллерами, установленными на картах.
Поэтому если у вас флэшка из более новых образцов, лучше воспользуйтесь первым способом восстановления.
1. Загрузите архив с утилитой.
2. Разархивируйте архив, найдите в полученной папке файл «RecoveryTool.exe» и запустите его.
3. Теперь подключите поврежденную Silicon Power к компьютеру. Когда приложение просканирует подключенный накопитель и определит его, в выпадающем списке «Device» появится Ваша флэшка.
После чего Вам нужно будет нажать «Start» и подождать, пока утилита произведет необходимые действия.
4. В случае не опознавания флешки, попробуйте первый способ: SP USB Flash Drive Recovery Software.
Способ 3. SP ToolBox
Вторая фирменная программа, которая включает в себя целых 7 инструментов. Нам понадобится всего лишь два из них.
Чтобы воспользоваться Silicon Power ToolBox для восстановления своего носителя, сделайте следующее:
Скачайте последнюю версию программы. Для этого зайдите на официальный сайт Silicon Power и внизу, напротив надписи «SP ToolBox», нажмите на пиктограмму скачивания.
Ниже расположены ссылки на скачивание инструкций использования SP ToolBox в формате PDF, они нам не нужны.
Дальше будет предложено авторизоваться или зарегистрироваться. Удобно, что авторизоваться на сайте можно с помощью аккаунта в Facebook. Введите свой адрес электронной почты в соответствующее поле, поставьте две галочки («Я согласен…» и «Я прочитал…») и нажмите на кнопку «Продолжить».
После этого произойдет скачивание архива с нужной нам программой. Файл в нем всего один, поэтому откройте архив и запустите его. Установите SP ToolBox и запустите ее при помощи ярлыка. Вставьте флешку и выберете ее там, где изначально написано «No device».
Сначала проведите диагностику.
Для этого нажмите на кнопку «Diagnostic Scan», а затем «Full scan», чтобы провести полное, а не быстрое сканирование. Под надписью «Scan result» будет написан результат проверки. Такая простая процедура позволит Вам узнать, действительно ли Ваш носитель поврежден. Если ошибок нет, вероятнее всего, дело в вирусе.
Тогда просто проверьте свой носитель антивирусом и уберите все вредоносные программы. Если же ошибки есть, лучше всего будет отформатировать носитель.
Для форматирования есть кнопка «Secure Erase». Нажмите на нее и выберете функцию «Full Erase». После этого с Вашего носителя будут стерты все данные, и он восстановит свою работоспособность. По крайней мере, так должно быть.
Также, для интереса, можно воспользоваться функцией проверки здоровья (она так и называется) флешки. Для этого есть кнопка «Health». Нажмите на нее и вы увидите состояние Вашего носителя под надписью «Health».
Critical означает критическое состояние;
Warming – не очень хорошее;
Good подразумевает, что с флешкой все хорошо.
Под надписью «Estimated Life Remaining» Вы увидите приблизительный срок службы используемого носителя информации. 50% означает, что флешка уже отслужила половину своего срока.
Теперь программу можно закрывать.
Способ 4. SMI MPTool
Данная программа работает с контроллерами Silicon Motion, которые установлены в большинстве флешек Silicon Power. SMI MPTool отличается тем, что выполняет низкоуровневое восстановление поврежденного носителя.
Воспользоваться ею можно следующим образом:
Скачайте программу и запустите ее с архива.
Нажмите на кнопку «Scan USB», чтобы начать сканирование компьютера на наличие подходящей флешки. После этого Ваш носитель должен отобразиться на одном из портов (колонка «Items» слева).
Нажмите на него в этой колонке, чтобы выделить. Собственно, если ничего не произойдет, значит, программа Вашему носителю не подходит.
Дальше нажмите кнопку «Debug». Если появится окно с требованием ввести пароля, введите число 320.
Теперь нажмите кнопку «Start» и ждите окончания восстановления.
В некоторых случаях помогает, если проделать вышеописанные действия несколько раз. В любом случае, попробовать стоит. Но, опять же, на сохранение данных не надейтесь.
Способ 5. Recuva File Recovery
Наконец, мы дошли до способа, который позволяет восстановить хотя бы часть поврежденной информации. Уже потом можно будет заниматься и восстановлением работоспособности самого устройства с помощью одной из вышеописанных утилит.
Recuva File Recovery не является собственной разработкой SP, но почему-то находится на официальном сайте данной фирмы. Стоит сказать, что это не та самая знакомая всем нам программа. Все это означает только то, что именно Recuva будет наиболее эффективной в работе с флешками от Silicon Power.
Чтобы воспользоваться ее возможностями, прочитайте урок на нашем сайте.
Урок: Как пользоваться программой Recuva
Только когда Вы будуте выбирать, где нужно проводить сканирование на предмет удаленных или поврежденных файлов, выберете вариант «On my media card» (это шаг 2). Если карта не будет обнаружена или же на ней не будут найдены файлы, начните весь процесс заново.
Только теперь выберете вариант «In a specific location» и укажите свой съемный носитель согласно его букве. Его, кстати, можно узнать, если зайти в «Мой компьютер» (или же просто «Компьютер», «Этот компьютер» — все зависит от версии Windows).
использование Recuva
Способ 6. Flash Drive Recovery
Это тоже универсальная программа, которая подходит для большинства современных моделей съемных носителей информации. Flash Drive Recovery не является разработкой Silicon Power и не числится среди рекомендуемых утилит на сайте производителя.
Но, судя по отзывам пользователей, она является чрезвычайно эффективной в работе с флешками данного производителя.
Использование ее выглядит следующим образом:
Скачайте программу, установите и запустите ее на своем компьютере. На сайте есть две кнопки согласно версиям операционной системы. Выберете свою и нажмите на соответствующую кнопку. Дальше все вполне стандартно.
На первом шаге выберете нужный носитель, нажмите на него и нажмите кнопку «Сканировать» внизу окна программы.
После этого начнется процесс сканирования. В самом большом поле Вы можете видеть все файлы и папки, доступные для восстановления. Слева находятся еще два поля – результаты быстрого и глубокого сканирования.
Там тоже могут быть папки и файлы, которые можно восстановить.
Чтобы сделать это, выделите нужный файл галочкой и нажмите кнопку «Восстановить» в правом нижнем углу открытого окна.
Кроме Recuva File Recovery и Flash Drive Recovery для восстановления данных с поврежденного носителя можно воспользоваться TestDisk, R.saver и другими утилитами. Наиболее эффективные подобные программы приведены в списке на нашем сайте.
После того, как восстановление утерянных данных было завершено, воспользуйтесь одной из вышеуказанных утилит для восстановления работоспособности всего накопителя. Также можно использовать стандартное средство Windows для проверки дисков и исправления их ошибок. Как это сделать, показано в уроке по восстановлению флешек Transcend.
Урок: Восстановление флешки Transcend
Наконец, можно отформатировать Ваш съемный носитель с помощью других программ или тем же стандартным средством Windows. Что касается последнего, то Вам нужно сделать следующее:
В окне «Компьютер» («Мой компьютер», «Этот компьютер») нажмите на своей флешке правой кнопкой мыши. В выпадающем меню выберете пункт «Форматировать…».
Когда откроется окно форматирования, нажмите на кнопку «Начать». Если не поможет, начните процесс заново, но снимите галочку возле надписи «Быстрое…».
Если эти методы не помогут восстановить карту памяти, тогда Вам, скорее всего, придется покупать новую.
Рейтинг:
(голосов:1)
Предыдущая статья: Факты о пенисе: мужчины мальчика человека как выглядит большой маленький размер головка огромный красивый увеличение длина массаж (толстый средний красный стоящий молодой секс)
Следующая статья: CCleaner не может работать в ОС Windows
Следующая статья: CCleaner не может работать в ОС Windows
Не пропустите похожие инструкции:
Комментариев пока еще нет. Вы можете стать первым!
Популярное
Авторизация







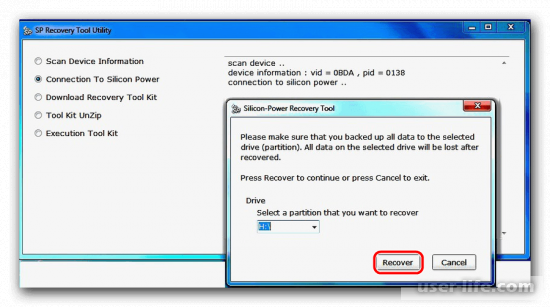








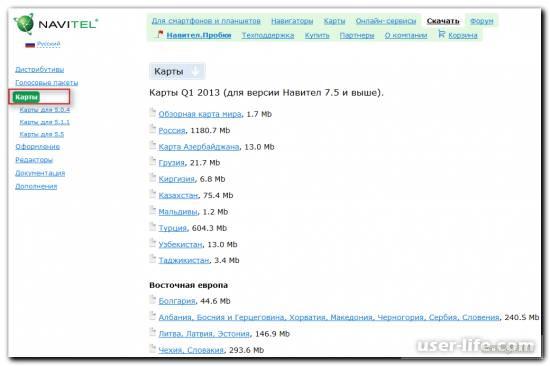


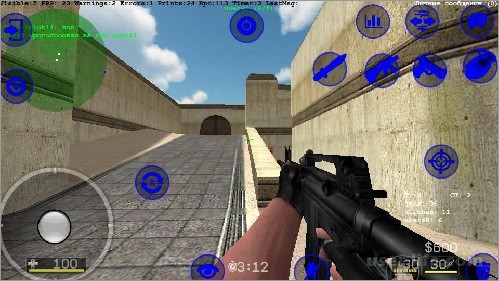
















Добавить комментарий!