Можно ли поставить будильник на ноутбуке и компьютере
Как часто нас подводил телефон или часы, на которых был поставлен будильник. Иногда мы из-за того, что смартфон разрядился или звонок для пробуждения сработал в другое время, просыпали важные мероприятия, опаздывали на работу, поезд, самолет, делали не вовремя разнообразные дела. Решение одно – дополнительный будильник на ноутбук или стационарный компьютер.
На просторах Интернета можно найти много достойных приложений, который обеспечат Вам дополнительный звуковой сигнал для каких-то не было целей. Хочется предложить Вашему вниманию только некоторые из них.
1. Будильник- скачав ее и установив на компьютер, вы сможете настроить звуковой сигнал, который постепенно делается громче, а из за этого пробуждение будет приятнее и не настолько резкое. Можете так же установить несколько напоминаний. В целом, не плохое приложение, с понятным интерфейсом.
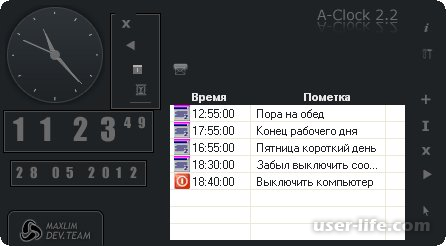
2. WakeMeUp - оригинальное приложение на ноутбук, которое может пробудить Ваш компьютер самостоятельно включить радио и сделать Ваше пробуждение приятным.
3. Alarm Clock - еще одно качественное приложение для подъёма. Эта одна из самых популярных по скачиванию утилит, среди прочих ее достоинств дружественный интерфейс, множество дополнительных надстроек.
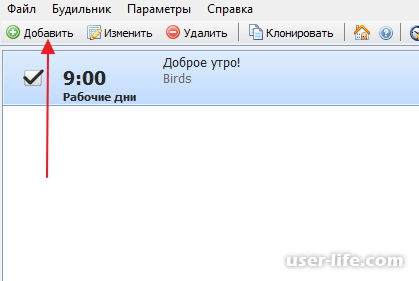
 Будильник на компьютере может стать отличной палочкой-выручалочкой, чтобы не забыть о важных делах. Если Вам нужно не опоздать на встречу, или у вас кипит суп, то естественно об этом надо помнить, и не засидеться за компьютером. Как вариант в таком случае, рекомендую поставить будильник на компьютере и забыть о времени, пока не услышите звуковой сигнал.
Будильник на компьютере может стать отличной палочкой-выручалочкой, чтобы не забыть о важных делах. Если Вам нужно не опоздать на встречу, или у вас кипит суп, то естественно об этом надо помнить, и не засидеться за компьютером. Как вариант в таком случае, рекомендую поставить будильник на компьютере и забыть о времени, пока не услышите звуковой сигнал.
Можно конечно включить будильник и на телефоне, либо часах, но не будем отходить далеко от кассы. Если мы сидим сейчас за ноутбуком или компьютером, то и будильник ставить будем на нём.
Я изучил несколько вариантов, которые позволяют поставить будильник на компьютере, и остановился на бесплатной программе Alarm Clock.
Скачать её можно на официальном сайте:
http://freealarmclocksoftware.com
Нажмите там по ссылке «Download Free Alarm Clock».
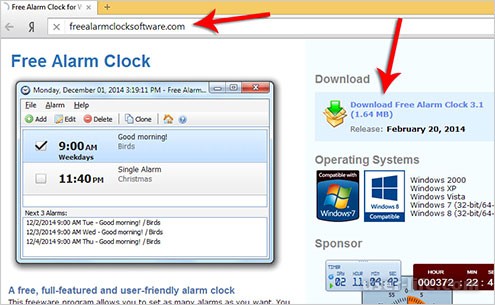
В открывшемся окне нажмите зеленую кнопку «Download Now» и сохраните программу себе на компьютер.
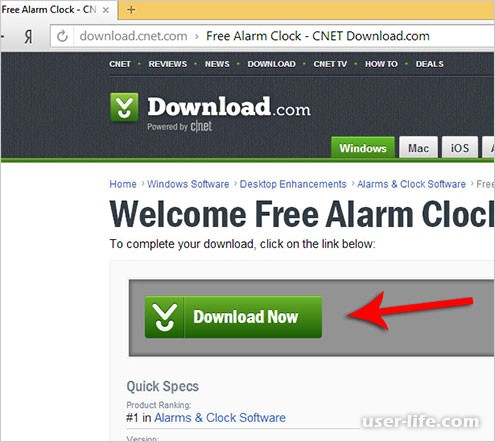
Установка будильника Alarm Clock стандартная, в основном везде жмем «ДА» и «Далее». А вот в последнем окне, рекомендую убрать галочку, чтобы лишний раз не открывался сайт разработчика.
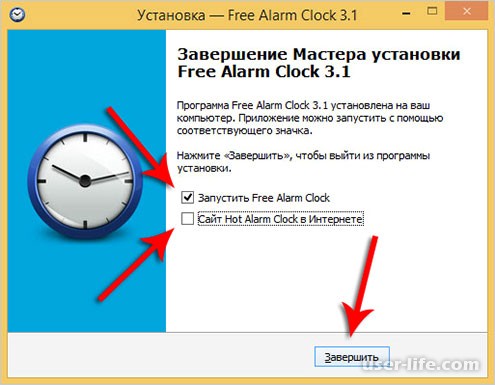
Будильник сразу запустится, если нет – сделайте это с ярлыка на рабочем столе.

Сразу покажу как поставить будильник на компьютере в данной программе. А достаточно нажать кнопку «Добавить».
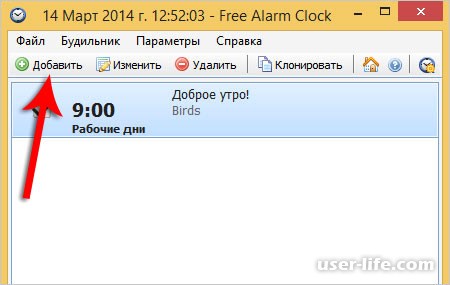
Указать время, когда сработает будильник, выбрать дни недели, если нужно чтобы он проигрывался не один только раз. Потом ввести ему имя, выбрать звуковой файл, а остальное оставить по умолчанию. Нажимаем «ОК».
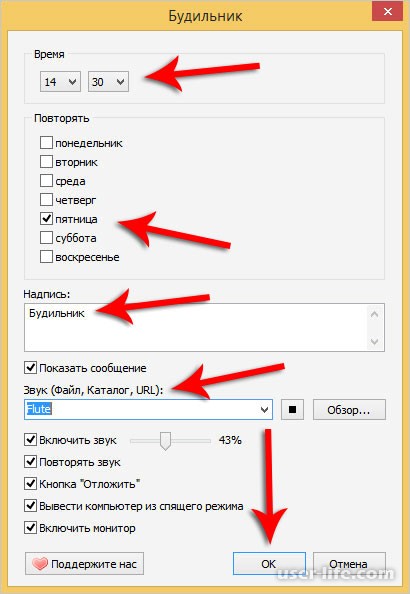
Всё! Будильник на компьютере заведён, и он появился в списке.
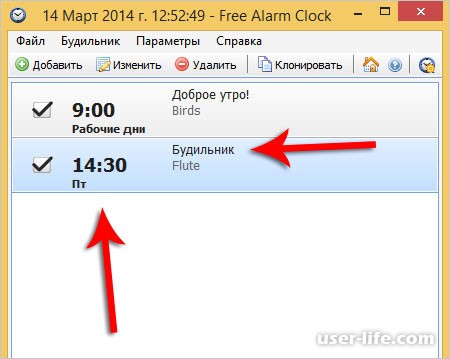
Будильник по умолчанию, который уже есть на 9 утра и установлен на все рабочие дни, можно удалить. Для этого выделите его, и нажмите соответствующую кнопку.
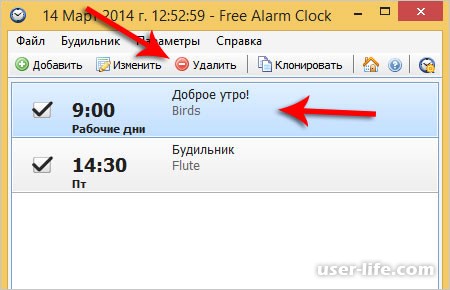

Если у вас со временем скопится много будильников, то не обязательно их будет удалять. Можно их просто временно отключать, убрав на против них галочки.
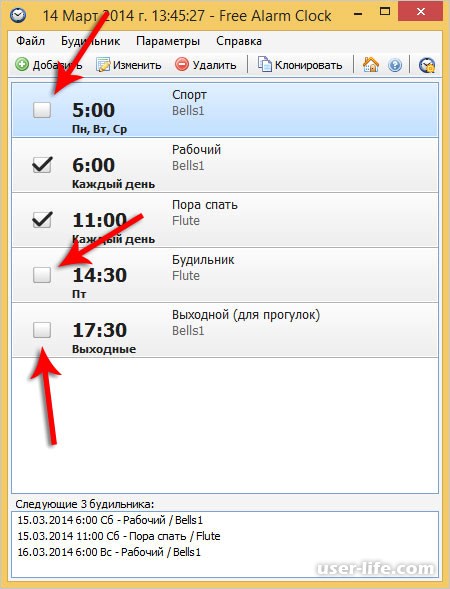
Кстати, когда добавляете новый будильник, то обратите внимание на нижнюю часть настроек. Как я уже говорил там нужно оставить галочки:
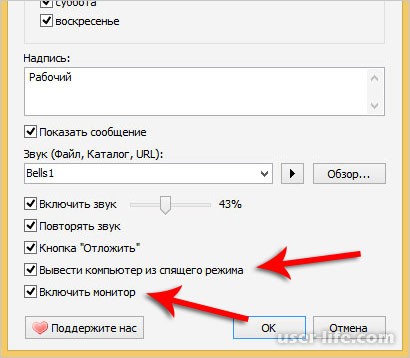
Особенно нам интересны пункты «Вывести компьютер из спящего режима» и «Включить монитор». Естественно если у нас включен ПК и заведён будильник, то он будет срабатывать в любом случае (главное программу не закрывайте, она сворачивается в Область уведомлений, рядом с часиками).
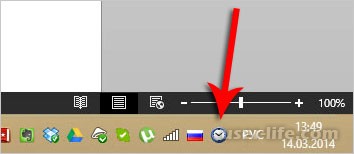
Но если компьютер будет выключен, то будильник не заиграет, а вот при использовании спящего режима всё получится. Поэтому, если вы хотите, чтобы ваш будильник на компьютере сработал, то переводите свой компьютер не в полное выключение, а в «Спящий режим».

Данный вариант предполагает использование предустановленного «опционного пакета», который есть на всех устройствах, базирующихся на Windows 7 и 8.
1. Зайдите в меню «Пуск» и нажмите на надпись «Все программы».
2. Затем выберите папку «Стандартные», а в ее подменю выберите папку «Служебные». Нажмите на «Планировщик заданий».
3. Перед вами появится окно, в нем необходимо нажать на параметр «Создать задачу».
4. Всплывет еще одно окошко, в котором вам и предстоит настроить свою задачу. В поле «Имя» введите любое слово, например, будильник. В поле «Описание» можно вписать любой набор букв.
5. Перейдите во вкладку «Триггеры». Нажмите на кнопку «Создать».
6. Во всплывшем окне вы можете настроить время будильника, его частоту (звонить только сегодня, еженедельно и так далее), а также установить дополнительные параметры (повтор проигрывания и тому подобное). Введите необходимые параметры и нажмите на «Ок».
7. Теперь перейдите во вкладку «Действия». Нажмите на «Создать». Теперь кликните по кнопке «Обзор» и выберите необходимый файл, программу для запуска. Если вы хотите, чтобы в определенное время у вас играла музыка, то выбирать стоит сам файл песни. Помимо этого, вы можете настроить свой будильник так, что вместо привычной для всех музыки, у вас будет запускаться фильм или же какая-нибудь программа. После того, как вы выбрали файл, нажмите на «Ок».
8. Еще есть две вкладки: «Условия» и «Параметры». Они позволяют произвести дополнительные настройки, однако, если вам нужен только будильник, то в них вы можете даже не переходить.
Нажмите на кнопку «Ок».
Главное, не забыть оставить компьютер в спящем режиме, включить звук.
Чтобы в него перейти, нужно выполнить следующие настройки в Панели управления:
в списке выбрать «Электропитание»;
далее — указать в стандартном плане «Максимальная производительность»;
после этого – «Настройка плана электропитания»;
установить временной промежуток для перехода в спящий режим.
Все, вы установили будильник на свой компьютер! Если сомневаетесь в том, что вы сможете сделать сразу все правильно, попробуйте установить «задачу» так, чтобы запуск ее произошел примерно через 10 минут. Это позволит вам удостовериться в том, что установленный «часовой механизм» сработает с утра.
MaxLim Alarm Clock
После закачки установочного файла произведите его запуск. Откроется приветственное окно «Мастера установки». Нажимайте «Далее».
После этого открывается список приложений от Яндекса, которые разработчики программы советуют установить вместе с ней. Мы же не советуем устанавливать различное ПО в довесок. Если вы хотите установить какую-то программу, то лучше скачать её отдельно с официального сайта. Поэтому снимаем галочки со всех пунктов предложения и жмем «Далее».
Затем открывается окошко с лицензионным соглашением. Рекомендуется его прочитать. Если вас все устраивает, жмите «Согласен».
В новом окне прописан путь установки приложения. Если у вас нет веских доводов против, то оставляйте его так, как есть и нажимайте «Далее».
Затем открывается окно, где предлагается произвести выбор папки меню «Пуск», куда будет размещен ярлык программы. Если вы вообще не хотите создавать ярлык, то установите галочку около пункта «Не создавать ярлыки». Но мы советуем в этом окне тоже оставить все без изменений и нажать «Далее».
Затем вам будет предложено создать ярлык на «Рабочем столе». Если вы хотите это сделать, то оставьте галочку около пункта «Создать ярлык на рабочем столе», а в обратном случае удалите её. После этого нажимайте «Далее».
В открывшемся окошке будут отображены основные настройки установки на основании тех данных, которые были введены вами ранее. Если вас что-то не удовлетворяет, и вы желаете произвести какие-то изменения, то в таком случае нажимайте «Назад» и производите корректировки. Если же все устраивает, то для запуска процесса инсталляции нажимайте «Установить».
После её завершения откроется окно, в котором будет сказано о том, что установка была произведена успешно. Если вы хотите, чтобы приложение MaxLim Alarm Clock было запущено сразу же после закрытия окна «Мастера установки», то в этом случае проследите, чтобы около параметра «Запустить Будильник» была установлена галочка. В обратном случае следует её снять. Затем нажимайте «Готово».
Вслед за этим, если на завершающем шаге работы в «Мастере установки» вы согласились на запуск программы, окно управления MaxLim Alarm Clock будет открыто. Прежде всего, вам нужно будет указать язык интерфейса. По умолчанию он соответствует тому языку, который установлен в вашей операционной системе. Но на всякий случай проследите, чтобы напротив параметра «Выберите язык (Select Language)» было установлено нужное значение. В случае необходимости смените его. Затем жмите «OK».
После этого приложение MaxLim Alarm Clock будет запущено в фоновом режиме, а его значок появится в трее. Для открытия окна настройки щелкайте по этому значку правой кнопкой мышки. В раскрывшемся перечне выбирайте «Развернуть окно».
Переход в окно настройки будильника с помощью значка в контекстном меню в программе MaxLim Alarm Clock
Запускается интерфейс программы. Для того, чтобы создать задачу, жмите по иконке в виде плюсика «Добавить будильник».
Запускается окошко настройки. В полях «Часы», «Минуты» и «Секунды» задайте время, когда должен сработать будильник. Хотя указание секунд производится только для очень специфических задач, а большинство пользователей удовлетворяются только первыми двумя показателями.
После этого переходите к блоку «Выбрать дни для оповещения». Путем установки переключателя, вы можете задать срабатывание только один раз или ежедневно, выбрав соответствующие пункты. Около активного пункта будет отображаться индикатор светло-красного цвета, а около других значений – темно-красного.
Также можно установить переключатель в состояние «Выбрать».
Открывается окошко, где вы можете выбрать отдельные дни недели, по которым будет работать будильник. Внизу этого окошка существует возможность группового выбора:
1-7 – все дни недели;
1-5 – будние дни (понедельник – пятница);
6-7 – выходные дни (суббота – воскресенье).
При выборе одного из этих трех значений будут отмечены соответствующие им дни недели. Но существует и возможность выбора каждого дня отдельно. После того, как выбор совершен, жмите на иконку в виде галочки на зеленом фоне, которая в данной программе играет роль кнопки «OK».
Выбор отдельных дней недели для срабатывания будильника в программе MaxLim Alarm Clock
Для того, чтобы задать конкретное действие, которое будет выполнять программа при наступлении заданного времени, щелкайте по полю «Выбрать действие».
Открывается перечень возможных действий. Среди них следующие:
Проиграть мелодию;
Выдать сообщение;
Запустить файл;
Перезагрузить компьютер и др.
Так как для цели пробуждения человека среди описанных вариантов подойдет только «Проиграть мелодию», выбираем его.
После этого в интерфейсе программы появляется значок в форме папки для перехода к выбору мелодии, которая будет проигрываться. Щелкайте по нему.
Запускается типичное окно выбора файла. Переместитесь в нем в ту директорию, где находится аудиофайл с той мелодией, которую вы хотите установить. Выделив объект, нажимайте «Открыть».
После этого путь к выбранному файлу отобразится в окне программы. Далее переходим к дополнительным настройкам, состоящим из трех пунктов в самом низу окошка. Параметр «Плавно нарастающий звук» можно включать или отключать, независимо от того, как будут выставлены два других параметра. Если данный пункт активен, то громкость воспроизведения мелодии при активации будильника будет постепенно увеличиваться.
По умолчанию мелодия проигрывается только один раз, но если установить переключатель в позицию «Повторять воспроизведение», то можно в поле напротив него указать количество раз, которое музыка будет повторяться. Если же поставить переключатель в позицию «Повторять бесконечно», то мелодия будет повторяться до тех пор, пока её не выключит сам пользователь. Последний вариант, безусловно, самый эффективный для того, чтобы разбудить человека.
После того, как все настройки установлены, вы можете предварительно прослушать полученный результат, щелкнув по иконке «Запустить» в форме стрелки. Если вас все удовлетворяет, то жмите в самом низу окна на галочку.
После этого будильник будет создан и его запись отобразится в главном окошке MaxLim Alarm Clock. Таким же способом вы можете добавлять ещё будильники, установленные на другое время или с иными параметрами. Для добавления следующего элемента снова нужно нажать на иконку «Добавить будильник» и далее придерживаться тех инструкций, которые уже были описаны выше.
На просторах Интернета можно найти много достойных приложений, который обеспечат Вам дополнительный звуковой сигнал для каких-то не было целей. Хочется предложить Вашему вниманию только некоторые из них.
1. Будильник- скачав ее и установив на компьютер, вы сможете настроить звуковой сигнал, который постепенно делается громче, а из за этого пробуждение будет приятнее и не настолько резкое. Можете так же установить несколько напоминаний. В целом, не плохое приложение, с понятным интерфейсом.
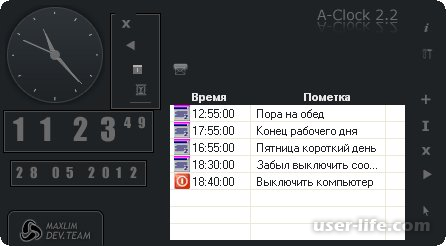
2. WakeMeUp - оригинальное приложение на ноутбук, которое может пробудить Ваш компьютер самостоятельно включить радио и сделать Ваше пробуждение приятным.
3. Alarm Clock - еще одно качественное приложение для подъёма. Эта одна из самых популярных по скачиванию утилит, среди прочих ее достоинств дружественный интерфейс, множество дополнительных надстроек.
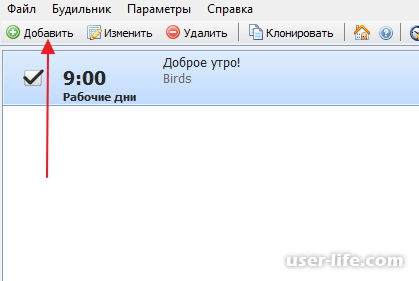
 Будильник на компьютере может стать отличной палочкой-выручалочкой, чтобы не забыть о важных делах. Если Вам нужно не опоздать на встречу, или у вас кипит суп, то естественно об этом надо помнить, и не засидеться за компьютером. Как вариант в таком случае, рекомендую поставить будильник на компьютере и забыть о времени, пока не услышите звуковой сигнал.
Будильник на компьютере может стать отличной палочкой-выручалочкой, чтобы не забыть о важных делах. Если Вам нужно не опоздать на встречу, или у вас кипит суп, то естественно об этом надо помнить, и не засидеться за компьютером. Как вариант в таком случае, рекомендую поставить будильник на компьютере и забыть о времени, пока не услышите звуковой сигнал.Можно конечно включить будильник и на телефоне, либо часах, но не будем отходить далеко от кассы. Если мы сидим сейчас за ноутбуком или компьютером, то и будильник ставить будем на нём.
Я изучил несколько вариантов, которые позволяют поставить будильник на компьютере, и остановился на бесплатной программе Alarm Clock.
Скачать её можно на официальном сайте:
http://freealarmclocksoftware.com
Нажмите там по ссылке «Download Free Alarm Clock».
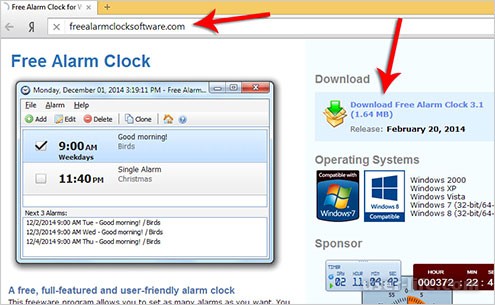
В открывшемся окне нажмите зеленую кнопку «Download Now» и сохраните программу себе на компьютер.
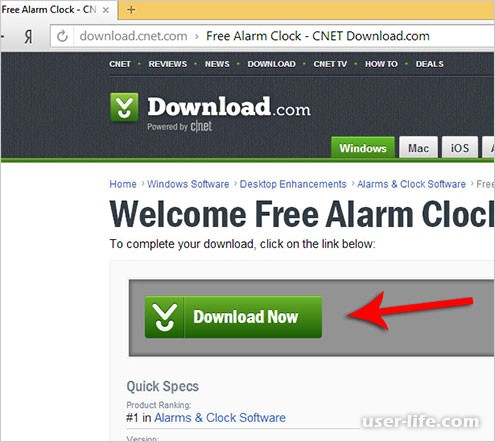
Установка будильника Alarm Clock стандартная, в основном везде жмем «ДА» и «Далее». А вот в последнем окне, рекомендую убрать галочку, чтобы лишний раз не открывался сайт разработчика.
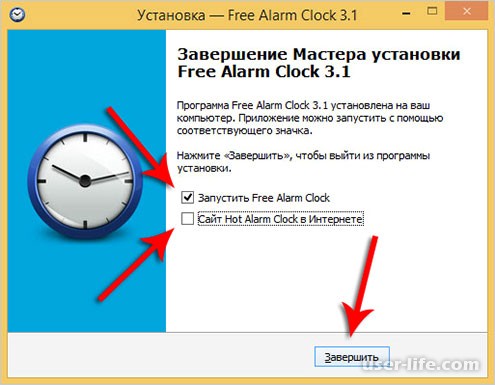
Будильник сразу запустится, если нет – сделайте это с ярлыка на рабочем столе.

Сразу покажу как поставить будильник на компьютере в данной программе. А достаточно нажать кнопку «Добавить».
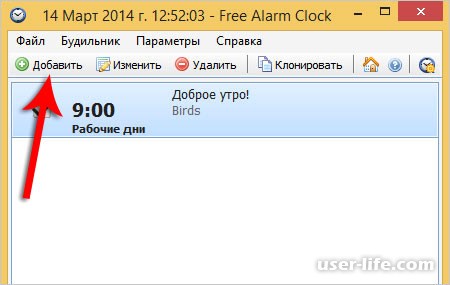
Указать время, когда сработает будильник, выбрать дни недели, если нужно чтобы он проигрывался не один только раз. Потом ввести ему имя, выбрать звуковой файл, а остальное оставить по умолчанию. Нажимаем «ОК».
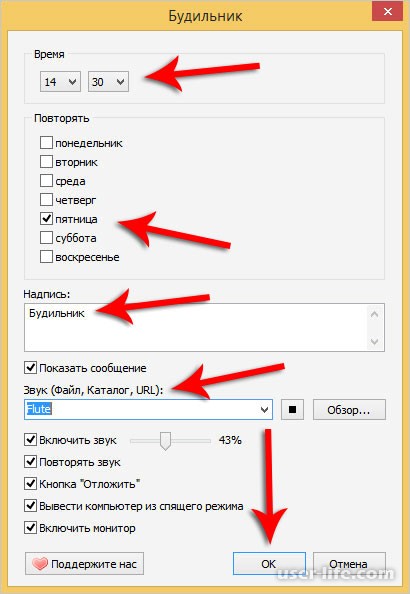
Всё! Будильник на компьютере заведён, и он появился в списке.
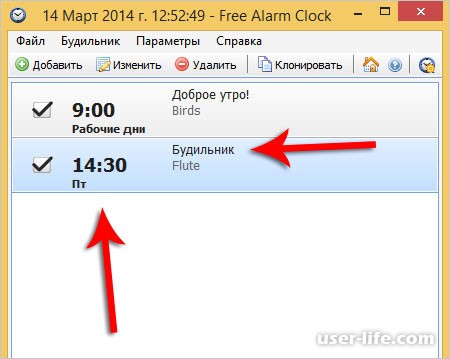
Будильник по умолчанию, который уже есть на 9 утра и установлен на все рабочие дни, можно удалить. Для этого выделите его, и нажмите соответствующую кнопку.
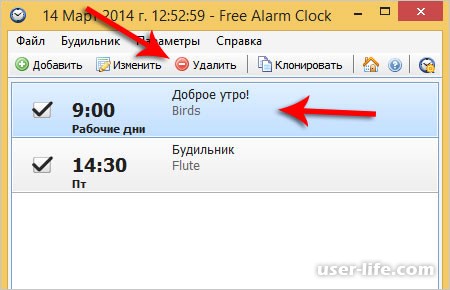

Если у вас со временем скопится много будильников, то не обязательно их будет удалять. Можно их просто временно отключать, убрав на против них галочки.
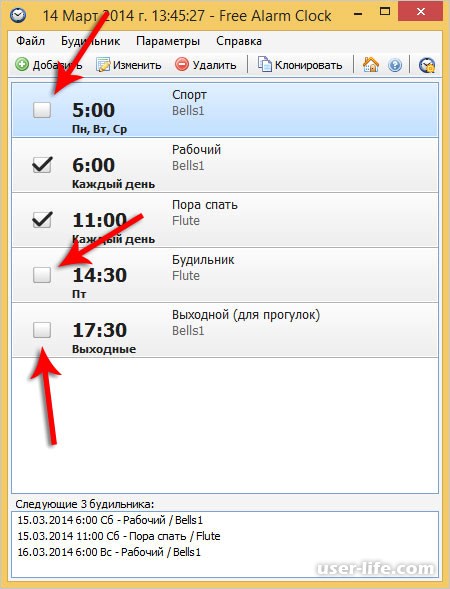
Кстати, когда добавляете новый будильник, то обратите внимание на нижнюю часть настроек. Как я уже говорил там нужно оставить галочки:
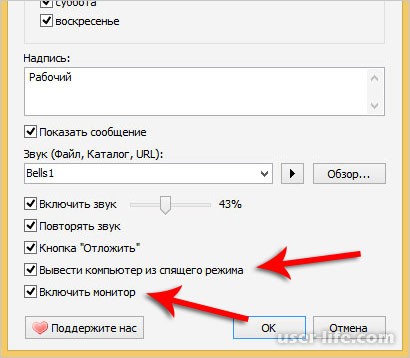
Особенно нам интересны пункты «Вывести компьютер из спящего режима» и «Включить монитор». Естественно если у нас включен ПК и заведён будильник, то он будет срабатывать в любом случае (главное программу не закрывайте, она сворачивается в Область уведомлений, рядом с часиками).
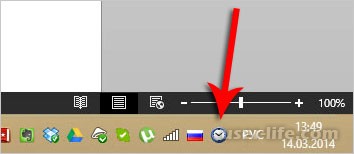
Но если компьютер будет выключен, то будильник не заиграет, а вот при использовании спящего режима всё получится. Поэтому, если вы хотите, чтобы ваш будильник на компьютере сработал, то переводите свой компьютер не в полное выключение, а в «Спящий режим».

Данный вариант предполагает использование предустановленного «опционного пакета», который есть на всех устройствах, базирующихся на Windows 7 и 8.
1. Зайдите в меню «Пуск» и нажмите на надпись «Все программы».
2. Затем выберите папку «Стандартные», а в ее подменю выберите папку «Служебные». Нажмите на «Планировщик заданий».
3. Перед вами появится окно, в нем необходимо нажать на параметр «Создать задачу».
4. Всплывет еще одно окошко, в котором вам и предстоит настроить свою задачу. В поле «Имя» введите любое слово, например, будильник. В поле «Описание» можно вписать любой набор букв.
5. Перейдите во вкладку «Триггеры». Нажмите на кнопку «Создать».
6. Во всплывшем окне вы можете настроить время будильника, его частоту (звонить только сегодня, еженедельно и так далее), а также установить дополнительные параметры (повтор проигрывания и тому подобное). Введите необходимые параметры и нажмите на «Ок».
7. Теперь перейдите во вкладку «Действия». Нажмите на «Создать». Теперь кликните по кнопке «Обзор» и выберите необходимый файл, программу для запуска. Если вы хотите, чтобы в определенное время у вас играла музыка, то выбирать стоит сам файл песни. Помимо этого, вы можете настроить свой будильник так, что вместо привычной для всех музыки, у вас будет запускаться фильм или же какая-нибудь программа. После того, как вы выбрали файл, нажмите на «Ок».
8. Еще есть две вкладки: «Условия» и «Параметры». Они позволяют произвести дополнительные настройки, однако, если вам нужен только будильник, то в них вы можете даже не переходить.
Нажмите на кнопку «Ок».
Главное, не забыть оставить компьютер в спящем режиме, включить звук.
Чтобы в него перейти, нужно выполнить следующие настройки в Панели управления:
в списке выбрать «Электропитание»;
далее — указать в стандартном плане «Максимальная производительность»;
после этого – «Настройка плана электропитания»;
установить временной промежуток для перехода в спящий режим.
Все, вы установили будильник на свой компьютер! Если сомневаетесь в том, что вы сможете сделать сразу все правильно, попробуйте установить «задачу» так, чтобы запуск ее произошел примерно через 10 минут. Это позволит вам удостовериться в том, что установленный «часовой механизм» сработает с утра.
MaxLim Alarm Clock
После закачки установочного файла произведите его запуск. Откроется приветственное окно «Мастера установки». Нажимайте «Далее».
После этого открывается список приложений от Яндекса, которые разработчики программы советуют установить вместе с ней. Мы же не советуем устанавливать различное ПО в довесок. Если вы хотите установить какую-то программу, то лучше скачать её отдельно с официального сайта. Поэтому снимаем галочки со всех пунктов предложения и жмем «Далее».
Затем открывается окошко с лицензионным соглашением. Рекомендуется его прочитать. Если вас все устраивает, жмите «Согласен».
В новом окне прописан путь установки приложения. Если у вас нет веских доводов против, то оставляйте его так, как есть и нажимайте «Далее».
Затем открывается окно, где предлагается произвести выбор папки меню «Пуск», куда будет размещен ярлык программы. Если вы вообще не хотите создавать ярлык, то установите галочку около пункта «Не создавать ярлыки». Но мы советуем в этом окне тоже оставить все без изменений и нажать «Далее».
Затем вам будет предложено создать ярлык на «Рабочем столе». Если вы хотите это сделать, то оставьте галочку около пункта «Создать ярлык на рабочем столе», а в обратном случае удалите её. После этого нажимайте «Далее».
В открывшемся окошке будут отображены основные настройки установки на основании тех данных, которые были введены вами ранее. Если вас что-то не удовлетворяет, и вы желаете произвести какие-то изменения, то в таком случае нажимайте «Назад» и производите корректировки. Если же все устраивает, то для запуска процесса инсталляции нажимайте «Установить».
После её завершения откроется окно, в котором будет сказано о том, что установка была произведена успешно. Если вы хотите, чтобы приложение MaxLim Alarm Clock было запущено сразу же после закрытия окна «Мастера установки», то в этом случае проследите, чтобы около параметра «Запустить Будильник» была установлена галочка. В обратном случае следует её снять. Затем нажимайте «Готово».
Вслед за этим, если на завершающем шаге работы в «Мастере установки» вы согласились на запуск программы, окно управления MaxLim Alarm Clock будет открыто. Прежде всего, вам нужно будет указать язык интерфейса. По умолчанию он соответствует тому языку, который установлен в вашей операционной системе. Но на всякий случай проследите, чтобы напротив параметра «Выберите язык (Select Language)» было установлено нужное значение. В случае необходимости смените его. Затем жмите «OK».
После этого приложение MaxLim Alarm Clock будет запущено в фоновом режиме, а его значок появится в трее. Для открытия окна настройки щелкайте по этому значку правой кнопкой мышки. В раскрывшемся перечне выбирайте «Развернуть окно».
Переход в окно настройки будильника с помощью значка в контекстном меню в программе MaxLim Alarm Clock
Запускается интерфейс программы. Для того, чтобы создать задачу, жмите по иконке в виде плюсика «Добавить будильник».
Запускается окошко настройки. В полях «Часы», «Минуты» и «Секунды» задайте время, когда должен сработать будильник. Хотя указание секунд производится только для очень специфических задач, а большинство пользователей удовлетворяются только первыми двумя показателями.
После этого переходите к блоку «Выбрать дни для оповещения». Путем установки переключателя, вы можете задать срабатывание только один раз или ежедневно, выбрав соответствующие пункты. Около активного пункта будет отображаться индикатор светло-красного цвета, а около других значений – темно-красного.
Также можно установить переключатель в состояние «Выбрать».
Открывается окошко, где вы можете выбрать отдельные дни недели, по которым будет работать будильник. Внизу этого окошка существует возможность группового выбора:
1-7 – все дни недели;
1-5 – будние дни (понедельник – пятница);
6-7 – выходные дни (суббота – воскресенье).
При выборе одного из этих трех значений будут отмечены соответствующие им дни недели. Но существует и возможность выбора каждого дня отдельно. После того, как выбор совершен, жмите на иконку в виде галочки на зеленом фоне, которая в данной программе играет роль кнопки «OK».
Выбор отдельных дней недели для срабатывания будильника в программе MaxLim Alarm Clock
Для того, чтобы задать конкретное действие, которое будет выполнять программа при наступлении заданного времени, щелкайте по полю «Выбрать действие».
Открывается перечень возможных действий. Среди них следующие:
Проиграть мелодию;
Выдать сообщение;
Запустить файл;
Перезагрузить компьютер и др.
Так как для цели пробуждения человека среди описанных вариантов подойдет только «Проиграть мелодию», выбираем его.
После этого в интерфейсе программы появляется значок в форме папки для перехода к выбору мелодии, которая будет проигрываться. Щелкайте по нему.
Запускается типичное окно выбора файла. Переместитесь в нем в ту директорию, где находится аудиофайл с той мелодией, которую вы хотите установить. Выделив объект, нажимайте «Открыть».
После этого путь к выбранному файлу отобразится в окне программы. Далее переходим к дополнительным настройкам, состоящим из трех пунктов в самом низу окошка. Параметр «Плавно нарастающий звук» можно включать или отключать, независимо от того, как будут выставлены два других параметра. Если данный пункт активен, то громкость воспроизведения мелодии при активации будильника будет постепенно увеличиваться.
По умолчанию мелодия проигрывается только один раз, но если установить переключатель в позицию «Повторять воспроизведение», то можно в поле напротив него указать количество раз, которое музыка будет повторяться. Если же поставить переключатель в позицию «Повторять бесконечно», то мелодия будет повторяться до тех пор, пока её не выключит сам пользователь. Последний вариант, безусловно, самый эффективный для того, чтобы разбудить человека.
После того, как все настройки установлены, вы можете предварительно прослушать полученный результат, щелкнув по иконке «Запустить» в форме стрелки. Если вас все удовлетворяет, то жмите в самом низу окна на галочку.
После этого будильник будет создан и его запись отобразится в главном окошке MaxLim Alarm Clock. Таким же способом вы можете добавлять ещё будильники, установленные на другое время или с иными параметрами. Для добавления следующего элемента снова нужно нажать на иконку «Добавить будильник» и далее придерживаться тех инструкций, которые уже были описаны выше.
Рейтинг:
(голосов:1)
Предыдущая статья: Почему компьютер не видит жесткий диск
Следующая статья: Программы для создания визиток онлайн скачать
Следующая статья: Программы для создания визиток онлайн скачать
Не пропустите похожие инструкции:
Комментариев пока еще нет. Вы можете стать первым!
Популярное
Авторизация







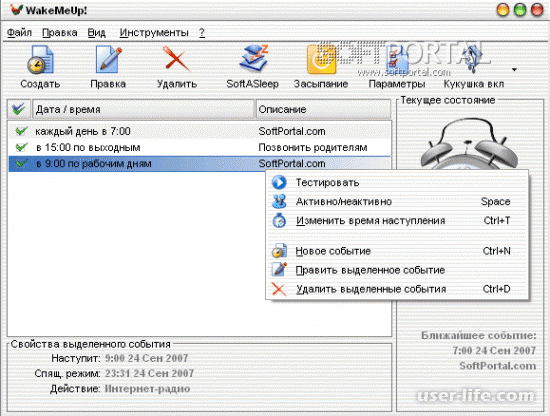




























Добавить комментарий!