TimePC скачать таймер выключения компьютера бесплатно на русском

Всем привет! Расскажу вам про полезную программу для отключения компьютера по расписанию Тайм ПК. После установки эта утилита может включать компьютер Windows в заданный срок.
Как скачать и поставить программу-таймер TimePC
Читайте также:
Программы таймеры для отключения компьютера Windows по времени
Автоматическое включение и выключение компьютера Windows
Гаджеты программы таймеры для выключения компьютера для Windows 7
Если время включения не устанавливается, то выбор происходит между выключить компьютер полностью или поместить его в гибернацию.
Отключение и включение устройства также можно запланировать заранее на всю неделю. Для этого в программе реализован раздел «Планировщик».
Действует он следующим образом: на каждый из всех дней недели пользователь выбирает индивидуальное время включения и/или, непосредственно, отключения ПК. С целью экономии времени можно скопировать одинаковые значения на все дни недели одной кнопкой.
Запуск программ
В принципе, данная функция не нужна в TimePC. Ее можно выполнить как с помощью других, специализирующихся на этом программ, например, CCleaner, так и с помощью «Диспетчера задач» в Windows. Но она реализована и здесь.
Итак, функция «Запуск программ» позволяет в автоматическом режиме запускать все необходимые программы вместе с запуском ПК.
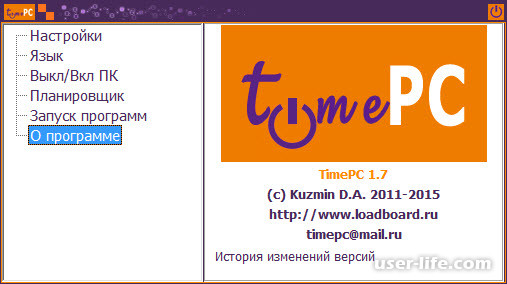
Единственным отличием данной возможности от аналогов является то, что в список включаются не только приложения, поддерживающие автозагрузку, но и абсолютно любой файл системы.
Принцип работы
TimePC использует такую функцию ACPI (усовершенствованный интерфейс конфигурации и управления питанием) как гибернация - проще говоря перевод компьютера в энергосберегающий режим работы. Если выразится "компьютерным" языком, то TimePC не выключает, а переводит компьютер в режим гибернации и не включает, а выводит его из этого режима.
Большинство современных компьютеров грамотно умеют переводить ПК в такой режим. Если ПК не поддерживает переход в режим гибернации, то программа не выведет компьютер из "глубокого сна".
Если в настройках BIOS материнской платы присутствуют настройки ACPI, но при завершении работы компьютера программой TimePC (правильнее сказать - переход в гибернацию) вентилятор продолжает шуметь, то необходимо в опции ACPI Sleep Time выбрать значение S3/STR (есть еще S1/POS).
Программа отображается на трёх языках, но после её установки интерфейс будет на русском языке. Менять ничего не придётся.
В настройках можете убрать галочку с пункта Закрывать открытые программы при выключении.
Настройка программы TimePC
Дело в том, что при выключении компьютера этой программой мы можем выбрать один из двух режимов. Первый это обычное выключение, как мы все привыкли, второй это гибернация.
Гибернация (hibernation) с английского переводится как «зимняя спячка» или просто «сон» В этом режиме компьютер отдыхает, но перед выключением запоминает все, что было открыто и запущено и сохраняет в нужном месте на энергонезависимое устройство хранения данных.
Это очень удобно, если вы не успели завершить работу в каких-то программах или открытых папках. При включении компьютера всё останется на своих местах.
Следующий пункт «Проверять обновления». Здесь я тоже убрал галочку. Кто его знает, может программисты где-то что-то не доглядели и программа начнёт не правильно работать. Ну, а пока устраивает данная работающая версия, работаю с ней, без обновления.
Переходим к главному. В левой колонке выбираем «Выкл/Вкл ПК». В правой части программы ставим галочку напротив «Выключить компьютер» .
Устанавливаем время выключения, а дату можем не трогать, она и так подставляется под дату настроенную на компьютере. Разве что захотите выключить ПК завтра или через несколько дней.
Теперь нужно выбрать режим выключения. Как я уже выше писал, есть два режима. Выбирайте, какой вам будет удобней. Так же можно запланировать включение через определённое время.
Настроили, жмём кнопку «Применить» и проверяем всё ли правильно. Если ошиблись во времени или дате можно нажать кнопку «Отменить» и перенастроить всё.
С одноразовой настройкой мы разобрались, теперь переходим к «Планировщику». Здесь всё также. Устанавливаем время выключения, и включения компьютера на целую неделю.
Режим сна в планировщике отсутствует. Настроили, жмём кнопку «Запустить» и проверяем всё ли правильно.
Кстати, перед тем как компьютер выключится, программа вас оповестит об этом за 30 секунд. Если вы этот момент вы находитесь за компьютером,то можете её отключить, нажав на кнопку с надписью «STOP».
«Запуск программ»
Здесь можем указать программу, которую хотим запустить вместе с операционной системой. Например, плеер с музыкой. Получится такой себе необычный будильник. Можем к плееру добавить браузер, чтоб сразу с утра проверить почту. TimePC позволяет сразу несколько программ запустить
Жмём кнопку «Добавить» .Откроется окно проводника. В левой колонке выбираем «Рабочий стол». В большинстве случаев при установке, какой либо программы она оставляет свой ярлык на рабочем столе. С рабочего стола выбираем ярлык программы, которая вам нужна.
Программы, которые идут вместе с windows нужно искать на диске С в папке Program Files или C:Windows. Допустим стандартная программа Блокнот (Notepad) которая находится по адресу C:Windowssystem32
Чтоб удалить программу с авто-запуска нужно её выделить и нажать кнопку Убрать.
Преимущества:
Поддержка 3-х языков, в числе которых русский;
Полностью бесплатное распространение;
Автозагрузка программ;
Планировщик по дням недели.
Включение/выключение компьютера по мере необходимости;
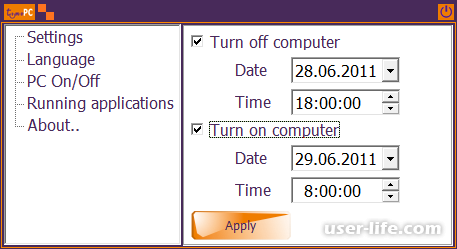
Возможность задать время перед выключением компьютера;
Для операционной системы, утилита может служить в качестве будильника;
Компактный размер файла установки;
ТаймПК можно скачать бесплатно;
Поддерживается Windows XP;
Присутствуют функции автоматического включения.
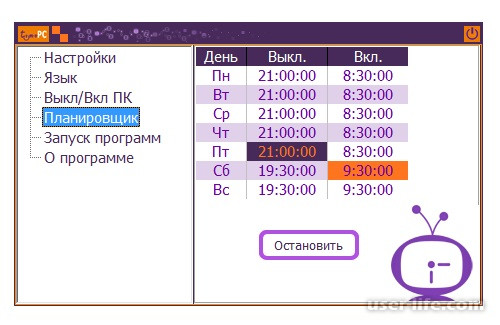
Минусы
Нет системы обновлений.
Отсутствие дополнительных манипуляций над ПК (перезагрузка и так далее).
Программа включения требует повторный ввод данных после перезагрузки.
Скачать TimePC бесплатно последнюю версию программы с официального сайта
Рейтинг:
(голосов:1)
Предыдущая статья: Как пользоваться Кинго Рут
Следующая статья: Как посмотреть частоту оперативной памяти на Windows
Следующая статья: Как посмотреть частоту оперативной памяти на Windows
Не пропустите похожие инструкции:
Комментариев пока еще нет. Вы можете стать первым!
Популярное
Авторизация






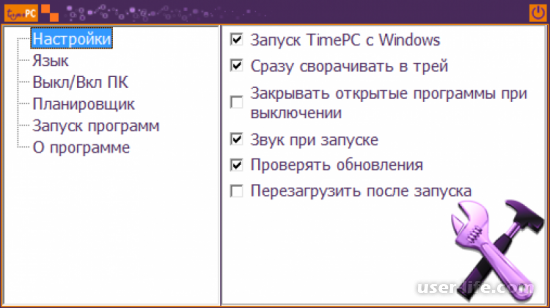




















Добавить комментарий!