Daum Пот плеер как установить настроить скачать
Давайте попробуем разобраться с одним из популярных вопросов, как же бесплатно установить Daum PotPlaуer на русском языке. Не волнуйтесь, это достаточно простой процесс, который в разы облегчит Вам работу с аудио и видео файлами.
Первым этапом будет собственно нахождение загрузочного файла, можно найти его здесь. Выбираем опцию «Запустить PotPlaуer». Перед нами открывается диалоговое окно для загрузки бесплатного мультимедийного проигрывателя (рис. 1).
Первым этапом будет собственно нахождение загрузочного файла, можно найти его здесь. Выбираем опцию «Запустить PotPlaуer». Перед нами открывается диалоговое окно для загрузки бесплатного мультимедийного проигрывателя (рис. 1).
Выбираем опцию «Начать скачивание» и в правом верхнем углу отслеживаем процесс закачки, по окончанию которого желаемый плеер появится в загрузках (рис. 2).
Для удовлетворения собственного интереса рекомендовано проверить наличие плеера в папке «Program Files». Убедившись, следует перейти к установке бесплатного плеера на Ваш ПК. Начать обозначенный процесс, следует двойным щелчком левой кнопки мыши, выбрав функцию «Запустить» в открывшемся диалоговом окне (рис. 3).
Для удовлетворения собственного интереса рекомендовано проверить наличие плеера в папке «Program Files». Убедившись, следует перейти к установке бесплатного плеера на Ваш ПК. Начать обозначенный процесс, следует двойным щелчком левой кнопки мыши, выбрав функцию «Запустить» в открывшемся диалоговом окне (рис. 3).
После начала запуска необходимо выдержать паузу, позволив всем системным файлам загрузится. За течением процесса Вы сможете наблюдать на экране. После успешного окончания загрузки перед нами на рисунке 4 отражено диалоговое окно «Мастера установки».
После начала запуска необходимо выдержать паузу, позволив всем системным файлам загрузится. За течением процесса Вы сможете наблюдать на экране. После успешного окончания загрузки перед нами на рисунке 4 отражено диалоговое окно «Мастера установки».
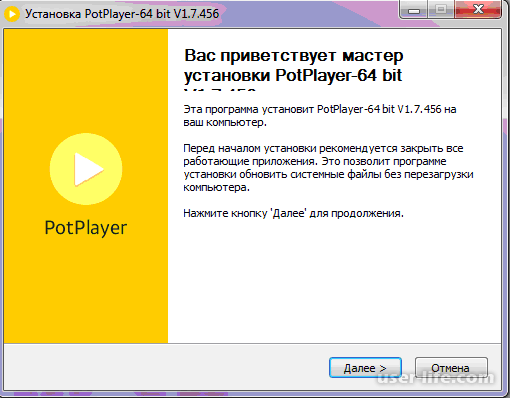
Выбираем опцию «Далее» и указываем компоненты для установки (рис. 5).
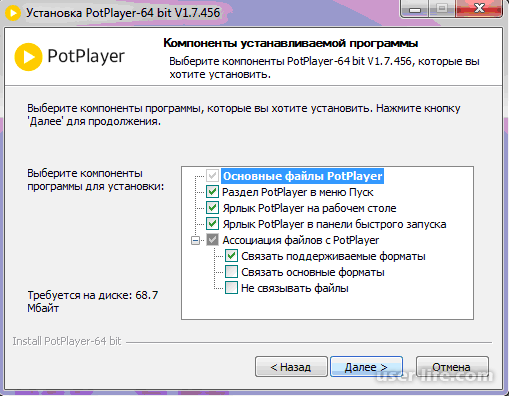
После указания компонентов и выбора функции «Далее» Вашему вниманию предоставляется пусть установки программных файлов. Если Вы не согласны с указанным в диалоговом окне, нужно пописать новый путь, предварительно создав нужную папку (рис.6).
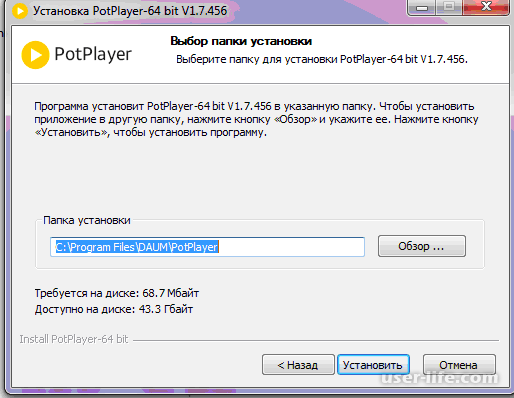
После нажатия кнопки «Установить», подсвеченной на рис. 6, начинается режим копирования файлов, по окончанию которого программный продукт поздравит Вас с успешной установкой (рис. 7).
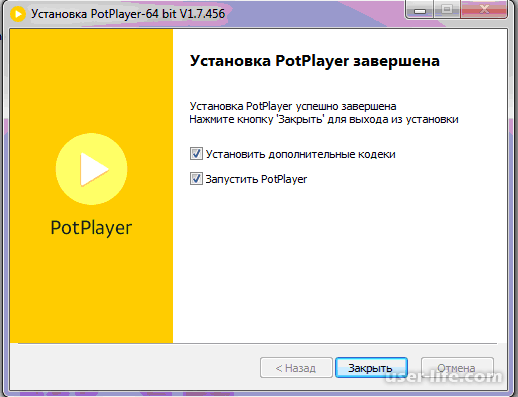
На этом процесс установки бесплатного плеера не заканчивается. Далее наступает важный момент установки необходимых кодеков. В открытом диалоговом окне выбираем «Установить дополнительные кодеки» и «Запустить PotPlaуer». Выбрав в диалоговом окне кодеков (рис. 8) опцию «I Agree», Вы соглашаетесь с выдвинутыми условиями установки. После чего необходимо выбрать компоненты кодеков (рис.9) и нажав «Next», перейти к их установке.
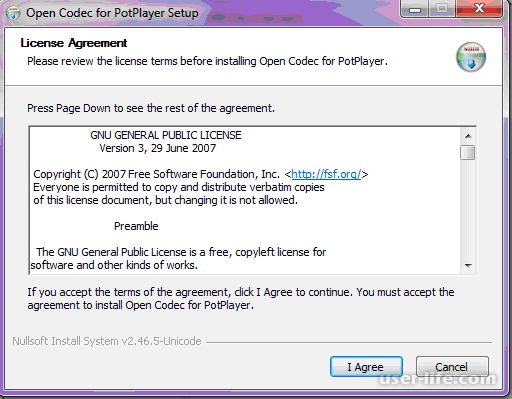
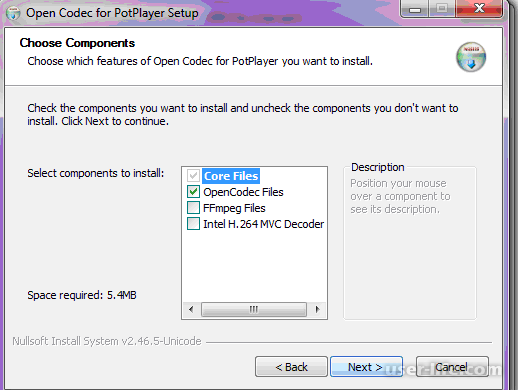
После установки кодеков перед Вами появится диалоговое окно с уведомлением об успешном завершении процесса (рис. 10).
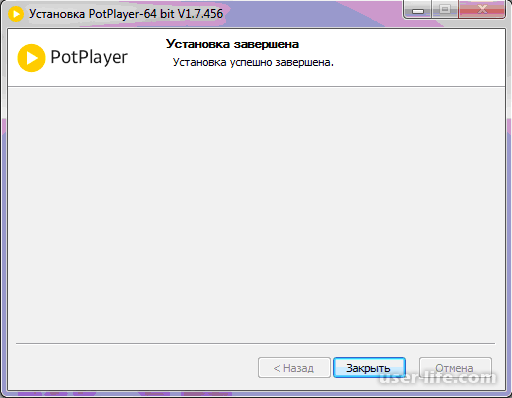
Подтверждением установки является появление ярлычка на рабочем столе компьютера.
Поздравляем!!!! Вы осуществили установку одного из лучших русифицированных бесплатных мультимедийных проигрыватель (рис.11).
Поздравляем!!!! Вы осуществили установку одного из лучших русифицированных бесплатных мультимедийных проигрыватель (рис.11).
Большой список поддерживаемых форматов
В отличие от стандартного Windows Media Player, программа поддерживает огромное количество форматов аудио и видео, т.к. в процессе инсталляции продукта доустанавливаются все необходимые кодеки.
Изменение оформления интерфейса
По умолчанию Пот Плеер имеет неплохой интерфейс, который, при необходимости, вы можете менять, используя готовые скины или настраивая дизайн вручную.
Работа с субтитрами
Программа поддерживает все существующие форматы субтитров. Кроме этого, если в видеозаписи отсутствуют субтитры, вы можете добавлять их отдельно, загрузив файл или осуществив ввод самостоятельно. Также субтитры поддаются детальной настройке, что позволяет сделать текст максимально комфортным для чтения.
Создание плей-листов
Если вам необходимо последовательно воспроизвести несколько музыкальных композиций или видеофайлов, создайте собственный список воспроизведения (плей-лист).
Настройка звука
Встроенный 10-полосный эквалайзер, а также несколько готовых вариантов стиля звука позволят детально настроить звучание как музыкальных файлов, так и проигрываемой видеозаписи.
Настройка видео
Как в случае и со звуком, картинка в видео также поддается детальной настройке. Используя ползунки, вы сможете настроить такие параметры, как яркость, контрастность, насыщенной и цвет.
Управление воспроизведением
Небольшая панель инструментов позволит удобно управлять перемоткой, переключаться к следующему файлу, изменять скорость воспроизведения, а также задавать границы для воспроизведения открытого видео.
Настройка действий после окончания воспроизведения
Нет необходимости следить за компьютером, если у вас воспроизводится длинный плей-лист. Достаточно лишь выбрать в PotPlayer нужное действие, которое будет выполнено сразу после окончания воспроизведения. Например, как только фильм будет завершен, программа сможет автоматически выключить компьютер.
Настройка горячих клавиш
Горячие клавиши в этом медиаплеере могут настраиваться не только по отношению к клавиатуре, но и к мыши, сенсорной панели и даже геймпаду.
Трансляции
PotPlayer позволяет воспроизводить не только файлы, имеющиеся на компьютере, но и потоковое видео, которое, при необходимости, можно даже записывать и сохранять в виде файла на компьютер.
Выбор дорожек
Качественные контейнеры с видео содержат в себе несколько вариантов звуковых дорожек, субтитров или видеодорожек. Используя возможности программы, выберите нужную дорожку и приступайте к просмотру.
Работа поверх всех окон
Если вы хотите одновременно работать за компьютером и просматривать видео, то вам непременно придется по вкусу функция работы поверх всех окон, которая имеет несколько режимов работы.
Запись кадров
Практически все рассмотренные нами видеопроигрыватели имеют функцию записи кадров, например, тот же VLC Media Player. Однако только в PotPlayer имеется такой объем настроек записи кадров, который включает и выбор формата, создание как единичных, так и последовательных скриншотов, включение в изображение субтитров и другое.
Запись видео
Помимо фиксирования кадров, программа позволяет и вести запись видео с возможностью настройки его качества и формата.
Изменение соотношения сторон
Если соотношение сторон в видео по молчанию вас не устраивает, вы сможете настроить его самостоятельно, выбрав как заданное соотношение, так и задав собственное.
Управление фильтрами и кодеками
Используйте фильтры и кодеки, обеспечивая качественное сжатие файлов без потери качества.
Подробные сведения о файле
Если вам требуется получить подробную информацию о воспроизводимом в данный момент файле, такую как формат, битрейт, используемый кодек, количество каналов и другое, данную информацию сможет предоставить вам PotPlayer.
Вход в настройки
Для начала надо зайти в настройки программы стандартным путем: нажатием правой кнопки мыши в окне программы и выбором соответствующего пункта меню.
Отношение сторон
После входа в настройки изменим параметры показа видео, а именно соотношение сторон при работе с плеером. Итак, выберем настройки так, чтобы показываемое видео отображалось с правильными соотношениями при любом размере экрана. Поставьте такие параметры, как показано на картинке.
Плей-лист
Для еще более удобного показа видео и прослушивания аудио надо настроить плей-лист в программе. Также стоит поставить все галочки, как установлены на скриншоте. В таком случае плей-лист будет отображаться в сжатых размерах, но все будет удобно видно.
Плей-лист PotPlayer
Кодеки PotPlayer
Сразу стоит сказать, что настройки в данном разделе надо менять только при полном знании дела. Не будем давать никаких советов, так как каждый должен установить кодеки под свою работу. Но неопытным пользователям надо установить все параметры в режим «Рекомендуется».
Настройки аудио
Все, что стоит изменить в аудио, так это плавное переключение между аудиозаписями. Для этого надо во второй строчке установить рендер как на картинке и настроить его параметры, нажав на три точки рядом с названием.
Мы и подготовили некоторый список полезных правок настроек, которые, надеемся, помогут сделать работу в плеере чуть более комфортной.
1. Окно по центру экрана + фиксированный размер
При запуске PotPlayer всегда будет по центру экрана и одного и того же размера. Чем не рай для перфекциониста? Для активации такой опции используем горячую клавишу F5 для входа в панель настроек → «Общие параметры» → «Запуск». В пункте «Позиция окна» выставляем «В центре экрана», «Размер окна» → «Другой размер» и, к примеру, 600x300. Тут можете подобрать свой вариант под собственное разрешение экрана. Должно выглядеть как-то так.
2. Видео во весь экран при двойном клике мыши
По умолчанию двойной клик мыши PotPlayer будет останавливать/запускать видео, хотя многие уже привыкли, когда подобная функция разворачивает видео во весь экран или, наоборот, сворачивает. Восстановить справедливость легко - нажимаем F5 → «Общие параметры» → «Мышь и указатели» → «Левая кнопка (двойной щелчок)» и выбираем «Во весь экран | Восстановить», подтверждаем изменения.
3. Включение истории просмотренных файлов
Несомненно, удобная опция, которая почему-то изначально отключена. Чтобы активировать заходим в настройки (F5) → «Общие параметры», внизу в левом столбце отмечаем галочкой пункт «Список последних файлов в избранном», справа внизу «OK». Теперь станет доступна история запущенных файлов в «Избранном», причём будет видно, на какой минуте был закончен просмотр.
4. Приоритет нужного языка для аудиодорожек и субтитров
Изначально PotPlayer правильно настроен в этом плане, русский язык для субтитров и звуковых дорожек будет в приоритете. Если захотите изменить, к примеру, на английский, то достаточно вместо оригинальной фразы «ru rus russian» прописать «en eng english» для дорожек и субтитров.
5. Воспроизведение файла с момента остановки
Ещё одна полезная опция, для включения в панели настроек (F5) переходим в «Воспроизведение», отмечаем пункт «Видео с момента остановки», сохраняем.
6. Отображение глав, закладок и эскизов кадров
F5 → «Воспроизведение», слева внизу отмечаем «Показывать эскизы».
7. Отключение копий проигрывателя
По умолчанию PotPlayer будет открывать ещё одну свою копию, когда запустите новый видео файл, не закрыв при этом старый. Если вам не по нраву такое поведение программы, то это легко устранить.
8. Настройки обновления
Рекомендуем не только установить опция «Автообновление» в «Один раз в неделю», но и также убрать галочку «Автозагрузка обновлений». При желании можете добавить полную сетевую блокировку для процесса PotPlayer, если вам не нравится самовольное появление окна трансляций.
Что бы преступить к настройке, нужно выбрать профиль пользователя, это необходимо делать сразу, так как без выбора профиля настройки не сохранятся. Профиль можно выбрать исходя из аппаратной конфигурации видеокарты, в нашем случае это видеокарта nVidia, этот профиль и был выбран. В этом пункте рекомендовано выставить параметры:
«Выводить поверх всех окон» установить «Всегда»
Далее необходимо обратить внимание строка меню «Воспроизведение» - «Соотношение сторон»:
Соотношение сторон
Здесь необходимо установить значения:
- настройка масштаба: «Сохранить пропорции», а так же установить птичку на пункт «Сохранять соотношение сторон», этот пункт важен при изменения размера вводимого окна.
Далее переходим в раздел «Playlist»
Здесь необходимо отменить пункты:
- «Значки»
- «Типы файлов»
Если их оставить, плей-лист будет загроможден не нужной информацией. Так же снять птичку с пункта «Сохранить список», если этого не сделать, все аудио/видео файлы, которые проигрывались в сторонних программах будет добавляться в список проигрывателя. Так же имеет смысл установить галочки на следующих опциях:
- «Сохранение последнего списка»
- «Не добавлять дубликаты»
- «Показывать длительность файлов»
Так же важная настройка категории «Кодеки и фильтры»:
Кодеки и фильтры
По сравнение с KMPlayer, тут все организовано понятно и просто. Можно выбрать кодеки по умолчанию, которые встроены в плеер, а можно от них отказаться (при этом будет использовано кодеки операционной системы), использовать фильтры системных параметров.
Далее рассмотрим категорию меню «Аудио»:
Аудио
Что бы применить «плавный переход треков» нужно перейти в «Устройства вывода» - «Встроенный обработчик аудио» и установить флажок «Плавные переходы». Функционал позволяет даже выставить временной интервал перехода на свой «вкус», рекомендованное число 2000, можно выставить нажатием на кнопку, которая находится рядом с тремя кнопками. Хочу обратить ваше внимание, что при корректировке данного обработчика замечались «подтормаживания» при звучании, так что желательно оставить все как есть.
Достоинства:
1. Простой и приятный интерфейс с возможностью применения новых скинов;
2. Имеется поддержка русского языка;
3. Распространяется абсолютно бесплатно;
4. Имеет огромное количество настроек и большой встроенный набор кодеков.
Недостатки:
1. Некоторые элементы программы не переведены на русский язык.
PotPlayer – отличное решение для проигрывания аудио и видео на компьютере. Программа обладает внушительным объемом настроек, но при этом остается достаточно удобной в использовании. Но, кроме этого, медиаплеер нетребователен к ресурсам системы, благодаря чему он будет уверенно работать даже на слабых компьютерах.
Загрузить последнюю версию программы с официального сайта
Теперь Вы сможете наслаждаться преимуществами установленного приложения! Приятного просмотра видео!
Рейтинг:
(голосов:1)
Предыдущая статья: The Bat как пользоваться скачать программу
Следующая статья: Вебкам макс как пользоваться скачать скачать бесплатно на русском полную версию
Следующая статья: Вебкам макс как пользоваться скачать скачать бесплатно на русском полную версию
Не пропустите похожие инструкции:
Комментариев пока еще нет. Вы можете стать первым!
Популярное
Авторизация






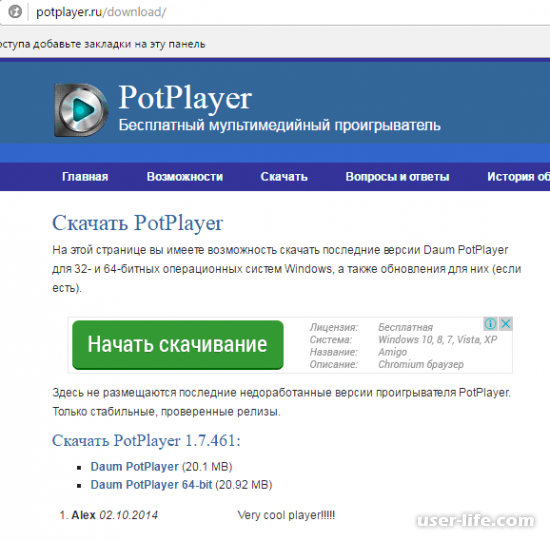
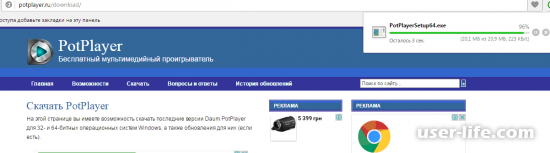
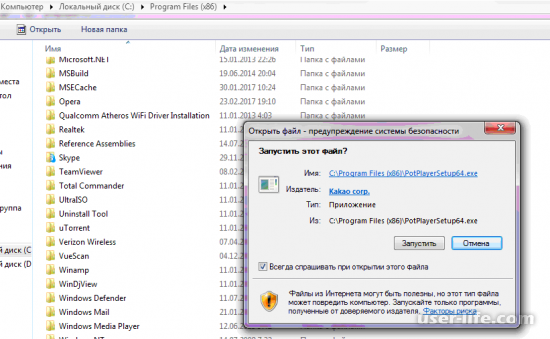
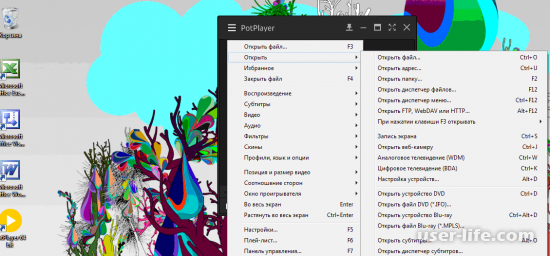

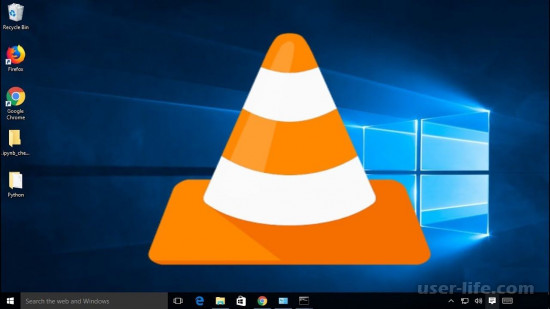







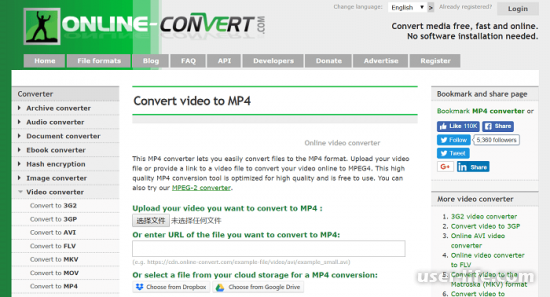


















Добавить комментарий!