Как сделать фигуру в Фотошопе нарисовать

Программа Photoshop, помимо всех своих прочих возможностей, имеет в арсенале своих инструментов не только обычные геометрические фигуры, но и фигуры более сложной формы. В системе есть встроенная библиотека с готовыми вариантами. Такие фигуры можно использовать для простого декора или сложного дизайна.
В данной статье мы рассмотрим как нарисовать, вырезать, вставить, изменить и добавить произвольные фигуры самостоятельно.
Создавать сложную фигуру лучше всего с помощью инструмента «Перо» (Pen Tool) – это оптимальный сходный с настоящим карандашом способ. Сам контур можно нарисовать либо обвести готовый рисунок. Ниже будет описан алгоритм для обводки.
В качестве экспоната будем использовать привидения Каспера.
1. Открыть в Photoshop файл с нужным изображением.
2. На панели инструментов слева выбираем «Перо» (Pen Tool) или нажимаем клавишу «P».
3. Настройки на панели инструментов вверху можно оставить по умолчанию.
4. Начинаем обводить изображение по контуру, выставляя опорные точки.
5. В момент рисования Photoshop заливает фоновым цветом контур, что не совсем удобно в данном случае. Поэтому на панели инструментов справа выбираем закладку «Слои» (Layers). И для слоя фигуры уменьшаем параметр «Непрозрачность» (Opacity). Например, 50%.
6. После уменьшения непрозрачности обводить становится легче.
7. Выполняем операцию до конца контура изображения.
8. После этого повышаем параметр «Непрозрачность» до 100%.
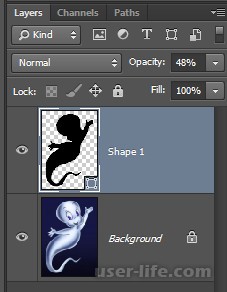
9. Для удобства можно скрыть слой заднего фона (Background).
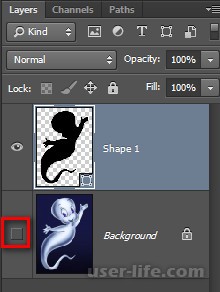
10. Теперь залитый контур определим как произвольную фигуру. Для этого вызовем меню «Редактировать» - «Определить произвольную фигуру» (Edit – Define custom shape).
11. Откроется диалоговое окно, в котором указываем имя нашей фигуры.
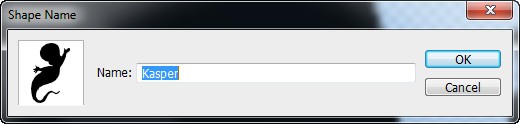
12. Для проверки создадим новый файл (можно со стандартными параметрами).
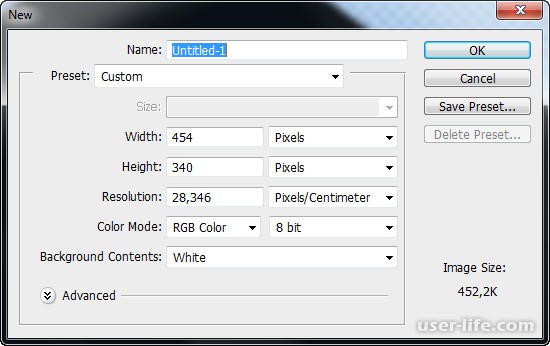
13. На панели инструментов слева выбираем «Произвольная фигура» (Custom Shape Tool).
14. После чего на панели инструментов сверху выбираем новую фигуру (Каспер) и вставляем ее в нужное место листа.
15. Дальше с выбранной фигурой можно проводить разнообразные действия:
- менять размер
- положение на листе («свободное трансформирование» осуществляется путем нажатия клавиш «Ctrl + T»)
- цвет
16. При необходимости в документ можно добавить любое количество ваших произвольных фигур.
Открыв Adobe Photoshop, обратите внимание на панель инструментов. Чтобы перейти к фигурам, кликните мышкой по иконке в виде прямоугольника. В выплывающем окне вы увидите следующие инструменты:
«Прямоугольник»;
«Прямоугольник со скруглёнными углами»;
«Эллипс»;
«Многоугольник»;
«Линия»;
«Произвольная фигура».
Редактор предлагает несколько классических и произвольных форм
Всего существует три режима рисования:
Создаётся новая фигура, для которой можно сделать слой-заливку или векторную маску.
Создаётся контур фигуры и закрашивается каким-либо цветом.
Пиксельный режим. В этом случае изображения получаются растровыми, а не векторными.
Для каждой выбранной фигуры задаются геометрические параметры, иначе говоря — пропорции. Чтобы нарисовать прямоугольник, выберите соответствующий инструмент, установите необходимые настройки контуров и цвет заливки. А теперь просто установите курсор в той точке листа, с которой хотите начать рисовать. Зажав левую кнопку мыши, растягивайте прямоугольник так, как нужно.
Нет ничего проще, чем провести линию. Для этого применяется одноимённый инструмент.
Создание множества окружностей
Для круга используйте клавишу Shift либо меню дополнительных настроек
Перейдём к тому, как нарисовать круг в Фотошопе. Здесь всё происходит аналогичным образом. Выберите инструмент «Эллипс», определитесь с цветом и толщиной контура. Если вы хотите получить круг, а не эллипс, зажмите на клавиатуре клавишу «Shift» либо установите «окружность» в разделе геометрических параметров.
Рисуем красивую композицию стандартными средствами
Теперь давайте разберёмся, как нарисовать треугольник в Фотошопе. В этом случае всё не так очевидно, но при этом нисколько не сложнее. Всё, что нужно — выбрать «Многоугольники» и в маленьком окошке «Sides» задайте количество углов. Соответственно, чтобы получить треугольник, впишите цифру «3». Дальше всё делается точно так же, как в предыдущих случаях. При помощи инструмента «Многоугольник» можно получить фигуру с любым количеством углов. Если необходимо получить прямоугольный треугольник, нарисуйте квадрат, а затем отсеките половину по диагонали.
Стрелки в начале или конце можно задать в свойствах инструмента
Рассмотрим, как нарисовать стрелку в Photoshop. Сделать это можно двумя способами. Первый заключается в том, что нужно выбрать инструмент «Линия», затем в окне параметров отметить, с какой стороны линии будет находится стрелка (в начале, либо в конце), далее нужно задать толщину стрелки в пикселях. Поставьте курсор в нужную точку и начните растягивать линию мышкой. Второй способ — выберите «Произвольная фигура». На верхней панели есть таблица с шаблонами, среди них есть и стрелка.
Способ 3
Шаг 1. Открываем клипарт
Откройте изображение, из которого Вы будете создавать фигуру. Я советую найти Вам в интернете клипарт, т. к. данный вид изображений имеет большое разрешение и хорошее качество, поэтому отлично подойдет для создания фигуры. Я буду использовать для примера клипарт песочных часов.
Шаг 2. Выделяем будущую фигуру
Если у Вас достаточно качественный клипарт с прозрачным фоном, выделить будущую фигуру Вам не составит труда. Для этого с помощью инструмента Волшебная палочка и щелкните по фону. Далее инвертируйте выделение с помощью комбинации клавиш Ctrl+Shift+I.
Шаг 3. Образовываем рабочий контур
Создать новую фигуру можно лишь из рабочего контура, поэтому нам нужно преобразовать наше выделение в контур. Для этого щелкните правой кнопкой мыши по выделенной области и из контекстного меню пункт Образовать рабочий контур.
Шаг 4. Создаем фигуру
Переходим в меню Редактирование>Определить произвольную фигуру.
Затем в открывшемся окне задайте имя вашей фигуры, например у меня это «Песочные часы».
Поздравляю, Вы создали свою первую фигуру в фотошопе. Теперь Вы можете ее найти в палитре Произвольные фигуры.
Инструменты рисования позволяют создавать и редактировать векторные фигуры. С ними легко создавать различные элементы для веб-страниц.
Следующее семейство инструментов позволяет создавать геометрические фигуры разной формы.
Rectangle (Прямоугольник) () — соответственно, позволяет рисовать прямоугольник (а с нажатой клавишей — квадрат), залитый цветом переднего плана.
Rounded Rectsngle (Скругленный прямоRectangle(Прямоугольник») Photoshopугольник) — создает фигуры, подобные описанным выше, но позволяет задавать радиус скругления углов прямоугольника.
Ellipse(Эллипс) Photoshop Ellipse (Эллипс) — создает овалы (в сочетании с нажатой клавишей — круги).
Poligon(Многоугольник) Photoshop Poligon(Многоугольник) — позволяет создавать геометрические фигуры с произвольным количеством углов, а также — многолучевые звезды. По умолчанию создает выпуклый пятиугольник.
Line(Линия) Photoshop Line(Линия) — рисует прямые линии произвольной или заданной длины, толщины, цвета и направления.
Custom Shape(Произвольная фигура) Photoshop Custom Shape(Произвольная фигура) — позволяет создать геометрическую фигуру произвольной формы и сохранить ее для использования вдальнейшем.
Создайте новый файл для тренировки.
Нажмите левой клавишей мыши на инструмент - фигуры- на панели инструментов, откроется окно выбора инструмента:
Здесь представлены основные фигуры, которыми мы можем воспользоваться. Выберете любую и посмотрите на панель параметров:
Для любой фигуры можно выбрать:
режим рисования:
Слой-фигура. Фигура создается в отдельном слое. Слой-фигура состоит из слоя-заливки, определяющего цвет фигуры, и связанной с ним векторной маски, задающей границы фигуры. Границы фигуры представляют собой контур, который появляется на вкладке "Контуры" панели "Слои".
Контуры. Этот режим позволяет рисовать контуры фигур, которые можно заливать или обводить произвольным цветом. Контуры отображаются на вкладке "Контуры" панели "Слои".
Заливка пикселов. При работе в этом режиме создаются не векторные, а растровые изображения, которые можно обрабатывать так же, как и любое растровое изображение
Рисуем прямоугольники
Выберем первую фигуру - прямоугольник. На панели выберем режим - слой-фигура. Выберем стиль, щелкнув по треугольнику справа.
photoshop фигуры2 (639x190, 13Kb)
Выберете любой, какой понравится. Кстати, если щелкнуть по треугольничку в кружочке (справа), то в открывшемся контекстном меню можно выбрать дополнительные стили. Если же вы не хотите использовать стиль, то выберите белый квадратик, перечеркнутый красной линией.
Теперь можно задать геометрические параметры:
Произвольно - как нарисуете, так и будет.
Квадрат - при растягивании мышкой фигуры, ширина и высота будут всегда одинаковы.
Заданный размер - можно задать ширину и высоту прямоугольника (в см) и щелкнуть по холсту. Появится прямоугольник с заданными размерами.
Задать пропорции - можно задать во сколько раз ширина будет меньше (или больше) высоты. При растягивании фигуры пропорция будет сохраняться.
От центра - рисует прямоугольник от центра.
Привязать к пикселам - края прямоугольника привязываются к границам пикселов.
Теперь выберите -произвольно- и растяните мышкой ваш прямоугольник на холсте. Вот, например, что получилось у меня при использовании стилей Button, Glass Buttons и Web Styles.
Достаточно полезный инструмент для создания кнопочек и менюшек для ваших web-страниц, не правда ли?
Рисуем прямоугольники со скругленными углами
Выберем вторую фигуру - прямоугольник со скругленными углами. На панели выберем режим - слой-фигура, радиус скругления углов - например, 15 и цвет (можно стиль, как хотите).Геометрические параметры такие же, как у прямоугольника.
Вот, что получилось у меня при различных комбинациях радиуса и стиля.
Чем не блоки новостей и кнопочки меню?
Рисуем окружности
Выберем третью фигуру - эллипс. На панели выберем режим - слой-фигура, цвет и стиль. Геометрические параметры такие же, как у прямоугольника, с той лишь разницей, что вместо квадрата можно выбрать окружность. Выберите -произвольно- и растяните эллипс. Если хотите, чтобы был круг, то удерживайте нажатой клавишу Shift или выберите в геометрических параметрах -окружность-.
Рисуем многоугольники
Выберем фигуру - многоугольник. На панели выберем режим - слой-фигура, количество сторон в диапазоне от 3 до 100 (например, 3 - для треугольника, 6 - для шестиугольника), цвет и стиль. Рассмотрим геометрические параметры:
Радиус - радиус многоугольника.
Сгладить внешние углы - со снятой галочкой углы острые, с поставленной галочкой углы округлые.
Звезда - со снятой галочкой многоугольник выпуклый, с поставленной галочкой многоугольник вогнутый.
Глубина лучей - если многоугольник вогнутый, то его вершины как бы образуют лучи. Этот параметр показывает какая часть радиуса многоугольника будет занята лучами. Чем больше %, тем длиннее и острее лучи.
Сгладить внешние углы - со снятой галочкой углы острые, с поставленной галочкой углы округлые.
Например:
Первый девятиугольник имеет радиус 3см, остальные галочки сняты.
Второй девятиугольник имеет радиус 3см, галочка у -звезда-, глубина лучей - 25%, остальные галочки сняты.
Третий девятиугольник имеет радиус 3см, глубина лучей - 50%, стоят все галочки.
Ко всем применен стиль.
Рисуем линии
Выберем фигуру - линии. На панели выберем режим - слой-фигура, толщину линии (в пикселах), цвет и стиль. Рассмотрим геометрические параметры:
Если все галочки сняты будет просто линия, параметры задают стрелки на концах этой линии.
Начало - стрелка в начале линии.
Конец - стрелка в конце линии.
Ширина - пропорции стрелки в процентном отношении к толщине линии (от 10% до 1000%).
Длина - пропорции стрелки в процентном отношении к толщине линии (от 10% до 5000%).
Кривизна - определяет степень изогнутости самой широкой части стрелки в месте, где она встречается с линией (от -50% до +50%).
Например:
У первой линии все галочки сняты, ширина - 500%, длина - 1000%, толщина - 2 пиксела.
У второй линии все тоже самое, но стоит галочка у -начало- и кривизна - 5%.
У третьей линии все тоже самое, но стоит галочка у -конец- и снята галочка у -начало-.
У четвертой линии стоят обе галочки, ширина - 500%, длина - 1000%, кривизна - 15%, толщина - 5 пикселов.
Ко всем применен стиль.
Рисуем произвольные фигуры
Выберем фигуру - произвольная фигура. На панели выберем режим - слой-фигура, цвет и стиль. Геометрические параметры такие же как у прямоугольника. Зато здесь есть выбор самой фигуры:
Если щелкнуть по треугольничку в кружочке (справа), то в открывшемся контекстном меню можно выбрать дополнительные фигуры( см. также Как загрузить произвольные фигуры или формы в Photoshop)
Рисуем несколько фигур в одном слое
Принцип здесь такой же, как и с инструментами прямоугольного выделения (на первом уроке мы делали нестандартную область выделения, применяя инструменты на панели параметров: добавить к выделению, вычесть из выделения и т.д.). Такие же инструменты есть и на панели параметров фигур.
Например, создайте фигуру прямоугольник, теперь на панели параметров щелкните по иконке "добавить к области фигуры", а теперь выберите фигуру эллипс. Подведите курсор мыши к верхней границе нашего прямоугольника, нажмите левую клавишу мыши и, не отпуская, растяните эллипс. Должно получится примерно так:
Если эллипс растянулся не так, как хотелось, можно это поправить. Для этого возьмите на панели инструментов инструмент -выделение контура-
Подведите курсор к границе эллипса и, удерживая нажатой левую кнопку мыши, перетащите эллипс куда следует. Используя все эти инструменты, можно рисовать фигуры различной сложности.
Сохраняем фигуры
Предположим нам понравилась последняя фигура, которую мы создали и мы хотим использовать ее в дальнейшем. Для этого ее нужно сохранить. Для этого меню Редактирование -> Определить произвольную фигуру. Задайте имя для новой фигуры.
photoshop фигуры13 (580x166, 5Kb)
Теперь наша фигура появилась в раскрывающейся панели выбора произвольных фигур.
Линии от руки — это прекрасно, но часто бывает, что нужно изобразить ровную геометрическую фигуру. Линейки и циркули ушли в прошлое, и теперь сделать это можно с помощью простых инструментов редактора.
Чтобы выбрать один из них, на палитре инструментов нажмите значок Фигуры.
Вкладка Контуры
Независимо от того, какой инструмент группы вы выберите, на панели параметров появятся следующие, общие для всех фигур, элементы.
Панель инструментов
Режим инструмента выбора. Здесь можно выбрать одно из трёх.
Панель инструментов
Фигура. Значение установлено по умолчанию, и при нём создаётся векторная геометрическая фигура на отдельном слое, то есть происходит то, чего вы от инструмента и ждёте.
Контур. Рисуется контур фигуры без заливки.
Пикселы. Создаётся не векторная, а растровая фигура.
Заливка. Позволяет настроить цвет и тип (градиент, штриховку) нарисованной фигуры.
Обводка. Настройки контура фигуры: толщина, тип, цвет.
Ширина и высота. Позволяют уточнить размер фигуры, когда непозволительно делать это «на глаз».
Как всегда, создайте новый документ с белым фоном. Остальные параметры можно оставить по умолчанию или выбрать на своё усмотрение.
Прямоугольник
Выберите фигуру Прямоугольник и, чтобы нарисовать его, щёлкните кнопкой мыши на холсте, а затем перемещайте указатель, удерживая при этом кнопку мыши нажатой. Точка, в которой вы щёлкнули, будет углом фигуры.
На панели параметров нажмите значок Значок. Откроется окно геометрических настроек.
По умолчанию переключатель установлен в положение Прямоугольник. Если вы установите его в положение Квадрат, то при рисовании всегда будете получать фигуру с одинаковой длиной сторон. Аналогичного эффекта можно добиться и не нажимая флажок: для получения квадрата в процессе рисования прямоугольника достаточно удерживать нажатой клавишу Shift.
Рисуем квадрат
Если параметры вашего прямоугольника заранее известны, установите переключатель в положение Заданный размер и в полях укажите требуемые значения. Фигура будет полностью нарисована, как только вы щёлкните на холсте кнопкой мыши.
После установки переключателя в положение Задать пропорции в ставших доступными полях для ввода вы можете указать соотношения сторон создаваемой фигуры.
Флажок От центра позволяет рисовать прямоугольник от центра, а не из крайней точки.
Прямоугольник со скруглёнными углами
Следующий пункт в списке геометрических фигур. Понятно, что от обычного он отличается скруглением на углах. Соответственно, и настройки у этой фигуры и прямоугольника почти идентичны. Радиус скругления можно указать в соответствующем поле панели параметров.
Эллипс
Параметры совпадают с прямоугольником, только вместо квадрата можно рисовать круг. Для этого в окне настроек геометрии установите флажок в положение Окружность либо во время рисования удерживайте нажатой клавишу Shift.
Многоугольник
С помощью этого инструмента можно нарисовать треугольник, додекаэдр, икосаэдр, звезду или вообще любую фигуру, которая содержит от трёх до ста сторон. Их количество можно задать в поле ввода Стороны, расположенном на панели параметров.
Окно геометрических настроек от предыдущих фигур заметно отличается.
Окно настроек
Радиус. В этом поле задаётся радиус будущего многоугольника.
Сгладить внешние углы. Если флажок установлен, то углы скруглены, если нет — углы острые, как в классическом многоугольнике.
Звезда. Установите флажок, если на выходе хотите получить звезду.
Глубина лучей. Это поле ввода задаёт, насколько длинными будут лучи.
Сгладить внутренние углы. Установите этот флажок если хотите, чтобы внутренние углы были скруглены, как показано на рисунке ниже.
Линия
Используйте этот инструмент, чтобы создавать по-настоящему прямые линии — от руки их делать просто нецелесообразно. Чтобы добиться максимальной точности, настройте геометрические параметры в соответствующем окне.
Начало. Если флажок установлен, вместо линии вы получите стрелку, которая будет нарисована в месте, где вы щёлкнули кнопкой мыши.
Конец. Установите флажок, чтобы стрелка добавлялась в конец линии.
Ширина. Указывается в процентах по отношению к толщине (её можно задать на панели параметров в одноимённом поле).
Длина. Считается так же, как и ширина — по отношению к толщине, в процентах.
Кривизна. Значение указывается в диапазоне от -50% до 50% и определяет, насколько будет изогнута самая широкая часть стрелки. На рисунке изображены стрелки кривизной 0%, 30% и 50% (сверху вниз).
Произвольная фигура
Чтобы не создавать для каждой из десятков оставшихся фигур собственный инструмент, разработчики объединили их здесь. Все элементы панели параметров вам уже знакомы, кроме самого главного — кнопки Фигура, щелчок на которой открывает окно выбора фигур.
Если щёлкнуть на шестерёнке, расположенной в правой части окна, откроется меню дополнительных параметров, содержащее категории фигур.
Щёлкните на категорию и нажмите кнопку OK в окне подтверждения, чтобы отобразить фигуры желаемой группы. На рисунке ниже изображены элементы категории Музыка.
Способ 4
Шаг 1: Выбираем инструмент «Перо»
Как я уже упоминал, вы можете создавать произвольные фигуры, используя основные инструменты группы «Фигуры», такие как «Прямоугольник» или «Эллипс», но если вы попробуете обвести нашего Пряничного Человечка с помощью этих инструментов, то, скорее всего, он останется в лучшем случае без головы (извините за небольшую иронию). Что нам действительно потребуется – так это инструмент «Перо» (Pen Tool), поэтому выберем его на панели инструментов:
Вы можете также выбрать инструмент «Перо», нажав клавишу Р.
Шаг 2: Выбираем параметр «Слой-фигура» на панели настроек
Выбрав инструмент «Перо», давайте взглянем на панель настроек в верхней части экрана. В левой части панели вы увидите группу из трех значков:
Три значка на панели настроек, которые позволяет нам выбрать способ применения инструмента «Перо»
Эти значки показывают нам, что мы можем сделать с помощью инструмента «Перо». Значок справа в данный момент выглядит затененным. Он доступен нам только тогда, когда мы работаем с основными инструментами группы «Фигуры» (инструмент «Перо» и инструменты группы «Фигуры» имеют практически одинаковые параметры на панели настроек). Как мы с вами проходили в уроке «Как делать выделения с помощью инструмента «Перо», значок в середине используется тогда, когда мы хотим нарисовать контуры, но в данный момент нам это не требуется. Мы хотим воспользоваться инструментом «Перо», чтобы нарисовать фигуру, и для этого нам необходимо выбрать значок слева, который отвечает за параметр «Слой-фигура» (Shape Layers):
Параметр «Слой-фигура» выбирается по умолчанию всякий раз, как вы обращаетесь к инструменту «Перо», поэтому, возможно, вам не придется устанавливать его самим. Но все равно будет неплохо, если вы проверите и убедитесь, что данный параметр выбран, прежде чем начнете рисовать фигуру.
Я должен отметить, что разницы между рисованием контуров и рисованием фигур с помощью инструмента «Перо» нет. В обоих случаях вы щелкаете в окне документа, чтобы установить опорные точки, затем перемещаете направляющие линии по мере необходимости для создания прямых или изогнутых участков (и снова, если вы не знакомы с этими понятиями, изучите наш урок «Как делать выделения с помощью инструмента «Перо»). На самом деле, независимо от того, что вы «официально» рисуете – фигуры или контуры, в любом случае вы рисуете контуры. Разница заключается в том, что при рисовании фигур программа Photoshop заливает контур цветом уже в процессе рисования, что позволяет нам видеть фигуру.
Как ни странно, но это свойство немного затруднит нашу работу. Почему – мы рассмотрим далее.
Шаг 3: Начинаем рисовать фигуру
После того как мы выбрали инструмент «Перо» и параметр «Слой-фигура» на панели настроек, мы можем начинать обводить изображение. Я хочу начать обводку с головы Пряничного Человечка. Для этого я кликну кнопкой мышки для установки опорных точек и начну перемещать направляющие линии для создания изогнутого участка обводки вокруг головы Человечка. На рисунке ниже можно увидеть опорные точки и направляющие линии, но при этом возникает проблема. Программа Photoshop заливает контур фигуры фоновым цветом (в моем случае – это черный цвет) в процессе обводки, не позволяя нам видеть голову Человечка:
Программа заполняет контур фоновым цветом в процессе рисования, не позволяя нам видеть изображение
Далее мы решим эту проблему.
Для того чтобы программа не скрывала в процессе обводки само изображение, нам надо просто перейти на панель слоев и снизить непрозрачность слоя фигуры. В данный момент на панели слоев видно, что у нас есть два слоя – нижний слой заднего фона (Background), на котором помещено изображение Пряничного Человечка, и верхний слой фигуры под названием «Фигура 1» (Shape 1). Я могу с уверенностью сказать, что в настоящее время выбран слой фигуры, потому что он подсвечен синим цветом, поэтому для уменьшения его непрозрачности, нам нужно просто выбрать параметр «Непрозрачность» (Opacity) в правом верхнем углу панели слоев и уменьшить его значение. В моем случае, я уменьшу непрозрачность до 50%:
Уменьшаем непрозрачность слоя фигуры, используя параметр «Непрозрачность» в верхнем правом углу панели слоев
После уменьшения непрозрачности слоя фигуры голова Человечка видна сквозь фоновый цвет заливки, в результате чего делать дальнейшую обводку станет для нас значительно легче:
После уменьшения непрозрачности слоя фигуры изображение видно сквозь фоновый цвет заливки
Шаг 5: Продолжаем обводить изображение
Теперь, когда Пряничный Человечек виден сквозь цвет заливки рисующейся фигуры, я могу продолжать обводить изображение с помощью инструмента «Перо» до тех пор, пока не вернусь в начало обводки:
Обводка фигуры полностью закончена
Если мы посмотрим на слой фигуры на панели слоев, то увидим, что на нем появилась отчетливая фигура Пряничного Человечка:
На панели слоев теперь отчетливо видна фигура нашего Человечка
До сих пор у нас всё было хорошо. Мы сделали обводку фигуры Пряничного Человечка, и в некоторых случаях этого было бы достаточно. В моем случае, однако же, обведенная фигура требует доработки. По крайней мере, мне кажется, нам нужно включить в обведенный силуэт глаза и рот, а также, возможно, галстук-бабочку и две больших пуговицы под ним. Как мы добавим эти детали в обведенную фигуру? Очень просто! Мы не будем их добавлять – мы эти детали из фигуры уберем (или вычтем)!
Далее мы рассмотрим, как это сделать!
Шаг 6: Выбираем инструмент «Эллипс»
Давайте начнем с глаз. По желанию, мы могли бы выделить глаза с помощью инструмента «Перо», но поскольку они у Человечка круглые, мы выделим их более легким способом, используя инструмент «Эллипс» (Ellipse Tool). Выбираем инструмент «Эллипс» на панели инструментов. По умолчанию, данный инструмент скрыт за инструментом «Прямоугольник» (Rectangle Tool), поэтому нажмите на инструмент «Прямоугольник» и удержите кнопку мыши нажатой несколько секунд, в результате чего на экране появится всплывающее меню, где вы сможете выбрать инструмент «Эллипс»:
Нажимаем на инструмент «Прямоугольник» на панели инструментов, затем удерживаем кнопку мыши нажатой до тех пор, пока на экране не появится всплывающее меню, где мы выбираем инструмент «Эллипс»
Шаг 7: Выбираем параметр «Вычесть из области фигуры»
Выбрав инструмент «Эллипс», посмотрите на панель настроек, где вы увидите несколько значков, сгруппированных вместе и похожих на маленькие квадратики, которые соединены друг с другом различным образом. Эти значки позволяют нам совершать с фигурами разнообразные действия, такие как: добавление к области фигуры, вычитание из нее отдельной области и пересечение областей нескольких фигур. Нажмите на третий слева значок, который отвечает за параметр «Вычесть из области фигуры» (Subtract from shape area):
На панели настроек нажимаем на значок параметра «Вычесть из области фигуры»:
Шаг 8: Рисуем отдельные фигуры для их извлечения из обведенного силуэта
Теперь, после выбора параметра «Вычесть из области фигуры» мы можем начать добавлять к нашей фигуре детали при помощи удаления отдельных областей. Я начну преображать фигуру, рисуя овал вокруг левого глаза:
Рисуем овал вокруг левого глаза, удерживая кнопку мыши нажатой
Когда я отпущу кнопку мыши, овальная область вокруг глаза тотчас исчезнет или «вырежется» из обводки основной фигуры, оставив после себя дырку, через которую будет виден левый глаз Человечка на исходном изображении, размещенном на нижнем слое «Задний фон»:
Левый глаз теперь «вырезан» из первоначальной обводки фигуры, в результате чего виден глаз на исходном изображении под обведенным силуэтом.
То же самое я проделаю и с правым глазом. Для начала, я нарисую овал вокруг глаза:
Рисуем овал вокруг правого глаза
Как только я отпущу кнопку мыши, появится вторая круглая дырка, через которую тоже будет виден глаз Человечка на исходном изображении:
На фигуре появилась вторая дырка, через которую виден глаз Человечка
Поскольку две пуговицы под галстуком-бабочкой тоже имеют круглую форму, я еще раз воспользуюсь инструментом «Эллипс» для их удаления из обведенной фигуры. Для начала, я нарисую овал вокруг верхней пуговицы:
Рисуем овал вокруг верхней пуговицы
Когда я отпущу кнопку мыши, овальная область вокруг пуговицы тотчас исчезнет из обведенной фигуры, оставив после себя дырку, через которую будет видна пуговица на нижележащем изображении:
На фигуре появилась дырка, через которую видна верхняя пуговица
А теперь я сделаю то же самое для нижней пуговицы, начав с рисования овала вокруг нее:
Рисуем овал вокруг нижней пуговицы
Когда я отпущу кнопку мыши, на обведенном силуэте появится четвертая дырка:
Обе пуговицы теперь вырезаны из обведенной фигуры
Если в данный момент я посмотрю на миниатюру слоя фигуры, расположенную на панели слоев, то увижу две дырки для глаз и две дырки для пуговиц, которые я вырезал из обведенной фигуры:
Миниатюра слоя фигуры отображает нам дырки для глаз и для пуговиц, вырезанные из обведенной фигуры
Далее мы опять выберем инструмент «Перо» и добавим недостающие детали к силуэту нашей фигуры.
Шаг 9: Извлекаем оставшиеся детали из обведенного силуэта с помощью инструмента «Перо»
Я собираюсь опять переключиться на инструмент «Перо», потому что мне нужно добавить к обведенной фигуре несколько деталей, которые я не смогу выделить с помощью инструмента «Эллипс».
Я хочу добавить к обведенному силуэту рот, а также галстук-бабочку. Поскольку после повторного выбора инструмента «Перо» на панели настроек параметр «Вычесть из области фигуры» уже отмечен, я просто начну обводить рот и галстук-бабочку, чтобы «вырезать» их из обведенного силуэта Пряничного Человечка.
На рисунке ниже видны линии обводки наряду с исходным изображением Пряничного Человечка, которое проглядывает сквозь дырки, которые я создал:
И рот, и галстук-бабочка теперь вырезаны из обведенной фигуры Пряничного Человечка с помощью инструмента «Перо»
Давайте закончим рисовать фигуру Пряничного Человечка, вырезав волнистые дорожки сахарной пудры на его ногах и руках. И снова, я буду использовать для создания дорожек инструмент «Перо». Сначала я обведу дорожку сахарной пудры на левой руке Человечка, в результате чего она вырежется из первоначальной обводки фигуры:
С помощью инструмента «Перо» вырезаем дорожку сахарной пудры на левой руке Человечка
После очерчивания первой дорожки, я перейду к оставшимся трем и начну их обводить до тех пор, пока все четыре дорожки сахарной пудры не будут вырезаны из фигуры Человечка:
Дорожки сахарной пудры на ногах и руках теперь вырезаны из обведенного силуэта
Если мы снова посмотрим на миниатюру слоя фигуры на панели слоев, то отчетливо увидим вырезанные из фигуры дорожки сахарной пудры, глаза, рот, галстук-бабочку и пуговицы:
Миниатюра слоя фигуры на панели слоев отражает все детали, которые вырезаны из первоначальной обводки фигуры Пряничного Человечка
Итак, фигура Пряничного Человечка готова! Мы воспользовались инструментом «Перо», чтобы сделать первоначальную обводку фигуры, а затем мы применили инструменты «Перо» и «Эллипс» наряду с параметром «Вычесть из области фигуры», чтобы добавить на фигуру мелкие детали.
Шаг 10: Повышаем непрозрачность слоя фигуры до 100%
После того как мы сделали обводку отдельных областей нашей фигуры, нам больше не нужно видеть под обведенным силуэтом исходное изображение, поэтому мы опять выберем параметр «Непрозрачность» (Opacity) в правом верхнем углу панели слоев и увеличим значение до 100%:
Повышаем непрозрачность слоя фигуры до 100%
Я также собираюсь временно скрыть из вида слой заднего фона (Background), нажав на иконку видимости слоя (иконка в виде глазного яблока), чтобы мы могли видеть только обведенную фигуру на прозрачном фоне. Если вы не хотите, вы можете не скрывать слой заднего фона. Я это делаю только для удобства просмотра фигуры:
Нажимаем на иконку видимости слоя, чтобы временно скрыть слой заднего фона из вида
И вот как выглядит фигура Пряничного Человечка, которую я создал, после скрытия из вида слоя заднего фона и увеличения непрозрачности слоя фигуры до 100%:
Законченная фигура Пряничного Человечка, размещенная на прозрачном фоне
После многочисленных действий мы, наконец, создали нашу фигуру! Но это еще не конец. Теперь нам надо сделать из нее произвольную фигуру, и этим мы и займемся далее.
Шаг 11: Определяем фигуру как произвольную фигуру
Чтобы сделать из фигуры произвольную фигуру, для начала убедитесь, что на панели слоев выбран слой фигуры. Также вам надо удостовериться, что выделена миниатюра предварительного просмотра слоя фигуры. Если она выделена, то ее будет обрамлять белая подсвеченная рамка и вы сможете увидеть очерченный контур вокруг фигуры в документе. Если миниатюра слоя не имеет подсвеченной рамки и вы не видите контур вокруг фигуры, просто нажмите на миниатюру слоя, чтобы ее выделить:
В случае необходимости нажимаем на миниатюру слоя фигуры для ее выделения
Примечание: если вам когда-нибудь потребуется скрыть контур вашей фигуры, просто нажмите на миниатюру слоя еще раз, чтобы отменить ее выделение
После выбора слоя фигуры и выделения миниатюры слоя, перейдите в раздел меню «Редактирование» (Edit) в верхней части экрана и выберите пункт «Определить произвольную фигуру» (Define Custom Shape):
Выбираем «Редактирование» >«Определить произвольную фигуру»
В результате этого действия откроется диалоговое окно «Имя фигуры» (Shape Name), где вам потребуется ввести имя для вашей фигуры. Я назову мою фигуру «Пряничный Человечек» (Gingerbread Man):
Введите имя для вашей фигуры в соответствующий раздел диалогового окна «Имя фигуры»
Нажмите ОК для выхода из диалогового окна, когда имя будет введено, и всё – вашу произвольную фигуру можно использовать! На данном этапе вы можете закрыть документ в программе Photoshop, поскольку мы создали и сохранили нашу фигуру. Теперь рассмотрим, где ее можно найти и как ее можно применить!
Шаг 12: Создаем новый документ в программе Photoshop
Создаем новый пустой документ в программе Photoshop, перейдя в раздел меню «Файл» (File) в верхней части экрана и выбрав пункт «Новый» (New). Это действие приведет к открытию диалогового окна «Новый документ» (New Document), где вы сможете указать для вашего документа любой размер изображения. В строке «Установки» (Preset) я выберу размер 640×480 пикселей:
Создайте новый пустой документ в программе Photoshop
Шаг 13: Выбираем инструмент «Произвольная фигура»
Создав новый пустой документ, на панели инструментов выбираем инструмент «Произвольная фигура». По умолчанию на экране отображается инструмент «Прямоугольник» (Rectangle Tool), поэтому нажмите на него и удержите кнопку мыши нажатой несколько секунд до тех пор, пока не появится всплывающее меню с перечнем других инструментов, где вы сможете выбрать инструмент «Произвольная фигура» (Custom Shape Tool):
Нажмите на значок инструмента «Прямоугольник» и удержите кнопку мыши нажатой, затем из появившегося меню выберите инструмент «Произвольная фигура»
Шаг 14: Выбираем нашу произвольную фигуру
Выбрав инструмент «Произвольная фигура», кликните правой кнопкой мышки в окне документа, в результате чего появится окошко выбора фигуры, где вы сможете выбрать любую из доступных на данный момент произвольных фигур. Фигура, которую вы только что создали, будет последней в перечне фигур. Для ее выбора просто нажмите на соответствующую миниатюру фигуры:
Кликните правой кнопкой мыши в окне документа для открытия окошка выбора фигуры, затем нажмите на миниатюру произвольной фигуры, чтобы ее выбрать
Шаг 15: Рисуем нашу фигуру
После выбора произвольной фигуры просто кликните мышкой в окне документа и, удерживая кнопку мыши нажатой, нарисуйте фигуру. Чтобы сохранить пропорции фигуры по мере перемещения курсора и случайно не исказить их, нажмите и удержите клавишу Shift. Вы также можете нажать и удержать клавишу Alt (Win) / Option (Mac) для рисования фигуры от центра. Если вы хотите изменить местоположение фигуры в процессе ее рисования, нажмите и удержите клавишу «пробел», далее переместите фигуру на новое место, затем отпустите клавишу «пробел» и продолжите рисовать фигуру.
В процессе рисования вы будете видеть только тонкий контур будущей фигуры:
По мере того, как вы будете рисовать фигуру, появится ее тонкий контур
Когда месторасположение и размер фигуры вас удовлетворят, просто отпустите кнопку мыши, и программа тотчас заполнит фигуру цветом, который является в данный момент фоновым (в моем случае, это черный):
Отпустите кнопку мыши, и программа Photoshop заполнит фигуру цветом
Далее мы рассмотрим, как изменить цвет и размер нашей фигуры, а также как ее развернуть в нужном направлении!
Шаг 16: Дважды кликаем кнопкой мыши по миниатюре слоя фигуры для изменения цвета фигуры
Не стоит беспокоиться о цвете вашей фигуры в процессе ее рисования и добавления в документ. Программа автоматически заполнит фигуру тем цветом, который в данный момент выбран в качестве фонового цвета. Если же вы захотите после этого изменить цвет фигуры, просто кликните дважды кнопкой мыши по миниатюре слоя фигуры. Именно по миниатюре слоя, а не по миниатюре предварительного просмотра фигуры, расположенной с правой стороны (которая формально называется миниатюра векторной маски). Вам нужна миниатюра с левой стороны, которая похожа на значок образца цвета с маленьким бегунком внизу. Дважды кликните по ней кнопкой мыши, чтобы изменить цвет фигуры:
Дважды кликните кнопкой мыши по миниатюре слоя фигуры (значок образца цвета), расположенной слева, чтобы изменить цвет фигуры
Это действие приведет к открытию палитры цветов, где вы сможете выбрать новый цвет для вашей фигуры. Для моего Пряничного Человечка я хочу выбрать коричневый цвет:
Для выбора нового цвета воспользуйтесь палитрой цветов
Нажмите ОК для выхода из палитры цветов, когда вы выберете цвет, и ваша фигура тотчас зальется новым цветом:
Цвет фигуры теперь изменился
Вы можете изменять цвет вашей фигуры столько раз, сколько захотите, в любой момент, когда вам потребуется!
Шаг 17: В случае необходимости изменяем размер фигуры с помощью команды «Свободное трансформирование»
При работе с фигурами вы можете изменять не только цвет. Большое преимущество заключается в том, что при рисовании фигур используются векторы вместо пикселей, таким образом, вы можете спокойно изменить размер фигур, когда захотите, без потери качества изображения! Если вы решили, что вам требуется увеличить или уменьшить вашу фигуру, просто выберите слой фигуры на панели слоев, а затем нажмите сочетание клавиш Ctrl+T (Win) / Command+T (Mac), чтобы открыть рамку трансформации. Измените размер фигуры, потянув за любой из угловых маркеров. Нажмите и удержите клавишу Shift при перемещении маркера, чтобы сохранить пропорции фигуры. Вы также можете нажать и удержать клавишу Alt (Win) / Option (Mac) при перемещении маркера, чтобы изменить размер фигуры от ее центра:
Измените размер фигуры с помощью рамки свободной трансформации
Для того чтобы повернуть фигуру, просто кликните мышкой за пределами рамки свободной трансформации и передвиньте курсор в нужном направлении:
Кликните мышкой за пределами рамки трансформации и переместите курсор для поворота фигуры
Нажмите клавишу Enter (Win) / Return (Mac), когда вы закончите изменение размера фигуры, чтобы подтвердить окончательную транформацию.
На свой документ вы можете добавлять столько копий вашей произвольной фигуры, сколько пожелаете, каждый раз по желанию изменяя цвет, размер и местоположение фигуры. Каждая копия произвольной фигуры будет размещена на отдельном слое фигуры на панели слоев. В моем случае, я добавил в документ несколько фигур Пряничного Человечка, каждая из которых имеет свой цвет, размер и угол поворота. Обратите внимание, что независимо от своего размера, все фигуры сохраняют острые четкие углы:
Добавляйте в документ столько копий вашей произвольной фигуры, сколько пожелаете, изменяя цвет, размер и угол поворота каждой из них
И вот мы закончили! Сначала мы создали фигуру, обведя исходный рисунок с помощью инструмента «Перо». Маленькие детали на нашей фигуре мы «вырезали», применяя инструменты «Перо» и «Эллипс» с установленным параметром «Вычесть из области фигуры». Далее мы сохранили нашу фигуру как произвольную фигуру с помощью параметра «Определить произвольную фигуру» в разделе меню «Редактирование». После этого мы создали новый документ, выбрали инструмент «Произвольная фигура» и нарисовали произвольную фигуру в нашем документе. И, наконец, мы рассмотрели, как можно в любой момент изменить цвет, размер и угол наклона произвольной фигуры!
Рейтинг:
(голосов:1)
Предыдущая статья: Как загрузить видео в Инстаграм: с компьютера телефона выложить большое больше минуты в историю длинное с музыкой
Следующая статья: Как восстановить удаленные сообщения в Whatsapp (Ватсап)
Следующая статья: Как восстановить удаленные сообщения в Whatsapp (Ватсап)
Не пропустите похожие инструкции:
Комментариев пока еще нет. Вы можете стать первым!
Популярное
Авторизация






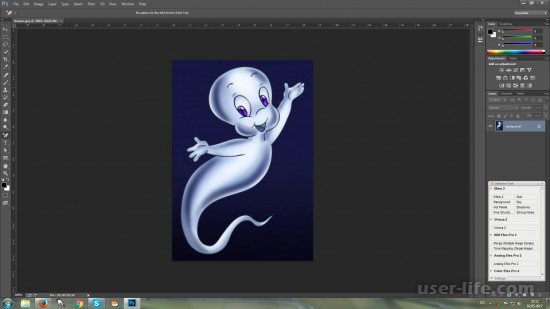
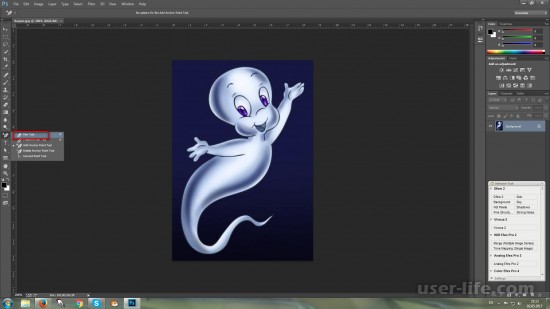
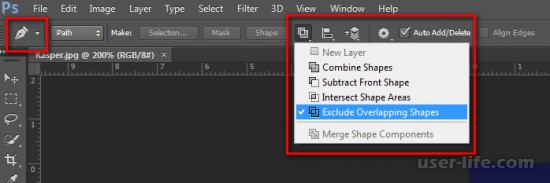




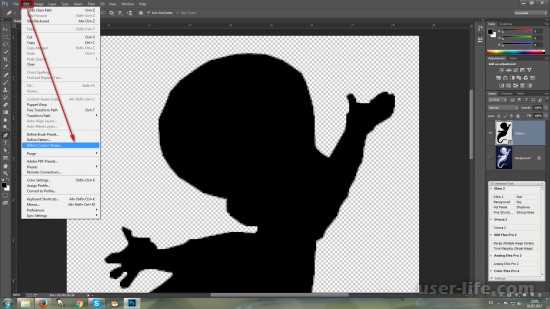
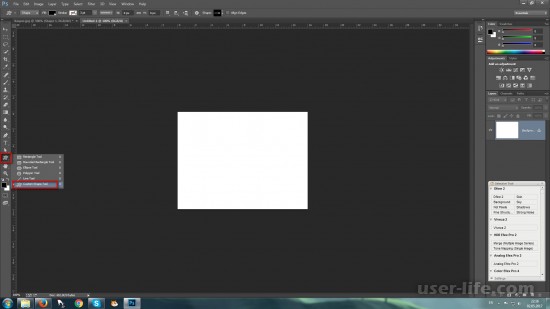
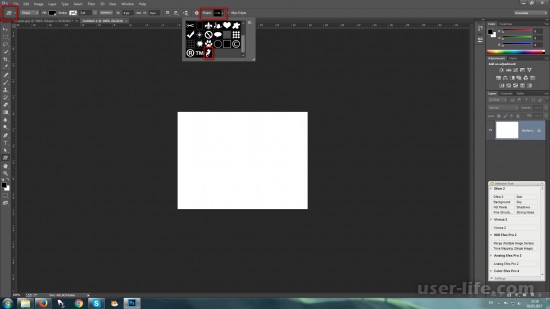
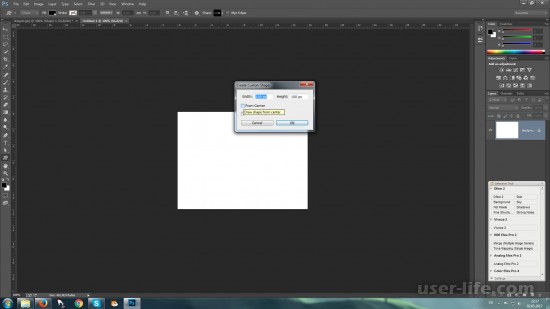
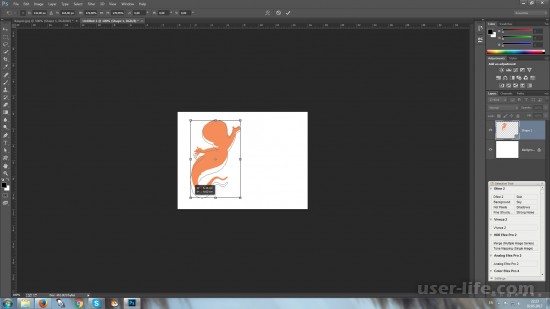
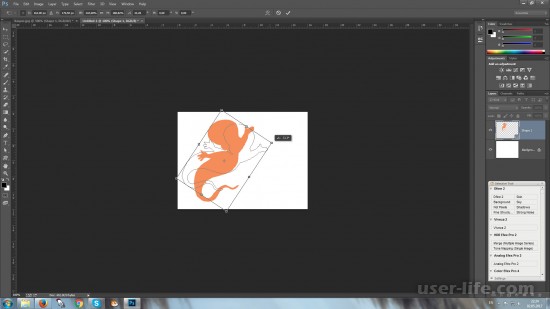
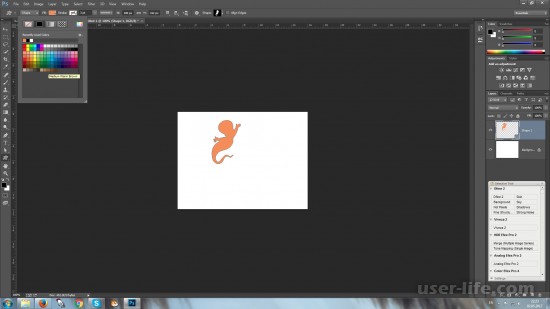



























Добавить комментарий!