Фейсбук войти моя страница вход на русском языке: входящие без пароля забыл логин социальная сеть почта регистрация (мобильная версия с компьютера открыть личный кабинет добро пожаловать Facebook com фэйсбук ру)
Рассмотрим популярный вопрос про вход на мою страницу Фэйсбук логин пароль и как зарегистрироваться в социальной сети. Моя страница создается так: на www.facebook.com нужно заполнить небольшую форму, указав фамилию и имя, адрес электронной почты или номер телефона, дату рождения и пароль для входа. Странице можно присвоить запоминающееся название, добавить фотографию и картинку обложки, кнопку, призывающую к действию, подключить мессенджер.
После регистрации открываются широчайшие возможности для обмена информацией, общения, поиска работы, ведения бизнеса и много другого. В своем профиле можно подробно рассказать о себе, о своих увлечениях, работе или учебе, музыкальных предпочтениях. Пользователи могут делиться своими фотографиями и ссылками, приглашать друзей или подписываться на страницы интересных людей, менять статус, обмениваться сообщениями. Объединение в сообщества (группы) по увлечениям позволяют общаться с определенным кругом людей, обсуждать актуальные темы, загружать видеозаписи и фото, переписываться в чате.
Для удобной коммуникации Фейсбук моя страница предлагает множество инструментов, таких как подмигивания, создание фотоальбомов, возможность оставлять сообщения и комментарии на «стенах», ставить «Like» под понравившейся записью, песней и т.д. В 2015 году некоторым странам стала доступна новая функция «Reaction» — анимированные смайлики, а в этом году ожидается запуск функции прямой видеотрансляции созданных пользователями видеороликов и сообщений «Facebook Live».
Когда у вас нет своего аккаунта на Facebook, вам нужно пройти на главную страницу сайта. Для регистрации вам необходимо иметь свою собственную электронную почту, на которую будут приходить новости. Пройдите несколько этапов авторизации, в том числе загрузку вашего фото, а также создайте пароль. Когда вы авторизуетесь, на вашу почту придет письмо, подтверждающее тот факт, что вы являетесь пользователем социальной сети.
Теперь вы находите на сайте. Сперва вам предложат некоторые услуги и расскажут о нововведениях. Вы можете пропустить этот момент. В верхнем левом углу, на шапке сайта будет находиться ссылка с вашей фотографией. Нажмите на нее, чтобы попасть на главную страницу вашего аккаунта. Здесь вы также можете указать ваше образование, место работы, учебы, добавить фотографии и приложения социальной сети.
Для удобства вы можете сделать Facebook стартовой страницей вашего браузера. Это значит, что при каждом его запуске вы будете видеть свою страницу. Если вас это не устраивает, можете сохранить страницу социальной сети в папке «Избранное» вашего браузера. В разных браузерах это может назваться «добавить в закладки» или «добавить в избранное» (Internet Explorer). Когда ваш аккаунт добавлен в «избранное», вы можете вызвать его одним кликом мышки.
Когда в вашей семье несколько пользователей зарегистрированы на Facebook, обратите внимание на то, что браузер будет автоматически загружать данные последнего авторизованного пользователя. Если вы не хотите, чтобы, например, вашу личную переписку случайно прочитали домочадцы, выходите с сайта по ссылке «выйти» всякий раз, когда заканчиваете сеанс работы в социальной сети. При условии, что кто-то из ваших родственников не вышел с сайта, когда вы выберете свою страницу из меню «избранное», вы будете просматривать свой аккаунт от лица последнего авторизовавшегося.
Если вы зашли на facebook и там сразу загрузилась чужая страничка – брата, сестры, мамы, папы, друга. Вам нужно выйти из нее. В правом верхнем углу нажать на стрелочку (1), появится меню, нажать выйти (2).
Если никто другой не входил компьютере в социальную сеть facebook, то вы попадете на персональную страничку facebook и вам ничего не вводите. Но так опасно выходить. Когда вы уходите и закрываете интернет-браузер, лучше выходить, как показано выше. Продолжим о входе в социальную сеть. Вводите логин и пароль, которые вы использовали при регистрации. Нажать войти. Если не зарегистрировались,
Когда требуют отправить смс при входе на страницу в Фейсбуке, не отправляйте смс. Потому что со счета снимут деньги, а войти на страницу так и не получится. Поэтому проверяйте на вирусы компьютер после требования отправить смс. Желательно проверять доктором вэбом или касперским.
Как таковой вкладки под названием «Мой профиль» в Фейсбук не существует, для того чтобы перейти на собственную страницу просто нажмите на свое имя. Такая путаница пошла из-за другой социальной сети «Вконтакте» , где на персональных страницах пользователей есть раздел «Мой профиль».
В поисковую строку введите facebook.com/ и нажмите Enter, вы увидите приветствие добро пожаловать.
Далее, необходимо ввести данные для входа, то есть пройти процесс авторизации. Логин и пароль.
Как увидите свое имя, жмите на него.
Вот теперь, смело можно заявить, что вы попали на ваш личный профиль в социальном проекте Фейсбук. В дальнейшем перейти на него можно будет, использовав следующий адрес facebook.com/profile.php. На вашем профиле будет представлено большое количество подразделов и столько же дополнительных функций, которыми вы сможете воспользоваться.
Разделы в профиле
Избранное -раздел в котором сосредоточенно важные материалы.
Приложения — виртуальные и онлайн игры
Страницы — подраздел с важными страницами
Друзья. Тут и так все понятно , здесь собраны ваши друзья
Группы- подраздел отражающий ваши интересы.
Интересы.
Возможности вашего аккаунта просто безграничны. Вы можете добавить новых друзей, переписываться, общаться, вступать в сообщества или группы, играть в игры или решать сложные задачи, смотреть актуальные фото или новости. Как я уже говорил ранее Фейсбук – самая популярная социальная сеть в мире, так почему бы не использовать ее потенциал на полную мощность.
Что собой представляют группы или сообщества? Если ответить просто, то это кружки по интересам, как было раньше. В группе собирается определенное количество людей и занимается обсуждением интересующих их вопрос.
В публикации видеороликов, статей или картинок нет никаких ограничений, вы можете размещать все что угодно, только в рамках приличия, соблюдая установленные рамки этикета. Еще одним замечательным бонусом, предлагаемым социальной сетью являются игры. Возможность соперничать со своими друзьями, привлекает еще больше.
Вкладка «Избранное» содержит в себе наиболее популярные разделы:
Личные сообщения
Актуальные новости
Поиск друзей
Фото
Запланированные мероприятия
Если вы ещё не зарегистрированы в социальной сети Фейсбук, то пользоваться всем функционалом для общения не сможете. Чтобы исправить эту ситуацию, нужно пройти простой и довольно быстрый процесс регистрации в Фейсбуке. Сделать это можно за несколько шагов:
Зайти на сайт Фейсбука (вам сразу откроется страница с формой регистрации)
На странице регистрации нужно указать вашу Имя и Фамилию, мобильный телефон или email, придумать пароль, указать дату рождения, гендер, ознакомится с Условиями использования и Политикой использования данных. После этого нужно нажать на зелёную кнопку Создать аккаунт.
Подтвердить создание личной станицы в Фейсбуке через телефон или имейл. Если вы указывали на втором шаге мобильный номер — на него придёт СМС с проверочным кодом. Если же вы указывали свою электронную почту — на ваш почтовый ящик придёт письмо от Фейсбука в котором нужно нажать на проверочную ссылку.
На завершальном этапе регистрации в Фейсбуке вам будет предложено поискать друзей, отредактировать личную информацию и поставить фотографию профиля — аватарку.
Также сразу после регистрации вы можете отредактировать настройки видимости вашей страницы, для этого нужно зайти в настройки конфиденциальности в Фейсбуке. Там можно решить что будут видеть друзья, подписчики и просто «прохожие» когда зайдут на вашу личную страницу.
Зайти на сайт социальной сети Фейсбук можно несколькими способами, и все они очень просты!
Первый способ — через прямую ссылку
Если вы ещё не зашли в Фейсбук — сделать это можно прямо сейчас по ссылке вверху этой страницы — официальный сайт Facebook.com Это наверное самый простой способ войти в Фейсбук, ведь нужно просто перейти по ссылке — и вам откроется ваша страница ФБ
Второй способ — через поисковую сеть
Для того чтобы войти в Фейсбук через поисковую сеть нужно для начала открыть одну из них — Гугл или Яндекс (также можно использовать Bing поиск и другие менее популярные). Как правило в вашем браузере предустановленна именно одна из этих двух систем. Далее в строке поиска вводим запрос — Фейсбук вход моя страница (или другую комбинацию, главное чтобы было название социальной сети), и нажимаем на кнопку найти. При этом будьте внимательны — возможно у вас включена английская раскладка клавиатуры и вы вводите atqc,er вместо правильного слова на кириллице. Также могут быть и другие формы ошибочного написания — афсу facebook, feisbuk, феысбук и др ошибки. Старайтесь избегать их и задавать запросы правильно, хотя конечно поиск с большой вероятностью выдаст то что вам нужно — страницу для входа в социальную сеть. Далее, когда поисковик выдаст вам результаты на ваш запрос — можете переходить по одному из них, как правило на первой позиции выдачи стоит официальный сайт.
Третий способ — через мобильное приложение Facebook
Третий способ предназначен специально для тех кто заходит на сайт с мобильных устройств. На этот случай у социальной сети есть специальное приложение для общения в Фейсбуке через смартфоны и планшеты. Скачать его можно посетив магазин Google Play (для Android устройств) или App Store (для Iphone).
Функционал личной страницы Facebook — где искать друзей, где находятся настройки и раздел редактирования
С главной страницы Фейсбука можно перейти к любому разделу социальной сети и ко всем её функциям.
В верхней части располагается горизонтальная панель, которая открывает пользователю доступ для управления собственным аккаунтом.
Слева всегда присутствуют кнопки наиболее важных функций: «Запросы на добавление новых друзей», «Уведомления», а также «Последние текстовые сообщения». При наличии новой информации рядом с этими же кнопками образуются цифры, выделенные ярким цветом. Они обозначают количество новых событий, имеющих непосредственное отношение к данному аккаунту.
С противоположной стороны можно обнаружить такие кнопки: «Главная», «Настройка конфиденциальности и другие инструменты», «Быстрая настройка конфиденциальности», а также «Поиск друзей». Кнопки, касающиеся конфиденциальности, требуют особенного внимания. Именно благодаря им пользователь социальной сети имеет возможность изменять настройки доступа к информации на странице для других людей.
С целью изменения информации о себе необходимо:
Перейти во вкладку «Настройка конфиденциальности и другие инструменты», затем найти там вкладки «Настройки страницы» или «Общие настройки» и в подходящем пункте нажать на кнопку «Редактировать».
Сразу после этого откроется окно, где пользователь смело может вводить новые личные данные.
По окончании изменений следует помнить о подтверждении новой информации, что делается при помощи введения пароля от страницы.
Тогда данные сохранятся и будут видны владельцу аккаунта и его гостям, если для них будет включен доступ.
Для поиска любой информации в сообществах или на страницах друзей нужно найти окно статусов и ленту новостей, расположенных ниже верхней горизонтальной панелью. Там пользователь увидит маленький текст – аннотацию, что поможет ему понять суть заметки. Чтобы прочесть новость полностью, следует щёлкнуть кнопкой мышки по названию статьи.
Левая панелька, расположенная вертикально, даёт возможность быстро перейти к сообщениям, музыке или же играм.
Правая вертикальная панель состоит из аватарок (фотографий главных страниц пользователей) возможных знакомых людей. Любую из этих фотографий легко можно удалить, нажав на крестик в углу, или же, если этот человек всё-таки знаком, выбрать кнопку «Добавить в друзья», тем самым отправить ему заявку о добавлении в контакты.
Как оформить свою страницу Фейсбук
Красивое оформление страницы логотипом и обложкой играет немалую роль в вопросах восприятия и знакомства с новыми людьми. Ведь люди, переходящие на чужой профиль, первым делом видят именно логотип, обложку и оформление материалов.
Фейсбук моя страница
Аватар
Фотография профиля (аватарка) – это иконка страницы, которая постоянно используется, поэтому и всегда видна гостям профиля. Например, при размещении новых записей на стене, друзья видят у себя в ленте новостей не только этот пост (запись), но и аватарку человека, разместившего его.
Ставить на аватарку фотографию незнакомого человека или просто какую-то картинку непонятного содержания не рекомендуется, так как пользователи должны понимать, с кем им приходится иметь дело. Ведь мало у кого возникает желание начать общаться с человеком, если первое, что видно при переходе на его страницу — это корчащее рожицу существо.
В качестве фотографии профиля пользователю требуется загрузить изображение размером 180х180 пикселей, после чего социальная сеть самостоятельно масштабирует его до 160х160 пикселей.
Обложка профиля
Рекомендуемый размер обложки Фейсбука — 851 на 315 пикселей. Ранее администрация социальной сети запрещала пользователям выставлять на публичное обозрение картинки и фотографии необычного содержания, но недавно это табу было отменено. Поэтому любой человек может указать на своей обложке призывы к действию, адрес какого-либо сайта и так далее. Но перед тем как сделать понравившуюся картинку с текстом своей обложкой, необходимо помнить о том, что текст может занимать только до 20% площади самого изображения. Креативным людям выбрать хорошую обложку гораздо проще, так как они знают, как привлечь внимание других пользователей к необходимой информации, не нарушая правила социальной сети. Если страница в социальной сети создаётся не конкретным человеком для личного использования, а компанией, рекламирующей собственную продукцию и распространяющей услуги, то логотип (аватарка профиля) должен соответствовать и помогать брендированию компании.
Страница Фейсбук - размер аватара, обложки и вкладок
Размер изображений на странице Facebook
Вкладки
Помимо обложки и аватарки внимание других пользователей также можно привлечь при помощи оформления иконок вкладок. Под обложкой располагаются иконки, ведущие прямо к установленным на странице приложениям, три из которых постоянно видны гостям профиля. Самый выгодный и выигрышный способ их использования – это установка крупных шрифтов и коротенькие (буквально в пару-тройку слов) призывы к действию. На такой читабельный текст всегда приятно смотреть, а главное – его можно быстро и без лишних проблем понять с первого раза. Обратить внимание на вкладки ещё можно текстом понятного содержания или же стрелками, изображёнными на обложке. Размер изображений вкладок — 111 на 74 пикселя.
Как слушать музыку в Фейсбуке? Шесть музыкальных приложений для Фейсбука на 2019 год!
Последним вариантом неплохо увеличить активность страницы является установка приложений во вкладки. Они всегда обладают немалым количеством интерактивных опций, что сделано с целью обратить внимание гостей профиля и увеличить посещаемость страницы. Как правило, приложения во вкладках используются на страницах различных компаний, интернет-магазинах и так далее. Хотя любой желающий пользователь может провести на своей странице конкурс или сделать специальное предложение для своих друзей и подписчиков.
Настройка конфиденциальности в Фейсбуке
Наиболее распространённой, но в то же время легко решаемой, проблемой является видимость публикаций. Их можно сделать видимыми для: всех пользователей, друзей, конкретного списка людей/всех, кроме списка людей, только для себя. Выбрать любой из этих пунктов можно, если перейти в Настройки ► Конфиденциальность ► Кто может видеть мои материалы?.
Такие настройки применяются не ко всем публикациям, а только к новым. Но ограничить доступ к старым публикациям можно, поставив галочку возле записи Ограничить доступ к прежним публикациям.
Грядущее изменение в интерфейсе — Фейсбук ведёт тестирование новой ленты новостей — без постов от друзей.
Не менее важным вопросом является видимость хроники. К сожалению, социальная сеть Фейсбук не позволяет пользователям становиться «невидимками». Скрыть от остальных людей можно фотографии, записи на странице, личную информацию, но никак не сам профиль. Хотя выход все же есть – нужно перейти в Настройки, а затем нажать на кнопку Кто может видеть мои материалы?. Тут следует найти Кто может найти вас с помощью указанных контактных данных? и Хотите ли вы, чтобы в поисковых системах была ссылка на вашу Хронику?. Нажав на кнопку Редактировать, можно подобрать наиболее подходящий вариант и максимально скрыться от других пользователей.
Очутившись на главной странице, можно за несколько минут пройти простую регистрация на Facebook, весь процесс мы рассмотрели подробно в статье. Для это следует заполнить анкетные данные:
Имя;
Фамилия;
Номер мобильного телефона, либо же e-mail;
Повторно ввести номер моб. телефона или e-mail;
Создать (придумать) пароль для входа;
Указать день, месяц и год рождения;
Выбрать пол.
Если в анкетных данных указывали электронный ящик, то для завершения регистрации необходимо перейти на электронную почту и подтвердить регистрацию своего аккаунта.
Если указывали номер мобильного телефона, то нужно дождаться сообщения уведомления с кодом, который необходимо будет ввести на сайте социальной сети и, таким образом, завершится процесс создания профиля пользователя.
Как войти на свою страницу
Войти в свою учётную запись вовсе несложно, для этого следует открыть главную страницу социальной сети или страницу какого-то пользователя, группы и т.д. В верхнем правом углу будут видны ячейки, в которые нужно вести e-mail или номер телефона, а также пароль ( указывали при регистрации). Для того чтобы попасть на свою страницу перейдите на сайт: Facebook
Как редактировать страницу в Facebook
Вы можете оформить свой профиль под собственный вкус и цвет. Так, можно загрузить картинку для обложки и фотографию для аватарки. Загрузив для аватарки своё фото, а не фотографию кошки, хомячка, зайчика – поспособствует тому, что больше людей заинтересуются в виртуальном общении с вами. Далее можно заполнить различную информацию о себе. К примеру, город и страну проживания, семейное положение, название школы и университета, работу. Добавьте своё место работы, интересные события из жизни и другое.
На сегодняшний день Фейсбук является бесплатным ресурсом для пользователей и платным для рекламодателей, то есть рекламодатели используют Facebook как платную площадку для размещения рекламных объявлений.
Как поменять адрес своей страницы?
Адрес учётной записи пользователя может выглядеть весьма интересно. Перейдя по ссылке выше, и перейдя в настройки своей страницы можно придумать интересное имя. Так, адрес профиля будет узнаваемым.
Вход на Фейсбук с компьютера или ноутбука
Чтобы зайти с обычного домашнего или рабочего компьютера, ноутбука или нетбука в социальную сеть facebook.com — надо просто запустить любимый веб-браузер (Хром, Опера, Експлорер или ФаерФокс) и ввести в адресной строке следующее:
facebook.com
или:
fb.com
Набирать http:// либо www. не нужно — Ваш Интернет-обозреватель сделает это сам.
Внимание, в зоне .ру сайт не работает, поэтому набирать facebook.RU неправильно и потому не нужно, такого ресурса нет.
Нажимаем на клавишу «Enter».
Теперь нужно в поля «Имя пользователя» и «Пароль» ввести данные для авторизации на своей странице ФБ.КОМ. Кстати, в качестве логина можно использовать как адрес электронной почты, так и номер сотового телефона, который привязан к аккаунту. Если зайти Вы пытаетесь впервые и у не имеете логина и пароля — пройдите по ссылке «Регистрация» и выполните несколько несложных действий. После этого Вы попадёте в так называемый «Личный кабинет» фейсбук.ком или просто «Моя страница».
Содействие в подборе финансовых услуг/организаций
2. Как зайти в мобильную версию Фейсбук.ком
Для того, чтобы пользователи могли без проблем сделать вход на свою страницу Фасебук с мобильного телефона, существует специальная мобильная версия сайта: m.facebook.com или кратко: m.fb.com. Первое, что увидим — форма авторизации:
вводим логин, затем пароль и попадаем в мобильную версию Фейс бук. первое, что видим — это «Моя страница».
Если данных для авторизации нет, то зарегистрироваться с мобильного тоже не проблема.
3. Вход в «Моя страница» Facebook через мобильное приложение
Специально для удобства работы со смартфонов и планшетов на Android, iOS (iPhone, iPad) и Windows 10 Phone, программистами социальной сети было создано простое и удобное мобильное приложение Facebook. Оно доступно в штатных магазинах приложений для каждой из этих операционных систем. Просто находим и нажимаем кнопку «Установить». После того, как процесс инсталляции завершился, можно запускать программу. Без авторизации — никуда и поэтому первое, что мы увидим — это форма для ввода логина и пароля для Фейсбук.
Тут же, можно при необходимости завести новую учётную запись, нажав на кнопку для регистрации.
Доступ к Facebook заблокирован или запрещён
Во многих организациях и фирмах, а так же в учебных и медицинских учреждениях вход в Фейсбук и другие социальные сети перекрыт системным администратором по требованию руководства. Это нормальная практика, ведь вполне логично, что руководство желает чтобы работники работали, а не с друзьями переписывались, да фотографии смотрели. Вот и высвечивается при попытке доступа к любимой социалке надпись типа «IP-адрес запрещён» или «Доступ на fb.com закрыт». Что делать в этом случае для того, чтобы обойти систему?! Выход есть — это специальные анонимайзеры, то есть сайты, которые дают доступ через промежуточный адрес, который не блокируется. Я приведу несколько самых быстрых и удобных.
1. Вход через dostyp.ru
Легкий, быстрый и главное бесплатный анонимайзер без рекламы. Да ещё к тому же и ориентированный на работу социальными сетями.
На мой взгляд — лучший вариант, если фейсбук заблокировали и перекрыли. А с помощью этого ресурса зайти на страничку можно будет в 2 клика мышкой!
2. Доступ через anonymouse.org
так как многие пользователи fb.com находятся за рубежом, то пользоваться российскими прокси им может быть неудобно. Им на помощь придёт отличный иностранный анонимайзер Anonymouse.
Мне он очень нравится за свою простоту и отличную скорость работы. К тому же он практически полностью блокирует стороннюю рекламу. Тут правда есть небольшая ложечка дёгтя — анонимайзер вставляет свой маленький блок рекламы. Но это, поверьте, очень низкая плата за такой удобный инструмент.
3. Заходим на ФБ через kproxy.com
Тоже иностранный сервер, предоставляющий анонимных доступ на Фасебук бесплатно. При желании, можно купить доступ к PRO-версии с продвинутыми возможностями.
как зайти в свой страницу фейсбук ком если сайт заблокирован
Хотя на мой взгляд, обычных бесплатных возможностей за глаза хватит, чтобы обойти блокировку сайта. тем более, что в России этот веб-прокси не очень популярен, а значит шансов, что его тоже запретит прошаренный сисадмин практически нет!
При наличии аккаунта, войдите в сеть, набрав пароль и номер телефона/почтового адреса. Форма входа в Фейсбук находится вверху главной страницы.
Если вы не хотите покидать социальную сеть, поставьте в специальном поле галку. В противном случае, вы каждый раз должны набирать личные данные.
При отсутствии аккаунта, зарегистрируйтесь. Кнопка регистрации рядом с входом на личную страницу, а как это сделать, подскажет простая инструкция.
Если вы успешно прошли регистрацию, осуществите вход на страницу аккаунта. Пусть вас не смущает практически пустая страничка, вскоре вы освоитесь, заполните ее важной информацией и увидите Ленту новостей. Но можно и в процессе регистрации добавить друзей и подписки на группы.
Содержание «Моей страницы» в социальной сети Facebook
Левая часть страницы хранит важный функционал — разделы с сообщениями, фотографиями, друзьями, приложениями. Особое место отведено и Новостной ленте.
Верхняя часть страницы имеет важные кнопки, с помощью которых вы можете совершать определенные действия. Например, чтобы попасть в Хронику, содержащую информацию о ваших действиях (добавление друзей, изображений, видеороликов, подписка в группы), надо нажать на свое имя.
В Новостной ленте вы можете следить за обновлениями подписок и друзей. Здесь можно совершить определенное действие: отметить понравившуюся новость «лайком», комментарием или репостом (размещением в своем аккаунте).
В «Настройках» профиля можно внести любые изменения, сделав собственную страницу удобной для вас.
Иконки слева служат для уведомлений о дружбе, сообщениях.
Внизу справа есть простой и удобный «Чат», предоставляющий возможность для общения.
Социальная сеть Фейсбук при входе на «Мою страницу» показывает Ленту новостей. Но это не означает, что вы не должны уделить внимание своему аккаунту. Оформите его в индивидуальном стиле и расскажите друзьям о себе.
Смените безликий фон и загрузите красивое изображение. Поделитесь с друзьями личной информацией: местом работы, любимыми играми, сериалами, музыкой. Своеобразное анкетирование поможет найти друзей по интересам.
Facebook: основные разделы
Сейчас на вашей страничке очень мало информации. Если при регистрации вы не добавляли друзей и не подписывались на страницы компаний, Лента Новостей будет тоже пустой.
Что же из себя представляет «Моя страница» на Фейсбуке?
1. Левая колонка страницы – наиболее востребованные функции сайта: сообщения, поиск друзей, фотографии, приложения. Особое место занимает Лента новостей, но о ней мы поговорим чуть позже.
2. Сверху расположены еще одни важные кнопки управления. Кликнув на свое имя (в нашем случае, Иван Иванович), вы попадаете в так называемую «Хронику», которая представляет собой хронологическую последовательность всех совершенных вами действий: добавление новой информации, фотографий и т.д.
Раздел «Главная» – это и есть та самая Лента новостей, которая отражает обновления ваших друзей и страниц, на которые вы подписаны. Понравившиеся посты вы можете прокомментировать, поставить «лайк» («Мне нравится») или сделать репост (т.е. разместить у себя на странице).
Крайний правый значок означает «Настройки аккаунта», где вы можете сможете адаптировать свой профиль под себя и внести изменения в параметры конфиденциальности.
3. Иконки в верхней левой части страницы – это уведомления, сообщающие вам о новых сообщениях, запросах пользователей о добавлении в друзья и др.
4. В правой нижней части расположился «Чат», где вы можете пообщаться со своими друзьями в режиме онлайн. Удобно, быстро и легко.
Осуществляя вход на «Мою страницу» в Фэйсбуке, вы сразу же оказываетесь в Ленте новостей. Однако не стоит забывать о своем профиле, который желательно красиво оформить и заполнить информацией.
Во-первых, вы можете добавить так называемую «Обложку», т.е. фотографию, которая займет место скучного серого фона в шапке вашей Хроники. Изменить картинку можно в любой момент, достаточно навести курсор мышки на поле Обложки и выбрать пункт «Изменить обложку».
Нажав на кнопку «Обновить информацию», вы можете изменить сведения о себе: место учебы и работы, цитаты, любимые фильмы и исполнители. Одним словом, это что-то вроде анкеты, которую вы заполняете по собственному желанию и вкусу.
Убедитесь, что никто больше не вошел в свой аккаунт с вашего компьютера.
Для выхода другого человека: Нажмите кнопку со стрелкой ( Меню настроек Facebook ) в верхнем правом углу Facebook и выберите Выйти.
Выход из личного кабинета Facebook через меню
Перейдите на главную страницу Фейсбук и выполните одно из следующих действий:
Электронная почта: Вы можете войти, используя любой адрес электронной почты, который в настоящее время зарегистрирован для вашей учетной записи на Facebook;
Имя пользователя: Вы также можете войти через имя пользователя;
Номер мобильного телефона: Если в вашем аккаунте имеется проверенный номер мобильного телефона, вы можете использовать его для входа (пропустите нули перед кодом страны и другие символы).
Введите свой пароль.
Нажмите Войти.
Форма ввода логина и пароля для входа на Facebook
В чем разница между входом и регистрацией
Регистрация
Если у вас нет аккаунта на Facebook, вы можете создать его, выполнив несколько простых шагов. Чтобы создать новую учетную запись, заполните регистрационную форму, дав свое полное имя, дату рождения, пол и адрес электронной почты. Затем выберите пароль.
Вход
Если у вас уже есть учетная запись на Facebook, вы можете войти в нее на той же странице. Просто введите адрес электронной почты и пароль в соответствующие поля в верхней части страницы и нажмите кнопку Войти.
Я забыл данные для входа Facebook
Если вы не помните адрес электронной почты для входа или номер мобильного телефона, либо данная информация изменилась за последнее время:
Попробуйте войти, используя ваши имя пользователя и пароль. Если вы забыли имя пользователя, попросите друга, чтобы посетил вашу страницу и найшел его в адресной строке http://www.facebook.com/webznam.
Попробуйте использовать другой адрес электронной почты или телефонный номер, которые могут быть добавлены к вашему аккаунту. Если в ваш аккаунт ранее был добавлен номер мобильного телефона, вы можете войти в систему, введя номер вместо адреса электронной почты. Начинать следует с кода страны, пропустив все нули и знаки перед номером.
Попросите одного из ваших друзей Facebook, чтобы он посетил вашу страницу в социальной сети и послал вам адрес электронной почты, содержащийся в вашей учетной записи. Чтобы получить доступ к адресу вашей электронной почте, друг должен:
Открыть вкладку Информация на вашей личной странице;
Перейти к разделу Контактная информация и скопировать ваши адреса электронной почты.
Просмотр информация об аккаунте пользователя Facebook
Если после применения указанных выше советов, вы всё ещё не можете войти в свой аккаунт, попытайтесь найти свой аккаунт на сброс пароля.
После входа в систему, перейдите в настройки учетной записи и найти адрес электронной почты, связанный с вашей учетной записью Facebook или обновите ваш номер мобильного телефона.
Не могу войти в Фейсбук, используя мобильный телефон
Люди, которые зарегистрированы на Facebook с помощью мобильного телефона могут использовать свой номер телефона и пароль, который создали при регистрации.
Если у Вас есть проблемы со входом, помните, что вы должны ввести полный номер телефона с кодом страны. Исключая знаки нуля, + и другие специальные символы.
Как изменить e-mail адрес Facebook
Чтобы изменить свой адрес электронной почты на сайте:
Форма для изменения e-mail адреса пользователя Facebook
Откройте личный кабинет Facebook, в раскрывающемся меню в верхнем правом углу выберите Настройки аккаунта.
Нажмите кнопку Изменить рядом с адресом электронной почты.
Нажмите кнопку Добавить другой адрес электронной почты.
Введите новый адрес электронной почты в свободном поле, а затем нажмите кнопку Сохранить изменения.
По соображениям безопасности, появится запрос на пароль.
После этого Вы получите подтверждение по электронной почте с новым адрес электронной почты. Войти с использованием нового адреса можно будет только после подтверждения.
Примечания:
Все подтвержденные адреса электронной почты могут быть использованы для входа в Ваш аккаунт.
Если вы не можете получить доступ к вашей учетной записи на сайте, не создавайте новую учетную запись, потому что это является нарушением условий и может привести к задержке решения проблемы.
Пришло письмо с просьбой подтвердить регистрацию на Facebook
Если кто-то смог зарегистрировать один из адресов в учетной записи пользователя, Facebook отправляет уведомление для каждого адреса электронной почты. Это происходит, когда пользователь нажимает на ссылку, отправленную на адрес электронной почты при создании новой учетной записи, или когда добавляет адрес в учетную записи.
Если вы все еще владелец адреса электронной почты, Вы можете добавить его обратно на ваш аккаунт. Для этого перейдите к разделу «Настройки» в личном кабинете и выполните вышеописанные шаги.
В связи с тем, что кто-то может иметь доступ к адресу вашей электронной почты, чтобы подтвердить контакт, вы должны изменить пароль на свой адрес электронной почты.
Если вы не являетесь владельцем e-mail адреса, вы не можете добавить его обратно на ваш аккаунт. Если вы все еще владелец адреса электронной почты, но вы не можете получить к нему доступ, обратитесь к поставщику услуг электронной почты с просьбой о помощи, чтобы вновь получить доступ к адресу.
Начните с того, что щелкните «треугольник» в правом верхнем углу страницы и выберите пункт «Выйти», кликнув по нему левой кнопкой мыши.
Безопасный выход из социальной сети Facebook осуществлен.
Прежде всего, для использования социальной сети Вы должны иметь свой аккаунт, а именно быть в ней зарегистрированы. Если Вы еще не имеете своей странички на Facebook, то в инструкции «Как зарегистрироваться в Facebook» Вы можете узнать, как это сделать.
Теперь перейдем к тому, как войти в свою учетную запись на Facebook. Начните с того, что введите электронный адрес и пароль, которые были использованы при создании профиля. Далее Вы можете поставить отметку возле пункта «Не выходить из системы». Это позволит Вам продолжить использование социальной сети без повторного введения электронного адреса и пароля при следующем входе. Теперь нажмите кнопку «Вход».
Вход в профиль на компьютере
Все, что вам необходимо, чтобы осуществить авторизацию в своем аккаунте на ПК – это веб-браузер. Для этого следует выполнить несколько шагов
Шаг 1: Открытие главной страницы
В адресной строке вашего веб-обозревателя необходимо прописать fb.com, после чего вы окажетесь на главной странице сайта социальной сети Facebook. Если вы не авторизированы в своем профиле, то перед собой увидите окно приветствия, где будет видна форма, в которую и необходимо ввести данные своего аккаунта.
Шаг 2: Ввод данных и авторизация
В правом верхнем углу страницы находится форма, куда вам необходимо вписать номер телефона или электронную почту, с которой вы осуществляли регистрацию в Фейсбуке, а также пароль от своего профиля.
Если вы недавно заходили на свою страницу с этого браузера, то перед вами будет отображена аватарка вашего профиля. Если вы нажмете на нее, то сможете войти в свой аккаунт. сохранить пароль facebook
Если вы входите со своего личного компьютера, то можете поставить галочку возле «Запомнить пароль», чтобы не вводить его каждый раз при авторизации. Если вы входите на страницу с чужого или общественного компьютера, то эту галочку стоит убрать, чтобы ваши данные не были украдены.
Авторизация через телефон
Все современные смартфоны и планшеты поддерживают работу в браузере и имеют функцию скачивания приложений. Социальная сеть Фейсбук также доступна для использования на мобильных устройствах. Существует несколько вариантов, которые позволят вам войти на свою страницу в Фейсбуке через мобильное устройство.
Способ 1: Приложение Facebook
В большинстве моделей смартфонов и планшетов приложение Фейсбук установлено по умолчанию, но если его нет, то вы можете воспользоваться магазином приложений App Store или Play Market. Войдите в магазин и в поиске введите Facebook, после чего скачайте и установите официальное приложение.
После установки откройте приложение и введите данные своего аккаунта, чтобы совершить вход. Теперь вы можете использовать Фейсбук на своем телефоне или планшете, а также получать уведомления о новых сообщениях или других событиях.
Способ 2: Браузер на мобильном устройстве
Можно обойтись и без скачивания официального приложения, но пользоваться социальной сетью, таким образом, будет не так комфортно. Для того, чтобы войти в свой профиль через браузер, введите в его адресную строку Facebook.com, после чего вы будете отправлены на главную страницу сайта, где вам необходимо будет ввести свои данные. Оформление сайт имеет точно такое же, как и на компьютере.
Минусом такого способа является то, что вы не будете получать уведомления, которые связаны с вашим профилем, на свой смартфон. Поэтому, чтобы проверить новые события, вам необходимо открывать браузер и переходить на свою страницу.
Возможные проблемы со входом
Пользователи очень часто сталкиваются с такой проблемой, что не могут войти в свой аккаунт в социальной сети. Может быть несколько причин, по которым это происходит:
Вы вводите неправильные данные для входа. Проверьте правильность ввода пароля и логина. Возможно, у вас зажата клавиша CapsLock или изменена языковая раскладка.
Возможно, вы вошли в свой аккаунт с устройства, которое раньше не использовали, поэтому он был временно заморожен для того, чтобы при случае взлома, ваши данные сохранились. Чтобы разморозить свою станицу, вам придется пройти проверку безопасности.
Возможно, ваша страница была взломана злоумышленниками или вредоносным ПО. Для восстановления доступа вам придется сбросить пароль и придумать новый. Также проверьте свой компьютер антивирусными программами. Переустановите браузер и проверьте его на наличие подозрительных расширений.
Успешно совершив вход в аккаунт Фейсбук, откроется начальная страничка с приветствием и «Лентой новостей», где постоянно обновляются последние записи знакомых. Можно просмотреть оценки, оставленные записи других пользователей, выставить собственную оценку или комментарий, поделится ими, а нажав на аватар — перейти на страницу этого человека. Здесь можно отметиться, добавив собственное сообщение, прикрепить фотографию или видео, которое тоже увидят люди обозначенного круга.
Чтобы открыть в Facebook «Моя страница» — вход в социальную сеть нужно найти в верхнем меню (значок с собственным ником). Появится публичный раздел профиля с информацией обо всем, что было сделано в последнее время: размещение фото, видео, поставленные лайки, новые друзья и подписки.
Оформление «Моей страницы» обязательно начать с установки аватара. Нужно подобрать красивую и презентабельную фотографию. Для этого:
Навести мышку на фото и нажать на «Добавить фото»
В следующем открывшемся окне выбрать «Загрузка фото» с компьютера.
Можно «Сделать снимок» с имеющейся камеры.
Теперь можно подобрать фото для обложки, фона шапки страницы, расположенной вверху страницы рядом с аватаром. Для это нажать на «Добавить фото обложки», после чего загрузить с компьютера фотографию, соответствующую размерам окна.3
Вот пример настройки фона личной страницы Фейсбука.
Раздел «Хроника» появится в профиле пользователя не сразу. Выполнен в виде трёх вкладок «Статус», «Фото видео», «Событие из жизни» отражающих основные позиции, некоторые детали, а также значимые события из жизни. Всё это вводится по желанию, но в качестве дополнительной информации будет очень полезно.
Для назначения пользователей, которые смогут посмотреть информацию из раздела «Хроника» или наоборот, ограничения доступа, имеются опции настройки для каждого сообщения или размещённого фото/видеоматериала.6
«Информация» — раздел личной страницы, который можно заполнить полезной, интересной информацией, которая поможет найти других людей.
Теперь можно отыскать человека по дополнительным параметрам поиска в разделе «Найти друзей».
Главная «Моей страницы» социальной сети Фейсбука
Переход осуществляется с помощью кнопки «Главная», расположенной возле имени в верхнем меню. В административной панели слева лежат все необходимые инструменты для работы со страничкой.
Вот что можно изменить/сделать в приведённых разделах:
в разделе «Редактирование профиля» можно откорректировать введённые сведения профиля и их доступность к просмотру для разных лиц, в том числе и случайных. Каждый пункт снабжен дополнительным меню по установке степени доступности этой информации для гостей (конфиденциальность;
«Друзья» представляют всех пользователей, с которыми имеются связи в сети и ссылки для прямого входа на страницу Фейсбука;
«Приложения» очень разнообразный отдел, где расположен подраздел «Игры», дополнительные инструменты и функции для работы и оформления «Моей страницы» социальной сети. Особенно они будут полезны для людей, только знакомящихся с сетью;
«Страницы» — здесь расположены разделы с рекомендуемыми популярными информационно-развлекательными страницами, а так же известных людей. Можете подобрать наиболее подходящую по интересам для себя группу сети и она будет всегда отображаться в виде новостей в ленте. Можно создать и оформить личную;
имеется возможность создать собственное сообщество в разделе «Группы».
Регистрация на официальном сайте Facebook.com
На главной странице заполняете все поля в приведенной форме и жмете по кнопке «Регистрация»
При регистрации можно по старинке использовать Емайл в качестве логина. Хотя в дальнейшем вас все же попросят ввести, а затем подтвердить номер мобильного телефона. Привязка аккаунта именно к телефону существенно упростит процедуру восстановления доступа (в случае форс-мажора), да и устойчивость к взломам существенно повысит. А так уже вам решать...
Да, кстати, если русский язык при регистрации в Фейсбуке у вас по каким-либо причинам не подключился, то вы всегда это сможете сделать самостоятельно. В самом низу страницы будет ссылка с наименованием выбранного языка по умолчанию. Щелкнув по ней, вы сможете всегда переключить язык на русский. Выбор языка находится сразу под кнопкой «Регистрация»
Переключение интерфейса соцсети на русский язык
На следующих шагах мастер начнет нас пытать по поводу логинов и паролей к нашим почтовым ящикам. Эту же информацию, кстати, у вас попросят и при регистрации в Twitter. Лично я очень осторожно или даже с опаской отношусь к таким вещам, ибо в наш век повсеместного интернет мошенничества и социальной инженерии доверять свои данные кому-либо может быть чревато неприятными последствиями.
Ну, а в почтовый ящик я уж точно никого не пущу.
Ибо мне достаточно было того случая, когда из-за не слишком надежного пароля для доступа к почте нехорошие люди успешно осуществили взлом моего WebMoney кошелька и заражение сайтов вирусами.
Вход в социальную сеть и заполнение своего профиля на ФБ
Ну, да ладно. Далее вам предложат по сути заполнить свой профиль, добавить фото, сменить обложку и поколдовать с настройками конфиденциальности.
Редактор профиля
Нажав на кнопку «Редактирование профиля» (ее нахождение показано на скриншоте выше) вам будет предложено немного рассказать о себе. Там вы так же сможете поменять фото обложки, сменить аватарку, добавить избранные фото и рассказать немного о себе: где вы учились, какое у вас образование, где проживаете и тому подобное. В общем, поделиться со своими подписчиками чем живете и чем дышитe:
О себе подробнее
Указанная вами информация будет доступна всем, но не будет опубликована в Ленте новостей.
Да, и сразу пользуясь моментом хочу предостеречь вас от слишком сильного откровенничания при заполнении своего профиля в Facebook или любой другой соцсети. На первый взгляд все это может показаться безобидным и даже прикольным, тем более, что вы сможете очень четко настроить круг людей, которым будут доступны для просмотра ваши личные данные.
Но все мы люди и все склонны ошибаться, в том числе и при настройках конфиденциальности. Попадание ваших личных данных, которые могут показаться вам на первый взгляд совсем безобидными, в руки мошенников могут сыграть с вами злую шутку.
И если вы сейчас не интересны интернет-мошенникам, то они могут вполне использовать собранную на вас информацию в будущем, когда вы, допустим, добьетесь успеха в каком-либо из своих начинаний и у вас будет, что украсть. В статье про почту Майл.ру я приводил четыре основных причины, по которым взламывают почту, и делается это в 99% автоматически, а уже потом разбираются что именно им удалось заполучить.
И это вовсе не относится к данным, которые можно будет потом считать компроматом. Нет, конечно же. Это могут быть любые мелочи из вашей личной жизни, которые в дальнейшем помогут мошенникам при осуществлении махинаций с использованием социальной инженерии (вы и думать забудете, что когда-то выкладывали эту информацию в паблике). Будьте бдительными, и если хотите — параноиками (кто это?), ибо не все так вокруг радужно и солнечно, как может показаться на первый взгляд.
Кстати, в Facebook какое-то время вообще нельзя было удалить добавленную туда при регистрации информацию. И лишь после многочисленных претензий со стороны пользователей такая возможность появилась. Сейчас вы всегда сможете удалить свой аккаунт из Фэйсбука (здесь находится инструкция), но правда не окончательно, а только его деактивировать.
Просто ваша личная информация не будет показываться никому из участников социальной сети, однако эти данные будут сохранены и могут быть восстановлены при вашем повторном заходе в Фейсбук под своим логином и паролем.
Для окончательного удаления всех ваших данных из этой социальной сети вам нужно будет пройти сюда.
Как обновить обложку вашей страницы в ФБ и фото профиля
После этого можете с легкой душой заняться настройкой своего профиля. Собственно, о важности не афиширования своей личной информации (чем меньше о вас знают прохвосты, тем крепче вы будете спать) я уже говорил, но решать это уже, конечно же, вам самим.
В левом верхнем углу наблюдается слабо заметный значок фотоаппарата, при нажатии на который вы с легкостью урасите свою страничку сменив ее обложку.
Можно будет выбрать любую из имеющихся у вас картинок (если вы уже опубликовали что-либо на своей страничке и есть из чего выбирать), либо загрузить фото с компьютера, либо выбрать оформление из имеющегося в закромах ФБ
Подведя курсор мыши к месту вашей будущей аватарки, так же появится появится иконка с фотоаппаратом и предложением обновить фото профиля
Нажав на появившуюся надпись о смене фото, откроется окно с предложением загрузить фото с компьютера, добавить на фото одну из предложенных рамок или же отредактировать уже имеющуюся аватарку:
Работа с аватаркой
Главная страница на Фейсбуке и ее 15 ключевых составляющих
Щелкните по ссылке «Главная» в верхней правой части экрана
Слева вы увидите очень много интересного
Настройки главной страницы
Лента новостей — здесь можно выбрать приоритет новостей для показа, отменить подписку на некоторых людей (их новости не будут фигурировать в вашей ленте) или же снова на них подписаться, найти страницы по интересам, а также просмотреть скрытые вами приложения из Ленты новостей:
Настройки ленты новостей
Messenger — это нечто похожее на Viber и WhatsApp, эдакое приложение для общения, переписки со своими друзьями и подписчиками.
Слева у вас будет находиться список людей, в котором вы сможете отобрать себе оппонента для общения. Ему вы сможете не только написать сообщение, но и отправить смайлик (вот, к примеру, значения некоторых текстовых смайликов), похвалиться каким-нибудь видео или фото, наговорить небольшую аудиозапись (это если вам будет лень набивать большой текст):
Редактирование переписки с подписчиками фб
Также вы сможете наблюдать там новые запросы на переписку
Справа можно будет отредактировать прозвища, начать поиск по переписке, изменить текст или смайлик вашей переписки, настроить уведомления о приходе новых сообщений:
Редактирование переписки с подписчиками фб
Быстрые ссылки — сюда можно забить ссылки для перехода на некоторые ваши Страницы, а также в группы и игры. Быстрые ссылки по умолчанию выбираются автоматически, однако вы можете прикрепить что-нибудь в список быстрых ссылок, чтобы постоянно показывать этот объект сверху, или скрыть что-то из списка.
Быстрые ссылки можно просматривать, продвигать, смотреть репосты, лайки, комментарии и многое другое:
Редактирование быстрых ссылок фб
Группы — здесь можно наблюдать огромное количество групп по интересам, на которые можно подписаться или же, наоборот, отписаться.
Мероприятия — здесь можете отметить понравившиеся мероприятия (выставки, шоу, экскурсии и т.п.), которые вы хотели бы посетить. Фейсбук вам обязательно напомнит и не даст пропустить запланированный «выход в люди» 🙂 .
Поиск возможен так же по дате. К примеру, можно посмотреть что планируется на выходных, или же начнется прямо сегодня:
Мероприятия фб
Списки друзей — друзей, знакомых или просто подписчиков можно раскидать по группам, чтобы было удобнее и быстрее их находить. Справа имеется возможность поискать тех, кого вы знаете, а в друзья по какой-то причине забыли добавить. Или же хотели бы, наоборот, познакомиться:
Списки друзей фб
Воспоминания — на этой вкладке можно просмотреть то, что вы публиковали в этот день год-два-три назад, и при желании поделиться этим на своей страничке.
Найти друзей — на этой вкладке предлагается рассмотреть запросы на добавление к вам в друзья.
Игры — здесь предлагается немного отвлечься и поиграть в различные игры. Играть можно как одному, так и с другом, отправивв ему приглашение.
Друзья — в этой вкладке находятся все, кого вы добавили в друзья.
Друга можно отметить как лучшего, просто знакомого, порекомендовать ему подружиться с кем-то или же вообще удалить из друзей (например, он рассылал на вашей страничке запрещенные материалы или же просто спам):
Друзья на фейсбук
Прямой эфир — на этой вкладке можно увидеть кто в данный момент находится в прямом эфире. Нажав на любую синюю отметку на карте можно просмотреть что он сейчас транслирует:
Прямой эфир на фб
Сохраненное. Допустим, вы просматривали всяко-разно в ленте и вам что-то понравилось — у себя на страничке публиковать не хотите, но сохранить, чтоб потом не искать где же и у кого вы это видели, хотите. В правом верхнем углу понравившейся публикации нажимаете на три точки и выбираете «Сохранить публикацию»
Так вот во вкладке «Сохраненное» и будут храниться все ваши сохраненные публикации.
Создать фоторамку — на этой вкладке имеется возможность создавать рамки для фото профиля или для того, чтобы люди могли выразить себя с помощью камеры Facebook.
Также имеются функциональные инструменты для разработчиков и художников, работающих с 3D-графикой, которые настраиваются под требования пользователя и помогают при создании маск, анимации и сложных эффектов дополненной реальности.
Studio фоторамки
История платежей — на этой вкладке можно посмотреть всю историю платежей, совершаемых на Facebook. Например, счета за рекламу. Или же вы большой любитель платных игр.
К слову об оплате игр, привязка идет либо к банковской карте, либо к мобильному телефону — на ваш номер придет sms с суммой списания и просьбой отправить в ответ сообщение с указанной в пришедшем sms цыфрой).
История платежей
Погода — на этой вкладке можно узнать погоду на несколько дней вперед, а также включить уведомления о ее показе автоматически. В правом верхнем углу имеется возможность узнать погоду в другом городе или даже стране:
Погода
Архив
При помощи данной вкладки можно включить архив историй, т.е. у вас будут автоматически архивироваться фото и видео после того, как они исчезнут из истории. Архив будет виден только вам. По умолчанию Архив историй будет выключен.
Как использовать возможности хроники по максимуму
Для этого вам нужно будет в шапке нажать на три точки и выбрать Настройки хроники
Настройка конфиденциальности
Следующим шагом будет настройка конфиденциальности добавленных вами данных.
Затем в левом столбце выбрать пункт Конфиденциальность:
Конфиденциальность
В выпадающем списке сможете по быстрому настроить комфортный вам уровень приватности:
Кто может видеть ваши публикации?
Кто может отправлять вам запросы на добавление в друзья?
Кто может найти вас с помощью указанного вами адреса электронной почты?
Кто может найти вас с помощью указанного вами номера телефона?
Хотите ли вы, чтобы поисковые системы за пределами Facebook выводили ваш профиль в результатх поиска?
Показывать можно всем, только друзьям или еще и друзьям друзей
Безопасность и вход на мою страничку в Facebook
Здесь вы можете:
Сменить пароль.
Включить вход по фото профиля. Если данная функция отключена, то вход будет производиться по адресу электронной почты или номеру мобильного телефона.
Использовать двухфакторную аутентификацию — чтобы войти в аккаунт (на свою страничку) вам необходимо будет использовать код, присланный на телефон, и пароль.
Авторизованные входы — здесь можно добавить список устройств, для которых не потребуется код для входа.
Пароли приложений здесь можно каждому приложению задать свой пароль, отличный от пароля для входа в аккаунт фейсбука.
Получать уведомления о подозрительных входах — на этой вкладке можно настроить получение уведомлений, если вход в ваш аккааунт был произведен с другого устройства или браузера, которое вы никогда не использовали.
Получение уведомления о входе в аккаунт
Выберите от 3 до 5 друзей, которые помогут вам в случае проблем с входом — здесь можно выбрать доверенные контакты, которые могут отправить вам код или URL с Facebook, чтобы помочь вам, если у вас возникнет проблема с доступом к вашему аккаунту.
Зашифрованные эл. письма с уведомлениями — это добавление еще одного уровеня защиты для электронных писем с уведомлениями от Facebook (расшифровать эти письма сможете только вы).
Восстановить доступ к внешним аккаунтам — имеется ввиду восстанавление доступа к другим сайтам с помощью вашего аккаунта Facebook.
Просмотреть недавние эл. письма от Facebook — на этой вкладке вы можете посмотреть сообщения, отправленные вам администрацией социальной сети ФБ, включая письма о безопасности.
Общие настройки — смена пароля и удаление аккаунта
Общие настройки
На вкладке Общие можно:
Сменить имя, которое будет выводиться возле ававтрки в шапке вашей странички.
Изменить контактную информацию, то есть поменять адрес вашей электронной почты.
Изменить настройки управления аккаунтом — назначить своего хранителя (человека, которому вы сможете доверить свой аккаунт, свою страничку в социальной сети фейсбук).
Здесь можно деактивировать, удалить свой аккаунт. Деактивация вашего аккаунта приведет к блокировке вашего профиля и удалению вашего имени и фото из большинства материалов, которыми вы делились на Facebook.
Некоторая информация может быть по-прежнему видна другим людям, например ваше имя в списках друзей и сообщениях, которые вы отправляли.
Управление аккаунтом
Настройки хроники и меток
На этой вкладке также имеется несколько на мой взгляд важных настроек. Ведь часто бывает так, что вас начинают отмечать на всяких своих публикациях без вашего на то разрешения. В итоге происходит захламление вашей станички ненужным контентом, да еще и ваши друзья будут «любоваться» на неотносящиеся к вам посты. Так вот чтобы такого не произошло давайте посмотрим несколько настроек, которые нам предлагает вкладка «Хроника и метки»:
Кто может размещать публикации в вашей хронике? — Только вы или еще и ваши друзья.
Кто может видеть, что публикуют другие в вашей хронике? — Все могут, друзья друзей, только ваши друзья, только я.
Есть и более тонкие настройки разрешения: к примеру, вы можете отметить только избранных друзей, которые будут видеть публикацию, или же наоборот добавить их в список «Ограниченный доступ» — смогут посмотреть эту публикацию, только если вы отметите их в ней. И, кстати, можно не волноваться, что не отмеченные на вас обидятся — им не сообщается о том, что вы решили не делиться с ними своей информацией или материалами.
Ограничение доступа
Кто может видеть публикации, в которых вы отмечены, в вашей хронике? — настройки как в пункте 2.
Кто может видеть публикации, в которых вы отмечены? — настройки как в пункте 2.
Проверять публикации, в которых вас отмечают, прежде чем эти публикации будут показаны в вашей хронике? — Функция «Проверка хроники» позволяет выбрать специальный режим, в котором все публикации, в которых вы отмечены, должны быть одобрены вами, прежде чем они появятся в вашей хронике.
Посмотреть свою страничку (хронику) глазами ваших друзей или подписчиков.
Проверять метки, которые люди добавляют в ваши публикации, перед их размещением на Facebook? — Если человек, которого нет у вас в друзьях, добавит метку в вашу публикацию, вы сможете ее для начала проверить.
Управление блокированием
Давайте рассмотрим, что же дает нам данная вкладка и что или кого мы сможем заблокировать с помощью нее:
Список «Ограниченный доступ» — Если вы добавите друга в список «Ограниченный доступ», этот человек не будет видеть публикации на Facebook, которыми вы делитесь только с аудиторией «Друзья», но сможет видеть материалы, которыми вы делитесь с аудиторией «Доступно всем» или в хронике общего друга, а также в публикациях, где этот человек отмечен. Facebook не уведомляет ваших друзей о том, что вы добавляете их в список ограниченной видимости.
Блокировка пользователей — Если вы заблокируете кого-то, то этот человек больше не сможет видеть опубликованный в вашей Хронике контент, отмечать вас, приглашать вас на мероприятия или в группы или начинать с вами переписку с вами или добавить вас вновь в друзья.
Блокировка сообщений — Вы можете заблокировать сообщения и видеозвонки от какого-нибудь пользователя, но учтите, что в таком случае данный человек также не сможет связаться с вами через приложение Messenger.
Блокировка приглашений в приложения — Здесь вы можете ввести имена друзей, чьи приглашения вы хотите заблокировать (все последующие запросы приложений от этого человека будут автоматически игнорироваться). Для того, чтобы заблокировать приглашения, приходящие вам от кого-то из друзей, нажмите кнопку «Игнорировать все предложения от этого друга» под последним запросом.
Блокировка приглашений на мероприятия — Здесь также можно ввести имена друзей, чьи приглашения вам изрядно поднадоели. Если вы заблокируете хоть раз такое приглашение от кого-либо, то все будущие приглашения на мероприятия от этого друга будут автоматически игнорироваться.
Блокировка приложений — Если вы заблокируете или удалите приложение или игру в Центре приложений или в настройках приложения, то они больше не смогут получать доступ к какой-либо информации о вас. Однако, если вы указали в приложении или игре свой электронный адрес, оно все равно сможет отправлять вам на него сообщения. Если вы не хотите получать эти сообщения, нажмите на ссылку «Отказаться от подписки» в полученном от него эл.письме (обычно ссылка приводится внизу).
Блокировка Страниц — Если вы заблокируете Страницу, эта Страница больше не будет взаимодействовать с вашими публикациями, отмечать что-то как понравившееся или отвечать на ваши комментарии.
Настройки языка и распознавания лиц
На вкладке Настройка языка вы можете настроить на каком языке вы хотели бы использовать Facebook, на какой язык вам предпочтительнее переводить новости, какие языки понимаете и с каких языков вам необходим машинный перевод:
Настройки языка
Еще имеется возможность делать публикации на нескольких языках, дабы вас смогло понимать большее количество людей.
На вкладке Распознование лиц вы можете разрешить или запретить распознавать вас на фото или видео в публикациях на Фб
Чтобы распознать вас на фото или в видео, система анализирует ваше фото профиля, а также фото и видео, где вы отмечены. Эта функция позволяет находить вас на других фото и видео, что обеспечивает ряд дополнительных удобств.
Вы также можете на любом фото, наведя курсор мыши на человека, распознать его, отметив кто это.
Настройка текстовых и звуковых уведомлений
Название вкладки Настройки уведомлений говорит само за себя
Вы не сможете полностью выключить уведомления, но можете настроить их отображение и тематику:
Настройка уведомлений на Facebook
Настройки уведомлений
*при клике по картинке она откроется в полный размер в новом окне
Можно включить или отключить воспроизводение звука при получении новых уведомлений и при получении новых сообщений.
Действия, связанные с вами — вы всегда будете получать уведомления о действиях, связанных с вами, например, если кто-то отмечает вас на фотографии или комментирует вашу публикацию.
Настройка уведомлений о днях рождениях ваших друзей.
Получение уведомлений о событиях в прошлом, которые вы не хотите забывать (т.е. тех публикаций, которые вы размещали на своей страничке в этот день, но год-два-три назад). Ими вы можете поделиться еще раз.
Настройка уведомлений о действиях ваших друзей (можно получать только на фейсбук или же еще и по эл.почте будут дублироваться).
Получение уведомлений, когда вас отмечают на своих публикациях ваши друзья.
Действия, которые происходят со страницами, которыми вы управляете.
Получение новостей из групп, на которые вы подписались.
Уведомления от различных приложений, игр.
Укажите, хотите ли вы получать уведомления об интересных прямых трансляциях.
Настройка уведомлений на адрес электронной почты, который вы задали при регистрации.
Уведомления на эл.почту
Чтобы выключить какие-то уведомления по эл. почте, просто нажмите «Отменить подписку» внизу эл.письма.
Выбираем что будем получать по эл.почте:
Все уведомления, кроме тех, от которых вы отказались.
Важные уведомления, касающиеся вас или событий, которые вы пропустили.
Только уведомления о вашем аккаунте, безопасности и конфиденциальности.
Настраиваем прямой эфир — можно включить или же отлючить уведомления о электронной почте о новых комментариях к вашим прямым эфирам.
Настройка уведомлений на ПК и мобильные устройства
На ПК (персональном компьютере) можно включить или же отключить функцию просмотра разных уведомлений в нижнем правом углу на экране монитора, даже когда Facebook закрыт. Как это сделать, смотрите скриншот выше.
По поводу просмотра уведомлений на мобильных устройствах рассмотрим чуть подробнее.
На основном экране своего телефона можно настроить просмотр таких уведомлений, как:
Мероприятия, на которые вы приглашены.
Публикации в вашей Хронике.
Отметки на ваших фото.
Метки в ваших видео.
Комментарии к новостям в вашей Хронике.
Комментарии к новостям в Хронике после вас.
Комментарии к публикациям, в которых вы отмечены.
Хроники друзей, в которых вы отмечены.
Обновления мероприятия, к которому вы присоединились.
Публикации, в которых вы были отмечены.
Каждое уведомление включается/отключается по отдельности.
Как настроить получение push-уведомлений от Facebook на мобильном устройстве? Очень просто!
Если вы загрузили приложение Фейсбук, то можете получать два типа мобильных уведомлений:
Push-уведомления отправляются, когда вы неактивны на Facebook (например, они могут отображаться на экране блокировки устройства).
Уведомления в приложении отправляются, когда вы используете ФБ. Они отображаются в разделе «Уведомления» панели навигации Facebook или поверх приложения Фэйсбук в телефоне.
Чтобы настроить push-уведомления:
Выберите на своем мобильнике кнопку с термя полосками (показано на скриншоте ниже).
Выберите «Настройки уведомлений».
Настройте отображение и тематику уведомлений.
Чтобы настроить push-уведомления на iPhone или iPad, проследуйте по следующему пути: Настройки — Уведомления — Фейсбук — Допуск уведомлений.
Чтобы настроить push-уведомления на Android, ткже перейдите к настройкам, затем выберите Приложения — Менеджер приложений — Facebook — Уведомления.
Настройка уведомлений по SMS.
На этой вкладке можно как включить, так и отключить текстовые уведомления по sms. При желании, вы можете настроить получение:
О комментариях ваших обновлений статуса или публикаций в вашей Хронике.
О запросах на добавление в друзья или подтверждениях через SMS.
Обо всех остальных SMS уведомлениях.
Мобильные настройки
При регистрации аккаунта вы вводили номер своего мобильного телефона, который будет отображен на данной вкладке. Здесь его можно убрать (не советую, т.к. ФБ через какое-то время может запросить вход именно по мобильному телефону, в результате могут возникнуть ненужные сложности со входом в социальную сеть).
Также здесь можно добавить другой номер мобильного телефона и подтвердить его в соответствующем окне, введя код подтверждения, который придет вам в SMS.
Если вы потеряли свой телефон, нажмите «Выполнить выход на телефоне», чтобы не допустить использования вашего аккаунта на Facebook другими людьми.
После активации приложение Facebook для мобильных телефонов сможет отправлять SMS-сообщения на ваш телефон. У вас будет возможность получать уведомления о запросах на добавление в друзья, новых сообщениях, записях на стене и изменениях статуса друзей.
Вы сможете также изменять свой статус, искать номера телефонов друзей или загружать фотографии и видео со своего телефона.
Фильтры и инструменты доступной всем публикации
Мобильные настройки в фб
Давайте посмотрим, что мы сможем настроить на очередной вкладке, которая находится в разделе «Хроника»:
Кто может на меня подписываться — подписчики видят ваши публикации в Ленте новостей (так же как и вы, если на них подписаны). Друзья по умолчанию подписаны на ваши публикации, но вы можете также разрешить людям, с которыми вы не дружите, подписываться на ваши общедоступные публикации.
Кто может комментировать мои публикации — выберите, кому разрешается комментировать ваши публикации, но помните, что в дополнение к выбранным здесь людям комментировать также смогут все люди, которые были отмечены в публикации, и их друзья.
Доступные всем уведомления о публикации — можете получать уведомления, когда те, кто не является вашими друзьями, подписываются на ваши обновления, их публикуют, комментируют или отмечают как понравившиеся публикации, доступные для всех.
Чуть ниже имеется функция, которая позволяет посмотреть, как ваш профиль видят другие люди или определенный друг. Внимание! Материалы, которые вы скрыли из хроники, все равно отображаются в Ленте новостей, поиске и других разделах Facebook.
Настройка видео
В разделе «Хроника» можно настроить показ видео в вашей Ленте:
Качество видео по умолчанию — здесь можете поменять качество воспроизводимого видео, нажав на миниатюру HD в окне проигрывателя. Можно оставить как есть, либо показывать только SD? либо показывать в HD (если такое разрешение доступно в данном видео).
Автозапуск видео — эти настройки используются только на сайте Facebook (их можно включить или отключить). Используйте это руководство для изменения настроек вашего мобильного приложения Facebook.
В мобильном же приложении все немного иначе. Для видео требуется больше данных, чем для других публикаций, в результате это может сказаться на использовании плана мобильных данных. В настройках можно выбрать один из трех вариантов показа видео:
В мобильной сети и по Wi-Fi — видео будут воспроизводиться автоматически с использованием интернет-соединения и мобильных данных. Объем использования данных зависит от времени, которое вы затратили просматривая это видео.
Только по Wi-Fi — видео будет показываться автоматически, только когда ваш телефон подключен к сети Wi-Fi.
Выключить автозапуск видео — видео будет показываться, тоько когда вы сами его запустите.
Всегда показывать титры — если данная функция включена, то субтитры будут присутствовать на каждом просматриваемом вами видео.
Образец субтитров — здесь вы можете настроить цвет фона, его непрозрачность, цвет и размер текста.
Управление разделами
На своей страничке вы можете настроить показ разделов, т.е. то, что хотите иметь в быстром доступе. Подводим курсор мыши к вкладке «Еще» и из выпадающего списка выбираем «Управление разделами»:
Управление разделами
В открывшемся окне снимите галочки с тех разделов, которые вам не сильно интересны (фитнес, книги, спорт, телепередачи и т.п.). Отдельные новости из спрятанных разделов по-прежнему могут быть видны в вашей Хронике, Ленте новостей и в других местах на Facebook. Мышкой можно перетаскивать разделы, меняя их местами (более важные поставить повыше, например).
Выбранные и установленные в нужном вам порядке разделы будут находиться на той же кнопке «Еще», над «Управление разделами» (смотрите скриншот выше).
В шапке на нашей страничке выбираем «Журнал действий»
На открывшейся страничке вы увидите все действия, совершенные вами когда-либо в социальной сети ФБ
Здесь вы увидите все, что добавляли на свою страничку, что отмечали пометкой «Нравится» в публикациях друзей, какие посты комментировали, чьими постами или сссылками делились и т.п.
Справа идет сортировка ваших публикаций по годам. А слева — Фильтры в Журнале действий, которые помогут вам отсортировать ваши действия:
Обзор хроники — здесь вы можете посмотреть публикации, в которых вас отмечали друзья, приглашения на всякие мероприятия и многое другое. Вы можете данную публикацию проигнорировать, скрыть, добавить в Хронику или Профиль, поделиться, или же просто прокомментировать нажав на соответсвующие кнопочки:
Обзор хроники
В правом верхнем углу имеется шестеренка — это функция «Проверка хроники», которая позволяет выбрать специальный режим, где все публикации, в которых вы отмечены, должны быть одобрены, прежде чем они появятся в вашей хронике. Чтобы проверить публикацию, просто нажмите ссылку «Обзор Хроники» слева от своего журнала действий.
Только учтите, что эта настройка управляет только тем, что разрешено публиковать в вашей хронике. Публикации, в которых вы отмечены, будут по-прежнему показаны в поиске, Ленте новостей и других местах на Facebook.
На вкладке «Уведомления» вы можете поставить галочку тем, от кого хотите получать уведомления, когда вас отмечают (все, друзья, друзья друзей).
Проверка фото — здесь отображаются фото, на которых можете быть вы, обнаруженные с помощью технологии распознавания лиц.
Публикации — здесь, можно догадаться из названия, отмечены все ваши публикации.
Публикации, в которых вы отмечены — на этой вкладке, соотвественно, публикуются материалы, в которых отмечали вас ваши друзья.
Публикации других людей в вашей Хронике — почти то же самое, что и предыдущий фильтр.
Скрытое из хроники — любую публикацию, на которой вас отметили и она появилась на вашей страничке, можно скрыть из Хроники. Но учтите, что эта публикация будет просто скрыта, т.е. пропадет из вашей Ленты, но другие ее смогут видеть по-прежнему, т.к. она только скрыта, а не удалена.
Скрыть из хроники
Допустим, наступил Новый год и вас поздравило множество друзей. Всю вашу страничку заполонили новогодние открытки и поздравления (а вот от ваших публикаций и след простыл). Для это и существует кнопочка «Скрыть из хроники» — ваша страничка очистится от праздника, а у друзей, поздравивших вас, вы будете продолжать быть отмеченным на новогодней открытке — и вам хорошо, и другу приятно!
Фото и видео — здесь можно посмотреть все ваши публикации, в которые вы добавляли фото или видео.
Фото, в которых вы отмечены — здесь находятся публикации, в которых имеются фотографии, на которых вас отмечали друзья.
Только фото — здесь можно посмотреть все ваши публикации, в которые вы добавляли только фото.
Отметки «Нравится» и реакции — на этой вкладке находятся публикации ваших друзей (или друзей ваших друзей), которые вы когда-либо отметили смайликом или лайкнули.
Публикации и комментарии — почти то же самое, что фильтр чуть выше.
Страницы и интересы — здесь можно посмотреть чьи страницы вы отметили как «Нравится».
Комментарии — на этой вкладке вы увидите все посты, на которых оставляли свой комментарий.
Профиль — здесь вы можете посмотреть когда вносили какие-либо изменения или дополнения в свой профиль на Фейсбуке.
Добавленные друзья — здесь отмечены ваши новые знакомства.
Удаленные друзья.
Отправленные вами запросы на добавление в друзья.
Полученные запросы на добавление в друзья.
События из жизни — это фильтр по событиям, которые произошли в вашей жизни и вы поделились ими с друзьями, нажав соотвествующую кнопочку при создании публикации:
Событие из жизни
Далее идет фильтрация по песням, которые вы когда-либо слушали в социальной сети Facebook, статьи, которые когда-либо читали на просторах социальной сети, фильтрация по просмотренным фильмам и телевидению в целом, по встроенным в ФБ играм, в которые играли в одиночку или вместе с друзьями, по прочитанным книгам, по продуктам, которые хотели бы приобрести и т.п.
Группы — фильтр по группам, которые вас заинтересовали и вы в них вступили.
Мероприятия — здесь вы найдете все мероприятия, которые отметили сами, чтобы не пропустить, или же отметили вас, приглашая посетить что-то интересное.
Опросы — фильтр по опросам, если вы в таковых учавствовали когда-либо.
История поиска — здесь можете посмотреть что и когда вы искали, воспользовавшись поиском по Фейсбуку.
Сохраненное — здесь можно просмотреть то, что вы когда-то сохраняли, чтобы не потерять на просторах соц.сети (ссылку на интересный материал, фотографию, смешной видеоролик и т.п.)
Сохранить ссылку
Ваши места — улетая, к примеру, отдыхать в жаркие страны, будучи в аэропорту вы могли оставить в ФБ отметку, что вылетаете из Шереметьева в какую-то далекую страну. Так вот ФБ это запомнит и на этой вкладке напомнит вам о вашем путешествии.
Безопасность и вход: информация — на этой вкладке можно посмотреть:
Активные сеансы — когда и с какого устройства был выполнен вход в ваш акааунт (на персональном компьютере (ПК), мобильнике, планшете).
Журнал входов и выходов — здесь прописываются ваши IP-адреса.
Опознанные устройства.
Друзья на Фейсбук
Социальная сеть ФБ, так же как и другие социальные сети, такие как, например, ВКонтакте, Одноклассники предназначена для общения с друзьями и близкими нам по духу людьми. Сейчас мы рассмотрим, что и как можно делать во вкладке «Друзья», какие настройки в ней произвести и как найти тех самых, с кем захочется делиться всем и вся.
Друзья в фейсбуке
Заходим во вкладку «Друзья» (ее расположение показано на скриншоте выше) и видим, что у нас есть 11 запросов на добавления в друзья
Щелкнув по аватарке человека, который к нам просится в друзья, мы можем просмотреть краткую информацию о нем (сколько ему лет, где живет, где учится/работает, чем увлекается и т.п. — если, конечно, он заполнил свой профиль такой информацией) и решить, добавлять ли этого человека в друзья. Соответственно, жмем либо Подтвердить, либо Удалить запрос на дружбу.
Так же мы можем просмотреть отправленные нами запросы на добавления в друзья.
Справа можно добавить личные контакты
Данная Функция «Поиск друзей» загружает контакты из вашего устройства и сохраняет их на серверах Facebook. Они могут быть использованы для того, чтобы помочь другим пользователям в поиске друзей или чтобы создавать рекомендации друзей для вас и других пользователей. Профессиональные контакты также могут быть импортированы, но запросы на добавление в друзья следует отправлять только вашим личным контактам.
Своих друзей можно отсортировать, чтобы посмотреть:
Посмотреть у кого появились новые публикации на страничке.
У кого из друзей будет день рождениясегодня или в ближайший день.
Отсортировать друзей по месту проживания.
Посмотреть кто из друзей проживает в твоем городе.
Посмотреть своих подписчиков и при желании подписаться на них, нажав на кнопку «Подписаться».
Посмотреть на кого вы уже подписаны.
Сортировка друзей
Так же вы можете просто вбить в поле Найдите своих друзей имя или фамилию друга, которого хотите отыскать среди своих многочисленных друзей
При помощи кнопки «Управлять», которая находится выглядит вот так (смотреть скриншот выше где она находится)
вы можете редактировать настройки конфиденциальности (поставить галочку напротив Всем, Друзьям, Только мне или же отметить конкретных людей.:
Спиок друзей, т.е. отметить кто может смотреть список ваших друзей.
Помните, что ваши друзья управляют тем, кто может видеть их дружбу в хронике. Если люди могут видеть вашу дружбу в другой хронике, то они смогут видеть ее и в Ленте новостей, в поиске и других местах на Facebook. Если вы выберите аудиторию «Только я», полный список друзей в вашей хронике сможете видеть только вы. Все остальные будут видеть только общих с вами друзей.
Подписки, т.е. кто может видеть людей, Страницы и списки, на которые вы подписаны. Те, на чьи обновления вы подписаны, могут видеть, что вы являетесь их подписчиком.
Подписчики, т.е. кто может видеть ваших подписчиков в вашей Хронике.
Осваиваем чат в Фейсбуке и делаем первые публикации
С настройками, надеюсь, все разобрались, теперь давайте приступим к созданию публикаций на своей страничке в ФБ, а так же расмотрим, как пользоваться чатом (чатиться) — переписываться с одним другом или сразу группой лиц, и какие настройки нам будут при этом доступны.
Создание публикации на моей странице в Facebook
Мы можем:
Сделать публикацию — выбрано по умолчанию. Установив курсор мыши на место надписи «что у вас нового?» (пустое поле для написания текста), у нас открывается следующее:
Нам предлагается выбрать фон публикации и добавить смайлик:
Выбор фона и смайлика
Добавить фото/видео в публикацию — находим папку с нужным фото или видео у нас на компьютере и жмем «Загрузить». Выбрать добавление фото/видео можно так же и при помощи этой вкладки:
Добавление фото и видео
Добавляем чувства/действия
Добавляем чувства и действия т.е. рассказываем, к примеру, что кушаем, что смотрим или читаем в данный момент, во что играем, куда летим, либо предлагаем свой вариант (прокрутив ползунок вниз). Щелкнув по выбранному действию (кто-то щелкает по стрелочке справа от этого самого действия), можно рассказать более подробно о своих чувствах, о том, что именно едим или смотрим, куда именно направляемся и т.п. Выбор большой, на примере чая это выглядит так:
Выбор чая
Включаем прямой эфир на своей страничке в ФБ
Учтите, что прямой эфир можно включить лишь при наличии камеры (подключаете и подтверждаете доступ к ней в браузере). У кого дома камеры нет, то можно прямой эфир производить с мобильного телефона, находясь в своем аккаунте Facebook (на мобильнике-то уж камера точно должна уже быть сейчас у каждого).
Публикуем событие из жизни
Здесь так же как и в добавлении чувств/действий — выбираем событие
Событие из жизн А затем (покажу на примере «Семья и отношения») даем более полную оценку событию
В публикации при желании можем отметить друзей, добавит наклейку, отметить мероприятие, на которое собираемся и многое другое:
Отметить друзей
Добавление всего этого добра возможно при нажатии на троеточие:
Троеточие в публикации
Просмотр публикации в виде списка и решетки — по умолчанию просмотр ведется в виде списка, но его можно с легкостью изменить на просмотр в виде Решетки, нажав на соотвествующую кнопку:
Список и решетка
Мы выберем просмотр публикации в виде решетки,
Если вы публикуете, допустим, много фотографий на своей страничке, то в виде Решетки порой бывает удобнее отыскать нужную публикацию. А так это дело вкуса, кому что нравится, выбирать вам.
Управление публикациями
Вам будет предложено выбрать одну или несколько своих публикаций, которыми вы хотите управлять. Максимальное число публикаций, которые вы можете выбрать для управления — 50. Вы можете скрыть публикации из своей Хроники, удалить метки (т.е. удалить себя из публикаций, в которых вы отмечены друзьями) или же удалить все выбранные публикации
Слева вы можете отсортировать публикации по автору (любой автор, только вы или другие), по дате публикации (выбрать год) или же показывать только публикации, в которых вы отмечены
Чат — пишем сообщение другу или создаем групповую переписку
В правом нижнем углу нашей странички в Facebook находится Чат
Настройки чата
Звуки чата — их можно включить или отключить.
Смайлик
Настройки блокировки — попадаем в Хронику (выше мы ее уже рассмотрели) в раздел «Управление блокированием» Немного повторюсь: здесь мы может заблокировать пользователя, сообщения, приглашения в приложения, определенные страницы и т.п.
Настройки блокировки
*при клике по картинке она откроется в полный размер в новом окне
Свернуть все вкладки чата, которые у нас в данный момент открыты.
Закруть все вкладки чата — все открытые вкладки чата закроются.
Скрыть панель — скрывается панель с друзьями, переписку с которыми вы вели когда-либо (панель чата находится на вашей страничке справа)
Зеленые точки обозначают, что в данный момент ваш друг находится в сети (onlain).
Скрыть группы — если вы чатились в группе (создали групповую переписку), то она скроется из виду при нажатии на этот пунк настройки.
Включить статус «В сети» — здесь вы можете выбрать, для каких контактов вы будете «в сети»
Когда статус «Онлайн» включен — все ваши друзья будут видеть напротив вашего контакта в Чате зеленую точку (см.скриншот выше), а так же время ваших последних действий рядом с вашим фото профиля и в других разделах Facebook и Messenger. Вы тоже будете знать, когда ваши друзья онлайн или были онлайн.
Когда статус «Онлайн» выключен — то нигде в приложении не будете видеть, что ваши друзья и контакты находятся в Сети или недавно были онлайн.
Отключить голосовые и видеовызовы — в этом случае вы больше не будете получать уведомления о попытках людей дозвониться вам. Отключить можно на 1 час, до 8 часов или же пока сами не включите.
Включить вкладки с публикациями
Скрыть игры — над панелью с друзьями у вас отображаются игры, в которые играете вы или ваши друзья. Выбор этой настройки скроет игровую панель:
Панель скрывающая игры
Когда вы будете находиться на своей страничке (не на Главной, где видны публикации не только ваши, но и ваших друзей), то при ее прокручивании вниз у вас вверху всегда будет для удобства отображаться строка с некоторыми настройками
Теперь рассмотрим возможности иконки создать новое сообщение в чате
В поле «Кому» начинаем вводить имя нашего друга, в результате чего Фейсбук выдает нам подсказки — показывает друзей, в именах которых имеются введенные нами буквы
Можно также переписываться сразу с группой лиц. Выбираем вкладку «Создать группу» в чате ФБ
В самом верху даем название группе, чуть ниже выбираем тех, кого хотим включить в групповую переписку (можно воспользоваться окном поиска и найти нужных людей таким способом). Каждый выбранный друг помечается галочкой и пепеносится в окно «Выбранные»
Нажимаем «Создать». После этого ваши друзья получат приглашение присоединиться к созданной вами группе.
Как подписаться на профиль или Страницу
Подписываясь на какого-либо человека, мы видим созданные им публикации у себя в Ленте новостей. Добавляя друзей, мы автоматически подписываемся на их новости (публикации). Также мы можем подписываться на публикации людей, которые сами как таковые нам не сильно интересны, а вот их публикации (Страницы) — другое дело.
Кроме того, мы можем разрешить подписку на свои публикации тем, кто не является нашим другом, но хочет видеть наши публикации у себя в Ленте новостей.
Также можем подписываться на Страницы каких-то компаний, организаций, брендов (к примеру, можем подписаться на Страницу ktonanovenkogo.ru) и людей, которых нет в вашем списке друзей на Facebook, но на которых может подписаться любой человек.
Если вы поставите Странице «Нравится», то автоматически подпишетесь на нее
Если странице присвоена серая галочка, то это означает, что Facebook подтвердил подлинность Страницы этой компании или организации
Если же синяя метка будет присвоена — Facebook подтвердил подлинность Страницы или профиля этой публичной личности или бренда.
Чтобы подписаться на профиль или Страницу нужно:
Перейти в профиль человека или на интересующую вас Страницу.
Нажать кнопку «Подписаться».
Чтобы отменить подписку на профиль или Страницу:
Перейти в профиль человека или на Страницу.
Навести курсор мыши на пункт «Подписки».
Выбрать «Отменить подписку» (в профиле) или «Отменить подписку на эту Страницу».
Чтобы посмотреть список людей и Страниц, на которых вы подписаны:
Войти на вкладку «Друзья».
Навести курсор мыши на пункт «Еще».
Выбрать пункт «Подписки».
Раздел подписки
Если раздел «Подписки» не отображается, это значит, что вы ещё ни на кого не подписаны.
Также можно запретить определенному человеку подписку на ваши обновления — просто заблокируйте его (как это сделать, мы рассматривали выше). При размещении публикации вы всегда можете выбрать аудиторию для нее.
Как создать страницу своего сайта (бизнеса) в Facebook
Но ваш профиль в Фейсбуке не совсем будет подходить для тех задач, что мы хотим решить с помощью этой социальной сети. Нам нужно продвигать в нем свой проект, а для этого там существует довольно удобный инструмент называемый «Страницы».
Т.е. перед нами после регистрации и заполнения профиля теперь стоит задача создания «официальной страницы в Facebook». Сделать это совсем не сложно и мы сейчас рассмотрим это во всех подробностях.
Вы можете сразу перейти сюда. В любом случае у вас откроется окно мастера создания своей страницы на фейсбук. Сначала вам предложат выбрать ее тип.
Как создать страницу в Фэйсбуке
В нашем случае наиболее удачным вариантом будет «Компания или бренд», однако вы вольны выбрать вариант "Сообщество или публичная личность), тем более что потом завсегда можно будет поменять ее тип.
После щелчка по варианту вашей будущей странички «Компания или бренд» вам сразу же предложат выбрать категорию и название для нее
Затем откроется окно, в которое вы введете город, адрес, индекс и телефон. После чего вам предложат загрузить фото профиля и добавить фото обложки (Страницы с фото обложки обычно получают больше посещений и отметок «Нравится»).
На созданные вами Странички можно попасть и из выпадающего меню волшебной стрелочки направленной вниз в конце верхней панели
Так как у меня страничка уже создана, то создам для наглядности еще одну, на примере которой мы и рассмотрим все ее возможности и настройки. Итак, начнем!
Страничкой можно «Поделиться», отметить как понравившуюся, а так же, нажав на троеточие можем
Редактировать — изменить номер телефона и электронный адрес, поменять адрес веб-сайта, а также указать рабочее время вашей кампании.
Посмотреть статистику — какие действия совершались на вашей странице, сколько человек посмотрело ее, сколько поставили ей отметку «Нравится», подписчиков и т.п. Сводку по странице можно посмотреть за сегодня, за вчера, за последние 7 дней или же за месяц.
Сводка по странице
Посмотреть на свою Страницу глазами посетителя.
Создать мероприятие — даете название мероприятию, указываете где и когда оно будет проходить, загружаете фото или видео для наглядности, выбираете категорию, даете описание, добавляете ключевые слова. Еще можете на данной вкладке включить или отключить обмен сообщениями (люди могут захотеть задать вам вопросы по данному мероприятию). Здесь же можно рассказать людям, где они могут приобрести билеты (добавить ссылку на сайт по продаже билетов) и многое другое. Данная информация будет показана также в Ленте новостей и во всей рекламе, созданной для данного мероприятия.
Создать группу — добавить несколько человек для группового общения и указать конфиденциальность группы (все смогут найти группу, но только участники смогут видеть, кто в ней состоит и что в ней публикуется).
При создании группы можно выбрать 3 настройки конфиденциальности: Общедоступная, Закрытая или Секретная:
Настройки конфиденциальности групп
*при клике по картинке она откроется в полный размер в новом окне
Ads Manager — рекламные аккаунты (указывается ваш ID, статус аккаунта и ваши расходы на рекламу.
Создать страницу.
Добавить в быстрые ссылки (или убрать оттуда).
Пригласить друзей — в открывшемся окне выбираете друзей и отправляете им приглашение, которое будет выглядеть так: «Приглашаю вас поставить «Нравится» моей Странице — мне кажется, она будет вам интересна. Вы будете получать новости этой Страницы, а также сможете взаимодействовать с ее посетителями.»
Внизу при необходимости можно поставить галочку «Отправлять каждое приглашение через Messenger».
Создать ключевое событие.
Добавление кнопки и другие настройки Страницы бизнеса
Давайте не отходы далеко от кассы еще и про кнопку «Добавить кнопку» («масло масляное» получилось) скажу. На оф.странице это придется как нельзя к месту, ибо можно будет на эту кнопку повесить, например, ссылку на ваш магазин, сайт, создать кнопку «Позвонить» (удобно для мобильных пользователей) или «Связаться с нами». В общем, возможностей масса и какой из них воспользоваться решайте сами.
Добавление новой кнопки на страницу в Facebook
Добавление кнопки способствует к побуждению посетителями Страницы выполнить определнные действия, например перейти в магазин и зарегистрироваться.
При нажатии на «Добавить кнопку»
на этой можно:
Сделать заявку на оказание услуг (забронировать).
Связаться с вами — написать сообщение, позвонить, отправить эл.письмо и т.п.
Узнать больше о вашей кампании — к примеру, посмотреть видео.
Сделать покупку или пожертвование.
Скачать ваше приложение или сыграть в вашу игру.
Выбирая любое из вышеперечисленного обратите внимание, что будет меняться надпись в право верхнем углу (вместо надписи «Добавить кнопку на страницу»).
Нажимаете «Далее». Так как я выбрал вариант «Связаться с нами при помощи сообщения», т
Здесь вы указываете, куда после нажатия на кнопку «Сообщение» будут перенаправляться ваши потенциальные клиенты, чтобы они смогли выполнить определенное действие или получить дополнительную информацию.
Моя Страница в Facebook — создание и редактирование
Выше мы уже рассматривали добавление публикации, так что повторяться не буду. Расскажу только о тех настройках, которые есть при создании публикации именно для страницы бизнеса. Итак:
Вкладка «Фото/видео» дает нам возможность:
Фото и видео для страницы
Загрузить фото-видео.
Создать фотоальбом из нескольких фото.
Создать кольцевую галерею фото со ссылкой.
Создать слайд-шоу — добавляете от 3 до 10 фото для создания видео.
Создать холст — использование фото и видео одновременно.
История вашей страницы
Здесь вы указываете, будут ли ваши публикации общедоступными и будут ли отображаться на вашей Странице в результате поиска. Так же выбираете: поделиться сейчас, запланировать на определенную дату или же просто сохранить как черновик.
Указываете, продвигать публикацию или нет:
Продвижение публикации
*при клике по картинке она откроется в полный размер в новом окне
История вашей Страницы — если установите галочку, то все, что вы добавляете в историю своей Страницы, будет отображаться в ней 24 часа. Вы можете в любой момент поменять настройки публикации материалов.
Настройки бизнес-страницы в Facebook
Настройки бизнес-страницы
Войдя в настройки мы можем настроить следующее:
Общие — данная вкладка позволяет настроить следущее:
Статус страницы — т.е. указать, опубликована она или нет.
Публикации посетителей — разрешаем или запрещаем кому-либо делать публикации на нашей Странице.
Отзывы — разрешаем оставлять их посетителями на нашей Странице или нет.
Аудитория Ленты новостей и статус публикаций. Когда вы создаете публикацию, вы можете выбрать, кто увидит ее в своей Ленте новостей, выбрав интересы, род, возраст и другие критерии вашей аудитории.
Вы также можете контролировать, кто видит публикации в Хронике вашей Страницы, ограничив аудиторию по местоположению и языку.
Сообщения — можем поставить галочку, чтобы показывать кнопку «Написать», которая позволит людям отправлять личные сообщения моей Странице.
При выключении функции обмена сообщениями кнопка «Отправить сообщение» будет удалена с вашей Страницы. Кроме того, будут скрыты все публикации Страницы с кнопками «Отправить сообщение» и их больше нельзя будет поднимать.
Метки — могут ли посетители отмечать фото и видео, опубликованные моей Страницей.
Другие люди отмечают эту Страницу — даем или не даем разрешение людям и другим Страницам отмечать Страницу.
Геоданные Страницы для эффектов — даем или не даем разрешение другим людям использовать место моей Страницы для рамок и эффектов.
Этот параметр не влияет на способность вашей Страницы использовать свои геоданные в рамках и эффектах.
Ограничения по странам — можем отметить страны, в которых будет видна наша Страница (либо скрыта для каких-то стран).
Возрастные ограничения — ограничиваем возрастную категорию наших посетителей.
Модерация Страницы — чтобы неуместного контента было меньше, вы можете добавить ключевые слова, которые вы не хотели бы видеть на вашей Странице. Если одно из этих слов будет использовано в публикации или комментарии, такой контент сразу же будет помечен как спам и администратор Страницы сможет позже одобрить или удалить такую публикацию или комментарий. Лимит — 10 000 символов.
Фильтр нецензурных выражений — средний, высокий или отключаем вовсе.
Рекомендации похожих Страниц — отмечаем, хотим ли мы показывать нашу бизнес-страницу в рекомендациях похожих Страниц в Хронике Страницы.
Обновления Страницы — будет ли автоматически размещаться публикация при обновлении информации Страницы (обновление кнопок, телефона, адреса и т.п.)
Публикации на разных языках — можно ли людям, которые управляют этой Страницей, писать публикации на разных языках.
Ваша публикация будет показана подписчикам на том языке, который для них удобнее всего. Комментарии и отметки «Нравятся» будут по-прежнему добавляться к одной и той же публикации.
Автоматический перевод — показывать людям, которые знают другие языки, автоматические переводы публикаций (при возможности).
Рейтинг комментариев — можно поставить галочку, чтобы смотреть самые актуальные комментарии по умолчанию.
Комментарии с самым большим количеством отметок «Нравится» или ответов будут отображаться самыми первыми под вашими публикациями, равно как и комментарии от других подтвержденных Страниц и профилей. Если эта настройка не включена, ваша Страница будет показывать первыми самые последние комментарии.
Распространение контента — можете запретить скачивание с Fasebook.
Обычно загруженные на Фейсбук видео могут быть доступны для скачивания на Фб в некоторых странах. Если вы отметите галочкой поле «Запретить скачивание на Facebook», загруженные вами видео не будут доступны для скачивания в этой социальной сети. Важно: видео никогда не будут доступны для скачивания на местные мобильные устройства.
Скачать страницу — здесь вы можете получить копию публикаций, фото, видео и информации своей Страницы.
Объединить страницы — если у вас 2 Страницы одной тематики и вы являетесь администратором обеих Страниц, их можно объединить: заходите сюда (при входе вводите пароль от вашего аккаунта), выбираете две страницы, которые хотите объединить, и нажимаете на «Продолжить», затем на «Запросить объединение».
Если у вас не получилось объединить Страницы, значит эта функция для данных Страниц недоступна.
Удалить страницу.
Обмен сообщениями — здесь можно настроить отправку сообщений клавишей Enter, включить показ часто задаваемых вопросов, чтобы дать людям возможность легче начать переписку с вашей компанией, настроить автоматический ответ людям что вы скоро ответите, когда вас нет на месте. Также можете создать приветствие, которое люди будут видеть, когда в первый раз откроют переписку с вами в Messenger.
Редактировать страницу — здесь вы можете подобрать шаблон с кнопками и вкладками по умолчанию, который был разработан, чтобы вам было проще управлять своей Страницей:
Шаблон для бизнес-страницы
А также включить вкладки по умолчанию, чтобы использовать именно те вкладки, которые, как вы считаете, будут наиболее успешными для вашего типа Страницы. Вкладки можно перетаскивать мышкой, чтобы поменять их порядок. Порядок вкладок также определяет порядок разделов, которые люди видят наверху вашей Страницы.
Авторство публикации — на этой вкладке можно выбрать, от чьего имени (вашего или вашей Страницы) ваши публикации, отметки «Нравится» и комментарии в Хронике этой Страницы по умолчанию будут приписаны. Но когда вы будете создавать публикацию или писать ответ, у вас по-прежнему будет возможность сделать это от своего имени или от имени какой-то другой Страницы, которой вы управляете.
Уведомления — здесь можно отредактировать настройки уведомлений, которые будут приходить на Фейсбук, в виде сообщений, на эл.адрес или же посредством sms информирования. Каждое уведомление (новый комментарий или подписчик, перепост вашей Страницы, отзыв о ней и т.п.) можно при желании отключить.
Платформа Messenger — здесь настраивается, как ваша Страница или бот будет отображаться в Messenger.
Видео — на этой вкладке можно настроить оформления для Facebook Live, при использовании которого вы можете выполнять индивидуальную настройку элементов своих прямых эфиров, в том числе вступительных и заключительных видео, а также эффектов.
Роли Страницы — каждому, кто работает на вашей Странице, можно назначить какую-то роль в зависимости от того, какую работу ему нужно будет выполнять:
Роли страницы
*при клике по картинке она откроется в полный размер в новом окне
Роль на Странице может быть присвоена неограниченному количеству людей.
Предоставить Роль, если вы являетесь администратором, можно следующим образом:
Нажмите «Настройки» в верхней части Страницы.
Нажмите «Роли Страницы» в левом столбце.
Введите имя или электронный адрес в поле и выберите человека из появившегося списка.
Нажмите «Редактор», чтобы выбрать роль из раскрывающегося меню.
Нажмите «Добавить» и введите свой пароль для подтверждения.
Если человек, которого вы добавляете, не ваш друг (т.е. не добавлен к вам в друзья), то он должен для начала принять приглашение, чтобы получить возможность помогать в управлении вашей Страницей.
И еще: если вы недавно получили роль администратора, то должно пройти 7 дней, прежде чем вы сможете удалить или разжаловать другого администратора.
Люди и другие Страницы — здесь вы можете посмотреть список людей и Страниц, которым нравится ваша Страница. Вы можете при желании удалить или заблокировать человека из этого списка (для этого нужно перейти к нему и нажать на значок «шестеренка». Всё, заблокированный человек более не сможет делать публикации, комментировать и предпринимать другие действия на вашей Странице.
Предпочитаемая аудитория Страницы — здесь ведется отбор посетителей по возрасту, стране проживания и т.п.
Разрешения — на этой вкладке можно получить разрешение на рекламу, связанную с политикой и вопросами государственного значения.
Брендированный контент — это публикация, созданная с участием бизнес-партнера или представляющая его. Бизнес-партнеры и блогеры могут контролировать список Страниц, которые могут отмечать их Страницу в публикациях с брендированным контентом.
Если включить функцию «Проверка Страниц»:
Брендированный контент
то пред нами предстанет весь список одобренных Страниц. Там же вы можете ввести имена тех блогеров, которых хотите одобрить (т.е. добавить одобренные Страницы). Добавленные блогеры получат уведомление и смогут отмечать вашу Страницу как своего бизнес-партнера в публикациях с брендированным контентом.
Instagram — здесь можно добавить свой аккаунт Instagram на Facebook, чтобы можно было легко редактировать данные своего аккаунта, создавать рекламу в Instagram и так далее:
Добавление в instagram
Нравится — в этой вкладке вы найдете все Страницы, которые вам понравились, т.е. вы пометили их как «Нравится».
Кросспостинг — здесь вы можете добавить Страницы для кросспостинга, введя URL данных Страниц.
С помощью кросспостинга вы и другие Страницы могут публиковать видео от имени друг друга. Кросспостинг можно делать только между Страницами, которые друг друга добавили. Вы можете выбрать, для каких видео будет возможен кросспостинг.
Если Страница сделает кросспостинг ваших видео, ей станет доступна их статистика в своих публикациях.
Прежде чем зарегистрироваться, Вам необходимо завести электронный ящик, или воспользоваться уже существующим. Затем, обязательно придумайте пароль, желательно сложный (а-Я0-9#@%), чтобы избежать неприятного взлома страницы. Когда у Вас есть е-мэйл и пароль – можете приступать к регистрации:
Зайдите на сайт — www.facebook.com и в появившемся окне введите необходимые данные:
имя и фамилию;
электронный адрес (дважды);
пароль (обязательно запомните, а лучше запишите где-нибудь);
дату рождения д/м/г;
пол.
Затем нажмите кнопку – «регистрация«. Перед нажатием убедитесь в правильности информации, а также – прочтите условия и правила работы с сайтом (там будет переход до кнопки – «регистрация»).
Шаг первый. Введите пароль своего электронного «ящика». После чего, Facebook предложит добавить в друзья Ваши контакты из электронного ящика. Также возможно пропустить данный шаг, и вернуться к нему позже (уже зарегистрировавшись).
Шаг второй. Здесь необходимо ввести некоторую личную информацию:
Имя и фамилию на русском языке (уже будет стоять автоматически, с начала регистрации);
Имя и фамилию на английском языке, также будет автоматически. Проверьте — должно быть, так как в паспорте;
Родной город;
Средняя школа. Если Вы учились в нескольких школах, то выберите пока ту, из которой выпускались;
ВУЗ. Если учились в нескольких ВУЗах, то введёте их потом;
Работодатель. Место работы.
Можете пропустить этот шаг, или, если вы ввели данные, то нажмите кнопку перехода — «сохранить и продолжить».
Шаг третий. Загрузка фотографии на сайт. Здесь есть два способа как загрузить фото.
Загрузить уже имеющуюся у вас на компьютере фотографию;
Сфотографироваться через вебкамеру (если есть).
Вы можете пропустить этот шаг, или, если загрузили фото, нажать на кнопку — «сохранить и продолжить».
Следующим вашим шагом должна стать авторизация. То есть, вы должны зайти на свой электронный ящик, найти письмо от Facebook (если не видно – загляните в спам) и перейти по ссылке. Если же письма нет, то подайте повторно запрос на отправку электронного сообщения для авторизации аккаунта. Это можно сделать на вашей странице в Facebook (в окне ниже – повторно отправить сообщение). Всё – авторизация завершена.
Итак, процедура регистрации завершена, теперь вы можете залогиниться, и наслаждаться общением.
Вход на страницу
Не знаете, как войти на сайт? Здесь всё очень просто. Главное не забыть пароль и ввести его правильно вот в это окошко (ниже).
У многих новичков может возникнуть вопрос, а откуда взять данное окошко? Вот отсюда (окно ниже). Помните – это окно регистрации, самое первое. В самом верху – окошки для входа на сайт.
Введите свой адрес электронной почты и пароль – вход осуществлён.
Если у Вас что-то не получается, не волнуйтесь.
проверьте правильность набора адреса и пароля;
посмотрите раскладку клавиатуры;
посмотрите, отключена ли функция caps lock.
Если вы убеждены, что всё сделали правильно, а войти не получается – пройдите процедуру восстановления пароля, следуя указаниям и инструкции по восстановлению пароля, которая будет предложена сайтом.
На Вашей персональной странице можно заполнить все пропущенные при регистрации пункты, указать свой мобильный телефон и указать другие не менее важные данные про Вас.
Помните — чем больше информации о себе Вы укажете — тем легче Вашим друзьям будет Вас найти в социальной сети facebook.
После входа на сайт, вы будете иметь доступ к своей странице.
Моя страница
Итак, вы впервые вошли в свой профиль на Facebook, что делать? — На самом деле, если вы будете внимательны, то всё поймёте сами. На главной странице вашего профиля (моя страница) буду отображаться не только ваши личные данные, но и различные новости и интересная информация.
Моя страница Facebook включает такие основные подразделы, как:
лента новостей;
список ваших друзей;
список групп;
мероприятия;
вашу стену, где можно оставлять какие-то заметки, вас могут поздравлять;
фотографии.
Сначала на главной странице постарайтесь ввести все данные, которые вы ещё не ввели (в процессе регистрации).
Так, вы быстрее найдёте своих друзей, и они больше смогут о вас узнать.
Изучайте свою страницу. Тут вы можете увидеть ваших предполагаемых друзей.
Вверху страницы около логотипа Facebook, Вы можете увидеть:
запросы на добавление в друзья;
сообщения от друзей;
уведомления от сайта Facebook;
количество событий, которые вы ещё не просмотрели.
Так же, на этой странице вы можете:
запускать различные игры и приложения и игры;
делиться ссылками, видео, музыкой и другим.
Справа внизу имеется окно чата, используя которое вы можете переписываться с друзьями.
После регистрации открываются широчайшие возможности для обмена информацией, общения, поиска работы, ведения бизнеса и много другого. В своем профиле можно подробно рассказать о себе, о своих увлечениях, работе или учебе, музыкальных предпочтениях. Пользователи могут делиться своими фотографиями и ссылками, приглашать друзей или подписываться на страницы интересных людей, менять статус, обмениваться сообщениями. Объединение в сообщества (группы) по увлечениям позволяют общаться с определенным кругом людей, обсуждать актуальные темы, загружать видеозаписи и фото, переписываться в чате.
Для удобной коммуникации Фейсбук моя страница предлагает множество инструментов, таких как подмигивания, создание фотоальбомов, возможность оставлять сообщения и комментарии на «стенах», ставить «Like» под понравившейся записью, песней и т.д. В 2015 году некоторым странам стала доступна новая функция «Reaction» — анимированные смайлики, а в этом году ожидается запуск функции прямой видеотрансляции созданных пользователями видеороликов и сообщений «Facebook Live».
Когда у вас нет своего аккаунта на Facebook, вам нужно пройти на главную страницу сайта. Для регистрации вам необходимо иметь свою собственную электронную почту, на которую будут приходить новости. Пройдите несколько этапов авторизации, в том числе загрузку вашего фото, а также создайте пароль. Когда вы авторизуетесь, на вашу почту придет письмо, подтверждающее тот факт, что вы являетесь пользователем социальной сети.
Теперь вы находите на сайте. Сперва вам предложат некоторые услуги и расскажут о нововведениях. Вы можете пропустить этот момент. В верхнем левом углу, на шапке сайта будет находиться ссылка с вашей фотографией. Нажмите на нее, чтобы попасть на главную страницу вашего аккаунта. Здесь вы также можете указать ваше образование, место работы, учебы, добавить фотографии и приложения социальной сети.
Для удобства вы можете сделать Facebook стартовой страницей вашего браузера. Это значит, что при каждом его запуске вы будете видеть свою страницу. Если вас это не устраивает, можете сохранить страницу социальной сети в папке «Избранное» вашего браузера. В разных браузерах это может назваться «добавить в закладки» или «добавить в избранное» (Internet Explorer). Когда ваш аккаунт добавлен в «избранное», вы можете вызвать его одним кликом мышки.
Когда в вашей семье несколько пользователей зарегистрированы на Facebook, обратите внимание на то, что браузер будет автоматически загружать данные последнего авторизованного пользователя. Если вы не хотите, чтобы, например, вашу личную переписку случайно прочитали домочадцы, выходите с сайта по ссылке «выйти» всякий раз, когда заканчиваете сеанс работы в социальной сети. При условии, что кто-то из ваших родственников не вышел с сайта, когда вы выберете свою страницу из меню «избранное», вы будете просматривать свой аккаунт от лица последнего авторизовавшегося.
Если вы зашли на facebook и там сразу загрузилась чужая страничка – брата, сестры, мамы, папы, друга. Вам нужно выйти из нее. В правом верхнем углу нажать на стрелочку (1), появится меню, нажать выйти (2).
Если никто другой не входил компьютере в социальную сеть facebook, то вы попадете на персональную страничку facebook и вам ничего не вводите. Но так опасно выходить. Когда вы уходите и закрываете интернет-браузер, лучше выходить, как показано выше. Продолжим о входе в социальную сеть. Вводите логин и пароль, которые вы использовали при регистрации. Нажать войти. Если не зарегистрировались,
Когда требуют отправить смс при входе на страницу в Фейсбуке, не отправляйте смс. Потому что со счета снимут деньги, а войти на страницу так и не получится. Поэтому проверяйте на вирусы компьютер после требования отправить смс. Желательно проверять доктором вэбом или касперским.
Как таковой вкладки под названием «Мой профиль» в Фейсбук не существует, для того чтобы перейти на собственную страницу просто нажмите на свое имя. Такая путаница пошла из-за другой социальной сети «Вконтакте» , где на персональных страницах пользователей есть раздел «Мой профиль».
В поисковую строку введите facebook.com/ и нажмите Enter, вы увидите приветствие добро пожаловать.
Далее, необходимо ввести данные для входа, то есть пройти процесс авторизации. Логин и пароль.
Как увидите свое имя, жмите на него.
Вот теперь, смело можно заявить, что вы попали на ваш личный профиль в социальном проекте Фейсбук. В дальнейшем перейти на него можно будет, использовав следующий адрес facebook.com/profile.php. На вашем профиле будет представлено большое количество подразделов и столько же дополнительных функций, которыми вы сможете воспользоваться.
Разделы в профиле
Избранное -раздел в котором сосредоточенно важные материалы.
Приложения — виртуальные и онлайн игры
Страницы — подраздел с важными страницами
Друзья. Тут и так все понятно , здесь собраны ваши друзья
Группы- подраздел отражающий ваши интересы.
Интересы.
Возможности вашего аккаунта просто безграничны. Вы можете добавить новых друзей, переписываться, общаться, вступать в сообщества или группы, играть в игры или решать сложные задачи, смотреть актуальные фото или новости. Как я уже говорил ранее Фейсбук – самая популярная социальная сеть в мире, так почему бы не использовать ее потенциал на полную мощность.
Что собой представляют группы или сообщества? Если ответить просто, то это кружки по интересам, как было раньше. В группе собирается определенное количество людей и занимается обсуждением интересующих их вопрос.
В публикации видеороликов, статей или картинок нет никаких ограничений, вы можете размещать все что угодно, только в рамках приличия, соблюдая установленные рамки этикета. Еще одним замечательным бонусом, предлагаемым социальной сетью являются игры. Возможность соперничать со своими друзьями, привлекает еще больше.
Вкладка «Избранное» содержит в себе наиболее популярные разделы:
Личные сообщения
Актуальные новости
Поиск друзей
Фото
Запланированные мероприятия
Если вы ещё не зарегистрированы в социальной сети Фейсбук, то пользоваться всем функционалом для общения не сможете. Чтобы исправить эту ситуацию, нужно пройти простой и довольно быстрый процесс регистрации в Фейсбуке. Сделать это можно за несколько шагов:
Зайти на сайт Фейсбука (вам сразу откроется страница с формой регистрации)
На странице регистрации нужно указать вашу Имя и Фамилию, мобильный телефон или email, придумать пароль, указать дату рождения, гендер, ознакомится с Условиями использования и Политикой использования данных. После этого нужно нажать на зелёную кнопку Создать аккаунт.
Подтвердить создание личной станицы в Фейсбуке через телефон или имейл. Если вы указывали на втором шаге мобильный номер — на него придёт СМС с проверочным кодом. Если же вы указывали свою электронную почту — на ваш почтовый ящик придёт письмо от Фейсбука в котором нужно нажать на проверочную ссылку.
На завершальном этапе регистрации в Фейсбуке вам будет предложено поискать друзей, отредактировать личную информацию и поставить фотографию профиля — аватарку.
Также сразу после регистрации вы можете отредактировать настройки видимости вашей страницы, для этого нужно зайти в настройки конфиденциальности в Фейсбуке. Там можно решить что будут видеть друзья, подписчики и просто «прохожие» когда зайдут на вашу личную страницу.
Зайти на сайт социальной сети Фейсбук можно несколькими способами, и все они очень просты!
Первый способ — через прямую ссылку
Если вы ещё не зашли в Фейсбук — сделать это можно прямо сейчас по ссылке вверху этой страницы — официальный сайт Facebook.com Это наверное самый простой способ войти в Фейсбук, ведь нужно просто перейти по ссылке — и вам откроется ваша страница ФБ
Второй способ — через поисковую сеть
Для того чтобы войти в Фейсбук через поисковую сеть нужно для начала открыть одну из них — Гугл или Яндекс (также можно использовать Bing поиск и другие менее популярные). Как правило в вашем браузере предустановленна именно одна из этих двух систем. Далее в строке поиска вводим запрос — Фейсбук вход моя страница (или другую комбинацию, главное чтобы было название социальной сети), и нажимаем на кнопку найти. При этом будьте внимательны — возможно у вас включена английская раскладка клавиатуры и вы вводите atqc,er вместо правильного слова на кириллице. Также могут быть и другие формы ошибочного написания — афсу facebook, feisbuk, феысбук и др ошибки. Старайтесь избегать их и задавать запросы правильно, хотя конечно поиск с большой вероятностью выдаст то что вам нужно — страницу для входа в социальную сеть. Далее, когда поисковик выдаст вам результаты на ваш запрос — можете переходить по одному из них, как правило на первой позиции выдачи стоит официальный сайт.
Третий способ — через мобильное приложение Facebook
Третий способ предназначен специально для тех кто заходит на сайт с мобильных устройств. На этот случай у социальной сети есть специальное приложение для общения в Фейсбуке через смартфоны и планшеты. Скачать его можно посетив магазин Google Play (для Android устройств) или App Store (для Iphone).
Функционал личной страницы Facebook — где искать друзей, где находятся настройки и раздел редактирования
С главной страницы Фейсбука можно перейти к любому разделу социальной сети и ко всем её функциям.
В верхней части располагается горизонтальная панель, которая открывает пользователю доступ для управления собственным аккаунтом.
Слева всегда присутствуют кнопки наиболее важных функций: «Запросы на добавление новых друзей», «Уведомления», а также «Последние текстовые сообщения». При наличии новой информации рядом с этими же кнопками образуются цифры, выделенные ярким цветом. Они обозначают количество новых событий, имеющих непосредственное отношение к данному аккаунту.
С противоположной стороны можно обнаружить такие кнопки: «Главная», «Настройка конфиденциальности и другие инструменты», «Быстрая настройка конфиденциальности», а также «Поиск друзей». Кнопки, касающиеся конфиденциальности, требуют особенного внимания. Именно благодаря им пользователь социальной сети имеет возможность изменять настройки доступа к информации на странице для других людей.
С целью изменения информации о себе необходимо:
Перейти во вкладку «Настройка конфиденциальности и другие инструменты», затем найти там вкладки «Настройки страницы» или «Общие настройки» и в подходящем пункте нажать на кнопку «Редактировать».
Сразу после этого откроется окно, где пользователь смело может вводить новые личные данные.
По окончании изменений следует помнить о подтверждении новой информации, что делается при помощи введения пароля от страницы.
Тогда данные сохранятся и будут видны владельцу аккаунта и его гостям, если для них будет включен доступ.
Для поиска любой информации в сообществах или на страницах друзей нужно найти окно статусов и ленту новостей, расположенных ниже верхней горизонтальной панелью. Там пользователь увидит маленький текст – аннотацию, что поможет ему понять суть заметки. Чтобы прочесть новость полностью, следует щёлкнуть кнопкой мышки по названию статьи.
Левая панелька, расположенная вертикально, даёт возможность быстро перейти к сообщениям, музыке или же играм.
Правая вертикальная панель состоит из аватарок (фотографий главных страниц пользователей) возможных знакомых людей. Любую из этих фотографий легко можно удалить, нажав на крестик в углу, или же, если этот человек всё-таки знаком, выбрать кнопку «Добавить в друзья», тем самым отправить ему заявку о добавлении в контакты.
Как оформить свою страницу Фейсбук
Красивое оформление страницы логотипом и обложкой играет немалую роль в вопросах восприятия и знакомства с новыми людьми. Ведь люди, переходящие на чужой профиль, первым делом видят именно логотип, обложку и оформление материалов.
Фейсбук моя страница
Аватар
Фотография профиля (аватарка) – это иконка страницы, которая постоянно используется, поэтому и всегда видна гостям профиля. Например, при размещении новых записей на стене, друзья видят у себя в ленте новостей не только этот пост (запись), но и аватарку человека, разместившего его.
Ставить на аватарку фотографию незнакомого человека или просто какую-то картинку непонятного содержания не рекомендуется, так как пользователи должны понимать, с кем им приходится иметь дело. Ведь мало у кого возникает желание начать общаться с человеком, если первое, что видно при переходе на его страницу — это корчащее рожицу существо.
В качестве фотографии профиля пользователю требуется загрузить изображение размером 180х180 пикселей, после чего социальная сеть самостоятельно масштабирует его до 160х160 пикселей.
Обложка профиля
Рекомендуемый размер обложки Фейсбука — 851 на 315 пикселей. Ранее администрация социальной сети запрещала пользователям выставлять на публичное обозрение картинки и фотографии необычного содержания, но недавно это табу было отменено. Поэтому любой человек может указать на своей обложке призывы к действию, адрес какого-либо сайта и так далее. Но перед тем как сделать понравившуюся картинку с текстом своей обложкой, необходимо помнить о том, что текст может занимать только до 20% площади самого изображения. Креативным людям выбрать хорошую обложку гораздо проще, так как они знают, как привлечь внимание других пользователей к необходимой информации, не нарушая правила социальной сети. Если страница в социальной сети создаётся не конкретным человеком для личного использования, а компанией, рекламирующей собственную продукцию и распространяющей услуги, то логотип (аватарка профиля) должен соответствовать и помогать брендированию компании.
Страница Фейсбук - размер аватара, обложки и вкладок
Размер изображений на странице Facebook
Вкладки
Помимо обложки и аватарки внимание других пользователей также можно привлечь при помощи оформления иконок вкладок. Под обложкой располагаются иконки, ведущие прямо к установленным на странице приложениям, три из которых постоянно видны гостям профиля. Самый выгодный и выигрышный способ их использования – это установка крупных шрифтов и коротенькие (буквально в пару-тройку слов) призывы к действию. На такой читабельный текст всегда приятно смотреть, а главное – его можно быстро и без лишних проблем понять с первого раза. Обратить внимание на вкладки ещё можно текстом понятного содержания или же стрелками, изображёнными на обложке. Размер изображений вкладок — 111 на 74 пикселя.
Как слушать музыку в Фейсбуке? Шесть музыкальных приложений для Фейсбука на 2019 год!
Последним вариантом неплохо увеличить активность страницы является установка приложений во вкладки. Они всегда обладают немалым количеством интерактивных опций, что сделано с целью обратить внимание гостей профиля и увеличить посещаемость страницы. Как правило, приложения во вкладках используются на страницах различных компаний, интернет-магазинах и так далее. Хотя любой желающий пользователь может провести на своей странице конкурс или сделать специальное предложение для своих друзей и подписчиков.
Настройка конфиденциальности в Фейсбуке
Наиболее распространённой, но в то же время легко решаемой, проблемой является видимость публикаций. Их можно сделать видимыми для: всех пользователей, друзей, конкретного списка людей/всех, кроме списка людей, только для себя. Выбрать любой из этих пунктов можно, если перейти в Настройки ► Конфиденциальность ► Кто может видеть мои материалы?.
Такие настройки применяются не ко всем публикациям, а только к новым. Но ограничить доступ к старым публикациям можно, поставив галочку возле записи Ограничить доступ к прежним публикациям.
Грядущее изменение в интерфейсе — Фейсбук ведёт тестирование новой ленты новостей — без постов от друзей.
Не менее важным вопросом является видимость хроники. К сожалению, социальная сеть Фейсбук не позволяет пользователям становиться «невидимками». Скрыть от остальных людей можно фотографии, записи на странице, личную информацию, но никак не сам профиль. Хотя выход все же есть – нужно перейти в Настройки, а затем нажать на кнопку Кто может видеть мои материалы?. Тут следует найти Кто может найти вас с помощью указанных контактных данных? и Хотите ли вы, чтобы в поисковых системах была ссылка на вашу Хронику?. Нажав на кнопку Редактировать, можно подобрать наиболее подходящий вариант и максимально скрыться от других пользователей.
Очутившись на главной странице, можно за несколько минут пройти простую регистрация на Facebook, весь процесс мы рассмотрели подробно в статье. Для это следует заполнить анкетные данные:
Имя;
Фамилия;
Номер мобильного телефона, либо же e-mail;
Повторно ввести номер моб. телефона или e-mail;
Создать (придумать) пароль для входа;
Указать день, месяц и год рождения;
Выбрать пол.
Если в анкетных данных указывали электронный ящик, то для завершения регистрации необходимо перейти на электронную почту и подтвердить регистрацию своего аккаунта.
Если указывали номер мобильного телефона, то нужно дождаться сообщения уведомления с кодом, который необходимо будет ввести на сайте социальной сети и, таким образом, завершится процесс создания профиля пользователя.
Как войти на свою страницу
Войти в свою учётную запись вовсе несложно, для этого следует открыть главную страницу социальной сети или страницу какого-то пользователя, группы и т.д. В верхнем правом углу будут видны ячейки, в которые нужно вести e-mail или номер телефона, а также пароль ( указывали при регистрации). Для того чтобы попасть на свою страницу перейдите на сайт: Facebook
Как редактировать страницу в Facebook
Вы можете оформить свой профиль под собственный вкус и цвет. Так, можно загрузить картинку для обложки и фотографию для аватарки. Загрузив для аватарки своё фото, а не фотографию кошки, хомячка, зайчика – поспособствует тому, что больше людей заинтересуются в виртуальном общении с вами. Далее можно заполнить различную информацию о себе. К примеру, город и страну проживания, семейное положение, название школы и университета, работу. Добавьте своё место работы, интересные события из жизни и другое.
На сегодняшний день Фейсбук является бесплатным ресурсом для пользователей и платным для рекламодателей, то есть рекламодатели используют Facebook как платную площадку для размещения рекламных объявлений.
Как поменять адрес своей страницы?
Адрес учётной записи пользователя может выглядеть весьма интересно. Перейдя по ссылке выше, и перейдя в настройки своей страницы можно придумать интересное имя. Так, адрес профиля будет узнаваемым.
Вход на Фейсбук с компьютера или ноутбука
Чтобы зайти с обычного домашнего или рабочего компьютера, ноутбука или нетбука в социальную сеть facebook.com — надо просто запустить любимый веб-браузер (Хром, Опера, Експлорер или ФаерФокс) и ввести в адресной строке следующее:
facebook.com
или:
fb.com
Набирать http:// либо www. не нужно — Ваш Интернет-обозреватель сделает это сам.
Внимание, в зоне .ру сайт не работает, поэтому набирать facebook.RU неправильно и потому не нужно, такого ресурса нет.
Нажимаем на клавишу «Enter».
Теперь нужно в поля «Имя пользователя» и «Пароль» ввести данные для авторизации на своей странице ФБ.КОМ. Кстати, в качестве логина можно использовать как адрес электронной почты, так и номер сотового телефона, который привязан к аккаунту. Если зайти Вы пытаетесь впервые и у не имеете логина и пароля — пройдите по ссылке «Регистрация» и выполните несколько несложных действий. После этого Вы попадёте в так называемый «Личный кабинет» фейсбук.ком или просто «Моя страница».
Содействие в подборе финансовых услуг/организаций
2. Как зайти в мобильную версию Фейсбук.ком
Для того, чтобы пользователи могли без проблем сделать вход на свою страницу Фасебук с мобильного телефона, существует специальная мобильная версия сайта: m.facebook.com или кратко: m.fb.com. Первое, что увидим — форма авторизации:
вводим логин, затем пароль и попадаем в мобильную версию Фейс бук. первое, что видим — это «Моя страница».
Если данных для авторизации нет, то зарегистрироваться с мобильного тоже не проблема.
3. Вход в «Моя страница» Facebook через мобильное приложение
Специально для удобства работы со смартфонов и планшетов на Android, iOS (iPhone, iPad) и Windows 10 Phone, программистами социальной сети было создано простое и удобное мобильное приложение Facebook. Оно доступно в штатных магазинах приложений для каждой из этих операционных систем. Просто находим и нажимаем кнопку «Установить». После того, как процесс инсталляции завершился, можно запускать программу. Без авторизации — никуда и поэтому первое, что мы увидим — это форма для ввода логина и пароля для Фейсбук.
Тут же, можно при необходимости завести новую учётную запись, нажав на кнопку для регистрации.
Доступ к Facebook заблокирован или запрещён
Во многих организациях и фирмах, а так же в учебных и медицинских учреждениях вход в Фейсбук и другие социальные сети перекрыт системным администратором по требованию руководства. Это нормальная практика, ведь вполне логично, что руководство желает чтобы работники работали, а не с друзьями переписывались, да фотографии смотрели. Вот и высвечивается при попытке доступа к любимой социалке надпись типа «IP-адрес запрещён» или «Доступ на fb.com закрыт». Что делать в этом случае для того, чтобы обойти систему?! Выход есть — это специальные анонимайзеры, то есть сайты, которые дают доступ через промежуточный адрес, который не блокируется. Я приведу несколько самых быстрых и удобных.
1. Вход через dostyp.ru
Легкий, быстрый и главное бесплатный анонимайзер без рекламы. Да ещё к тому же и ориентированный на работу социальными сетями.
На мой взгляд — лучший вариант, если фейсбук заблокировали и перекрыли. А с помощью этого ресурса зайти на страничку можно будет в 2 клика мышкой!
2. Доступ через anonymouse.org
так как многие пользователи fb.com находятся за рубежом, то пользоваться российскими прокси им может быть неудобно. Им на помощь придёт отличный иностранный анонимайзер Anonymouse.
Мне он очень нравится за свою простоту и отличную скорость работы. К тому же он практически полностью блокирует стороннюю рекламу. Тут правда есть небольшая ложечка дёгтя — анонимайзер вставляет свой маленький блок рекламы. Но это, поверьте, очень низкая плата за такой удобный инструмент.
3. Заходим на ФБ через kproxy.com
Тоже иностранный сервер, предоставляющий анонимных доступ на Фасебук бесплатно. При желании, можно купить доступ к PRO-версии с продвинутыми возможностями.
как зайти в свой страницу фейсбук ком если сайт заблокирован
Хотя на мой взгляд, обычных бесплатных возможностей за глаза хватит, чтобы обойти блокировку сайта. тем более, что в России этот веб-прокси не очень популярен, а значит шансов, что его тоже запретит прошаренный сисадмин практически нет!
При наличии аккаунта, войдите в сеть, набрав пароль и номер телефона/почтового адреса. Форма входа в Фейсбук находится вверху главной страницы.
Если вы не хотите покидать социальную сеть, поставьте в специальном поле галку. В противном случае, вы каждый раз должны набирать личные данные.
При отсутствии аккаунта, зарегистрируйтесь. Кнопка регистрации рядом с входом на личную страницу, а как это сделать, подскажет простая инструкция.
Если вы успешно прошли регистрацию, осуществите вход на страницу аккаунта. Пусть вас не смущает практически пустая страничка, вскоре вы освоитесь, заполните ее важной информацией и увидите Ленту новостей. Но можно и в процессе регистрации добавить друзей и подписки на группы.
Содержание «Моей страницы» в социальной сети Facebook
Левая часть страницы хранит важный функционал — разделы с сообщениями, фотографиями, друзьями, приложениями. Особое место отведено и Новостной ленте.
Верхняя часть страницы имеет важные кнопки, с помощью которых вы можете совершать определенные действия. Например, чтобы попасть в Хронику, содержащую информацию о ваших действиях (добавление друзей, изображений, видеороликов, подписка в группы), надо нажать на свое имя.
В Новостной ленте вы можете следить за обновлениями подписок и друзей. Здесь можно совершить определенное действие: отметить понравившуюся новость «лайком», комментарием или репостом (размещением в своем аккаунте).
В «Настройках» профиля можно внести любые изменения, сделав собственную страницу удобной для вас.
Иконки слева служат для уведомлений о дружбе, сообщениях.
Внизу справа есть простой и удобный «Чат», предоставляющий возможность для общения.
Социальная сеть Фейсбук при входе на «Мою страницу» показывает Ленту новостей. Но это не означает, что вы не должны уделить внимание своему аккаунту. Оформите его в индивидуальном стиле и расскажите друзьям о себе.
Смените безликий фон и загрузите красивое изображение. Поделитесь с друзьями личной информацией: местом работы, любимыми играми, сериалами, музыкой. Своеобразное анкетирование поможет найти друзей по интересам.
Facebook: основные разделы
Сейчас на вашей страничке очень мало информации. Если при регистрации вы не добавляли друзей и не подписывались на страницы компаний, Лента Новостей будет тоже пустой.
Что же из себя представляет «Моя страница» на Фейсбуке?
1. Левая колонка страницы – наиболее востребованные функции сайта: сообщения, поиск друзей, фотографии, приложения. Особое место занимает Лента новостей, но о ней мы поговорим чуть позже.
2. Сверху расположены еще одни важные кнопки управления. Кликнув на свое имя (в нашем случае, Иван Иванович), вы попадаете в так называемую «Хронику», которая представляет собой хронологическую последовательность всех совершенных вами действий: добавление новой информации, фотографий и т.д.
Раздел «Главная» – это и есть та самая Лента новостей, которая отражает обновления ваших друзей и страниц, на которые вы подписаны. Понравившиеся посты вы можете прокомментировать, поставить «лайк» («Мне нравится») или сделать репост (т.е. разместить у себя на странице).
Крайний правый значок означает «Настройки аккаунта», где вы можете сможете адаптировать свой профиль под себя и внести изменения в параметры конфиденциальности.
3. Иконки в верхней левой части страницы – это уведомления, сообщающие вам о новых сообщениях, запросах пользователей о добавлении в друзья и др.
4. В правой нижней части расположился «Чат», где вы можете пообщаться со своими друзьями в режиме онлайн. Удобно, быстро и легко.
Осуществляя вход на «Мою страницу» в Фэйсбуке, вы сразу же оказываетесь в Ленте новостей. Однако не стоит забывать о своем профиле, который желательно красиво оформить и заполнить информацией.
Во-первых, вы можете добавить так называемую «Обложку», т.е. фотографию, которая займет место скучного серого фона в шапке вашей Хроники. Изменить картинку можно в любой момент, достаточно навести курсор мышки на поле Обложки и выбрать пункт «Изменить обложку».
Нажав на кнопку «Обновить информацию», вы можете изменить сведения о себе: место учебы и работы, цитаты, любимые фильмы и исполнители. Одним словом, это что-то вроде анкеты, которую вы заполняете по собственному желанию и вкусу.
Убедитесь, что никто больше не вошел в свой аккаунт с вашего компьютера.
Для выхода другого человека: Нажмите кнопку со стрелкой ( Меню настроек Facebook ) в верхнем правом углу Facebook и выберите Выйти.
Выход из личного кабинета Facebook через меню
Перейдите на главную страницу Фейсбук и выполните одно из следующих действий:
Электронная почта: Вы можете войти, используя любой адрес электронной почты, который в настоящее время зарегистрирован для вашей учетной записи на Facebook;
Имя пользователя: Вы также можете войти через имя пользователя;
Номер мобильного телефона: Если в вашем аккаунте имеется проверенный номер мобильного телефона, вы можете использовать его для входа (пропустите нули перед кодом страны и другие символы).
Введите свой пароль.
Нажмите Войти.
Форма ввода логина и пароля для входа на Facebook
В чем разница между входом и регистрацией
Регистрация
Если у вас нет аккаунта на Facebook, вы можете создать его, выполнив несколько простых шагов. Чтобы создать новую учетную запись, заполните регистрационную форму, дав свое полное имя, дату рождения, пол и адрес электронной почты. Затем выберите пароль.
Вход
Если у вас уже есть учетная запись на Facebook, вы можете войти в нее на той же странице. Просто введите адрес электронной почты и пароль в соответствующие поля в верхней части страницы и нажмите кнопку Войти.
Я забыл данные для входа Facebook
Если вы не помните адрес электронной почты для входа или номер мобильного телефона, либо данная информация изменилась за последнее время:
Попробуйте войти, используя ваши имя пользователя и пароль. Если вы забыли имя пользователя, попросите друга, чтобы посетил вашу страницу и найшел его в адресной строке http://www.facebook.com/webznam.
Попробуйте использовать другой адрес электронной почты или телефонный номер, которые могут быть добавлены к вашему аккаунту. Если в ваш аккаунт ранее был добавлен номер мобильного телефона, вы можете войти в систему, введя номер вместо адреса электронной почты. Начинать следует с кода страны, пропустив все нули и знаки перед номером.
Попросите одного из ваших друзей Facebook, чтобы он посетил вашу страницу в социальной сети и послал вам адрес электронной почты, содержащийся в вашей учетной записи. Чтобы получить доступ к адресу вашей электронной почте, друг должен:
Открыть вкладку Информация на вашей личной странице;
Перейти к разделу Контактная информация и скопировать ваши адреса электронной почты.
Просмотр информация об аккаунте пользователя Facebook
Если после применения указанных выше советов, вы всё ещё не можете войти в свой аккаунт, попытайтесь найти свой аккаунт на сброс пароля.
После входа в систему, перейдите в настройки учетной записи и найти адрес электронной почты, связанный с вашей учетной записью Facebook или обновите ваш номер мобильного телефона.
Не могу войти в Фейсбук, используя мобильный телефон
Люди, которые зарегистрированы на Facebook с помощью мобильного телефона могут использовать свой номер телефона и пароль, который создали при регистрации.
Если у Вас есть проблемы со входом, помните, что вы должны ввести полный номер телефона с кодом страны. Исключая знаки нуля, + и другие специальные символы.
Как изменить e-mail адрес Facebook
Чтобы изменить свой адрес электронной почты на сайте:
Форма для изменения e-mail адреса пользователя Facebook
Откройте личный кабинет Facebook, в раскрывающемся меню в верхнем правом углу выберите Настройки аккаунта.
Нажмите кнопку Изменить рядом с адресом электронной почты.
Нажмите кнопку Добавить другой адрес электронной почты.
Введите новый адрес электронной почты в свободном поле, а затем нажмите кнопку Сохранить изменения.
По соображениям безопасности, появится запрос на пароль.
После этого Вы получите подтверждение по электронной почте с новым адрес электронной почты. Войти с использованием нового адреса можно будет только после подтверждения.
Примечания:
Все подтвержденные адреса электронной почты могут быть использованы для входа в Ваш аккаунт.
Если вы не можете получить доступ к вашей учетной записи на сайте, не создавайте новую учетную запись, потому что это является нарушением условий и может привести к задержке решения проблемы.
Пришло письмо с просьбой подтвердить регистрацию на Facebook
Если кто-то смог зарегистрировать один из адресов в учетной записи пользователя, Facebook отправляет уведомление для каждого адреса электронной почты. Это происходит, когда пользователь нажимает на ссылку, отправленную на адрес электронной почты при создании новой учетной записи, или когда добавляет адрес в учетную записи.
Если вы все еще владелец адреса электронной почты, Вы можете добавить его обратно на ваш аккаунт. Для этого перейдите к разделу «Настройки» в личном кабинете и выполните вышеописанные шаги.
В связи с тем, что кто-то может иметь доступ к адресу вашей электронной почты, чтобы подтвердить контакт, вы должны изменить пароль на свой адрес электронной почты.
Если вы не являетесь владельцем e-mail адреса, вы не можете добавить его обратно на ваш аккаунт. Если вы все еще владелец адреса электронной почты, но вы не можете получить к нему доступ, обратитесь к поставщику услуг электронной почты с просьбой о помощи, чтобы вновь получить доступ к адресу.
Начните с того, что щелкните «треугольник» в правом верхнем углу страницы и выберите пункт «Выйти», кликнув по нему левой кнопкой мыши.
Безопасный выход из социальной сети Facebook осуществлен.
Прежде всего, для использования социальной сети Вы должны иметь свой аккаунт, а именно быть в ней зарегистрированы. Если Вы еще не имеете своей странички на Facebook, то в инструкции «Как зарегистрироваться в Facebook» Вы можете узнать, как это сделать.
Теперь перейдем к тому, как войти в свою учетную запись на Facebook. Начните с того, что введите электронный адрес и пароль, которые были использованы при создании профиля. Далее Вы можете поставить отметку возле пункта «Не выходить из системы». Это позволит Вам продолжить использование социальной сети без повторного введения электронного адреса и пароля при следующем входе. Теперь нажмите кнопку «Вход».
Вход в профиль на компьютере
Все, что вам необходимо, чтобы осуществить авторизацию в своем аккаунте на ПК – это веб-браузер. Для этого следует выполнить несколько шагов
Шаг 1: Открытие главной страницы
В адресной строке вашего веб-обозревателя необходимо прописать fb.com, после чего вы окажетесь на главной странице сайта социальной сети Facebook. Если вы не авторизированы в своем профиле, то перед собой увидите окно приветствия, где будет видна форма, в которую и необходимо ввести данные своего аккаунта.
Шаг 2: Ввод данных и авторизация
В правом верхнем углу страницы находится форма, куда вам необходимо вписать номер телефона или электронную почту, с которой вы осуществляли регистрацию в Фейсбуке, а также пароль от своего профиля.
Если вы недавно заходили на свою страницу с этого браузера, то перед вами будет отображена аватарка вашего профиля. Если вы нажмете на нее, то сможете войти в свой аккаунт. сохранить пароль facebook
Если вы входите со своего личного компьютера, то можете поставить галочку возле «Запомнить пароль», чтобы не вводить его каждый раз при авторизации. Если вы входите на страницу с чужого или общественного компьютера, то эту галочку стоит убрать, чтобы ваши данные не были украдены.
Авторизация через телефон
Все современные смартфоны и планшеты поддерживают работу в браузере и имеют функцию скачивания приложений. Социальная сеть Фейсбук также доступна для использования на мобильных устройствах. Существует несколько вариантов, которые позволят вам войти на свою страницу в Фейсбуке через мобильное устройство.
Способ 1: Приложение Facebook
В большинстве моделей смартфонов и планшетов приложение Фейсбук установлено по умолчанию, но если его нет, то вы можете воспользоваться магазином приложений App Store или Play Market. Войдите в магазин и в поиске введите Facebook, после чего скачайте и установите официальное приложение.
После установки откройте приложение и введите данные своего аккаунта, чтобы совершить вход. Теперь вы можете использовать Фейсбук на своем телефоне или планшете, а также получать уведомления о новых сообщениях или других событиях.
Способ 2: Браузер на мобильном устройстве
Можно обойтись и без скачивания официального приложения, но пользоваться социальной сетью, таким образом, будет не так комфортно. Для того, чтобы войти в свой профиль через браузер, введите в его адресную строку Facebook.com, после чего вы будете отправлены на главную страницу сайта, где вам необходимо будет ввести свои данные. Оформление сайт имеет точно такое же, как и на компьютере.
Минусом такого способа является то, что вы не будете получать уведомления, которые связаны с вашим профилем, на свой смартфон. Поэтому, чтобы проверить новые события, вам необходимо открывать браузер и переходить на свою страницу.
Возможные проблемы со входом
Пользователи очень часто сталкиваются с такой проблемой, что не могут войти в свой аккаунт в социальной сети. Может быть несколько причин, по которым это происходит:
Вы вводите неправильные данные для входа. Проверьте правильность ввода пароля и логина. Возможно, у вас зажата клавиша CapsLock или изменена языковая раскладка.
Возможно, вы вошли в свой аккаунт с устройства, которое раньше не использовали, поэтому он был временно заморожен для того, чтобы при случае взлома, ваши данные сохранились. Чтобы разморозить свою станицу, вам придется пройти проверку безопасности.
Возможно, ваша страница была взломана злоумышленниками или вредоносным ПО. Для восстановления доступа вам придется сбросить пароль и придумать новый. Также проверьте свой компьютер антивирусными программами. Переустановите браузер и проверьте его на наличие подозрительных расширений.
Успешно совершив вход в аккаунт Фейсбук, откроется начальная страничка с приветствием и «Лентой новостей», где постоянно обновляются последние записи знакомых. Можно просмотреть оценки, оставленные записи других пользователей, выставить собственную оценку или комментарий, поделится ими, а нажав на аватар — перейти на страницу этого человека. Здесь можно отметиться, добавив собственное сообщение, прикрепить фотографию или видео, которое тоже увидят люди обозначенного круга.
Чтобы открыть в Facebook «Моя страница» — вход в социальную сеть нужно найти в верхнем меню (значок с собственным ником). Появится публичный раздел профиля с информацией обо всем, что было сделано в последнее время: размещение фото, видео, поставленные лайки, новые друзья и подписки.
Оформление «Моей страницы» обязательно начать с установки аватара. Нужно подобрать красивую и презентабельную фотографию. Для этого:
Навести мышку на фото и нажать на «Добавить фото»
В следующем открывшемся окне выбрать «Загрузка фото» с компьютера.
Можно «Сделать снимок» с имеющейся камеры.
Теперь можно подобрать фото для обложки, фона шапки страницы, расположенной вверху страницы рядом с аватаром. Для это нажать на «Добавить фото обложки», после чего загрузить с компьютера фотографию, соответствующую размерам окна.3
Вот пример настройки фона личной страницы Фейсбука.
Раздел «Хроника» появится в профиле пользователя не сразу. Выполнен в виде трёх вкладок «Статус», «Фото видео», «Событие из жизни» отражающих основные позиции, некоторые детали, а также значимые события из жизни. Всё это вводится по желанию, но в качестве дополнительной информации будет очень полезно.
Для назначения пользователей, которые смогут посмотреть информацию из раздела «Хроника» или наоборот, ограничения доступа, имеются опции настройки для каждого сообщения или размещённого фото/видеоматериала.6
«Информация» — раздел личной страницы, который можно заполнить полезной, интересной информацией, которая поможет найти других людей.
Теперь можно отыскать человека по дополнительным параметрам поиска в разделе «Найти друзей».
Главная «Моей страницы» социальной сети Фейсбука
Переход осуществляется с помощью кнопки «Главная», расположенной возле имени в верхнем меню. В административной панели слева лежат все необходимые инструменты для работы со страничкой.
Вот что можно изменить/сделать в приведённых разделах:
в разделе «Редактирование профиля» можно откорректировать введённые сведения профиля и их доступность к просмотру для разных лиц, в том числе и случайных. Каждый пункт снабжен дополнительным меню по установке степени доступности этой информации для гостей (конфиденциальность;
«Друзья» представляют всех пользователей, с которыми имеются связи в сети и ссылки для прямого входа на страницу Фейсбука;
«Приложения» очень разнообразный отдел, где расположен подраздел «Игры», дополнительные инструменты и функции для работы и оформления «Моей страницы» социальной сети. Особенно они будут полезны для людей, только знакомящихся с сетью;
«Страницы» — здесь расположены разделы с рекомендуемыми популярными информационно-развлекательными страницами, а так же известных людей. Можете подобрать наиболее подходящую по интересам для себя группу сети и она будет всегда отображаться в виде новостей в ленте. Можно создать и оформить личную;
имеется возможность создать собственное сообщество в разделе «Группы».
Регистрация на официальном сайте Facebook.com
На главной странице заполняете все поля в приведенной форме и жмете по кнопке «Регистрация»
При регистрации можно по старинке использовать Емайл в качестве логина. Хотя в дальнейшем вас все же попросят ввести, а затем подтвердить номер мобильного телефона. Привязка аккаунта именно к телефону существенно упростит процедуру восстановления доступа (в случае форс-мажора), да и устойчивость к взломам существенно повысит. А так уже вам решать...
Да, кстати, если русский язык при регистрации в Фейсбуке у вас по каким-либо причинам не подключился, то вы всегда это сможете сделать самостоятельно. В самом низу страницы будет ссылка с наименованием выбранного языка по умолчанию. Щелкнув по ней, вы сможете всегда переключить язык на русский. Выбор языка находится сразу под кнопкой «Регистрация»
Переключение интерфейса соцсети на русский язык
На следующих шагах мастер начнет нас пытать по поводу логинов и паролей к нашим почтовым ящикам. Эту же информацию, кстати, у вас попросят и при регистрации в Twitter. Лично я очень осторожно или даже с опаской отношусь к таким вещам, ибо в наш век повсеместного интернет мошенничества и социальной инженерии доверять свои данные кому-либо может быть чревато неприятными последствиями.
Ну, а в почтовый ящик я уж точно никого не пущу.
Ибо мне достаточно было того случая, когда из-за не слишком надежного пароля для доступа к почте нехорошие люди успешно осуществили взлом моего WebMoney кошелька и заражение сайтов вирусами.
Вход в социальную сеть и заполнение своего профиля на ФБ
Ну, да ладно. Далее вам предложат по сути заполнить свой профиль, добавить фото, сменить обложку и поколдовать с настройками конфиденциальности.
Редактор профиля
Нажав на кнопку «Редактирование профиля» (ее нахождение показано на скриншоте выше) вам будет предложено немного рассказать о себе. Там вы так же сможете поменять фото обложки, сменить аватарку, добавить избранные фото и рассказать немного о себе: где вы учились, какое у вас образование, где проживаете и тому подобное. В общем, поделиться со своими подписчиками чем живете и чем дышитe:
О себе подробнее
Указанная вами информация будет доступна всем, но не будет опубликована в Ленте новостей.
Да, и сразу пользуясь моментом хочу предостеречь вас от слишком сильного откровенничания при заполнении своего профиля в Facebook или любой другой соцсети. На первый взгляд все это может показаться безобидным и даже прикольным, тем более, что вы сможете очень четко настроить круг людей, которым будут доступны для просмотра ваши личные данные.
Но все мы люди и все склонны ошибаться, в том числе и при настройках конфиденциальности. Попадание ваших личных данных, которые могут показаться вам на первый взгляд совсем безобидными, в руки мошенников могут сыграть с вами злую шутку.
И если вы сейчас не интересны интернет-мошенникам, то они могут вполне использовать собранную на вас информацию в будущем, когда вы, допустим, добьетесь успеха в каком-либо из своих начинаний и у вас будет, что украсть. В статье про почту Майл.ру я приводил четыре основных причины, по которым взламывают почту, и делается это в 99% автоматически, а уже потом разбираются что именно им удалось заполучить.
И это вовсе не относится к данным, которые можно будет потом считать компроматом. Нет, конечно же. Это могут быть любые мелочи из вашей личной жизни, которые в дальнейшем помогут мошенникам при осуществлении махинаций с использованием социальной инженерии (вы и думать забудете, что когда-то выкладывали эту информацию в паблике). Будьте бдительными, и если хотите — параноиками (кто это?), ибо не все так вокруг радужно и солнечно, как может показаться на первый взгляд.
Кстати, в Facebook какое-то время вообще нельзя было удалить добавленную туда при регистрации информацию. И лишь после многочисленных претензий со стороны пользователей такая возможность появилась. Сейчас вы всегда сможете удалить свой аккаунт из Фэйсбука (здесь находится инструкция), но правда не окончательно, а только его деактивировать.
Просто ваша личная информация не будет показываться никому из участников социальной сети, однако эти данные будут сохранены и могут быть восстановлены при вашем повторном заходе в Фейсбук под своим логином и паролем.
Для окончательного удаления всех ваших данных из этой социальной сети вам нужно будет пройти сюда.
Как обновить обложку вашей страницы в ФБ и фото профиля
После этого можете с легкой душой заняться настройкой своего профиля. Собственно, о важности не афиширования своей личной информации (чем меньше о вас знают прохвосты, тем крепче вы будете спать) я уже говорил, но решать это уже, конечно же, вам самим.
В левом верхнем углу наблюдается слабо заметный значок фотоаппарата, при нажатии на который вы с легкостью урасите свою страничку сменив ее обложку.
Можно будет выбрать любую из имеющихся у вас картинок (если вы уже опубликовали что-либо на своей страничке и есть из чего выбирать), либо загрузить фото с компьютера, либо выбрать оформление из имеющегося в закромах ФБ
Подведя курсор мыши к месту вашей будущей аватарки, так же появится появится иконка с фотоаппаратом и предложением обновить фото профиля
Нажав на появившуюся надпись о смене фото, откроется окно с предложением загрузить фото с компьютера, добавить на фото одну из предложенных рамок или же отредактировать уже имеющуюся аватарку:
Работа с аватаркой
Главная страница на Фейсбуке и ее 15 ключевых составляющих
Щелкните по ссылке «Главная» в верхней правой части экрана
Слева вы увидите очень много интересного
Настройки главной страницы
Лента новостей — здесь можно выбрать приоритет новостей для показа, отменить подписку на некоторых людей (их новости не будут фигурировать в вашей ленте) или же снова на них подписаться, найти страницы по интересам, а также просмотреть скрытые вами приложения из Ленты новостей:
Настройки ленты новостей
Messenger — это нечто похожее на Viber и WhatsApp, эдакое приложение для общения, переписки со своими друзьями и подписчиками.
Слева у вас будет находиться список людей, в котором вы сможете отобрать себе оппонента для общения. Ему вы сможете не только написать сообщение, но и отправить смайлик (вот, к примеру, значения некоторых текстовых смайликов), похвалиться каким-нибудь видео или фото, наговорить небольшую аудиозапись (это если вам будет лень набивать большой текст):
Редактирование переписки с подписчиками фб
Также вы сможете наблюдать там новые запросы на переписку
Справа можно будет отредактировать прозвища, начать поиск по переписке, изменить текст или смайлик вашей переписки, настроить уведомления о приходе новых сообщений:
Редактирование переписки с подписчиками фб
Быстрые ссылки — сюда можно забить ссылки для перехода на некоторые ваши Страницы, а также в группы и игры. Быстрые ссылки по умолчанию выбираются автоматически, однако вы можете прикрепить что-нибудь в список быстрых ссылок, чтобы постоянно показывать этот объект сверху, или скрыть что-то из списка.
Быстрые ссылки можно просматривать, продвигать, смотреть репосты, лайки, комментарии и многое другое:
Редактирование быстрых ссылок фб
Группы — здесь можно наблюдать огромное количество групп по интересам, на которые можно подписаться или же, наоборот, отписаться.
Мероприятия — здесь можете отметить понравившиеся мероприятия (выставки, шоу, экскурсии и т.п.), которые вы хотели бы посетить. Фейсбук вам обязательно напомнит и не даст пропустить запланированный «выход в люди» 🙂 .
Поиск возможен так же по дате. К примеру, можно посмотреть что планируется на выходных, или же начнется прямо сегодня:
Мероприятия фб
Списки друзей — друзей, знакомых или просто подписчиков можно раскидать по группам, чтобы было удобнее и быстрее их находить. Справа имеется возможность поискать тех, кого вы знаете, а в друзья по какой-то причине забыли добавить. Или же хотели бы, наоборот, познакомиться:
Списки друзей фб
Воспоминания — на этой вкладке можно просмотреть то, что вы публиковали в этот день год-два-три назад, и при желании поделиться этим на своей страничке.
Найти друзей — на этой вкладке предлагается рассмотреть запросы на добавление к вам в друзья.
Игры — здесь предлагается немного отвлечься и поиграть в различные игры. Играть можно как одному, так и с другом, отправивв ему приглашение.
Друзья — в этой вкладке находятся все, кого вы добавили в друзья.
Друга можно отметить как лучшего, просто знакомого, порекомендовать ему подружиться с кем-то или же вообще удалить из друзей (например, он рассылал на вашей страничке запрещенные материалы или же просто спам):
Друзья на фейсбук
Прямой эфир — на этой вкладке можно увидеть кто в данный момент находится в прямом эфире. Нажав на любую синюю отметку на карте можно просмотреть что он сейчас транслирует:
Прямой эфир на фб
Сохраненное. Допустим, вы просматривали всяко-разно в ленте и вам что-то понравилось — у себя на страничке публиковать не хотите, но сохранить, чтоб потом не искать где же и у кого вы это видели, хотите. В правом верхнем углу понравившейся публикации нажимаете на три точки и выбираете «Сохранить публикацию»
Так вот во вкладке «Сохраненное» и будут храниться все ваши сохраненные публикации.
Создать фоторамку — на этой вкладке имеется возможность создавать рамки для фото профиля или для того, чтобы люди могли выразить себя с помощью камеры Facebook.
Также имеются функциональные инструменты для разработчиков и художников, работающих с 3D-графикой, которые настраиваются под требования пользователя и помогают при создании маск, анимации и сложных эффектов дополненной реальности.
Studio фоторамки
История платежей — на этой вкладке можно посмотреть всю историю платежей, совершаемых на Facebook. Например, счета за рекламу. Или же вы большой любитель платных игр.
К слову об оплате игр, привязка идет либо к банковской карте, либо к мобильному телефону — на ваш номер придет sms с суммой списания и просьбой отправить в ответ сообщение с указанной в пришедшем sms цыфрой).
История платежей
Погода — на этой вкладке можно узнать погоду на несколько дней вперед, а также включить уведомления о ее показе автоматически. В правом верхнем углу имеется возможность узнать погоду в другом городе или даже стране:
Погода
Архив
При помощи данной вкладки можно включить архив историй, т.е. у вас будут автоматически архивироваться фото и видео после того, как они исчезнут из истории. Архив будет виден только вам. По умолчанию Архив историй будет выключен.
Как использовать возможности хроники по максимуму
Для этого вам нужно будет в шапке нажать на три точки и выбрать Настройки хроники
Настройка конфиденциальности
Следующим шагом будет настройка конфиденциальности добавленных вами данных.
Затем в левом столбце выбрать пункт Конфиденциальность:
Конфиденциальность
В выпадающем списке сможете по быстрому настроить комфортный вам уровень приватности:
Кто может видеть ваши публикации?
Кто может отправлять вам запросы на добавление в друзья?
Кто может найти вас с помощью указанного вами адреса электронной почты?
Кто может найти вас с помощью указанного вами номера телефона?
Хотите ли вы, чтобы поисковые системы за пределами Facebook выводили ваш профиль в результатх поиска?
Показывать можно всем, только друзьям или еще и друзьям друзей
Безопасность и вход на мою страничку в Facebook
Здесь вы можете:
Сменить пароль.
Включить вход по фото профиля. Если данная функция отключена, то вход будет производиться по адресу электронной почты или номеру мобильного телефона.
Использовать двухфакторную аутентификацию — чтобы войти в аккаунт (на свою страничку) вам необходимо будет использовать код, присланный на телефон, и пароль.
Авторизованные входы — здесь можно добавить список устройств, для которых не потребуется код для входа.
Пароли приложений здесь можно каждому приложению задать свой пароль, отличный от пароля для входа в аккаунт фейсбука.
Получать уведомления о подозрительных входах — на этой вкладке можно настроить получение уведомлений, если вход в ваш аккааунт был произведен с другого устройства или браузера, которое вы никогда не использовали.
Получение уведомления о входе в аккаунт
Выберите от 3 до 5 друзей, которые помогут вам в случае проблем с входом — здесь можно выбрать доверенные контакты, которые могут отправить вам код или URL с Facebook, чтобы помочь вам, если у вас возникнет проблема с доступом к вашему аккаунту.
Зашифрованные эл. письма с уведомлениями — это добавление еще одного уровеня защиты для электронных писем с уведомлениями от Facebook (расшифровать эти письма сможете только вы).
Восстановить доступ к внешним аккаунтам — имеется ввиду восстанавление доступа к другим сайтам с помощью вашего аккаунта Facebook.
Просмотреть недавние эл. письма от Facebook — на этой вкладке вы можете посмотреть сообщения, отправленные вам администрацией социальной сети ФБ, включая письма о безопасности.
Общие настройки — смена пароля и удаление аккаунта
Общие настройки
На вкладке Общие можно:
Сменить имя, которое будет выводиться возле ававтрки в шапке вашей странички.
Изменить контактную информацию, то есть поменять адрес вашей электронной почты.
Изменить настройки управления аккаунтом — назначить своего хранителя (человека, которому вы сможете доверить свой аккаунт, свою страничку в социальной сети фейсбук).
Здесь можно деактивировать, удалить свой аккаунт. Деактивация вашего аккаунта приведет к блокировке вашего профиля и удалению вашего имени и фото из большинства материалов, которыми вы делились на Facebook.
Некоторая информация может быть по-прежнему видна другим людям, например ваше имя в списках друзей и сообщениях, которые вы отправляли.
Управление аккаунтом
Настройки хроники и меток
На этой вкладке также имеется несколько на мой взгляд важных настроек. Ведь часто бывает так, что вас начинают отмечать на всяких своих публикациях без вашего на то разрешения. В итоге происходит захламление вашей станички ненужным контентом, да еще и ваши друзья будут «любоваться» на неотносящиеся к вам посты. Так вот чтобы такого не произошло давайте посмотрим несколько настроек, которые нам предлагает вкладка «Хроника и метки»:
Кто может размещать публикации в вашей хронике? — Только вы или еще и ваши друзья.
Кто может видеть, что публикуют другие в вашей хронике? — Все могут, друзья друзей, только ваши друзья, только я.
Есть и более тонкие настройки разрешения: к примеру, вы можете отметить только избранных друзей, которые будут видеть публикацию, или же наоборот добавить их в список «Ограниченный доступ» — смогут посмотреть эту публикацию, только если вы отметите их в ней. И, кстати, можно не волноваться, что не отмеченные на вас обидятся — им не сообщается о том, что вы решили не делиться с ними своей информацией или материалами.
Ограничение доступа
Кто может видеть публикации, в которых вы отмечены, в вашей хронике? — настройки как в пункте 2.
Кто может видеть публикации, в которых вы отмечены? — настройки как в пункте 2.
Проверять публикации, в которых вас отмечают, прежде чем эти публикации будут показаны в вашей хронике? — Функция «Проверка хроники» позволяет выбрать специальный режим, в котором все публикации, в которых вы отмечены, должны быть одобрены вами, прежде чем они появятся в вашей хронике.
Посмотреть свою страничку (хронику) глазами ваших друзей или подписчиков.
Проверять метки, которые люди добавляют в ваши публикации, перед их размещением на Facebook? — Если человек, которого нет у вас в друзьях, добавит метку в вашу публикацию, вы сможете ее для начала проверить.
Управление блокированием
Давайте рассмотрим, что же дает нам данная вкладка и что или кого мы сможем заблокировать с помощью нее:
Список «Ограниченный доступ» — Если вы добавите друга в список «Ограниченный доступ», этот человек не будет видеть публикации на Facebook, которыми вы делитесь только с аудиторией «Друзья», но сможет видеть материалы, которыми вы делитесь с аудиторией «Доступно всем» или в хронике общего друга, а также в публикациях, где этот человек отмечен. Facebook не уведомляет ваших друзей о том, что вы добавляете их в список ограниченной видимости.
Блокировка пользователей — Если вы заблокируете кого-то, то этот человек больше не сможет видеть опубликованный в вашей Хронике контент, отмечать вас, приглашать вас на мероприятия или в группы или начинать с вами переписку с вами или добавить вас вновь в друзья.
Блокировка сообщений — Вы можете заблокировать сообщения и видеозвонки от какого-нибудь пользователя, но учтите, что в таком случае данный человек также не сможет связаться с вами через приложение Messenger.
Блокировка приглашений в приложения — Здесь вы можете ввести имена друзей, чьи приглашения вы хотите заблокировать (все последующие запросы приложений от этого человека будут автоматически игнорироваться). Для того, чтобы заблокировать приглашения, приходящие вам от кого-то из друзей, нажмите кнопку «Игнорировать все предложения от этого друга» под последним запросом.
Блокировка приглашений на мероприятия — Здесь также можно ввести имена друзей, чьи приглашения вам изрядно поднадоели. Если вы заблокируете хоть раз такое приглашение от кого-либо, то все будущие приглашения на мероприятия от этого друга будут автоматически игнорироваться.
Блокировка приложений — Если вы заблокируете или удалите приложение или игру в Центре приложений или в настройках приложения, то они больше не смогут получать доступ к какой-либо информации о вас. Однако, если вы указали в приложении или игре свой электронный адрес, оно все равно сможет отправлять вам на него сообщения. Если вы не хотите получать эти сообщения, нажмите на ссылку «Отказаться от подписки» в полученном от него эл.письме (обычно ссылка приводится внизу).
Блокировка Страниц — Если вы заблокируете Страницу, эта Страница больше не будет взаимодействовать с вашими публикациями, отмечать что-то как понравившееся или отвечать на ваши комментарии.
Настройки языка и распознавания лиц
На вкладке Настройка языка вы можете настроить на каком языке вы хотели бы использовать Facebook, на какой язык вам предпочтительнее переводить новости, какие языки понимаете и с каких языков вам необходим машинный перевод:
Настройки языка
Еще имеется возможность делать публикации на нескольких языках, дабы вас смогло понимать большее количество людей.
На вкладке Распознование лиц вы можете разрешить или запретить распознавать вас на фото или видео в публикациях на Фб
Чтобы распознать вас на фото или в видео, система анализирует ваше фото профиля, а также фото и видео, где вы отмечены. Эта функция позволяет находить вас на других фото и видео, что обеспечивает ряд дополнительных удобств.
Вы также можете на любом фото, наведя курсор мыши на человека, распознать его, отметив кто это.
Настройка текстовых и звуковых уведомлений
Название вкладки Настройки уведомлений говорит само за себя
Вы не сможете полностью выключить уведомления, но можете настроить их отображение и тематику:
Настройка уведомлений на Facebook
Настройки уведомлений
*при клике по картинке она откроется в полный размер в новом окне
Можно включить или отключить воспроизводение звука при получении новых уведомлений и при получении новых сообщений.
Действия, связанные с вами — вы всегда будете получать уведомления о действиях, связанных с вами, например, если кто-то отмечает вас на фотографии или комментирует вашу публикацию.
Настройка уведомлений о днях рождениях ваших друзей.
Получение уведомлений о событиях в прошлом, которые вы не хотите забывать (т.е. тех публикаций, которые вы размещали на своей страничке в этот день, но год-два-три назад). Ими вы можете поделиться еще раз.
Настройка уведомлений о действиях ваших друзей (можно получать только на фейсбук или же еще и по эл.почте будут дублироваться).
Получение уведомлений, когда вас отмечают на своих публикациях ваши друзья.
Действия, которые происходят со страницами, которыми вы управляете.
Получение новостей из групп, на которые вы подписались.
Уведомления от различных приложений, игр.
Укажите, хотите ли вы получать уведомления об интересных прямых трансляциях.
Настройка уведомлений на адрес электронной почты, который вы задали при регистрации.
Уведомления на эл.почту
Чтобы выключить какие-то уведомления по эл. почте, просто нажмите «Отменить подписку» внизу эл.письма.
Выбираем что будем получать по эл.почте:
Все уведомления, кроме тех, от которых вы отказались.
Важные уведомления, касающиеся вас или событий, которые вы пропустили.
Только уведомления о вашем аккаунте, безопасности и конфиденциальности.
Настраиваем прямой эфир — можно включить или же отлючить уведомления о электронной почте о новых комментариях к вашим прямым эфирам.
Настройка уведомлений на ПК и мобильные устройства
На ПК (персональном компьютере) можно включить или же отключить функцию просмотра разных уведомлений в нижнем правом углу на экране монитора, даже когда Facebook закрыт. Как это сделать, смотрите скриншот выше.
По поводу просмотра уведомлений на мобильных устройствах рассмотрим чуть подробнее.
На основном экране своего телефона можно настроить просмотр таких уведомлений, как:
Мероприятия, на которые вы приглашены.
Публикации в вашей Хронике.
Отметки на ваших фото.
Метки в ваших видео.
Комментарии к новостям в вашей Хронике.
Комментарии к новостям в Хронике после вас.
Комментарии к публикациям, в которых вы отмечены.
Хроники друзей, в которых вы отмечены.
Обновления мероприятия, к которому вы присоединились.
Публикации, в которых вы были отмечены.
Каждое уведомление включается/отключается по отдельности.
Как настроить получение push-уведомлений от Facebook на мобильном устройстве? Очень просто!
Если вы загрузили приложение Фейсбук, то можете получать два типа мобильных уведомлений:
Push-уведомления отправляются, когда вы неактивны на Facebook (например, они могут отображаться на экране блокировки устройства).
Уведомления в приложении отправляются, когда вы используете ФБ. Они отображаются в разделе «Уведомления» панели навигации Facebook или поверх приложения Фэйсбук в телефоне.
Чтобы настроить push-уведомления:
Выберите на своем мобильнике кнопку с термя полосками (показано на скриншоте ниже).
Выберите «Настройки уведомлений».
Настройте отображение и тематику уведомлений.
Чтобы настроить push-уведомления на iPhone или iPad, проследуйте по следующему пути: Настройки — Уведомления — Фейсбук — Допуск уведомлений.
Чтобы настроить push-уведомления на Android, ткже перейдите к настройкам, затем выберите Приложения — Менеджер приложений — Facebook — Уведомления.
Настройка уведомлений по SMS.
На этой вкладке можно как включить, так и отключить текстовые уведомления по sms. При желании, вы можете настроить получение:
О комментариях ваших обновлений статуса или публикаций в вашей Хронике.
О запросах на добавление в друзья или подтверждениях через SMS.
Обо всех остальных SMS уведомлениях.
Мобильные настройки
При регистрации аккаунта вы вводили номер своего мобильного телефона, который будет отображен на данной вкладке. Здесь его можно убрать (не советую, т.к. ФБ через какое-то время может запросить вход именно по мобильному телефону, в результате могут возникнуть ненужные сложности со входом в социальную сеть).
Также здесь можно добавить другой номер мобильного телефона и подтвердить его в соответствующем окне, введя код подтверждения, который придет вам в SMS.
Если вы потеряли свой телефон, нажмите «Выполнить выход на телефоне», чтобы не допустить использования вашего аккаунта на Facebook другими людьми.
После активации приложение Facebook для мобильных телефонов сможет отправлять SMS-сообщения на ваш телефон. У вас будет возможность получать уведомления о запросах на добавление в друзья, новых сообщениях, записях на стене и изменениях статуса друзей.
Вы сможете также изменять свой статус, искать номера телефонов друзей или загружать фотографии и видео со своего телефона.
Фильтры и инструменты доступной всем публикации
Мобильные настройки в фб
Давайте посмотрим, что мы сможем настроить на очередной вкладке, которая находится в разделе «Хроника»:
Кто может на меня подписываться — подписчики видят ваши публикации в Ленте новостей (так же как и вы, если на них подписаны). Друзья по умолчанию подписаны на ваши публикации, но вы можете также разрешить людям, с которыми вы не дружите, подписываться на ваши общедоступные публикации.
Кто может комментировать мои публикации — выберите, кому разрешается комментировать ваши публикации, но помните, что в дополнение к выбранным здесь людям комментировать также смогут все люди, которые были отмечены в публикации, и их друзья.
Доступные всем уведомления о публикации — можете получать уведомления, когда те, кто не является вашими друзьями, подписываются на ваши обновления, их публикуют, комментируют или отмечают как понравившиеся публикации, доступные для всех.
Чуть ниже имеется функция, которая позволяет посмотреть, как ваш профиль видят другие люди или определенный друг. Внимание! Материалы, которые вы скрыли из хроники, все равно отображаются в Ленте новостей, поиске и других разделах Facebook.
Настройка видео
В разделе «Хроника» можно настроить показ видео в вашей Ленте:
Качество видео по умолчанию — здесь можете поменять качество воспроизводимого видео, нажав на миниатюру HD в окне проигрывателя. Можно оставить как есть, либо показывать только SD? либо показывать в HD (если такое разрешение доступно в данном видео).
Автозапуск видео — эти настройки используются только на сайте Facebook (их можно включить или отключить). Используйте это руководство для изменения настроек вашего мобильного приложения Facebook.
В мобильном же приложении все немного иначе. Для видео требуется больше данных, чем для других публикаций, в результате это может сказаться на использовании плана мобильных данных. В настройках можно выбрать один из трех вариантов показа видео:
В мобильной сети и по Wi-Fi — видео будут воспроизводиться автоматически с использованием интернет-соединения и мобильных данных. Объем использования данных зависит от времени, которое вы затратили просматривая это видео.
Только по Wi-Fi — видео будет показываться автоматически, только когда ваш телефон подключен к сети Wi-Fi.
Выключить автозапуск видео — видео будет показываться, тоько когда вы сами его запустите.
Всегда показывать титры — если данная функция включена, то субтитры будут присутствовать на каждом просматриваемом вами видео.
Образец субтитров — здесь вы можете настроить цвет фона, его непрозрачность, цвет и размер текста.
Управление разделами
На своей страничке вы можете настроить показ разделов, т.е. то, что хотите иметь в быстром доступе. Подводим курсор мыши к вкладке «Еще» и из выпадающего списка выбираем «Управление разделами»:
Управление разделами
В открывшемся окне снимите галочки с тех разделов, которые вам не сильно интересны (фитнес, книги, спорт, телепередачи и т.п.). Отдельные новости из спрятанных разделов по-прежнему могут быть видны в вашей Хронике, Ленте новостей и в других местах на Facebook. Мышкой можно перетаскивать разделы, меняя их местами (более важные поставить повыше, например).
Выбранные и установленные в нужном вам порядке разделы будут находиться на той же кнопке «Еще», над «Управление разделами» (смотрите скриншот выше).
В шапке на нашей страничке выбираем «Журнал действий»
На открывшейся страничке вы увидите все действия, совершенные вами когда-либо в социальной сети ФБ
Здесь вы увидите все, что добавляли на свою страничку, что отмечали пометкой «Нравится» в публикациях друзей, какие посты комментировали, чьими постами или сссылками делились и т.п.
Справа идет сортировка ваших публикаций по годам. А слева — Фильтры в Журнале действий, которые помогут вам отсортировать ваши действия:
Обзор хроники — здесь вы можете посмотреть публикации, в которых вас отмечали друзья, приглашения на всякие мероприятия и многое другое. Вы можете данную публикацию проигнорировать, скрыть, добавить в Хронику или Профиль, поделиться, или же просто прокомментировать нажав на соответсвующие кнопочки:
Обзор хроники
В правом верхнем углу имеется шестеренка — это функция «Проверка хроники», которая позволяет выбрать специальный режим, где все публикации, в которых вы отмечены, должны быть одобрены, прежде чем они появятся в вашей хронике. Чтобы проверить публикацию, просто нажмите ссылку «Обзор Хроники» слева от своего журнала действий.
Только учтите, что эта настройка управляет только тем, что разрешено публиковать в вашей хронике. Публикации, в которых вы отмечены, будут по-прежнему показаны в поиске, Ленте новостей и других местах на Facebook.
На вкладке «Уведомления» вы можете поставить галочку тем, от кого хотите получать уведомления, когда вас отмечают (все, друзья, друзья друзей).
Проверка фото — здесь отображаются фото, на которых можете быть вы, обнаруженные с помощью технологии распознавания лиц.
Публикации — здесь, можно догадаться из названия, отмечены все ваши публикации.
Публикации, в которых вы отмечены — на этой вкладке, соотвественно, публикуются материалы, в которых отмечали вас ваши друзья.
Публикации других людей в вашей Хронике — почти то же самое, что и предыдущий фильтр.
Скрытое из хроники — любую публикацию, на которой вас отметили и она появилась на вашей страничке, можно скрыть из Хроники. Но учтите, что эта публикация будет просто скрыта, т.е. пропадет из вашей Ленты, но другие ее смогут видеть по-прежнему, т.к. она только скрыта, а не удалена.
Скрыть из хроники
Допустим, наступил Новый год и вас поздравило множество друзей. Всю вашу страничку заполонили новогодние открытки и поздравления (а вот от ваших публикаций и след простыл). Для это и существует кнопочка «Скрыть из хроники» — ваша страничка очистится от праздника, а у друзей, поздравивших вас, вы будете продолжать быть отмеченным на новогодней открытке — и вам хорошо, и другу приятно!
Фото и видео — здесь можно посмотреть все ваши публикации, в которые вы добавляли фото или видео.
Фото, в которых вы отмечены — здесь находятся публикации, в которых имеются фотографии, на которых вас отмечали друзья.
Только фото — здесь можно посмотреть все ваши публикации, в которые вы добавляли только фото.
Отметки «Нравится» и реакции — на этой вкладке находятся публикации ваших друзей (или друзей ваших друзей), которые вы когда-либо отметили смайликом или лайкнули.
Публикации и комментарии — почти то же самое, что фильтр чуть выше.
Страницы и интересы — здесь можно посмотреть чьи страницы вы отметили как «Нравится».
Комментарии — на этой вкладке вы увидите все посты, на которых оставляли свой комментарий.
Профиль — здесь вы можете посмотреть когда вносили какие-либо изменения или дополнения в свой профиль на Фейсбуке.
Добавленные друзья — здесь отмечены ваши новые знакомства.
Удаленные друзья.
Отправленные вами запросы на добавление в друзья.
Полученные запросы на добавление в друзья.
События из жизни — это фильтр по событиям, которые произошли в вашей жизни и вы поделились ими с друзьями, нажав соотвествующую кнопочку при создании публикации:
Событие из жизни
Далее идет фильтрация по песням, которые вы когда-либо слушали в социальной сети Facebook, статьи, которые когда-либо читали на просторах социальной сети, фильтрация по просмотренным фильмам и телевидению в целом, по встроенным в ФБ играм, в которые играли в одиночку или вместе с друзьями, по прочитанным книгам, по продуктам, которые хотели бы приобрести и т.п.
Группы — фильтр по группам, которые вас заинтересовали и вы в них вступили.
Мероприятия — здесь вы найдете все мероприятия, которые отметили сами, чтобы не пропустить, или же отметили вас, приглашая посетить что-то интересное.
Опросы — фильтр по опросам, если вы в таковых учавствовали когда-либо.
История поиска — здесь можете посмотреть что и когда вы искали, воспользовавшись поиском по Фейсбуку.
Сохраненное — здесь можно просмотреть то, что вы когда-то сохраняли, чтобы не потерять на просторах соц.сети (ссылку на интересный материал, фотографию, смешной видеоролик и т.п.)
Сохранить ссылку
Ваши места — улетая, к примеру, отдыхать в жаркие страны, будучи в аэропорту вы могли оставить в ФБ отметку, что вылетаете из Шереметьева в какую-то далекую страну. Так вот ФБ это запомнит и на этой вкладке напомнит вам о вашем путешествии.
Безопасность и вход: информация — на этой вкладке можно посмотреть:
Активные сеансы — когда и с какого устройства был выполнен вход в ваш акааунт (на персональном компьютере (ПК), мобильнике, планшете).
Журнал входов и выходов — здесь прописываются ваши IP-адреса.
Опознанные устройства.
Друзья на Фейсбук
Социальная сеть ФБ, так же как и другие социальные сети, такие как, например, ВКонтакте, Одноклассники предназначена для общения с друзьями и близкими нам по духу людьми. Сейчас мы рассмотрим, что и как можно делать во вкладке «Друзья», какие настройки в ней произвести и как найти тех самых, с кем захочется делиться всем и вся.
Друзья в фейсбуке
Заходим во вкладку «Друзья» (ее расположение показано на скриншоте выше) и видим, что у нас есть 11 запросов на добавления в друзья
Щелкнув по аватарке человека, который к нам просится в друзья, мы можем просмотреть краткую информацию о нем (сколько ему лет, где живет, где учится/работает, чем увлекается и т.п. — если, конечно, он заполнил свой профиль такой информацией) и решить, добавлять ли этого человека в друзья. Соответственно, жмем либо Подтвердить, либо Удалить запрос на дружбу.
Так же мы можем просмотреть отправленные нами запросы на добавления в друзья.
Справа можно добавить личные контакты
Данная Функция «Поиск друзей» загружает контакты из вашего устройства и сохраняет их на серверах Facebook. Они могут быть использованы для того, чтобы помочь другим пользователям в поиске друзей или чтобы создавать рекомендации друзей для вас и других пользователей. Профессиональные контакты также могут быть импортированы, но запросы на добавление в друзья следует отправлять только вашим личным контактам.
Своих друзей можно отсортировать, чтобы посмотреть:
Посмотреть у кого появились новые публикации на страничке.
У кого из друзей будет день рождениясегодня или в ближайший день.
Отсортировать друзей по месту проживания.
Посмотреть кто из друзей проживает в твоем городе.
Посмотреть своих подписчиков и при желании подписаться на них, нажав на кнопку «Подписаться».
Посмотреть на кого вы уже подписаны.
Сортировка друзей
Так же вы можете просто вбить в поле Найдите своих друзей имя или фамилию друга, которого хотите отыскать среди своих многочисленных друзей
При помощи кнопки «Управлять», которая находится выглядит вот так (смотреть скриншот выше где она находится)
вы можете редактировать настройки конфиденциальности (поставить галочку напротив Всем, Друзьям, Только мне или же отметить конкретных людей.:
Спиок друзей, т.е. отметить кто может смотреть список ваших друзей.
Помните, что ваши друзья управляют тем, кто может видеть их дружбу в хронике. Если люди могут видеть вашу дружбу в другой хронике, то они смогут видеть ее и в Ленте новостей, в поиске и других местах на Facebook. Если вы выберите аудиторию «Только я», полный список друзей в вашей хронике сможете видеть только вы. Все остальные будут видеть только общих с вами друзей.
Подписки, т.е. кто может видеть людей, Страницы и списки, на которые вы подписаны. Те, на чьи обновления вы подписаны, могут видеть, что вы являетесь их подписчиком.
Подписчики, т.е. кто может видеть ваших подписчиков в вашей Хронике.
Осваиваем чат в Фейсбуке и делаем первые публикации
С настройками, надеюсь, все разобрались, теперь давайте приступим к созданию публикаций на своей страничке в ФБ, а так же расмотрим, как пользоваться чатом (чатиться) — переписываться с одним другом или сразу группой лиц, и какие настройки нам будут при этом доступны.
Создание публикации на моей странице в Facebook
Мы можем:
Сделать публикацию — выбрано по умолчанию. Установив курсор мыши на место надписи «что у вас нового?» (пустое поле для написания текста), у нас открывается следующее:
Нам предлагается выбрать фон публикации и добавить смайлик:
Выбор фона и смайлика
Добавить фото/видео в публикацию — находим папку с нужным фото или видео у нас на компьютере и жмем «Загрузить». Выбрать добавление фото/видео можно так же и при помощи этой вкладки:
Добавление фото и видео
Добавляем чувства/действия
Добавляем чувства и действия т.е. рассказываем, к примеру, что кушаем, что смотрим или читаем в данный момент, во что играем, куда летим, либо предлагаем свой вариант (прокрутив ползунок вниз). Щелкнув по выбранному действию (кто-то щелкает по стрелочке справа от этого самого действия), можно рассказать более подробно о своих чувствах, о том, что именно едим или смотрим, куда именно направляемся и т.п. Выбор большой, на примере чая это выглядит так:
Выбор чая
Включаем прямой эфир на своей страничке в ФБ
Учтите, что прямой эфир можно включить лишь при наличии камеры (подключаете и подтверждаете доступ к ней в браузере). У кого дома камеры нет, то можно прямой эфир производить с мобильного телефона, находясь в своем аккаунте Facebook (на мобильнике-то уж камера точно должна уже быть сейчас у каждого).
Публикуем событие из жизни
Здесь так же как и в добавлении чувств/действий — выбираем событие
Событие из жизн А затем (покажу на примере «Семья и отношения») даем более полную оценку событию
В публикации при желании можем отметить друзей, добавит наклейку, отметить мероприятие, на которое собираемся и многое другое:
Отметить друзей
Добавление всего этого добра возможно при нажатии на троеточие:
Троеточие в публикации
Просмотр публикации в виде списка и решетки — по умолчанию просмотр ведется в виде списка, но его можно с легкостью изменить на просмотр в виде Решетки, нажав на соотвествующую кнопку:
Список и решетка
Мы выберем просмотр публикации в виде решетки,
Если вы публикуете, допустим, много фотографий на своей страничке, то в виде Решетки порой бывает удобнее отыскать нужную публикацию. А так это дело вкуса, кому что нравится, выбирать вам.
Управление публикациями
Вам будет предложено выбрать одну или несколько своих публикаций, которыми вы хотите управлять. Максимальное число публикаций, которые вы можете выбрать для управления — 50. Вы можете скрыть публикации из своей Хроники, удалить метки (т.е. удалить себя из публикаций, в которых вы отмечены друзьями) или же удалить все выбранные публикации
Слева вы можете отсортировать публикации по автору (любой автор, только вы или другие), по дате публикации (выбрать год) или же показывать только публикации, в которых вы отмечены
Чат — пишем сообщение другу или создаем групповую переписку
В правом нижнем углу нашей странички в Facebook находится Чат
Настройки чата
Звуки чата — их можно включить или отключить.
Смайлик
Настройки блокировки — попадаем в Хронику (выше мы ее уже рассмотрели) в раздел «Управление блокированием» Немного повторюсь: здесь мы может заблокировать пользователя, сообщения, приглашения в приложения, определенные страницы и т.п.
Настройки блокировки
*при клике по картинке она откроется в полный размер в новом окне
Свернуть все вкладки чата, которые у нас в данный момент открыты.
Закруть все вкладки чата — все открытые вкладки чата закроются.
Скрыть панель — скрывается панель с друзьями, переписку с которыми вы вели когда-либо (панель чата находится на вашей страничке справа)
Зеленые точки обозначают, что в данный момент ваш друг находится в сети (onlain).
Скрыть группы — если вы чатились в группе (создали групповую переписку), то она скроется из виду при нажатии на этот пунк настройки.
Включить статус «В сети» — здесь вы можете выбрать, для каких контактов вы будете «в сети»
Когда статус «Онлайн» включен — все ваши друзья будут видеть напротив вашего контакта в Чате зеленую точку (см.скриншот выше), а так же время ваших последних действий рядом с вашим фото профиля и в других разделах Facebook и Messenger. Вы тоже будете знать, когда ваши друзья онлайн или были онлайн.
Когда статус «Онлайн» выключен — то нигде в приложении не будете видеть, что ваши друзья и контакты находятся в Сети или недавно были онлайн.
Отключить голосовые и видеовызовы — в этом случае вы больше не будете получать уведомления о попытках людей дозвониться вам. Отключить можно на 1 час, до 8 часов или же пока сами не включите.
Включить вкладки с публикациями
Скрыть игры — над панелью с друзьями у вас отображаются игры, в которые играете вы или ваши друзья. Выбор этой настройки скроет игровую панель:
Панель скрывающая игры
Когда вы будете находиться на своей страничке (не на Главной, где видны публикации не только ваши, но и ваших друзей), то при ее прокручивании вниз у вас вверху всегда будет для удобства отображаться строка с некоторыми настройками
Теперь рассмотрим возможности иконки создать новое сообщение в чате
В поле «Кому» начинаем вводить имя нашего друга, в результате чего Фейсбук выдает нам подсказки — показывает друзей, в именах которых имеются введенные нами буквы
Можно также переписываться сразу с группой лиц. Выбираем вкладку «Создать группу» в чате ФБ
В самом верху даем название группе, чуть ниже выбираем тех, кого хотим включить в групповую переписку (можно воспользоваться окном поиска и найти нужных людей таким способом). Каждый выбранный друг помечается галочкой и пепеносится в окно «Выбранные»
Нажимаем «Создать». После этого ваши друзья получат приглашение присоединиться к созданной вами группе.
Как подписаться на профиль или Страницу
Подписываясь на какого-либо человека, мы видим созданные им публикации у себя в Ленте новостей. Добавляя друзей, мы автоматически подписываемся на их новости (публикации). Также мы можем подписываться на публикации людей, которые сами как таковые нам не сильно интересны, а вот их публикации (Страницы) — другое дело.
Кроме того, мы можем разрешить подписку на свои публикации тем, кто не является нашим другом, но хочет видеть наши публикации у себя в Ленте новостей.
Также можем подписываться на Страницы каких-то компаний, организаций, брендов (к примеру, можем подписаться на Страницу ktonanovenkogo.ru) и людей, которых нет в вашем списке друзей на Facebook, но на которых может подписаться любой человек.
Если вы поставите Странице «Нравится», то автоматически подпишетесь на нее
Если странице присвоена серая галочка, то это означает, что Facebook подтвердил подлинность Страницы этой компании или организации
Если же синяя метка будет присвоена — Facebook подтвердил подлинность Страницы или профиля этой публичной личности или бренда.
Чтобы подписаться на профиль или Страницу нужно:
Перейти в профиль человека или на интересующую вас Страницу.
Нажать кнопку «Подписаться».
Чтобы отменить подписку на профиль или Страницу:
Перейти в профиль человека или на Страницу.
Навести курсор мыши на пункт «Подписки».
Выбрать «Отменить подписку» (в профиле) или «Отменить подписку на эту Страницу».
Чтобы посмотреть список людей и Страниц, на которых вы подписаны:
Войти на вкладку «Друзья».
Навести курсор мыши на пункт «Еще».
Выбрать пункт «Подписки».
Раздел подписки
Если раздел «Подписки» не отображается, это значит, что вы ещё ни на кого не подписаны.
Также можно запретить определенному человеку подписку на ваши обновления — просто заблокируйте его (как это сделать, мы рассматривали выше). При размещении публикации вы всегда можете выбрать аудиторию для нее.
Как создать страницу своего сайта (бизнеса) в Facebook
Но ваш профиль в Фейсбуке не совсем будет подходить для тех задач, что мы хотим решить с помощью этой социальной сети. Нам нужно продвигать в нем свой проект, а для этого там существует довольно удобный инструмент называемый «Страницы».
Т.е. перед нами после регистрации и заполнения профиля теперь стоит задача создания «официальной страницы в Facebook». Сделать это совсем не сложно и мы сейчас рассмотрим это во всех подробностях.
Вы можете сразу перейти сюда. В любом случае у вас откроется окно мастера создания своей страницы на фейсбук. Сначала вам предложат выбрать ее тип.
Как создать страницу в Фэйсбуке
В нашем случае наиболее удачным вариантом будет «Компания или бренд», однако вы вольны выбрать вариант "Сообщество или публичная личность), тем более что потом завсегда можно будет поменять ее тип.
После щелчка по варианту вашей будущей странички «Компания или бренд» вам сразу же предложат выбрать категорию и название для нее
Затем откроется окно, в которое вы введете город, адрес, индекс и телефон. После чего вам предложат загрузить фото профиля и добавить фото обложки (Страницы с фото обложки обычно получают больше посещений и отметок «Нравится»).
На созданные вами Странички можно попасть и из выпадающего меню волшебной стрелочки направленной вниз в конце верхней панели
Так как у меня страничка уже создана, то создам для наглядности еще одну, на примере которой мы и рассмотрим все ее возможности и настройки. Итак, начнем!
Страничкой можно «Поделиться», отметить как понравившуюся, а так же, нажав на троеточие можем
Редактировать — изменить номер телефона и электронный адрес, поменять адрес веб-сайта, а также указать рабочее время вашей кампании.
Посмотреть статистику — какие действия совершались на вашей странице, сколько человек посмотрело ее, сколько поставили ей отметку «Нравится», подписчиков и т.п. Сводку по странице можно посмотреть за сегодня, за вчера, за последние 7 дней или же за месяц.
Сводка по странице
Посмотреть на свою Страницу глазами посетителя.
Создать мероприятие — даете название мероприятию, указываете где и когда оно будет проходить, загружаете фото или видео для наглядности, выбираете категорию, даете описание, добавляете ключевые слова. Еще можете на данной вкладке включить или отключить обмен сообщениями (люди могут захотеть задать вам вопросы по данному мероприятию). Здесь же можно рассказать людям, где они могут приобрести билеты (добавить ссылку на сайт по продаже билетов) и многое другое. Данная информация будет показана также в Ленте новостей и во всей рекламе, созданной для данного мероприятия.
Создать группу — добавить несколько человек для группового общения и указать конфиденциальность группы (все смогут найти группу, но только участники смогут видеть, кто в ней состоит и что в ней публикуется).
При создании группы можно выбрать 3 настройки конфиденциальности: Общедоступная, Закрытая или Секретная:
Настройки конфиденциальности групп
*при клике по картинке она откроется в полный размер в новом окне
Ads Manager — рекламные аккаунты (указывается ваш ID, статус аккаунта и ваши расходы на рекламу.
Создать страницу.
Добавить в быстрые ссылки (или убрать оттуда).
Пригласить друзей — в открывшемся окне выбираете друзей и отправляете им приглашение, которое будет выглядеть так: «Приглашаю вас поставить «Нравится» моей Странице — мне кажется, она будет вам интересна. Вы будете получать новости этой Страницы, а также сможете взаимодействовать с ее посетителями.»
Внизу при необходимости можно поставить галочку «Отправлять каждое приглашение через Messenger».
Создать ключевое событие.
Добавление кнопки и другие настройки Страницы бизнеса
Давайте не отходы далеко от кассы еще и про кнопку «Добавить кнопку» («масло масляное» получилось) скажу. На оф.странице это придется как нельзя к месту, ибо можно будет на эту кнопку повесить, например, ссылку на ваш магазин, сайт, создать кнопку «Позвонить» (удобно для мобильных пользователей) или «Связаться с нами». В общем, возможностей масса и какой из них воспользоваться решайте сами.
Добавление новой кнопки на страницу в Facebook
Добавление кнопки способствует к побуждению посетителями Страницы выполнить определнные действия, например перейти в магазин и зарегистрироваться.
При нажатии на «Добавить кнопку»
на этой можно:
Сделать заявку на оказание услуг (забронировать).
Связаться с вами — написать сообщение, позвонить, отправить эл.письмо и т.п.
Узнать больше о вашей кампании — к примеру, посмотреть видео.
Сделать покупку или пожертвование.
Скачать ваше приложение или сыграть в вашу игру.
Выбирая любое из вышеперечисленного обратите внимание, что будет меняться надпись в право верхнем углу (вместо надписи «Добавить кнопку на страницу»).
Нажимаете «Далее». Так как я выбрал вариант «Связаться с нами при помощи сообщения», т
Здесь вы указываете, куда после нажатия на кнопку «Сообщение» будут перенаправляться ваши потенциальные клиенты, чтобы они смогли выполнить определенное действие или получить дополнительную информацию.
Моя Страница в Facebook — создание и редактирование
Выше мы уже рассматривали добавление публикации, так что повторяться не буду. Расскажу только о тех настройках, которые есть при создании публикации именно для страницы бизнеса. Итак:
Вкладка «Фото/видео» дает нам возможность:
Фото и видео для страницы
Загрузить фото-видео.
Создать фотоальбом из нескольких фото.
Создать кольцевую галерею фото со ссылкой.
Создать слайд-шоу — добавляете от 3 до 10 фото для создания видео.
Создать холст — использование фото и видео одновременно.
История вашей страницы
Здесь вы указываете, будут ли ваши публикации общедоступными и будут ли отображаться на вашей Странице в результате поиска. Так же выбираете: поделиться сейчас, запланировать на определенную дату или же просто сохранить как черновик.
Указываете, продвигать публикацию или нет:
Продвижение публикации
*при клике по картинке она откроется в полный размер в новом окне
История вашей Страницы — если установите галочку, то все, что вы добавляете в историю своей Страницы, будет отображаться в ней 24 часа. Вы можете в любой момент поменять настройки публикации материалов.
Настройки бизнес-страницы в Facebook
Настройки бизнес-страницы
Войдя в настройки мы можем настроить следующее:
Общие — данная вкладка позволяет настроить следущее:
Статус страницы — т.е. указать, опубликована она или нет.
Публикации посетителей — разрешаем или запрещаем кому-либо делать публикации на нашей Странице.
Отзывы — разрешаем оставлять их посетителями на нашей Странице или нет.
Аудитория Ленты новостей и статус публикаций. Когда вы создаете публикацию, вы можете выбрать, кто увидит ее в своей Ленте новостей, выбрав интересы, род, возраст и другие критерии вашей аудитории.
Вы также можете контролировать, кто видит публикации в Хронике вашей Страницы, ограничив аудиторию по местоположению и языку.
Сообщения — можем поставить галочку, чтобы показывать кнопку «Написать», которая позволит людям отправлять личные сообщения моей Странице.
При выключении функции обмена сообщениями кнопка «Отправить сообщение» будет удалена с вашей Страницы. Кроме того, будут скрыты все публикации Страницы с кнопками «Отправить сообщение» и их больше нельзя будет поднимать.
Метки — могут ли посетители отмечать фото и видео, опубликованные моей Страницей.
Другие люди отмечают эту Страницу — даем или не даем разрешение людям и другим Страницам отмечать Страницу.
Геоданные Страницы для эффектов — даем или не даем разрешение другим людям использовать место моей Страницы для рамок и эффектов.
Этот параметр не влияет на способность вашей Страницы использовать свои геоданные в рамках и эффектах.
Ограничения по странам — можем отметить страны, в которых будет видна наша Страница (либо скрыта для каких-то стран).
Возрастные ограничения — ограничиваем возрастную категорию наших посетителей.
Модерация Страницы — чтобы неуместного контента было меньше, вы можете добавить ключевые слова, которые вы не хотели бы видеть на вашей Странице. Если одно из этих слов будет использовано в публикации или комментарии, такой контент сразу же будет помечен как спам и администратор Страницы сможет позже одобрить или удалить такую публикацию или комментарий. Лимит — 10 000 символов.
Фильтр нецензурных выражений — средний, высокий или отключаем вовсе.
Рекомендации похожих Страниц — отмечаем, хотим ли мы показывать нашу бизнес-страницу в рекомендациях похожих Страниц в Хронике Страницы.
Обновления Страницы — будет ли автоматически размещаться публикация при обновлении информации Страницы (обновление кнопок, телефона, адреса и т.п.)
Публикации на разных языках — можно ли людям, которые управляют этой Страницей, писать публикации на разных языках.
Ваша публикация будет показана подписчикам на том языке, который для них удобнее всего. Комментарии и отметки «Нравятся» будут по-прежнему добавляться к одной и той же публикации.
Автоматический перевод — показывать людям, которые знают другие языки, автоматические переводы публикаций (при возможности).
Рейтинг комментариев — можно поставить галочку, чтобы смотреть самые актуальные комментарии по умолчанию.
Комментарии с самым большим количеством отметок «Нравится» или ответов будут отображаться самыми первыми под вашими публикациями, равно как и комментарии от других подтвержденных Страниц и профилей. Если эта настройка не включена, ваша Страница будет показывать первыми самые последние комментарии.
Распространение контента — можете запретить скачивание с Fasebook.
Обычно загруженные на Фейсбук видео могут быть доступны для скачивания на Фб в некоторых странах. Если вы отметите галочкой поле «Запретить скачивание на Facebook», загруженные вами видео не будут доступны для скачивания в этой социальной сети. Важно: видео никогда не будут доступны для скачивания на местные мобильные устройства.
Скачать страницу — здесь вы можете получить копию публикаций, фото, видео и информации своей Страницы.
Объединить страницы — если у вас 2 Страницы одной тематики и вы являетесь администратором обеих Страниц, их можно объединить: заходите сюда (при входе вводите пароль от вашего аккаунта), выбираете две страницы, которые хотите объединить, и нажимаете на «Продолжить», затем на «Запросить объединение».
Если у вас не получилось объединить Страницы, значит эта функция для данных Страниц недоступна.
Удалить страницу.
Обмен сообщениями — здесь можно настроить отправку сообщений клавишей Enter, включить показ часто задаваемых вопросов, чтобы дать людям возможность легче начать переписку с вашей компанией, настроить автоматический ответ людям что вы скоро ответите, когда вас нет на месте. Также можете создать приветствие, которое люди будут видеть, когда в первый раз откроют переписку с вами в Messenger.
Редактировать страницу — здесь вы можете подобрать шаблон с кнопками и вкладками по умолчанию, который был разработан, чтобы вам было проще управлять своей Страницей:
Шаблон для бизнес-страницы
А также включить вкладки по умолчанию, чтобы использовать именно те вкладки, которые, как вы считаете, будут наиболее успешными для вашего типа Страницы. Вкладки можно перетаскивать мышкой, чтобы поменять их порядок. Порядок вкладок также определяет порядок разделов, которые люди видят наверху вашей Страницы.
Авторство публикации — на этой вкладке можно выбрать, от чьего имени (вашего или вашей Страницы) ваши публикации, отметки «Нравится» и комментарии в Хронике этой Страницы по умолчанию будут приписаны. Но когда вы будете создавать публикацию или писать ответ, у вас по-прежнему будет возможность сделать это от своего имени или от имени какой-то другой Страницы, которой вы управляете.
Уведомления — здесь можно отредактировать настройки уведомлений, которые будут приходить на Фейсбук, в виде сообщений, на эл.адрес или же посредством sms информирования. Каждое уведомление (новый комментарий или подписчик, перепост вашей Страницы, отзыв о ней и т.п.) можно при желании отключить.
Платформа Messenger — здесь настраивается, как ваша Страница или бот будет отображаться в Messenger.
Видео — на этой вкладке можно настроить оформления для Facebook Live, при использовании которого вы можете выполнять индивидуальную настройку элементов своих прямых эфиров, в том числе вступительных и заключительных видео, а также эффектов.
Роли Страницы — каждому, кто работает на вашей Странице, можно назначить какую-то роль в зависимости от того, какую работу ему нужно будет выполнять:
Роли страницы
*при клике по картинке она откроется в полный размер в новом окне
Роль на Странице может быть присвоена неограниченному количеству людей.
Предоставить Роль, если вы являетесь администратором, можно следующим образом:
Нажмите «Настройки» в верхней части Страницы.
Нажмите «Роли Страницы» в левом столбце.
Введите имя или электронный адрес в поле и выберите человека из появившегося списка.
Нажмите «Редактор», чтобы выбрать роль из раскрывающегося меню.
Нажмите «Добавить» и введите свой пароль для подтверждения.
Если человек, которого вы добавляете, не ваш друг (т.е. не добавлен к вам в друзья), то он должен для начала принять приглашение, чтобы получить возможность помогать в управлении вашей Страницей.
И еще: если вы недавно получили роль администратора, то должно пройти 7 дней, прежде чем вы сможете удалить или разжаловать другого администратора.
Люди и другие Страницы — здесь вы можете посмотреть список людей и Страниц, которым нравится ваша Страница. Вы можете при желании удалить или заблокировать человека из этого списка (для этого нужно перейти к нему и нажать на значок «шестеренка». Всё, заблокированный человек более не сможет делать публикации, комментировать и предпринимать другие действия на вашей Странице.
Предпочитаемая аудитория Страницы — здесь ведется отбор посетителей по возрасту, стране проживания и т.п.
Разрешения — на этой вкладке можно получить разрешение на рекламу, связанную с политикой и вопросами государственного значения.
Брендированный контент — это публикация, созданная с участием бизнес-партнера или представляющая его. Бизнес-партнеры и блогеры могут контролировать список Страниц, которые могут отмечать их Страницу в публикациях с брендированным контентом.
Если включить функцию «Проверка Страниц»:
Брендированный контент
то пред нами предстанет весь список одобренных Страниц. Там же вы можете ввести имена тех блогеров, которых хотите одобрить (т.е. добавить одобренные Страницы). Добавленные блогеры получат уведомление и смогут отмечать вашу Страницу как своего бизнес-партнера в публикациях с брендированным контентом.
Instagram — здесь можно добавить свой аккаунт Instagram на Facebook, чтобы можно было легко редактировать данные своего аккаунта, создавать рекламу в Instagram и так далее:
Добавление в instagram
Нравится — в этой вкладке вы найдете все Страницы, которые вам понравились, т.е. вы пометили их как «Нравится».
Кросспостинг — здесь вы можете добавить Страницы для кросспостинга, введя URL данных Страниц.
С помощью кросспостинга вы и другие Страницы могут публиковать видео от имени друг друга. Кросспостинг можно делать только между Страницами, которые друг друга добавили. Вы можете выбрать, для каких видео будет возможен кросспостинг.
Если Страница сделает кросспостинг ваших видео, ей станет доступна их статистика в своих публикациях.
Прежде чем зарегистрироваться, Вам необходимо завести электронный ящик, или воспользоваться уже существующим. Затем, обязательно придумайте пароль, желательно сложный (а-Я0-9#@%), чтобы избежать неприятного взлома страницы. Когда у Вас есть е-мэйл и пароль – можете приступать к регистрации:
Зайдите на сайт — www.facebook.com и в появившемся окне введите необходимые данные:
имя и фамилию;
электронный адрес (дважды);
пароль (обязательно запомните, а лучше запишите где-нибудь);
дату рождения д/м/г;
пол.
Затем нажмите кнопку – «регистрация«. Перед нажатием убедитесь в правильности информации, а также – прочтите условия и правила работы с сайтом (там будет переход до кнопки – «регистрация»).
Шаг первый. Введите пароль своего электронного «ящика». После чего, Facebook предложит добавить в друзья Ваши контакты из электронного ящика. Также возможно пропустить данный шаг, и вернуться к нему позже (уже зарегистрировавшись).
Шаг второй. Здесь необходимо ввести некоторую личную информацию:
Имя и фамилию на русском языке (уже будет стоять автоматически, с начала регистрации);
Имя и фамилию на английском языке, также будет автоматически. Проверьте — должно быть, так как в паспорте;
Родной город;
Средняя школа. Если Вы учились в нескольких школах, то выберите пока ту, из которой выпускались;
ВУЗ. Если учились в нескольких ВУЗах, то введёте их потом;
Работодатель. Место работы.
Можете пропустить этот шаг, или, если вы ввели данные, то нажмите кнопку перехода — «сохранить и продолжить».
Шаг третий. Загрузка фотографии на сайт. Здесь есть два способа как загрузить фото.
Загрузить уже имеющуюся у вас на компьютере фотографию;
Сфотографироваться через вебкамеру (если есть).
Вы можете пропустить этот шаг, или, если загрузили фото, нажать на кнопку — «сохранить и продолжить».
Следующим вашим шагом должна стать авторизация. То есть, вы должны зайти на свой электронный ящик, найти письмо от Facebook (если не видно – загляните в спам) и перейти по ссылке. Если же письма нет, то подайте повторно запрос на отправку электронного сообщения для авторизации аккаунта. Это можно сделать на вашей странице в Facebook (в окне ниже – повторно отправить сообщение). Всё – авторизация завершена.
Итак, процедура регистрации завершена, теперь вы можете залогиниться, и наслаждаться общением.
Вход на страницу
Не знаете, как войти на сайт? Здесь всё очень просто. Главное не забыть пароль и ввести его правильно вот в это окошко (ниже).
У многих новичков может возникнуть вопрос, а откуда взять данное окошко? Вот отсюда (окно ниже). Помните – это окно регистрации, самое первое. В самом верху – окошки для входа на сайт.
Введите свой адрес электронной почты и пароль – вход осуществлён.
Если у Вас что-то не получается, не волнуйтесь.
проверьте правильность набора адреса и пароля;
посмотрите раскладку клавиатуры;
посмотрите, отключена ли функция caps lock.
Если вы убеждены, что всё сделали правильно, а войти не получается – пройдите процедуру восстановления пароля, следуя указаниям и инструкции по восстановлению пароля, которая будет предложена сайтом.
На Вашей персональной странице можно заполнить все пропущенные при регистрации пункты, указать свой мобильный телефон и указать другие не менее важные данные про Вас.
Помните — чем больше информации о себе Вы укажете — тем легче Вашим друзьям будет Вас найти в социальной сети facebook.
После входа на сайт, вы будете иметь доступ к своей странице.
Моя страница
Итак, вы впервые вошли в свой профиль на Facebook, что делать? — На самом деле, если вы будете внимательны, то всё поймёте сами. На главной странице вашего профиля (моя страница) буду отображаться не только ваши личные данные, но и различные новости и интересная информация.
Моя страница Facebook включает такие основные подразделы, как:
лента новостей;
список ваших друзей;
список групп;
мероприятия;
вашу стену, где можно оставлять какие-то заметки, вас могут поздравлять;
фотографии.
Сначала на главной странице постарайтесь ввести все данные, которые вы ещё не ввели (в процессе регистрации).
Так, вы быстрее найдёте своих друзей, и они больше смогут о вас узнать.
Изучайте свою страницу. Тут вы можете увидеть ваших предполагаемых друзей.
Вверху страницы около логотипа Facebook, Вы можете увидеть:
запросы на добавление в друзья;
сообщения от друзей;
уведомления от сайта Facebook;
количество событий, которые вы ещё не просмотрели.
Так же, на этой странице вы можете:
запускать различные игры и приложения и игры;
делиться ссылками, видео, музыкой и другим.
Справа внизу имеется окно чата, используя которое вы можете переписываться с друзьями.
Рейтинг:
(голосов:2)
Предыдущая статья: Микрокредиты онлайн срочно с плохой кредитной историей: взять микрозайм на кредитную карту без отказа проверок займ процент оформить за 5 минут банки по паспорту с переводом получить деньги наличными (адрес телефон быстро мгновенно долги заявка)
Следующая статья: Майл почта войти в почтовый ящик входящие моя страница
Следующая статья: Майл почта войти в почтовый ящик входящие моя страница
Не пропустите похожие инструкции:
Популярное
Авторизация






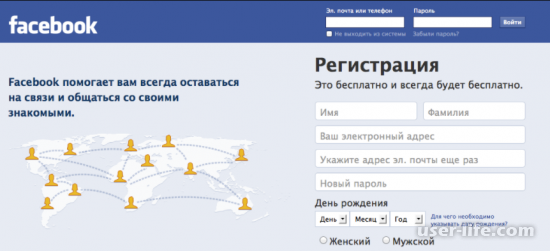
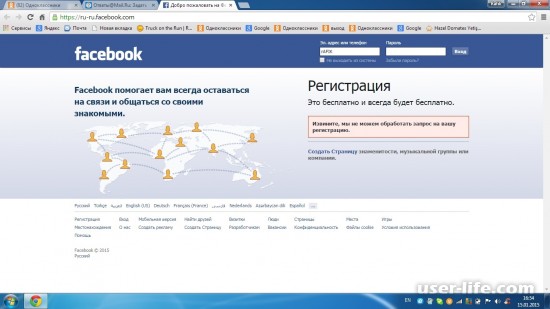
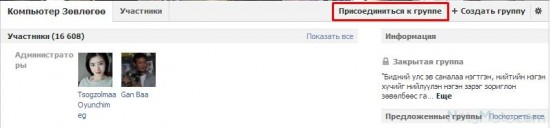
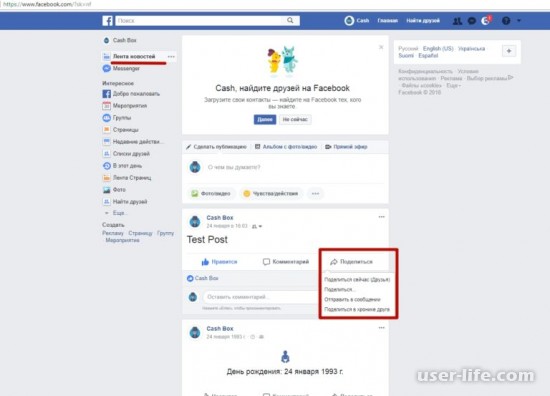
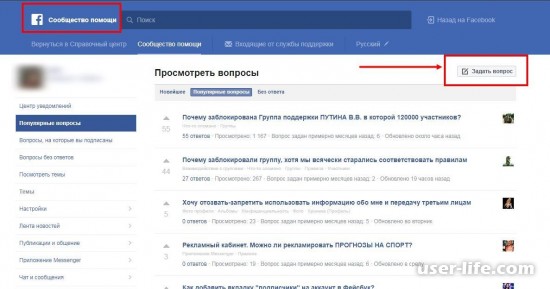








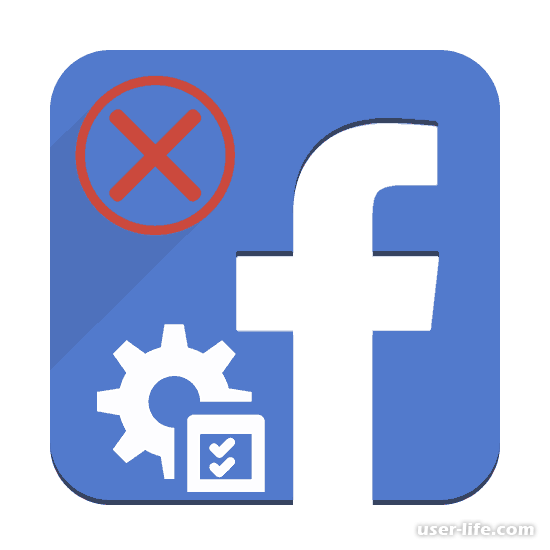


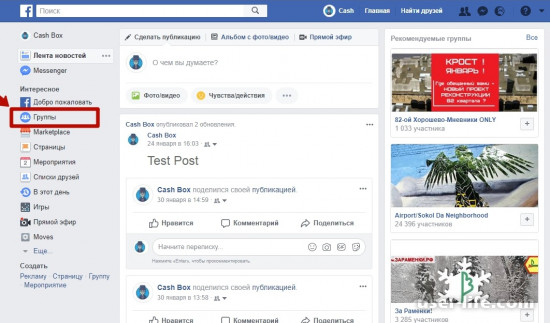








Добавить комментарий!