Зелёный экран при просмотре видео Windows 7 8 10
Всем привет! Юзеры, которые используют 10-ую версию "Windows" порой сталкиваются с проблемой возникновения зелёного экрана во время просмотра видеозаписей. Итак, на то может быть две причины и сегодням мы детально рассмотрим каждую из них и попытаемся их решить.
Сначала немного поговорим о причинах возникновения зелёного экрана. Они имеют серьёзные отличия. Первая связана с онлайн-просмотром, а вторая- с офлайн.
Если говорить про онлайн-просмотр, то вероятно проблема кроется в медленной работе "Adobe Flash Player". А при офлайн-просмотре экран становится зелёным из-за некорректной работы драйверов видеокарты. Итак, а теперь давайте приступим к решению этих проблем.
Метод первый- Ускорение работы "Adobe Flash Player".
Утилита "Adobe Flash Player" начинает постепенно выходить из всеобщего потребления. "Майкрософт" уже не уделяет должного внимания данному инструменту, из-за чего и возможно возникновение неких неполадок. Итак, чтобы решить проблему с программой "Adobe Flash Player" вы должны:
1) Первым делом вы должны убедится в том, что ваша версия флэш-плеер является актуальной. В случае, когда вы поняли, что ваш флэщ-плеер устарел, то следует его обновить. Подробнее об этом мы уже рассказывали в статье ниже.
Обновление версии фэш-плеера
2) Итак, если с версией флэш-плеера всё в порядке, то вам следует перейти по данной ссылке. Открывать нужно именно через "проблемный" обозреватель.
Проверка "Adobe Flash Player"
3) Теперь вам нужно листать сайт до параграфа №5. Здесь будет анимация. Теперь кликаем правой кнопкой мыши для того, чтобы вызвать контекстное меню и переходим в раздел "Параметры".
4) Теперь находи здесь пункт под названием "Включить аппаратное ускорение" и убираем с него галочку
5) Теперь закрываем страницу и перезапускаем браузер.
В случае, когда вы пользуетесь браузером "Internet Explorer" , то вам нужно проделать ещё некоторый ряд действий.
1) Перейдите в раздел "Настройки" (ярлык шестеренки) и кликните на пункт "Свойства браузера".
2) Теперь вам нужно перейти в меню "Дополнительно", а в нём отыскать пункт "Ускорение графики".
3) Снимаем галочку с параметра "Использовать программную отрисовку...", теперь нажимаем кнопку "Применить", после чего "ОК".
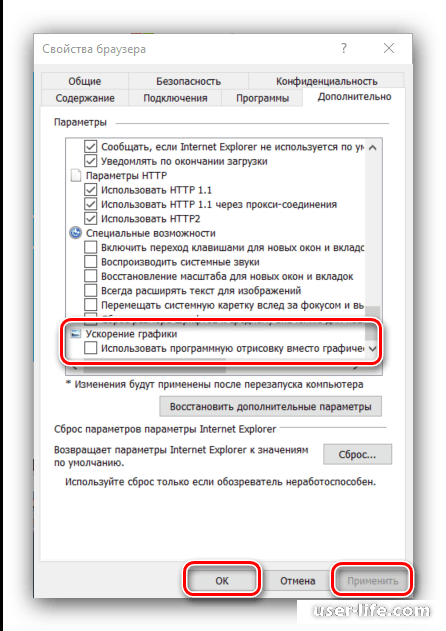
Скажем сразу, что применять данный метод стоит только в том случае, если вы пользуетесь проигрывателем "Adobe Flash Player". Если вы используете какой-либо другой флэш-плеер, то данный действия не имеют смысла.
Метод второй- Обновление драйверов видеоадаптера.
В случае, когда вы видите зелёный экран при просмотре видеозаписей, которые находятся на вашем компьютере, то с большой вероятность причина проблемы в драйверах для графического адаптера.
Но, так же возможен вариант, при котором проблема как раз таки в новой версии драйверов, и их требуется откатить до рабочей версии.
Если причина кроется в старых дровах, то ранее мы уже рассказывали, как обновить драйвера для видеокарты, ссылку на статью мы прикрепим ниже.
Как обновить драйвера для видеокарты
Давайте разбираться, что делать в случае, когда проблема заключается как раз таки в новых драйверах.
1) Для начала вам нужно зайти в "Диспетчер устройств". Сделать это можно через меню "Пуск", достаточно просто написать в поиске "Диспетчер устройств" и он моментально его найдёт.
2) Теперь нам нужно перейти в раздел "Видеоадаптеры" и найти там свою видеокарту.
3) Кликните по неё правой кнопкой мыши и перейдите в раздел "Свойства".
4) Теперь перейдите в меню "Драйвер" и выберите пункт "Откатить".
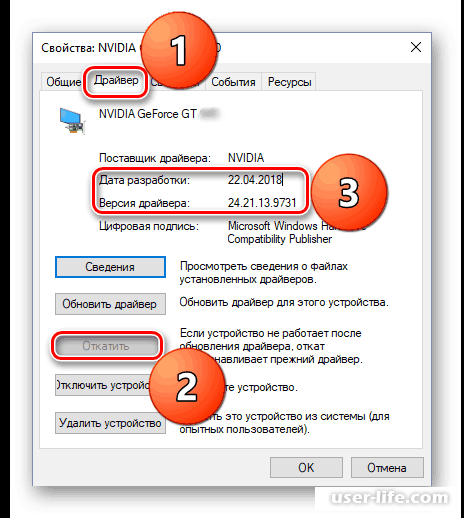
Осталось только подтвердить свои действия и всё- видео просто обязаны заработать!
Не стоит забывать и о видеокарте: возможно, графические артефакты по время просмотра видео появляются из-за её некорректной работы. Скачайте драйвера для графических адаптеров ATI Radeon и Nvidia GeForce с официальных сайтов. Посмотреть свою модель видеокарты можно с помощью программы AIDA64.
Обновите браузер до последней версии.
Способ первый: отключаем аппаратное ускорение
Когда обновление драйверов и браузера не помогает, можно воспользоваться простейшим способом решения проблемы зелёного экрана – отключение аппаратного ускорения.
Кликаем правой кнопкой мыши на видео, даже если это зелёный или чёрный экран.
Выбираем пункт «Параметры».
Снимаем галочку с пункта «Включить аппаратное ускорение».
Перезагружаем браузер.
Эти настройки применяются отдельно к каждому сайту.
Отключаем аппаратное ускорение.
Отключаем аппаратное ускорение.
Способ второй: для пользователей Internet Explorer
В IE порядок действий отличается.
Нажимаем на значок шестерёнки в правом углу браузера.
В контекстном меню выбираем пункт «Свойства браузера».
Открываем вкладку «Дополнительно» и ставим галку на параметре «Использовать программную отрисовку».
Перезапускаем Internet Explorer.
Способ третий: удаляем обновления Windows
Проблема могла появиться после обновления Windows KB2735855 и KB2750841.
Зайдите в Панель управления — Программы и компоненты — Просмотр установленных обновлений.
Найдите обновления KB2735855 и KB2750841 и удалите их.
Перезагрузите компьютер и попробуйте посмотреть видео.
Способ четвёртый: установка обновления
Скачайте и установите обновление с этой страницы: http://support.microsoft.com/kb/2789397.
Перезагрузите компьютер и проверьте работоспособность видео.
Способ пятый: откат системы
Если проблема с зелёным экраном появилась недавно и предыдущие способы не помогли, откатите систему.
Откройте меню Пуск – Программы – Стандартные – Служебные – Восстановление системы.
В открывшемся окне выбираем архив, сохранённый до того обновления, запускаем восстановление.
Перезагружаем компьютер и отключаем последующее автообновление Windows.
Аппаратное ускорение в браузерах
Некоторые плееры используют технологию HTML5 и прочие. В настройках видеоролика отключить параметр не удастся, но это можно делать для браузера в целом.
Opera.
Заходим в настройки Оперы через меню, кликнув мышкой по иконке в левом верхнем углу, или с помощью клавиш Alt+P. В настройках нам нужен раздел «Дополнительно», вкладка «Браузер» и подраздел «Система». Там мы и отключаем ускорение, убрав маркер.
Google Chrome.
Заходим в настройки Хрома.
Внизу раскрываем дополнительные настройки и так же ищем раздел «Система». Убираем маркер с параметра аппаратного ускорения.
Mozilla.
Ту же процедуру проделываем и для браузера Мозилла. Для начала открываем настройки.
Нам нужен раздел «Основные». Пролистываем до подраздела «Производительность». Для начала снимаем маркер с «Использовать рекомендуемые настройки…». Появится строка с параметром аппаратного ускорения. Отключите его, убрав маркер.
Internet Explorer.
Для Эксплорера настройки будут несколько отличаться. Мы здесь не увидим аппаратного ускорения, но настроим другой параметр. Заходим в свойства браузера.
Во вкладке «Дополнительно» пролистываем список настроек до конца и устанавливаем маркер напротив «Использовать программную отрисовку…».
Ничего не помогает
Обычно отключение аппаратного ускорение в Windows 10 возвращает нормальную работу плееров – зеленый экран пропадает. Но нередко пользователи не избавляются от проблемы в такой способ.
Первое, что нужно сделать – обновить Flash Player на официальном сайте, а также драйвера на видеокарту. Драйвер обновляется либо на официальном сайте, либо с помощью программы Driver Pack Solutions.
Частой проблемой возникновения зеленого экрана становится AMD Quick Stream. Если она установлена на вашем компьютере, попробуйте удалить программу. В некоторых отзывах мы нашли информацию, что причиной неисправности видео в интернете может быть подключенная виртуальная машина Hyper-V.
Если возникла проблема зеленого экрана видео, попробуйте начать с аппаратного ускорения. Последующие шаги – обновление драйверов, удаление программы AMD Quick Stream и виртуальных машин Hyper-V.
Итак, первый способ исправить проблему, подходящий почти для всех браузеров, заключается в том, что требуется отключить аппаратное ускорение для Flash проигрывателя.
Как это сделать:
Кликните правой кнопкой мыши по видео, вместо которого показывается зеленый экран. Параметры проигрывателя Flash видео
Выберите пункт меню «Параметры» (Settings)
Снимите отметку с пункта «Включить аппаратное ускорение» (Enable hardware acceleration) Отключение аппаратного ускорения видео
После проделанных изменений и закрытия окна настроек, перезагрузите страницу в браузере.
Что делать в Internet Explorer
Если описываемая проблема при просмотре видео возникает в Internet Explorer, то можно убрать зеленый экран с помощью следующих действий:
Отключение аппаратного ускорения видео в Internet Explorer
Зайдите в настройки (Свойства браузера)
Откройте пункт «Дополнительно» и в конце списка, в пункте «Ускорение графики» включите программную отрисовку (т.е. установите отметку).
Дополнительно, во всех случаях, можно посоветовать обновить драйвера видеокарты вашего компьютера с официального сайта NVIDIA или AMD — это может исправить проблему без необходимости отключать графическое ускорение видео.
Как обновить драйвера видеокарты?
Можно найти необходимые драйвера через поисковые системы, указав модель адаптера. Есть и более лучший способ – это автоматическое обновление. Для этого вам нужно нажать правой кнопки мыши на папку «Мой компьютер» и выбрать свойства.
После этого, заходите в диспетчер устройств.
Откроется большой список с разными портами и оборудованием, где вам потребуется выбрать «Видеоадаптеры».
В списке отображается ваша видеокарта, нажимайте на неё правой клавишей мыши и выбирайте обновление драйверов. При их наличии, система автоматически проведет переустановку.
Итак, нужно выполнить несколько последовательных действий:
В браузере Google Chrome откройте настройки. Кнопка входа в меню находится в правом верхнем углу, в виде трёх горизонтальных чёрточек или трёх точек.
Найдите в списке: — настройки и зайдите.
Пролистайте страницу вниз и нажмите — открыть дополнительные настройки.
Ещё прокрутите страницу вниз до надписи «система», здесь уберите галочку то есть отключите аппаратное ускорение.
Перезапустите браузер.
Теперь любое видео будет воспроизводиться с демонстрацией изображения, вы сможете наслаждаться просмотром.
Исправить зелёный экран другим способом
Если способ описанный выше вам по каким-то причинам не подходит, можно исправить другим способом.
Например, в Windows 8 можно выбрать параметры, при помощи клика правой кнопкой мышки по зелёному экрану.
Затем выключить аппаратное ускорение. Но, как я уже говорил, этот способ работает не во всех Windows.
Драйвер видеокарты
Зелёный экран при просмотре видео в Windows 10 может возникнуть из-за недоработок в последних версиях драйвера видеокарты.
Если у вас последняя версия драйвера, то следует откатить её до предыдущей версии.
И наоборот, если у вас установлен устаревший драйвер, то обновите его. То есть, попробуйте провести различные манипуляции с драйвером видеокарты.
Так как видимо установленный драйвер не справляется со своими функциями.
Заключение.
Итак, как вы видите, решается неполадка с зелёным экраном довольно таки просто. Главне- точно следуйте вышеизложенным инструкциям, а мы надеемся, что смогли помочь вам в решении вашей проблемы.
Всем мир!
Рейтинг:
(голосов:1)
Предыдущая статья: Как убрать интервал между абзацами в Ворде (расстояние пробелы отступ разрыв уменьшить большие)
Следующая статья: Как сделать перенос таблицы в Ворде
Следующая статья: Как сделать перенос таблицы в Ворде
Не пропустите похожие инструкции:
Комментариев пока еще нет. Вы можете стать первым!
Популярное
Авторизация







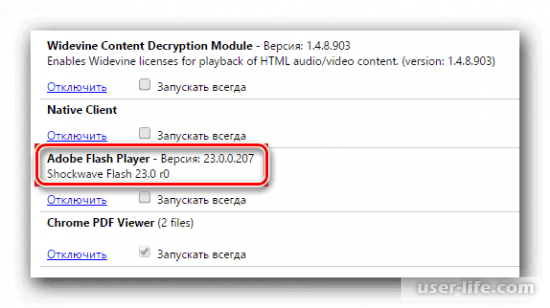
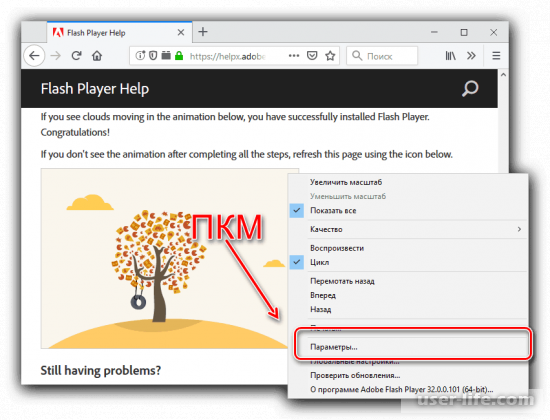
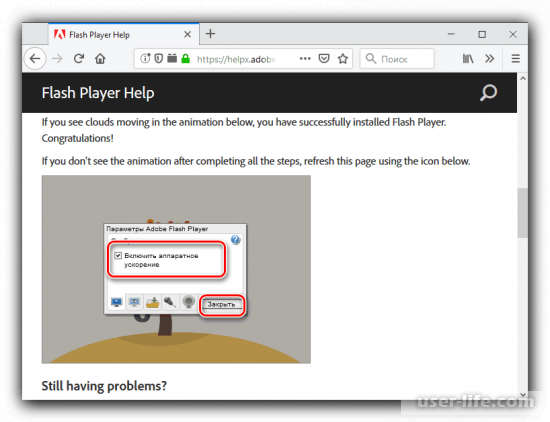
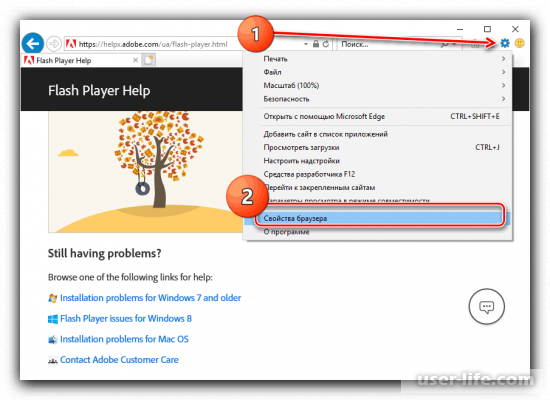
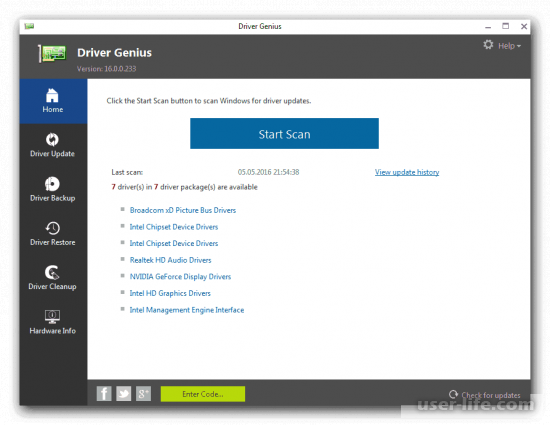




























Добавить комментарий!