Как добавить на Рабочий стол ярлык «Мой компьютер» в Windows 10
Всем привет! Сегодня поговорим про самые эффективные способы решения проблемы добавления ярлыка «Мой компьютер» на Рабочий стол в Windows 10. Итак, поехали!
Windows 10 большое количество чем выделяется от предыдущих ей версий, тем более, по части зрительного дизайна.
Так, при первом запуске данной операционной системы юзера встречает девственно незапятнанный раб стол, на котором есть лишь только ярлычок «Корзины» и, в последнее время, обычного браузера Microsoft Edge.
А вот обычный и например важный почти всем «Мой компьютер» (точнее, «Этот компьютер», так как например он именуется в «десятке») отсутствует. Как раз вследствие этого в предоставленной заметке мы поведаем, как прибавить его на раб стол.
Читайте еще: Создание виртуальных раб столов в Windows 10
Создание ярлычка «Этот компьютер» на Рабочем столе
К огорчению, сделать ярлычок «Компьютера» в Виндовс 10 так, как это делается со всеми остальными приложениями, нельзя.
Первопричина скрывается в том, собственно что у рассматриваемой директории нет личного адреса.
Прибавить интересующий нас шорткат возможно лишь только в разделе «Параметры значков Рабочего стола», а вот обнаружить конечный возможно 2-мя различными методами, но недавно их было более.
«Параметры» системы
Управление ведущими вероятностями 10 версии Windows и ее изящная настройка исполняется в разделе «Параметров» системы. Там же пребывает «Персонализация», предоставляющая вероятность скорого заключения нашей нынешней задачки.
Откройте «Параметры» Виндовс 10, кликнув левой кнопкой мышки (ЛКМ) по «Пуск», а вслед за тем по значку шестеренки. Взамен сего возможно элементарно зажать на клавиатуре кнопки «WIN+I».
Перейдите к разделу «Персонализация», нажав по нему ЛКМ.
Дальше в боковом окне изберите место «Темы».
Пролистайте перечень настроек буквально до самого низа. В блоке «Сопутствующие параметры» кликните по ссылке «Параметры значков рабочего стола».
В открывшемся окошке установите галочку возле пункта «Компьютер»,
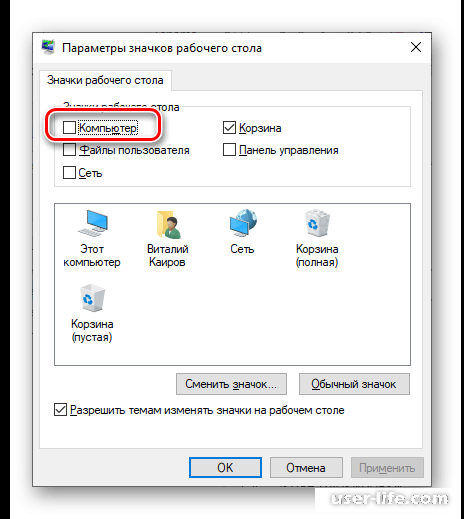
впоследствии чего нажмите «Применить» и «ОК».
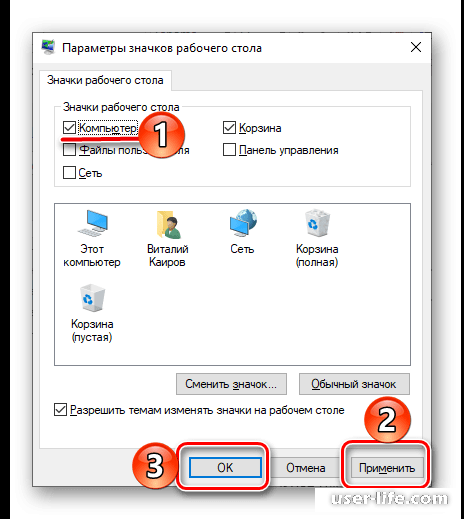
Окошко характеристик станет закрыто, а на Рабочем столе будет замечен шорткат с заглавием «Этот компьютер», что, именно, нам с вами и было надо.
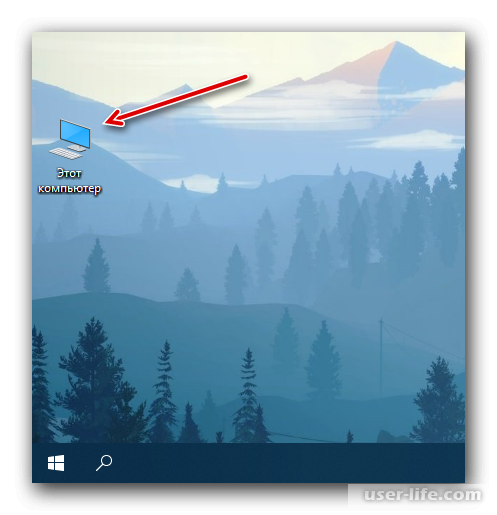
Окошко «Выполнить»
Обнаружить интересующие нас «Параметры значков рабочего стола» возможно и больше обычной методикой.
Запустите окошко «Выполнить», нажав «WIN+R» на клавиатуре. Введите в строчку «Открыть» обозначенную ниже команду (именно в этом виде), нажмите «ОК» или же «ENTER» для ее выполнения.
Rundll32 shell32.dll,Control_RunDLL desk.cpl,,5
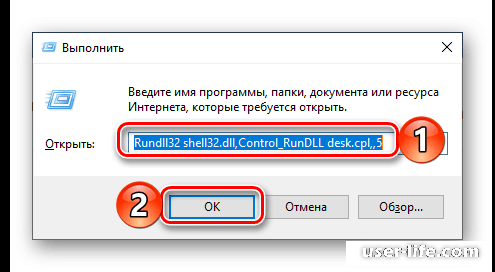
В уже знакомом нам окне установите галочку возле пункта «Компьютер», нажмите «Применить», а вслед за тем «ОК».
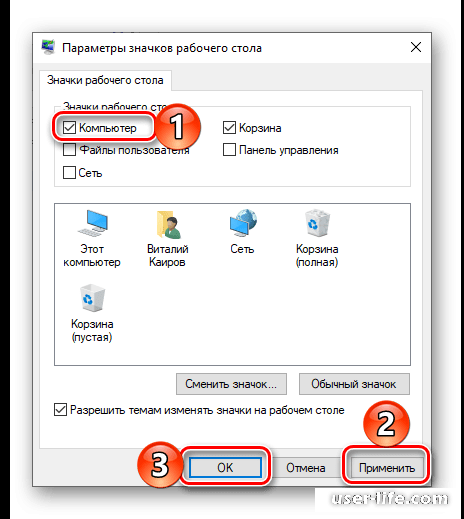
Как и в прошлом случае, ярлычок станет добавлен на раб стол.
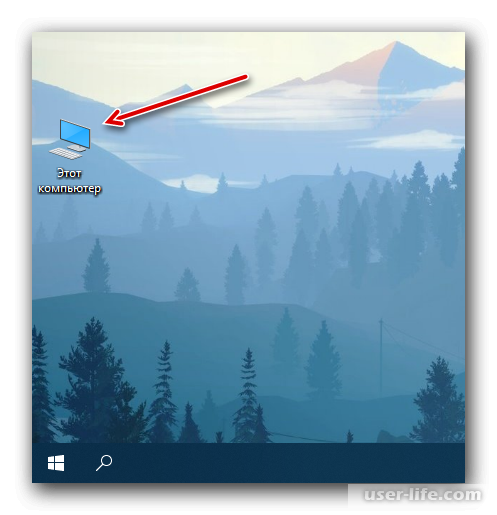
Нет ничего трудного в том, дабы вместить «Этот компьютер» на рабочий стол в Windows 10.
Важный для заключения данной задачки раздел системы укрыт углубленно в ее недрах, вследствие этого надо элементарно уяснить его месторасположение. Мы же дальше поведаем о том, как ускорить процесс вызова самой ключевой папки на ПК.
Композиция кнопок для скорого вызова
Для всякого из шорткатов на Рабочем столе Виндовс 10 возможно предназначить собственную комбинацию кнопок, обеспечив что наиболее вероятность его скорого вызова.
«Этот компьютер», размещенный нами в рабочее место на прошлом рубеже, вначале ярлычком не считается, но это просто выправить.
Кликните правой кнопкой мышки (ПКМ) по раньше добавленному на раб стол значку компа и изберите в контекстном окне место «Создать ярлык».

Ныне, когда на рабочем столе будет замечен аутентичный шорткат «Этот компьютер», нажмите по нему ПКМ, но изберите в окне конечное место – «Свойства».
В открывшемся окошке установите курсор в фон с надписью «Нет», расположенном справа от пункта «Быстрый вызов».
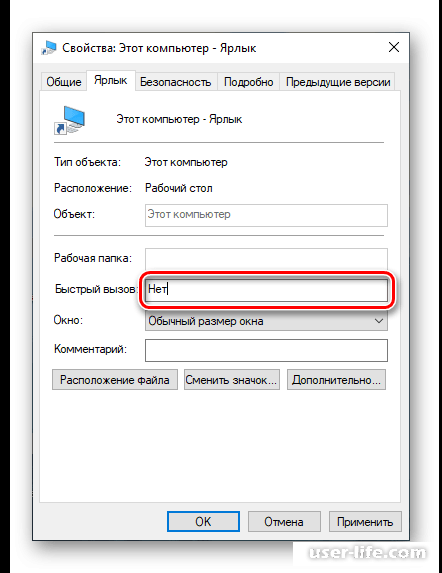
Зажмите на клавиатуре те кнопки, которые в последующем желаете применить для скорого вызова «Компьютера», а впоследствии такого как покажете их, попеременно нажмите «Применить» и «ОК».
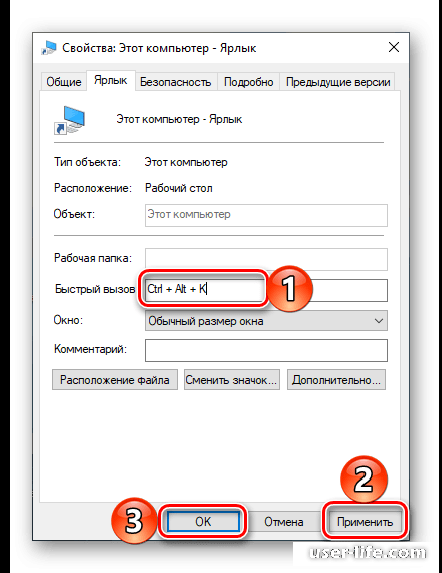
Выясните, верно ли вы все создали, воспользовавшись назначенными на прошлом шаге жаркими кнопками, предоставляющими вероятность скорого вызова рассматриваемой системной директории.
Впоследствии выполнения обрисованных повыше поступков первичный значок «Этот компьютер», который не считается ярлычком, возможно убрать.
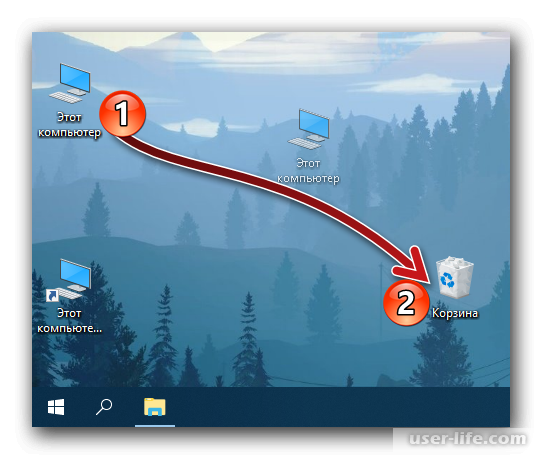
Для сего выделите его и нажмите «DELETE» на клавиатуре или же элементарно переместите в «Корзину».
Итог
Ныне вы понимаете, как на ПК с Windows 10 прибавить на раб стол ярлычок «Этот компьютер», а еще как предназначить комбинацию кнопок для его скорого вызова.
Думаем это может быть полезно и впоследствии ознакомления у вас не осталось вопросов без ответа. Иначе пожалуйте в комменты ниже.
Рейтинг:
(голосов:1)
Предыдущая статья: Как вставить карту памяти в компьютер или ноутбук
Следующая статья: Как выйти со всех устройств ВКонтакте
Следующая статья: Как выйти со всех устройств ВКонтакте
Не пропустите похожие инструкции:
Комментариев пока еще нет. Вы можете стать первым!
Популярное
Авторизация






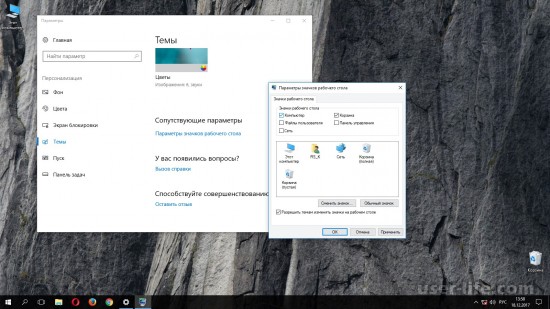
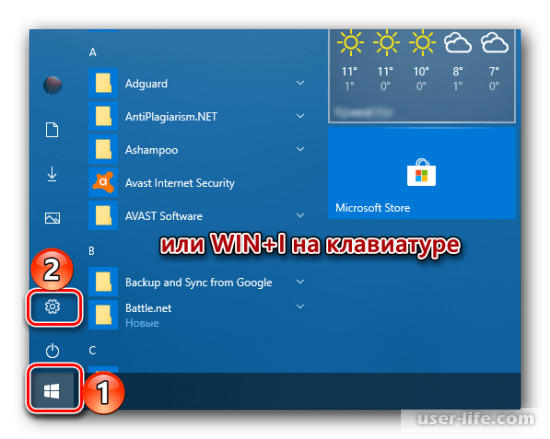
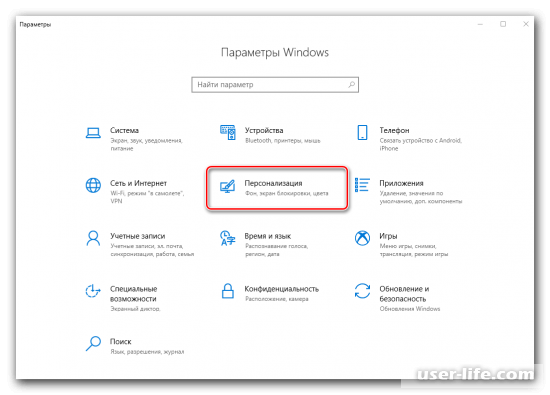
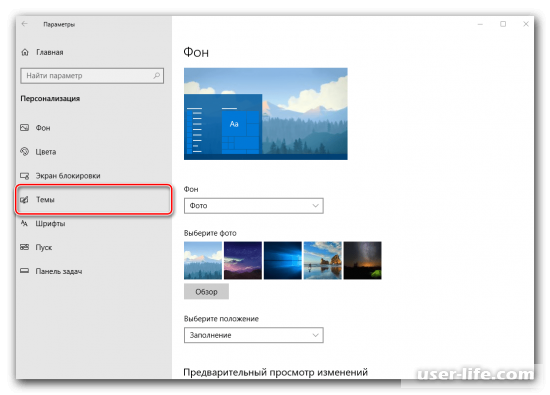
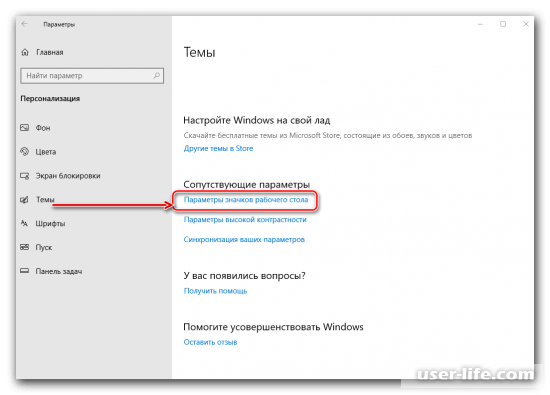
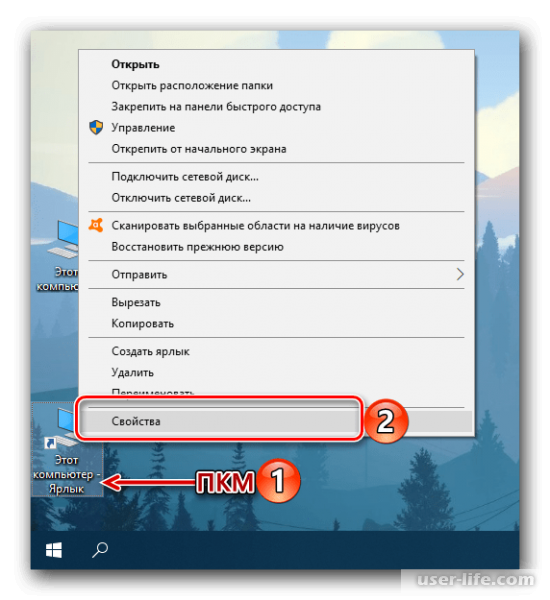
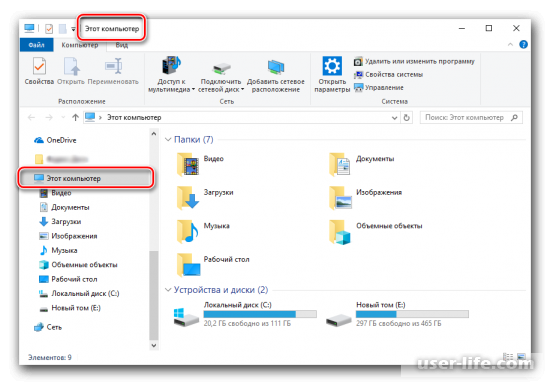
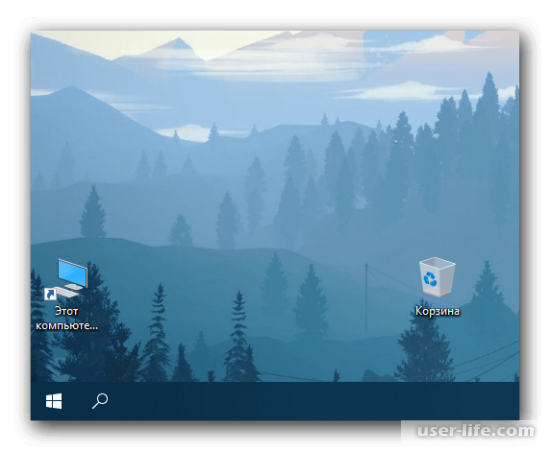




























Добавить комментарий!