Ошибка 0xc0000098 при загрузке Windows 10
Всем привет! Сегодня поговорим про самые эффективные способы решения проблемы того как исправить ошибку 0xc0000098 при загрузке Windows 10. Итак, поехали!
Оплошность с кодом 0xc0000098 имеет возможность появиться при загрузке, а временами и в процессе установки операционной системы.
В большинстве случаев оплошность вызывается повреждением загрузочных файлов или же отсутствием к ним доступа, к примеру вследствие присутствия прблем на строгом диске или же повреждения раздела, на котором эти файлы размещаются.
Оплошность 0xc0000098, образующаяся при инсталляцииВиндовс, имеет возможность еще указывать о повреждении записанного обраща.
В большинстве случаев оплошность вызывается повреждением загрузочных файлов или же отсутствием к ним доступа, к примеру вследствие присутствия прблем на строгом диске или же повреждения раздела, на котором эти файлы размещаются.
Оплошность 0xc0000098, образующаяся при инсталляцииВиндовс, имеет возможность еще указывать о повреждении записанного обраща.
Метод 1: Восстановление при загрузке
1-ый метод заключается в применении штатного инструмента самодействующего уничтожения задач при загрузке. Для сего для вас потребуется установочная флешка с Windows 10.
Читайте еще: Создание загрузочной флешки с Windows 10
Выставив в BIOS загрузку с флешки с записанным на нее установочным образом Windows 10, загрузите компьютер с наружного носителя и нажмите в окошке мастера-установщика «Восстановление системы».
Читайте еще: Настройка BIOS для загрузки с флешки
Вслед за тем в окошке выбора воздействия изберите «Поиск и уничтожение неисправностей» → «Восстановление при загрузке».
В случае если мастер попросит показать операционную систему, изберите ее в предложенном перечне.
Процедура восстановления загрузчика станет исполнена в автоматическом режиме, впоследствии чего компьютер или механически перезагрузится, собственно что возможно считать фортуной, или вы получите извещение о невозможности исполнить восстановление.
В последнем случае возможно испробовать возобновить загрузчик вручную.
Метод 2: Восстановление загрузчика
Ручное восстановление загрузчика считается больше гибким, а означает, и больше действенной методикой убрать трудности с загрузкой.
В системах с разметкой MBR и GPT процедура восстановления загрузчика несколько выделяется.
BIOS MBR
Загрузите компьютер с установочного диска, а когда на экране будет замечено окошко мастера-установщика, нажмите комбинацию кнопок Shift + F10.
В открывшейся «Командной строке» поочередно исполните надлежащие команды:
diskpart
list volume
exit
В итоге станет выведен перечень разделов. Взгляните, какую буковку содержит раздел с операционной системой, к примеру, отталкиваясь от столбца «Размер».
Ныне исполните в консоли эти команды:
bcdboot C:windows
bootrec /fixmbr
bootrec /fixboot
bootrec /RebuildBcd
Перекройте «Командную строку» и загрузите компьютер в простом режиме.
UEFI GPT
В UEFI-системах с дисками GPT процедура восстановления загрузчика в ручном режиме больше сложна, вследствие этого будьте внимательными.
Загрузив компьютер с установочного диска и раскрыв описанной повыше методикой «Командную строку», исполните команды diskpart и list volume, дабы квалифицировать номер укрытого раздела EFI.
Данный раздел не содержит буковки, отформатирован он, как правило, в файловой системе FAT32. Величина предоставленного раздела как правило оформляет 100 МБ.
Определив его номер, исполните в консоли эти команды:
select volume N
format fs=fat32
assign letter=Z
exit
1 командой выбирается раздел (вместо N укажите номер), 2 командой выполняется его форматирование, 3-я команда присваивает разделу буковку, 4 заканчивается работа утилиты «Diskpart».
Ныне исполните команду воссоздания загрузчика bcdboot — C:Windows /s Z: /f ALL, где Z: — это присвоенный сокрытому разделу азбучный знак, а C: — что с файлами Windows.
Перекройте «Командную строку» и загрузите систему в простом режиме.
В случае если вы не желаете, дабы диск отображался в «Проводнике», удалите его буковку во интегрированной оснастке «Управление дисками».
Метод 3: Испытание диска
Потому что оплошность 0xc0000098 имеет возможность быть вызвана повреждением файловой системы или же разделов диска, нужно ликвидировать эти вероятные предпосылки.
Диск можно инспектировать, сняв его и включив к рабочему компу, но за неимением этакого устроить это возможно, загрузившись с флешки с записанным на нее дистрибутивом Windows.
Процедура произведена из 2-ух рубежей: определение буковки или же личного номера проверяемого раздела и, именно, самого испытания с поддержкой команды chkdsk.
Загрузив компьютер с установочного диска, откройте «Командную строку» нажатием композиции кнопок Shift + F10.
Обусловьте буковки закономерных разделов, воспользовавшись аннотацией, приведенной в Методе 2. Не закрывайте «Командную строку».
Определив буковки томов, исполните в консоли команду chkdsk C:, где C: — азбучный знак проверяемого раздела. В случае если проблемы станут отысканы, повторите команду с параметрами поправки, вот так: chkdsk C: /F /R.
Метод 4: Перезапись установочного носителя
В случае если с ошибкой вы столкнулись при инсталляции операционной системы, во время самодействующей перезагрузки, вспомните скачать дистрибутив Windows 10 из иного источника и перезаписать установочную флешку.
Повреждение файлов установки как первопричина проблемы 0xc0000098 считается практически невозможным, но отбрасывать подобный вариант также не стоит.
Рейтинг:
(голосов:1)
Предыдущая статья: Как исправить ошибку 0x800f0988 в Windows 10
Следующая статья: Как исправить ошибку 0x80070666 в Windows 10
Следующая статья: Как исправить ошибку 0x80070666 в Windows 10
Не пропустите похожие инструкции:
Комментариев пока еще нет. Вы можете стать первым!
Популярное
Авторизация






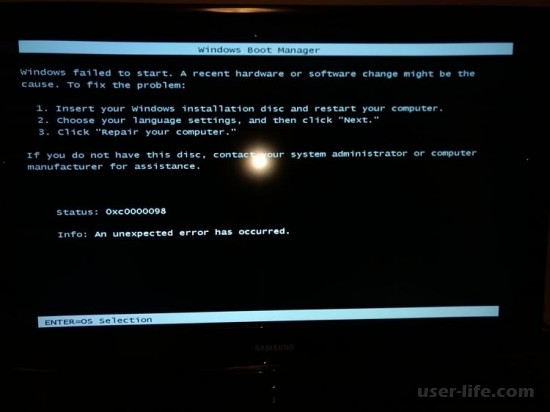
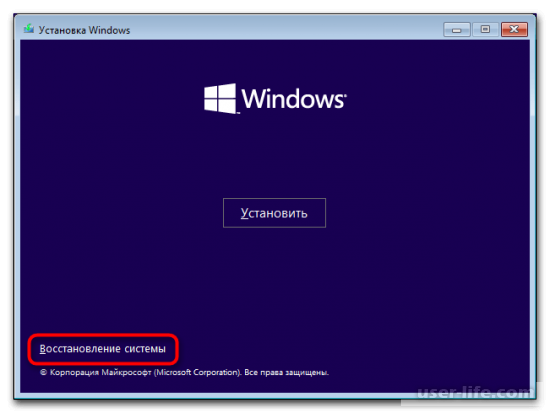
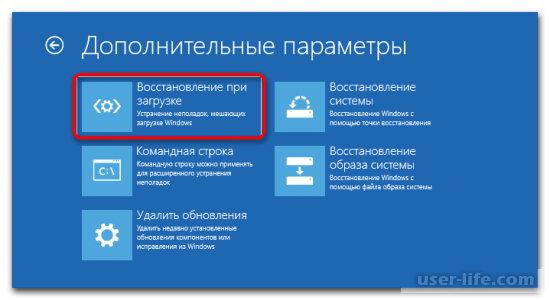
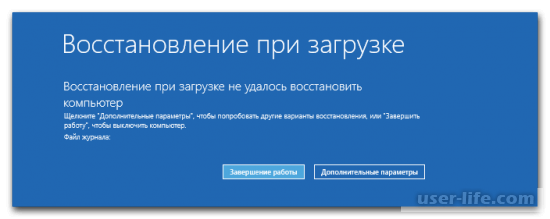
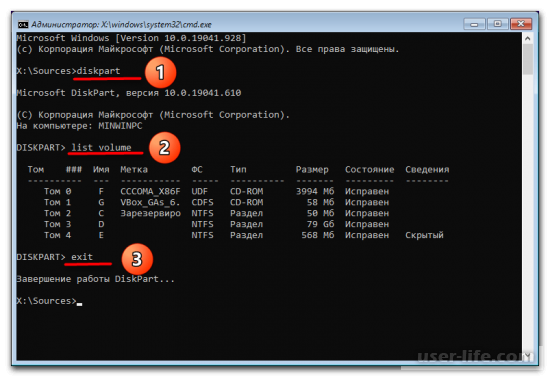
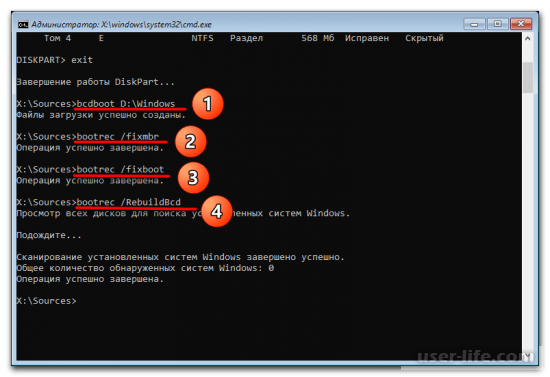
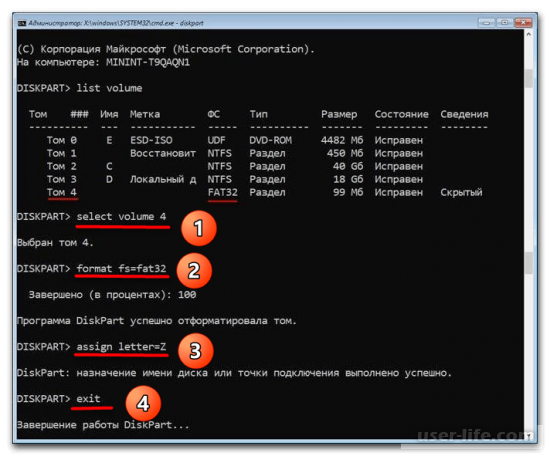

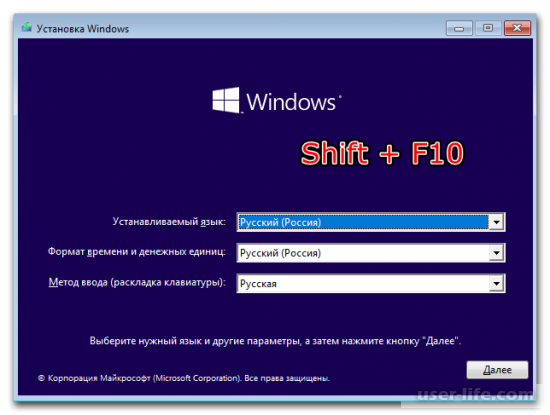
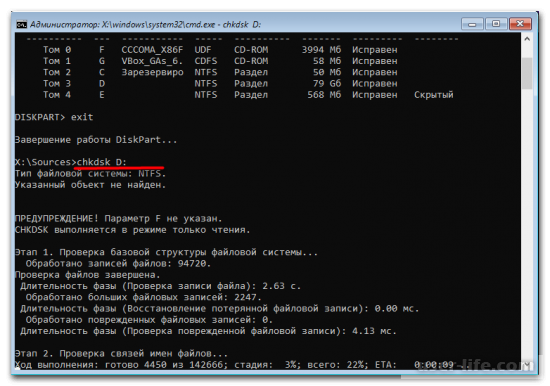
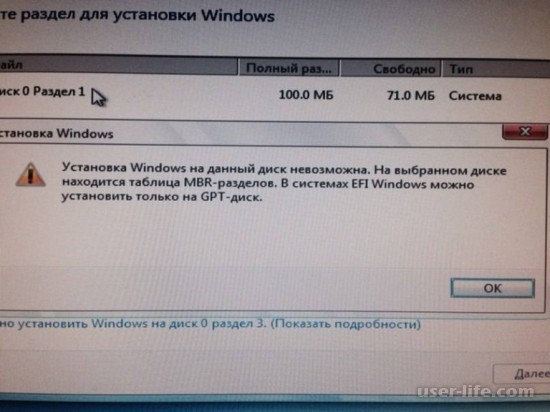
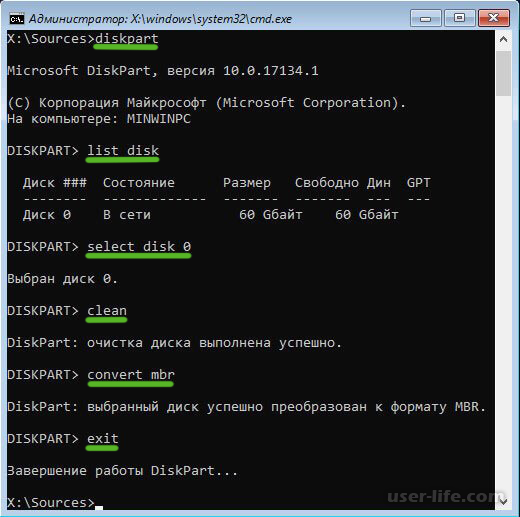


























Добавить комментарий!