Ошибка «Не удалось создать задание печати» в Windows 10
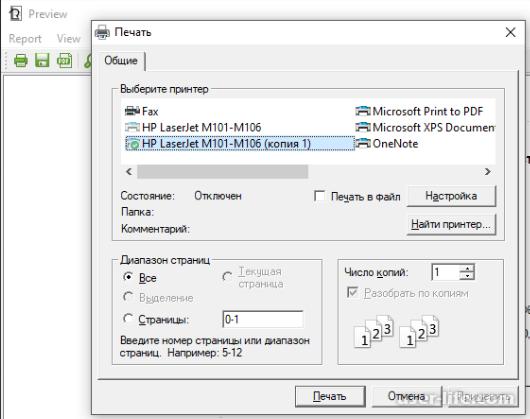
Всем привет! Сегодня поговорим про самые эффективные способы решения проблемы того как исправить ошибку «Не удалось создать задание печати» в Windows 10. Итак, поехали!
Метод 1: Пуск службы печати
Почаще всего оплошность появляется по причине недоступности прав доступа на временную папку печати, неправильной работы драйверов принтера, но имеет возможность вызываться и сбоем в работе системного обслуживания «Очередь печати».
Откройте оснастку управления службами, для чего вызовите окно скорого выполнения команд нажатием сочетания кнопок Win + R и исполните в нем команду services.msc.
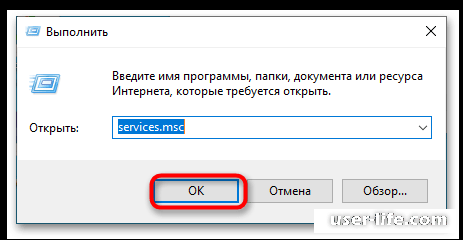
Отыщите в перечне службу «Диспетчер печати» и удостоверьтесь, собственно что удостоверьтесь, собственно что она производится.
В неприятном случае откройте ее качества двойным кликом, образ пуска службы выставьте «Автоматически», нажмите кнопку «Запустить» и сбережите опции.
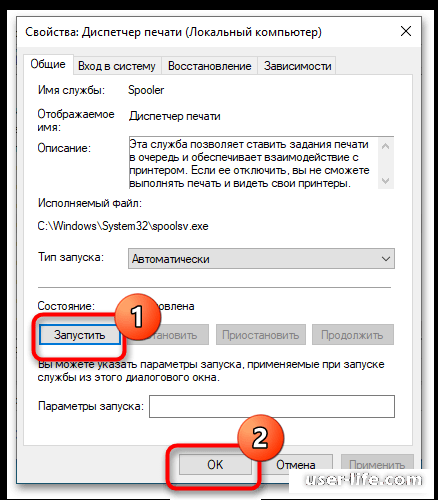
Метод 2: Чистка очереди печати
Действенное заключение в отношении различных проблем печати, и сотворения поручения печати. Заключается метод в принудительном удалении временных файлов заданий печати.
Откройте оснастку управления службами как было показано повыше, отыщите в перечне служб службу «Диспетчер печати» и одерните ее из контекстного окна.
Перейдите в «Проводнике» по адресу C:WindowsSystem32spoolPRINTERS и удалите из папки «PRINTERS» все файлы с расширениями SHD и SPL.
Вернитесь в оснастку «Службы» и запустите службу «Диспетчер печати».
Метод 3: Переустановка принтера
В случае если чистка очереди печати не несомненно помогла, удалите и по новой установите прибор печати. Вполне вероятно, для вас еще понадобится выслать остальные в системе драйверы и записи реестра принтера.
Откройте приложение «Параметры», перейдите в раздел «Устройства» → «Принтеры и сканеры», изберите справа проблемный принтер и нажмите кнопку «Удалить устройство».
Нажмите кнопки Win + R, введите в окно «Выполнить» команду printui /s /t2 и нажмите «ОК».
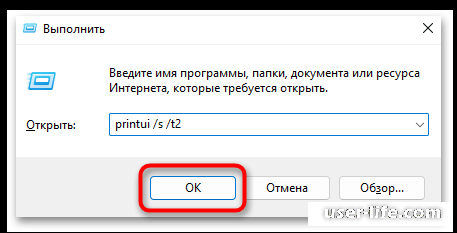
В открывшемся окошке «Свойства: Сервер печати» выделите похожий драйвер удаленного принтера и нажмите кнопку «Удалить».
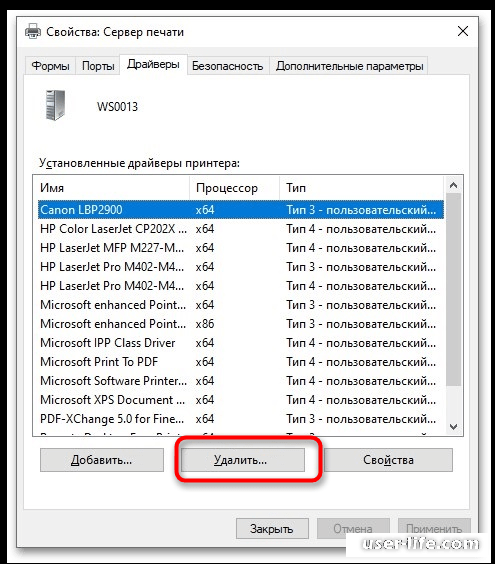
Одобрите воздействие в диалоговом окне, выбрав опцию «Удалить драйвер и пакет драйвера».
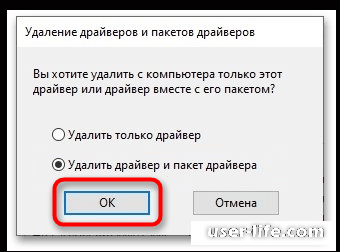
Ныне откройте «Редактор реестра», для чего в окне «Выполнить» введите команду regedit и нажмите кнопку ввода.
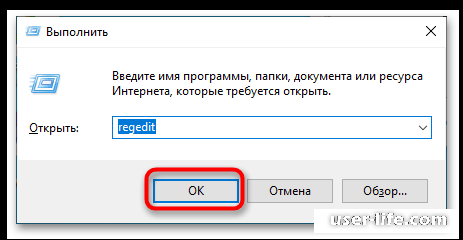
В правой колонке окошка редактора разверните ветку HKLMSYSTEMCurrentControlSetControlPrintPrinters, отыщите в последнем подразделе (т. е. в «Printers») папку с заглавием вашего принтера и удалите ее.
В случае если папка отсутствует, ничего решать не надо.
Выполнив эти воздействия, перезагрузите компьютер. Система механически заприметит присоединенный к компу принтер и установит его.
Метод 4: Права на папку «TEMP»
Одной из популярных оснований проблемы «Не получилось сделать поручение печати» считается недоступность у юзера совершенного доступа к системному временному каталогу «Temp».
В соответствии с этим, неувязка принимает решение получением на него прав совершенного доступа.
Зайдите в папку C:Windows, отыщите в ней каталог «Temp» и откройте его качества из контекстного окна.
Переключитесь на вкладку «Безопасность» и нажмите кнопку «Дополнительно».
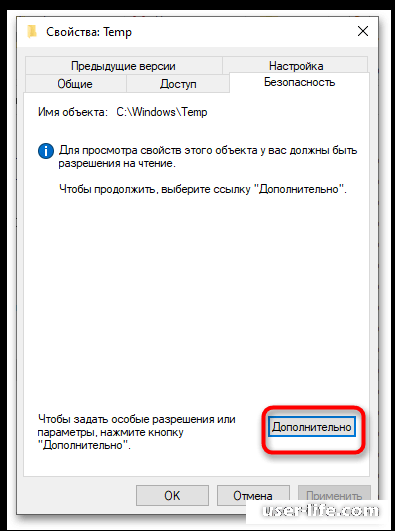
В открывшемся окошке добавочных характеристик защищенности кликните ссылку «Изменить» возле имени текущего обладателя (имя имеет возможность не отображаться).
Раскроется диалоговое окно выбора юзера и групп, введите в нем ваше имя юзера и нажмите «OK».
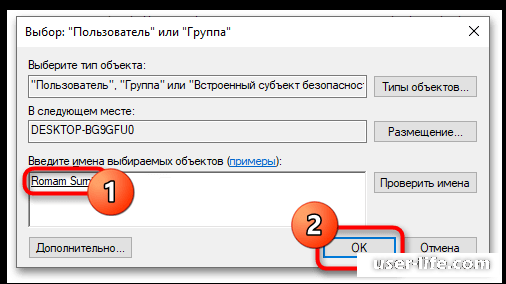
В прошлом окошке установите флаг в чекбоксе «Заменить все записи разрешений дочернего объекта наследуемыми от сего объекта», нажмите «Включение наследования» и сбережите опции.
В случае если у вас встанут проблемы с переопределением прав доступа, сможете пользоваться посторонними инструментами, к примеру утилитой TakeOwnershipEx, скачав ее с вебсайта производителя.
Скачать TakeOwnershipEx с официального вебсайта
Воспользоваться ей довольно элементарно. Установив утилиту, запустите ее от имени админа, нажмите в открывшемся окошке «Получить права доступа» и укажите дорога к папке «Temp».
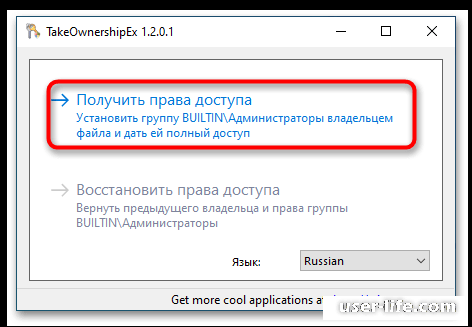
В итоге получите известие об успешном получении прав на каталог.
Рейтинг:
(голосов:1)
Предыдущая статья: Как исправить ошибку 0x800706be в Windows 10
Следующая статья: Как отправить письмо по электронной почте Майл ру
Следующая статья: Как отправить письмо по электронной почте Майл ру
Не пропустите похожие инструкции:
Комментариев пока еще нет. Вы можете стать первым!
Популярное
Авторизация






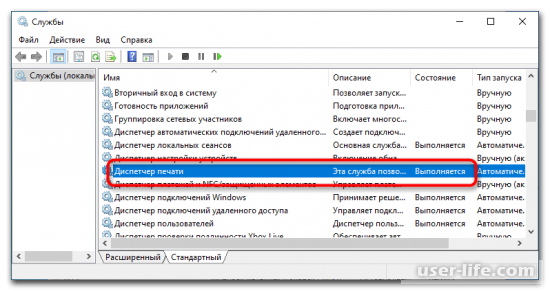
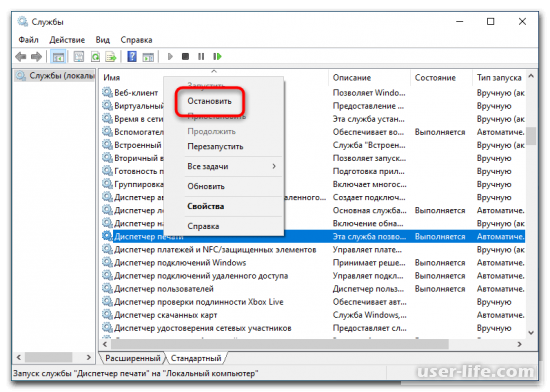
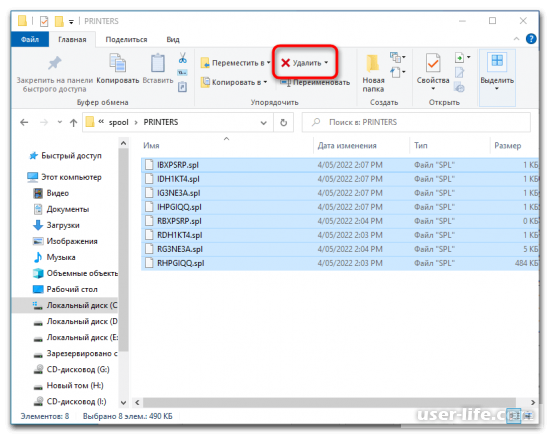
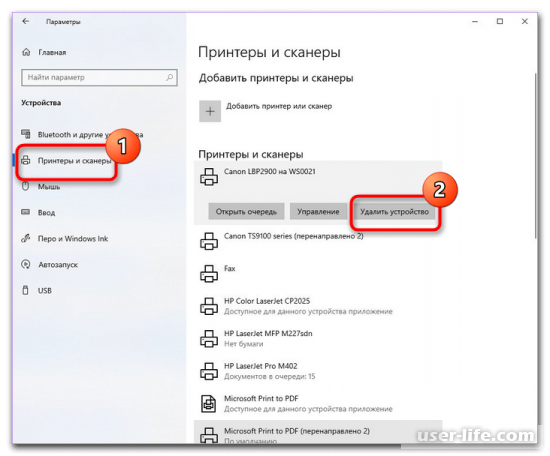
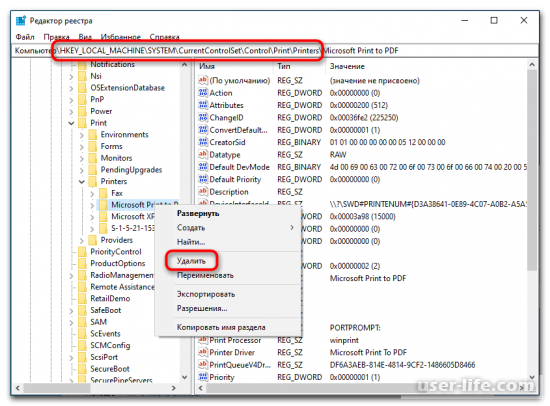
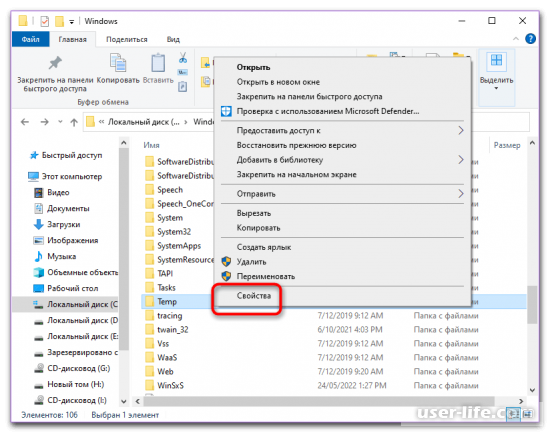
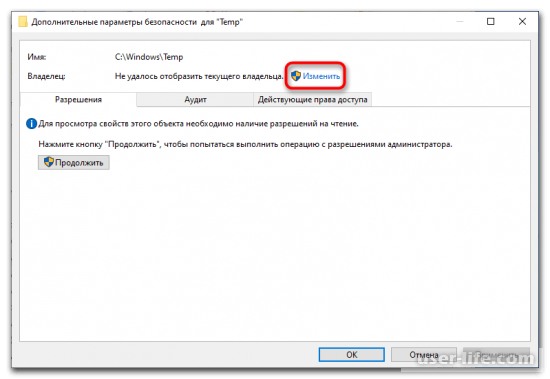
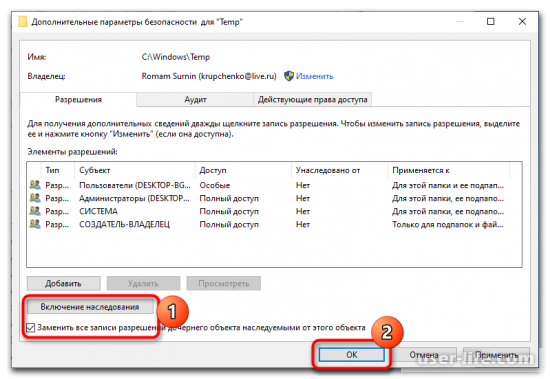
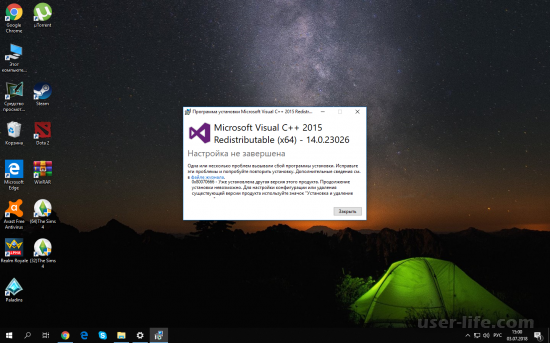



























Добавить комментарий!