Как установить пароль на приложение в Windows 10
Всем привет! Сегодня поговорим про эффективные способы решения проблемы установки пароля на приложение в Windows 10. Итак, поехали!
Встроенная функциональность операционной системы не позволяет устанавливать пароли для приложений, поэтому необходимо использовать программное обеспечение сторонних производителей.
Метод 1: Game Protector
Одним из самых простых и эффективных решений является Game Protector. Несмотря на свое название, он предназначен для исполняемых файлов и работает с приложениями Windows 10. Помимо установки пароля для программы, она предлагает несколько дополнительных опций и распространяется бесплатно.
Game Protector можно загрузить с официального сайта
Следуйте инструкциям в руководстве, чтобы загрузить и установить Game Protector. После запуска появится интерфейс, нажмите на кнопку "Открыть".
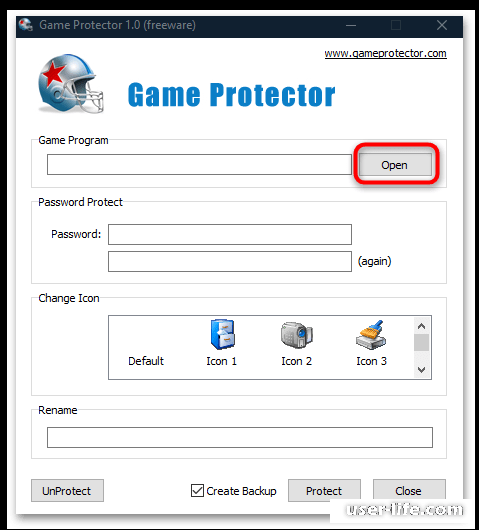
В появившемся системном окне 'Explore' укажите путь к ярлыку приложения или исполняемому файлу и нажмите кнопку 'Open'.
Следующим шагом является установка самого пароля. Заполните поле "Пароль" и введите его еще раз в поле ниже для подтверждения.
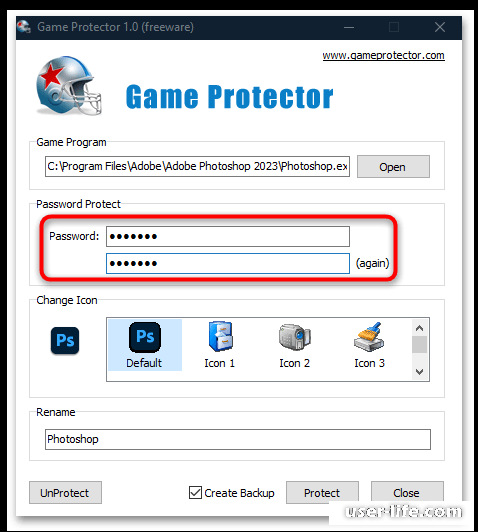
В поле "Изменить значок" можно изменить значок приложения на рекомендуемый.
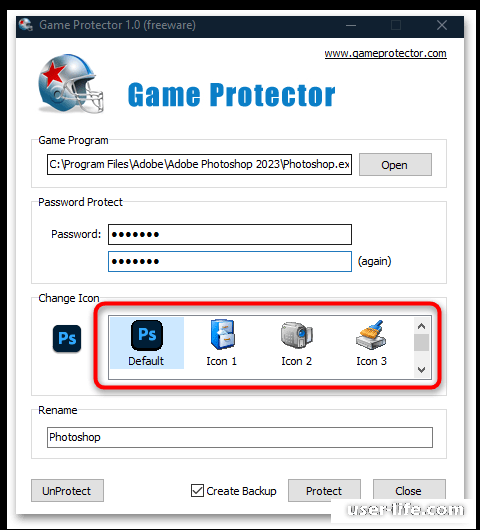
Вы также можете изменить имя исполняемого файла, введя его имя в строке "Переименовать". Если вы потеряете пароль, вы можете восстановить EXE-файл в исходное состояние, установив флажок "Резервное копирование".
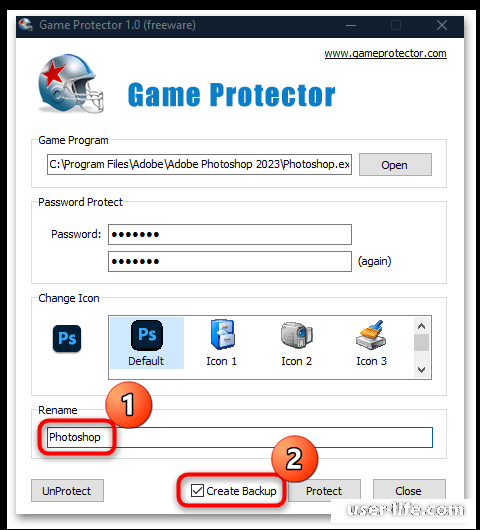
Нажмите кнопку "Защита" ниже, чтобы установить пароль приложения.
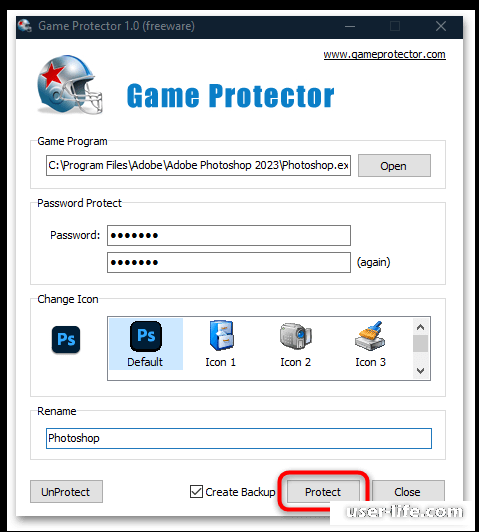
Появится окно с сообщением об успешной установке пароля. Если резервная копия была создана, будет показан путь сохранения. В результате, когда вы попытаетесь запустить защищенное паролем приложение, появится окно с просьбой ввести комбинацию символов. Если вы введете неправильную комбинацию, вы не сможете пользоваться программой.
Пароль можно снять, выбрав приложение в защитнике игр, введя пароль приложения и нажав кнопку "Снять защиту".
Метод 2: PELock
Платным, но достаточно эффективным вариантом является инструмент PELock, который предлагает несколько вариантов защиты файлов и папок. Вы можете загрузить пробную версию с официального сайта разработчика, чтобы ознакомиться со всеми возможностями. Приложение также имеет возможность устанавливать пароли для исполняемых приложений.
PELock можно загрузить с официального сайта
После установки запустите программу и нажмите кнопку "Добавить файл" в главном окне.
Запустится "Explore", укажите путь к элементу, для которого вы хотите установить пароль. Не забудьте нажать кнопку "Открыть" для подтверждения.
Откройте вкладку "Параметры". В левой части нового окна разверните папку "Защита", выберите "Пароль", установите флажок "Защита паролем" в центре и введите пароль ниже.
Чтобы настроить защиту, нажмите кнопку "Защита файлов".
На этом установка защиты завершена. При попытке запустить приложение появится окно с просьбой ввести пароль, который необходимо ввести до того, как приложение будет открыто.
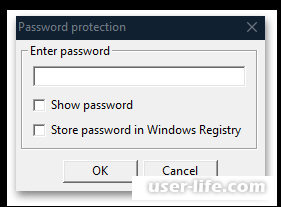
Метод 3: My LockBox
Существует также решение под названием My LockBox, которое отличается от предыдущих тем, что устанавливает блокировку вместо пароля и устанавливает блокировку на всю папку, в которой хранятся программные файлы, а не исполняемые файлы. Это означает, что любые попытки запуска приложений из этого каталога будут блокироваться. Если этот вариант вам подходит, переходите к следующим инструкциям.
Скачать My LockBox с оф сайта
Установите программное обеспечение.Первым шагом после начала работы является ввод действующего адреса электронной почты для восстановления доступа, если вы забыли пароль, подсказки и секретные пароли.
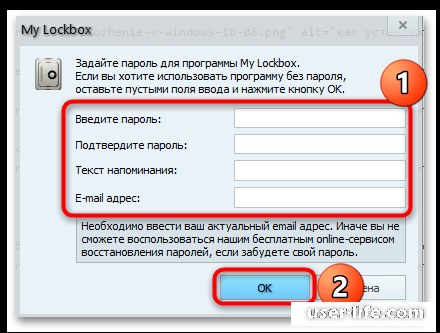
В следующем окне нажмите на кнопку "Выбрать" под полем "Защищенная папка" и укажите путь к директории, в которой вы хотите установить пароль. После выбора нажмите "OK" внизу.
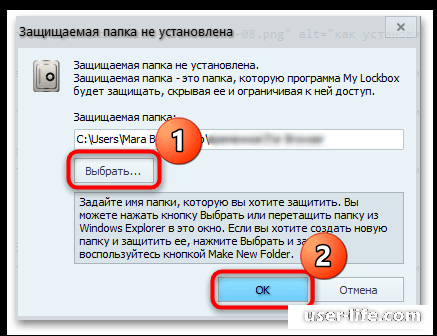
Если вы попытаетесь запустить заблокированный файл, появится системное окно с сообщением об ошибке.
В бесплатной версии в список защищенных папок можно добавить только одну папку. Однако есть несколько советов, как преодолеть это ограничение. Вы можете добавить все приложения, которые хотите заблокировать, в папку и защитить их с помощью My LockBox.
Вы также можете ограничить доступ к приложениям и играм с помощью функции родительского контроля в Windows 10. Хотя он не шифрует программное обеспечение, он позволяет установить часы доступности и заблокировать определенное программное обеспечение.
Рейтинг:
(голосов:1)
Предыдущая статья: Как импортировать музыку из ВК в Яндекс
Следующая статья: Как отключить Центр синхронизации в Windows 10
Следующая статья: Как отключить Центр синхронизации в Windows 10
Не пропустите похожие инструкции:
Комментариев пока еще нет. Вы можете стать первым!
Популярное
Авторизация






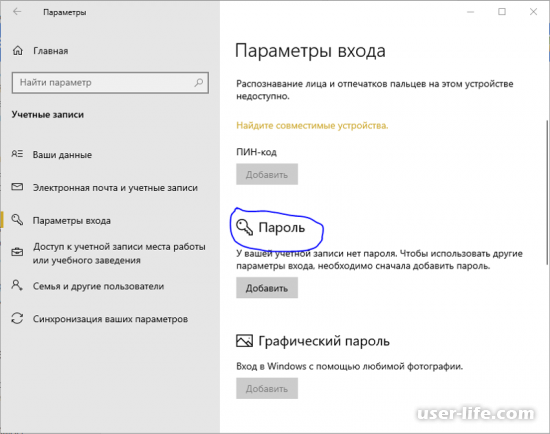
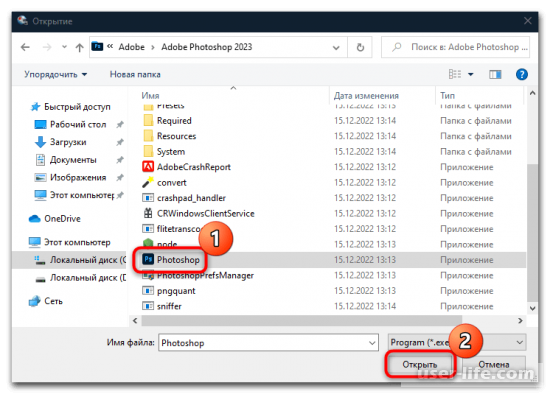
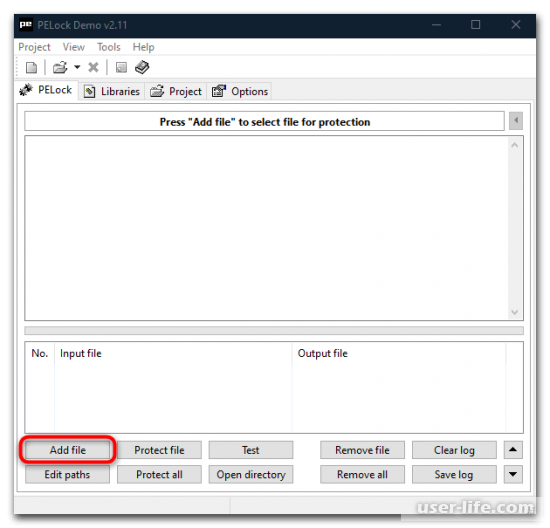
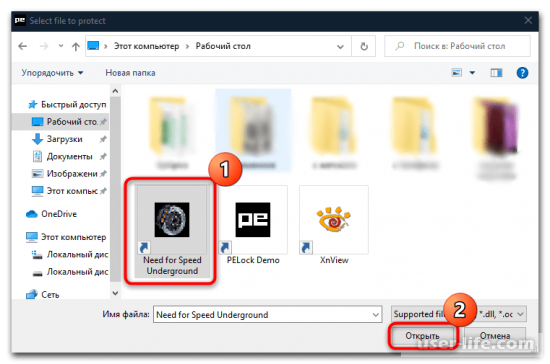
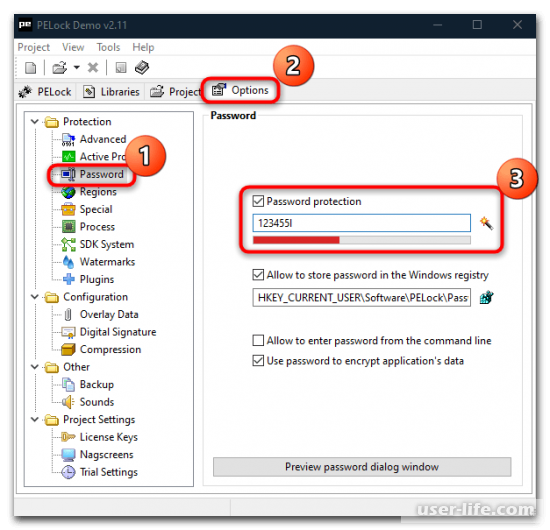
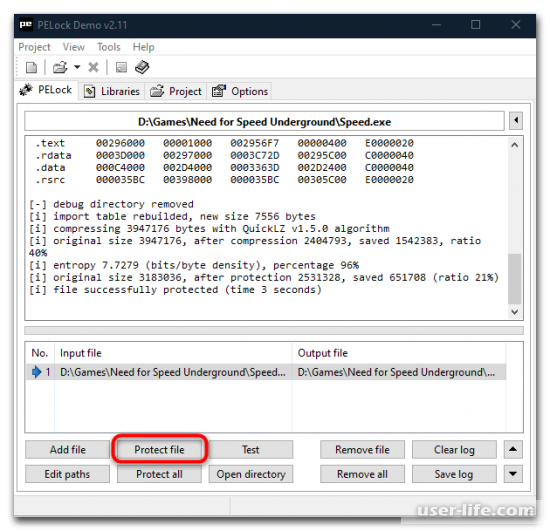











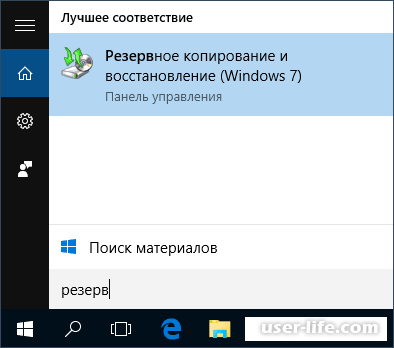
















Добавить комментарий!