Как показать расширения файлов в Windows 7 8 10
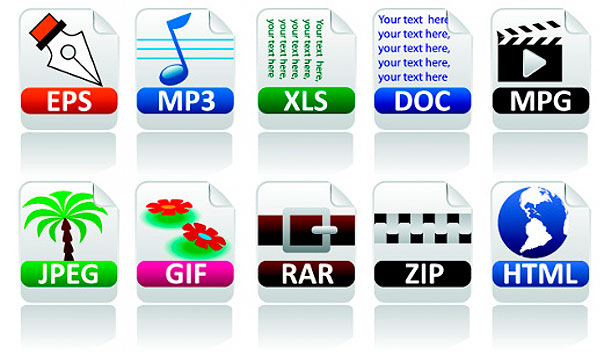
По умолчанию операционная система Windows, к сожалению, не показывает расширения файлов. В принципе, с одной стороны, это и хорошо, так как нет странных символов после имени файла. Однако с другой стороны, иногда нужно изменить расширение, или хотя бы просто его увидеть. Существуют два способа заставить операционную систему показать расширения файлов. Первый – подойдет как для Windows 7, так и Windows 8 (8.1) и 10, а второй только лишь для восьмой.
Как показать расширения файлов в Windows 7
Заходим в Панель управления через Пуск
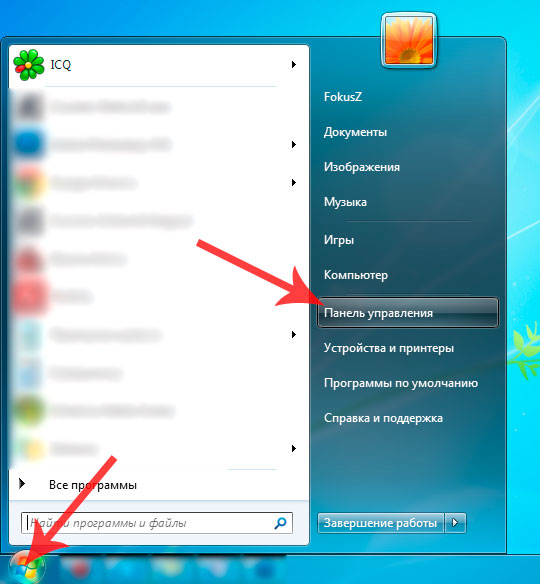
Далее выберем Параметры папок
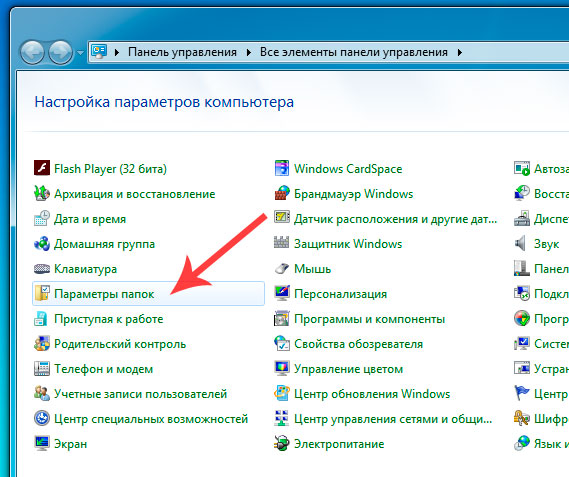
Откроется окно, где нам нужно попасть во вкладку Вид. Тут выбираем Дополнительные параметры, и ищем пунктик «Скрывать расширения для зарегистрированных типов файлов». Снимаем галочку и нажимаем ОК, в случае, если хотите показать расширения файлов,
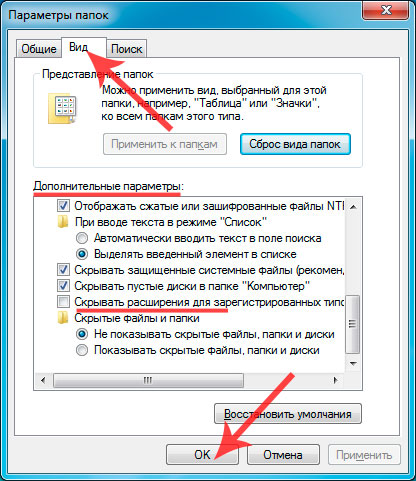
После этого расширения каждого файла будут отображаться в проводнике операционной системы Windows.
Как показать расширения файлов в Windows 8, 8.1
Чтобы расширения файлов показывались в Windows 8, можно использовать инструкцию выше. Однако в восьмерке есть еще более быстрый и удобный способ, где Вам не нужно будет заходить в Панель управления.
Запустите всего лишь проводник или откройте какую либо папку и в окне проводника перейдите во вкладку Вид. Если Вы поставите галку напротив Расширения имен файлов, то расширения файлов будут показываться, если галка снята, то расширения файлов Вы не увидите, так как они будут скрыты.
Для Windows XP и 7 есть еще один, более простой способ:
Открыть любую папку, в верхнем меню нажать кнопку Сервис.
Выбрать пункт меню Свойства папки…
Открыть вкладку Вид, найти и снять галочку Скрывать расширения для зарегистрированных типов файлов.
Нажать Применить и Ок для сохранения изменений.
При переименовании файла со сменой формата Windows покажет сообщение «После изменения расширения этот файл может оказаться недоступным. Выполнить изменения?». Это стандартное предупреждение, и оно правдиво.
Менять расширение стоит тогда, когда точно известно, в какой программе будет открываться переименованный файл. После смены формата, старая программа перестанет «узнавать» и открывать файл. Чтобы обратно скрыть расширение в проводнике, нужно зайти в настройки и поставить галочку обратно.
В Windows 8 и 10 настроить отображение расширений тоже можно в Панели управления. Для этого нужно переключить режим отображения Просмотр: Значки, после чего сразу перейти в Параметры папок.
Другим способом в Windows 7 можно войти в параметры папок из окна Проводника. Откройте Проводник, нажмите на «Упорядочить», в контекстном меню выберите пункт «Параметры папок и поиска».
Войдите в «Панель управления» (режим просмотра «мелкие значки»), выберите «Параметры папок». В Windows 10 в «Панели управления» настройка называется «Параметры Проводника», в остальном все аналогично.
В окне «Параметры папок» откройте вкладку «Вид». Снимите галку напротив пункта «Скрывать расширения для зарегистрированных типов файлов». Затем нажмите на кнопку «ОК».
После этого, в операционной системе Windows 7, Windows 8, Windows 8.1, Windows 10 будут видны расширения файлов всех типов.
Для отображения расширений имён файлов можно также использовать сторонние файловые менеджеры, например, Total Commander.
Для этого его нужно настроить: выберите меню Конфигурация –> Настройка… –> Настройка –> Содержимое панелей –> Отображение файлов –> Показывать скрытые/системные файлы (только для опытных!) –> OK:
Сменить расширение можно любому файлу (на любое!). При этом «родная» программа, которая запускала этот файл, уже не «узнает» его и не сможет запустить. Поэтому, меняя расширение имени файла, вы должны быть уверены в корректности своих действий. Впрочем, в любой момент вы можете вернуть файлу исходное расширение.
Чтобы включить отображение расширений файлов в Windows 10, запустим Проводник (через меню Пуск – Этот Компьютер или нажав на клавиатуре сочетание кнопка окошки + E). В верхнем меню перейдем на вкладку Вид и поставим галочку напротив пункта Расширения имен файлов.
Чтобы снова скрыть расширения файлов достаточно будет снять галочку Расширения имен файлов.
Видите, все очень быстро и просто. Небольшая статья у меня получилась, но я думаю она была полезной для Вас!
Рейтинг:
(голосов:1)
Предыдущая статья: Два Скайпа одновременно на одном компьютере
Следующая статья: Смена экрана приветствия в Виндовс 7
Следующая статья: Смена экрана приветствия в Виндовс 7
Не пропустите похожие инструкции:
Комментариев пока еще нет. Вы можете стать первым!
Популярное
Авторизация






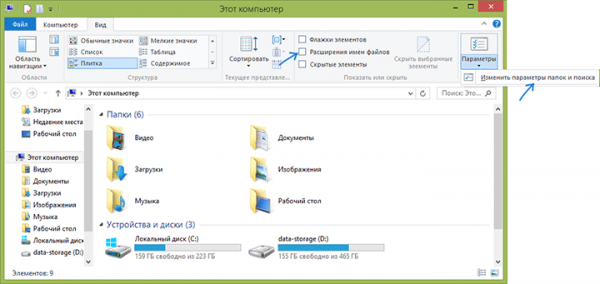




























Добавить комментарий!