Как создать электронную таблицу в Excel (Эксель)
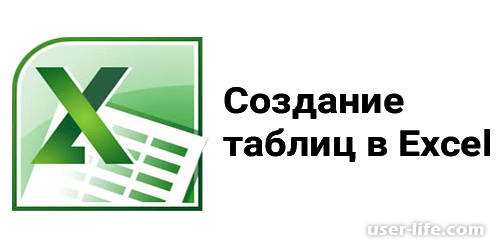
Каждый, кто имеет дело с электронной документацией рано или поздно сталкивался с программой Майкрософт Эксель и созданием таблиц. Построение, добавление и вставка таблицы значительно облегчает работу с данными, а также их анализ, предоставляет возможности: сортировки, фильтрации, заливки строк и выбора различных формул для строки итогов.
Способы делать таблицу в Excel
Для начала разберемся с некоторыми условностями. При открытии программы мы видим главное окно программы с вкладками - Листами. Каждый такой Лист по умолчанию размечен в виде таблицы на столбцы и строки, но при печати такая разметка не сохранится (не будет видно линий разметки и таблицы, которые будут вылазить за размеры области печати, будут автоматически подгоняться под размеры).
Читайте также подробнее: Как сделать таблицу в Эксель
Метод 1 - Вставка > Таблицы > Таблица
При использовании данного способа перед нами открывается окно Создание таблицы с одним полем.
В него мы можем ввести координаты расположения таблицы верхней левой ячейки и нижней левой например $A$1:$C$5 (координаты верхней левой – столбец А, строка 1; координаты нижней правой - столбец С, строка 5).
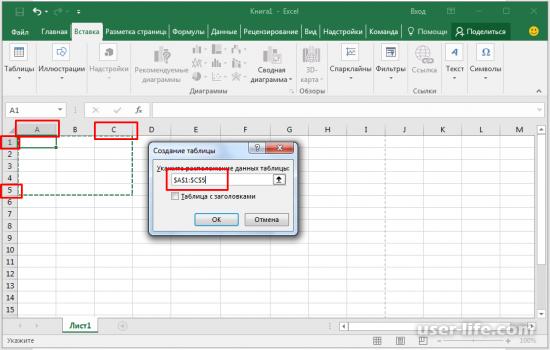
Или мы можем поступить гораздо проще просто перетянув и растянув курсором туда куда нам надо и на сколько надо.
Нажимаем Ок и видим созданную таблицу.
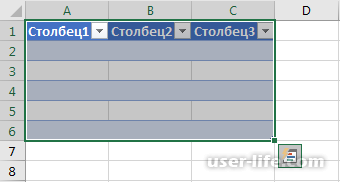
Метод 2 - Главная > Стили > Форматировать как таблицу
Такой поход даст возможность создать таблицу с определенным стилем.
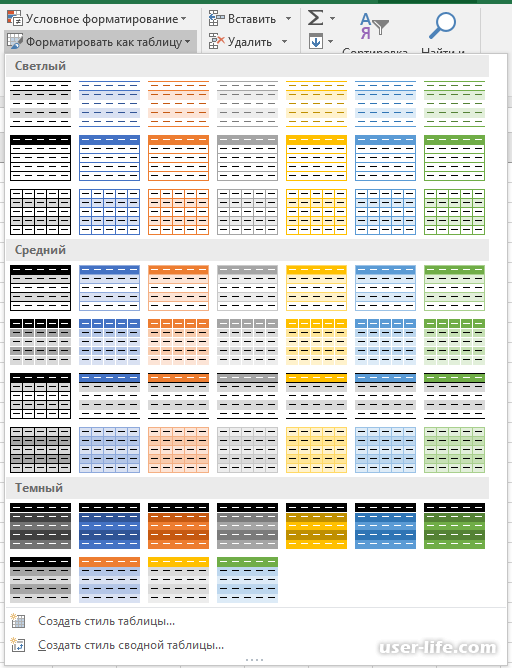
Выбрав понравившийся нам стиль кликаем на него, дальнейшие шаги аналогичны шагам в предыдущем пункте.
Бывают случаи когда в уже созданную таблицу нужно добавить столбец или строку для этого мы можем растянуть курсором таблицу (за правый нижний угол) на необходимое нам количество строк или столбцов, также можно расширить таблицу с помощью контекстного меню нажав ПКМ на таблице и выбрав пункт Вставить.
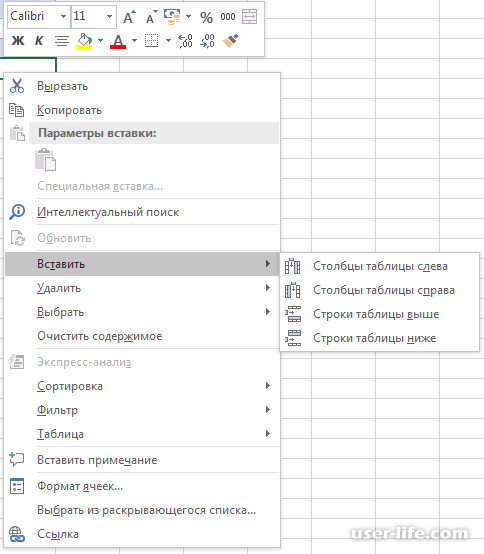
Также можно поменять полностью расположение таблицы задав заново координаты Конструктор > Свойства > Размер таблицы.
Для изменения размеров столбцов и строк чтобы изменить ширину столбца ставим курсор между двумя буквами адресов столбцов.
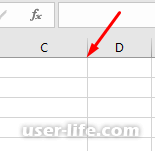
Также нажав ПКМ по букве столбца и выбрав пункт Ширина столбца в открывшемся окне можно задать точную ширину в пикселях.
На этом все. Надеемся, что наши инструкции помогут Вам сделать таблицу в Excel. Всем мир!
Рейтинг:
(голосов:1)
Предыдущая статья: Как отписаться от человека в Инстаграме: сразу от всех ненужных подписок (быстро с компьютера приложение Андроид Айфон онлайн)
Следующая статья: Как создать прайс лист в Excel (Эксель сделать составить готовый шаблон примеры)
Следующая статья: Как создать прайс лист в Excel (Эксель сделать составить готовый шаблон примеры)
Не пропустите похожие инструкции:
Комментариев пока еще нет. Вы можете стать первым!
Популярное
Авторизация























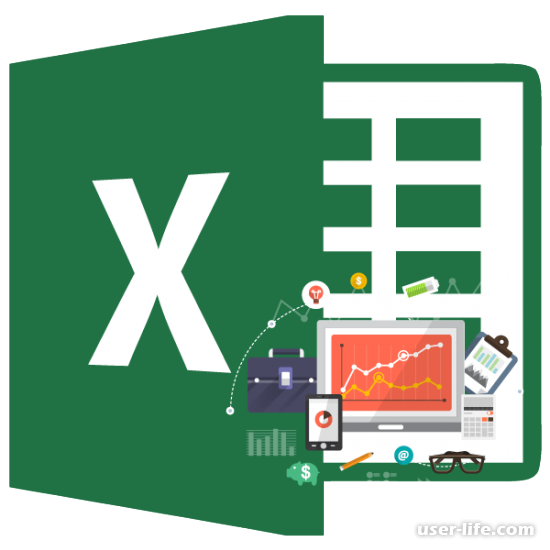










Добавить комментарий!