Почему не печатает принтер Epson
Принтер в современном мире давно стал необходимостью, и не только в офисе, но и дома. К сожалению, любая техника время от времени может давать сбои, и принтеры Эпсон здесь не исключение. Рассмотрим, с какими трудностями могут столкнуться пользователи и как их решить.
Распространённые неполадки принтеров Epson
Проблемы с принтером могут проявляться по-разному. Это и неработоспособность самого устройства, которое отказывается печатать, и неполадки с выводом: например, полосы на выходящих документах.
Как правило, с большинством подобных трудностей можно справиться самостоятельно.
Фактор 1 - Неправильная настройка операционной системы
Нередко проблемы связаны с неверными настройками в самой ОС. Самый простой способ их выявить: заменить устройство, с которого производится печать.
К примеру, попробуйте отправить тот же документ на печать со смартфона — в случае успеха станет понятно, что причина, скорее всего, программная. Это значит, что ваш компьютер не может правильно взаимодействовать с принтером.
Чаще всего такое происходит из-за того, что в системе не установлен подходящий драйвер.
Чтобы это проверить, идём по пути «Пуск» — «Панель управления» — «Диспетчер устройств» (в Windows 10 достаточно просто нажать Win + Q и начать набирать в поле поиска «Диспетчер устройств»).
Во вкладке «Принтеры» должен отображаться наш девайс.

Если там его нет или напротив устройства отображается иконка жёлтого прямоугольника с восклицательным знаком, необходимо произвести установку драйвера. Это можно сделать тремя путями.
- Скачать ПО на официальном сайте производителя;
- Установить с диска, идущего в комплекте с принтером;
- Правой кнопкой мыши кликнуть по устройству в диспетчере и выбрать «Обновить драйвер», затем «Автоматический поиск обновлённых драйверов».
Если на вкладке «Диспетчер устройств» всё в порядке, снова идём в «Панель управления» — на этот раз нас интересуют «Устройства и принтеры».
Необходимо убедиться, что наш принтер в списке оборудования помечен зелёной галочкой, как устройство, установленное по умолчанию.
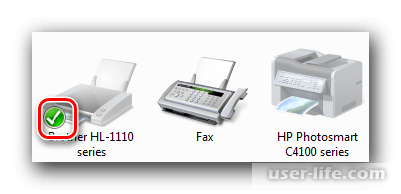
Если же нет, то устанавливаем его самостоятельно. Правой кнопкой нажимаем на иконку принтера, выбираем использование по умолчанию.
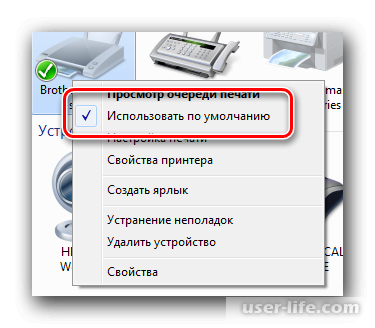
Распространённой также является ситуация, когда документы, которые уже не требуется выводить, по каким-то причинам остаются в очереди на печать, тем самым препятствуя распечатыванию новых файлов.
Для проверки снова вызываем контекстное меню, затем «Просмотр очереди печати».

Для удаления «застрявших» файлов в меню «Принтер» нажимаем «Очистить очередь печати».
Таким образом мы избавимся от всех ожидающих документов.
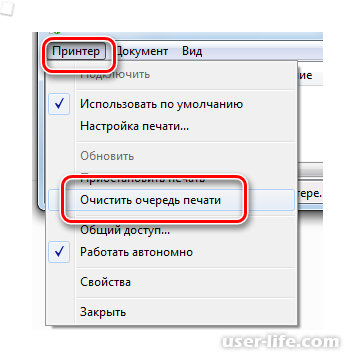
Нелишне заодно проверить, имеется ли у нас необходимый доступ к устройству. В меню «Принтер» нажимаем свойства.
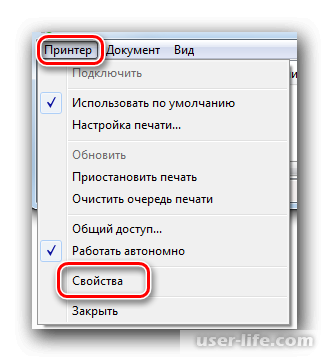
На вкладке безопасность находим имя своей учётной записи, смотрим, стоят ли галочки в окне разрешений.
Если приведённые рекомендации не помогли и компьютер по-прежнему отказывается печатать, стоит проверить операционную систему на вирусы или вовсе подумать о её замене.
Читайте:
Как проверить компьютер на вирусы без установки антивируса
Лучшие программы для удаления вирусов с компьютера
Как откатить Windows 10 до точки восстановления
Как восстановить Windows 10
Как восстановить Windows 7
Восстановление системных файлов в Windows 7
Как восстановить систему Windows XP
Как сбросить Windows 7 до заводских настроек (вернуть восстановить)
Фактор 2 - Полосы на распечатываемых документах
Распространённое явление для модели Epson L210. Неполадке подвержены как струйные, так и лазерные устройства, поэтому инструкция будет разделена на две части.
Струйные принтеры
Для начала стоит убедиться, что в картриджах достаточно краски. Нередко полосы являются как раз признаком того, что чернила на исходе.
Для проверки удобнее всего пользоваться специальной утилитой — такая существует для каждого принтера, и её всегда можно скачать на сайте производителя.
Для устройств с единственным чёрно-белым картриджем утилита выглядит максимально наглядно — графический индикатор отображает информацию об остатке чернил.
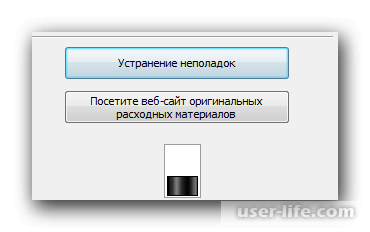
У принтеров с цветной печатью будет уже несколько индикаторов, отдельно для каждого цвета.
Если с чернилами проблем нет, приступаем к следующему этапу — проверка печатающей головки.
В струйных принтерах она имеет свойство засоряться. Здесь на помощь снова приходят утилиты от разработчиков.
Открыв вкладку «Сервис» или «Диагностика», можно не ограничиваться одной лишь проверкой печатающей головки, а задействовать и другие доступные инструменты.
Средства не всегда срабатывают с первого раза, поэтому рекомендуется хотя бы однократно повторить диагностику.
В качестве крайней меры можно попытаться самостоятельно достать и промыть печатающую головку. Если же и это не сработало (либо вы не уверены в собственной квалификации), остаётся лишь обращение в сервисный центр.
Здесь нужно быть готовым к тому, что иногда процедура замены печатающих элементов по стоимости может почти сравняться с ценой самого устройства.
Лазерные принтеры
Тут можно отталкиваться от того, с какими именно неполадками производится печать. Например, белые полоски могут свидетельствовать о нарушении герметичности картриджа.
Такое бывает, когда тонер высыпается вследствие износа резинок. Замена картриджа здесь будет самым простым выходом.
Другая ситуация: печать идёт точками или волнистой тёмной линией. Необходимо удостовериться, что в картридже хватает тонера.
Если нет, то его нужно заправить, в противном случае убедиться, что он заправка была проведена корректно. При необходимости стоит проделать её заново, предварительно очистив картридж.
Повторение одинаковых полос в документах обычно свидетельствует о поломке фотобарабана либо магнитного вала.
Поскольку такого рода неисправность проблематично устранить самому, лучше сразу обратиться в сервис.
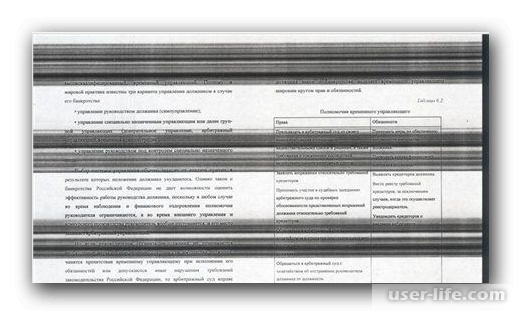
Фактор 3 - Принтер отказывается печатать чёрный цвет
Такая проблема редко бывает с лазерными устройствами, зато ей весьма подвержены струйные принтеры, к примеру, модель L800. Источником же неприятностей обычно является чёрный картридж.
Порой пользователи сами предпочитают экономить и покупают подержанный картридж, качество которого — как и чернил в нём — оставляют желать лучшего. Или же чернила оказываются попросту несовместимыми с картриджем.
Проверить качество картриджа довольно легко, достаточно распечатать специальный тест-лист. Покупка нового изделия избавит от дальнейших трудностей.
Если же дело не в картридже, придётся обратить внимание на детали самого принтера. Сопла и печатающая головка — элементы, подверженные загрязнению, из-за чего краска на их поверхности высыхает.
Следует либо заняться чисткой самостоятельно, либо обратиться в сервис.
Фактор 4 - Принтер выводит документы синим цветом
Совет, данный в прошлом пункте, актуален и здесь: начать лучше с распечатки тест-листа, что позволит лучше сориентироваться в поиске неисправности. Далее возможны несколько вариантов.
При печати отображаются не все цвета. Прочищаем сопла картриджа, это должно помочь.
Все цвета, напротив, выводятся чётко. При помощи программной утилиты чистим распечатывающую головку — подробней всё расписано во втором разделе этого материала.
В случае, когда ни одно из действий выше не привело к желаемому результату, проблема, скорее всего, в самом принтере, и остаётся лишь нести его в сервис.
Здесь наш краткий обзор завершается. Как упоминалось в начале, большую часть неполадок принтера Epson пользователю под силу устранить самостоятельно. В остальных же случаях решить вопрос помогут специалисты.
Рейтинг:
(голосов:1)
Предыдущая статья: Как добавлять и изменять сноски в Ворде
Следующая статья: Как обновить браузер Mozilla Firefox до последней версии бесплатно
Следующая статья: Как обновить браузер Mozilla Firefox до последней версии бесплатно
Не пропустите похожие инструкции:
Комментариев пока еще нет. Вы можете стать первым!
Популярное
Авторизация







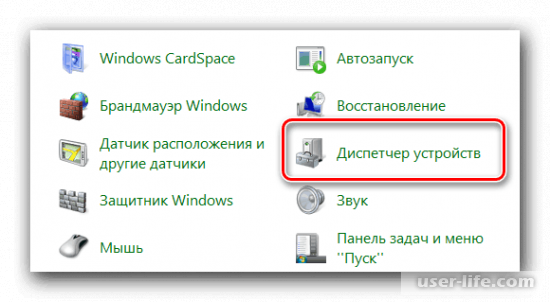
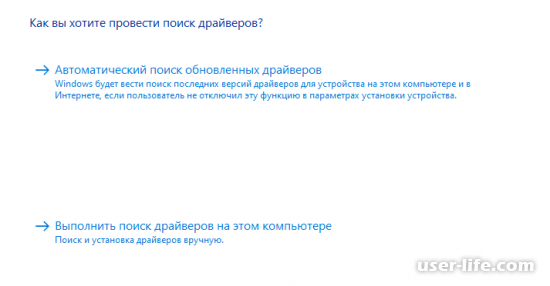
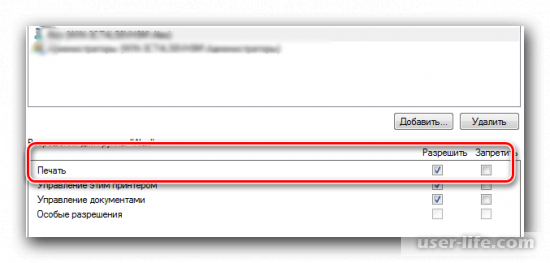
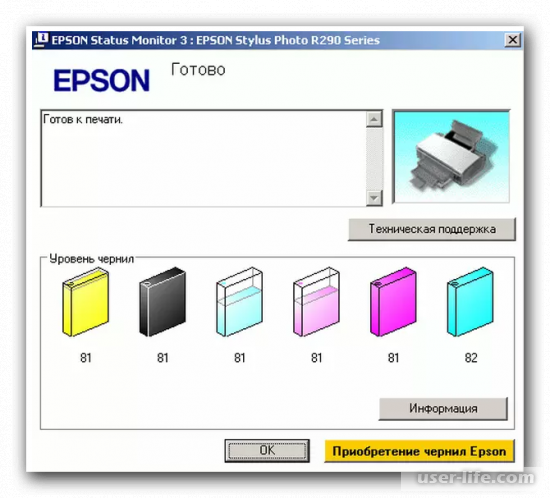

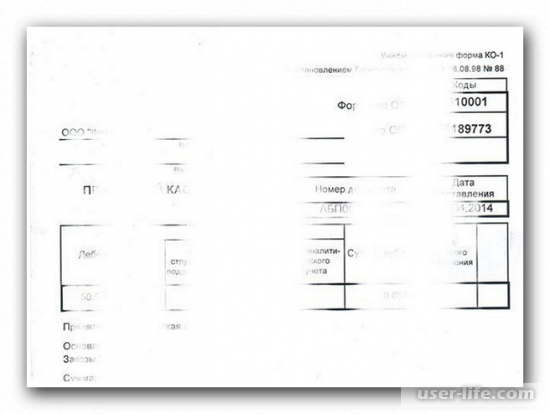




























Добавить комментарий!