Как обновить браузер Mozilla Firefox до последней версии бесплатно

Обычно в настройках большинства программ стоит пункт автоматического обновления. Для программ обновления жизненно необходимы, так как разработчики благодаря обновлению своего программного обеспечения исправляют ошибки в нем, закрывают бреши в защите, добавляют новые функции, улучшают совместимость с операционной системой и другими программами, ускоряют работу программы, усиливают безопасность, делают более удобным графический интерфейс и многое другое. Это все также относится к программам для серфинга в интернете – браузерам.
Оглавление
1 - Как обновить Mozilla Firefox в ручном режиме
2 - Как отключить автоматическое обновление Mozilla Firefox
3 - Что делать, если Mozilla Firefox не запускается
Обновление Mozilla Firefox
Сегодня мы расскажем, как работать с настройками обновления для популярного браузера Фирефокс от компании Мозила.
1 - Как обновить Mozilla Firefox в ручном режиме
Браузер Firefox, как и другие браузеры по умолчанию настроены на автоматическое обновление. Но в связи, с ошибками или проблемами с программой обновления могут не приходить, тогда приходиться прибегать к обновлению Firefox в ручном режиме.
1.1. Чтобы зайти на страницу для обновления браузера, нажмите на кнопку с тремя полосками. Выпадет контекстное меню, в котором вам надо нажать на пункт «Справка», далее откроется ещё меню, где вам нужно выбрать «О Firefox».
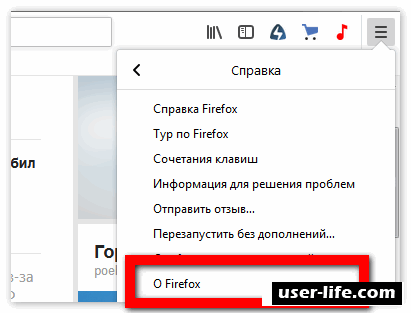
1.2. После чего откроется окно с проверкой обновления браузера Firefox.
1.3. Если есть новая версия браузера, то начнётся автоматическое скачивание обновления для него. После скачивания пакета, Firefox начнёт его установку.
1.4. Установка займёт некоторое время, по окончанию которой станет доступна кнопка «Перезапустить Firefox для обновления», кликаем по ней.
1.5. Браузер закроется и запустится заново. Теперь мы можем проверить, установлена ли у нас последняя версия Firefox. Опять зайдём на страницу обновления, по следующему пути «Три полоски» - - > Справка» - - > «О Firefox».
1.6. Может случиться так, что браузер не может скачать обновления или не может их установить. Тогда наилучшим решением будет, скачать последнюю версию Firefox с официального сайта разработчика Mozilla. И бесплатно установить на компьютер.

2 - Как отключить автоматическое обновление Mozilla Firefox
Есть случаи когда пользователи отключают автоматические обновления браузера Mozilla Firefox. Мы не рекомендуем отключать обновления, так как они важны для любой программы и разработчики всегда стараются улучшить её с помощью обновлений. Но мы все таки расскажем как отключить обновления.
2.1. Запускаем Firefox. Открываем меню справа вверху, в раскрывшемся контекстном меню выбираем пункт «Настройки».
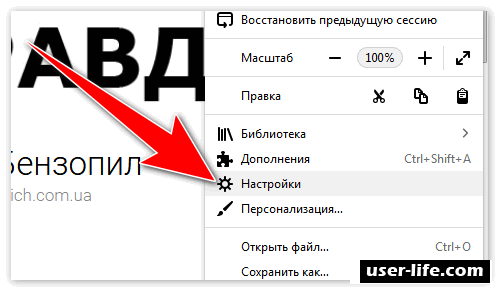
2.2. В настройках Находим раздел «Разрешить Firefox».
2.3. В этом разделе нам следует установить кружочек на пункте «Никогда не проверять наличие обновлений (не рекомендуется)».
2.4. Таким образом мы отключаем автоматическое обновление браузера Mozilla Firefox.
3 - Что делать, если Mozilla Firefox не запускается
В любой программе во время её работы могут возникать ошибки. Что может привести к невозможности запуска программы. У браузера Mozilla Firefox есть возможность добавлять дополнения, устанавливать настройки, сохранять закладки из-за этих функций браузер может не запускаться. Разработчики предусмотрели такой случай и предлагают запуск браузера в безопасном режиме, при котором есть возможность отключить необходимый функционал.
3.1. Закройте браузер Mozilla Firefox.
3.2. Теперь удерживайте клавишу Shift на клавиатуре и запускайте браузер.
Существует ещё один способ для запуска браузера Firefox в безопасном режиме. Он подойдёт, только в том случае, если браузер запускается и у вас есть возможность, войти в настройки. Кликните по кнопке с тремя полосочками, далее кликните пункт «Справка», потом «Перезапустить без дополнений».
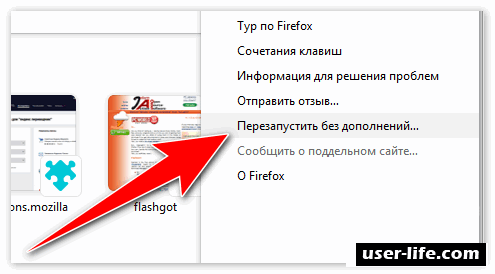
3.3. После чего отобразится окно, где вы сможете запустить браузер в безопасном режиме.
Заключение
Надеемся наши советы помогли вам решить проблемы с обновлением браузера Mozilla Firefox, а также вы смогли запустить браузер в безопасном режиме. В статье, которую мы подготовили для вас ниже, можно более подробно ознакомиться с браузером, а также скачать его бесплатно.
Рейтинг:
(голосов:1)
Предыдущая статья: Почему не печатает принтер Epson
Следующая статья: Регрессионный анализ в Microsoft Excel
Следующая статья: Регрессионный анализ в Microsoft Excel
Не пропустите похожие инструкции:
Комментариев пока еще нет. Вы можете стать первым!
Популярное
Авторизация






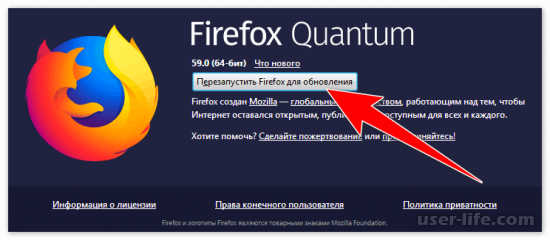
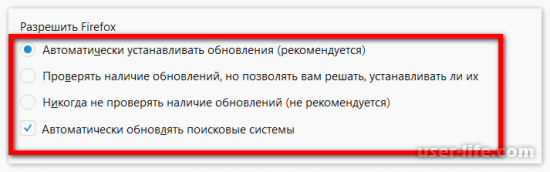
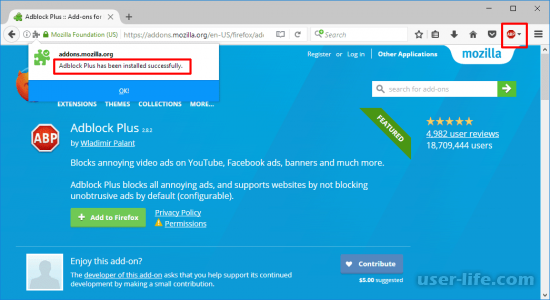
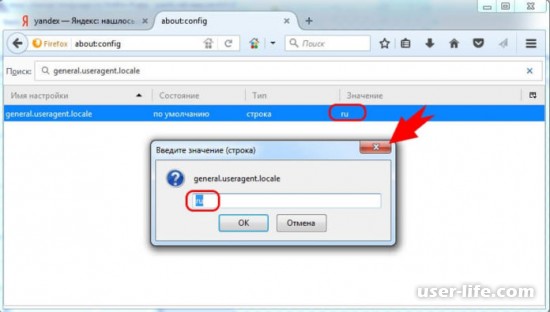
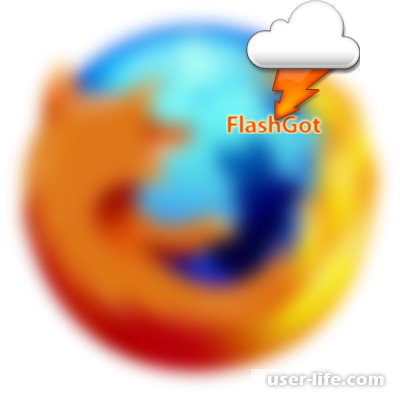





















Добавить комментарий!