Настройка прокси сервера для браузера Mozilla Firefox

Всем привет! Интернет обозреватель «Mozilla Firefox» отличается от своих конкурентов настройками, которые позволяют персонализировать данный браузер до мельчайших деталей. К примеру при использовании дополнения «Firefox» у человека, который использует «Мозила Фирефокс» появляется возможность самостоятельно настраивать прокси, о чём мы сегодня и будем подробно говорить.
Зачастую пользователи желают настроить прокси-сервер для «Mozilla Firefox» в случае, если им потребовалось выполнить какой-либо алгоритм действий в режиме «инкогнито». На сегодняшний день для любого интернет обозревателя вы сможете отыскать сотни, если не тысячи платных и бесплатных прокси-серверов, которые предлагают вам свои услуги. Однако следует отметить, что подходите к выборе сервера с умом, поскольку вы доверяете ему свои персональные данные, а значит, и свою безопасность.
Как настроить прокси в Мозиле Фирефокс?
В случае, если у вас уже присутствуют данные надёжного сервера, то это прекрасно, если же вы ещё не определились с выбором, то по ссылке ниже можете ознакомится с достаточно популярными проектами и почитать отзывы пользователей.
Адреса прокси-серверов для «Mozilla Firefox»
1) Для начала, прежде, чем подключаться к серверу нам потребуется узнать собственный IP-адрес. Требуется это для того, чтобы после подключения к выбранному серверу мы могли удостоверится в том, что наш IP-адрес реально изменился. Узнать свой адрес подключения вы сможете перейдя по приведённой ниже ссылке.
Перейти к сервису «Яндекс.Интернетометр»
2) Следующим шагом будет обязательная очистка всех куки-файлов, которые за время использования создал ваш браузер. Всё дело в том, что именно в файлах куки хранится вся информация о сайтах, которые вы посещали. Так как прокси-сервера зачастую обращаются именно к куки-файлам, то у вас есть возможность запросто «отдать» недобросовестному пользователю все данные про сайты, на которые вы заходили.
Как включить и отключить куки в «Mozilla Firefox»?
3) Итак, теперь давайте наконец-таки приступим к конфигурации прокси-сервера. Для этого первым делом открываем меню обозревателя, после чего переходим в раздел «Настройки».
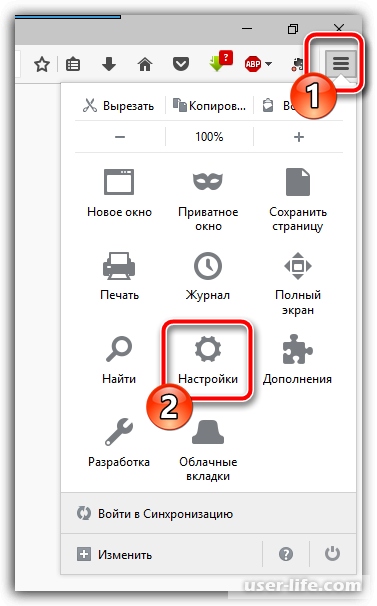
4) Далее переключаемся в раздел «Дополнительные» и выбираем там пункт «Сеть». Во вкладке «Соединение» кликните по клавише «Настроить».
5) В появившемся окне потребуется активировать параметр «Ручная настройка сервера прокси».
В дальнейшем процесс настройки будет зависеть от того, по какому протоколу располагается прокси-сервер, к которому вы подключаетесь
• HTTP-протокол – в случае работы с протоколом HTTP от вас потребуется только прописать свой IP-адрес и номер порта, к которому будет подключаться прокси. После ввода требуемых данных кликните по клавише «ОК».
• HTTPS-протокол – в такой ситуации вам потребуется прописать свой IP-адрес и адрес порта, который располагается в разделе «SSL прокси», после чего кликните по клавише «ОК».
• SOCKS4-протокол – в таком случае вам опять придётся прописывать свой IP-адрес и номер порта для подключения, который располагается рядом с блоком «Узел SOCKS», а так же активировать параметр «Узел SOCKS4», после чего кликнуть по клавише «ОК».
• SOCKS5-протокол – здесь всё точно так же, как и с предыдущим типом протоколов, однако в графе «Узел SOCKS» потребуется указать «Узел SOCKS5», после чего кликнуть по клавише «ОК».
Собственно, после этого в вашем интернет обозревателе активируется работа прокси-сервера. В случае, если после выполнения требуемых задач прокси требуется деактивировать, то перейдите в тот же раздел настроек и активируйте там параметр «Без прокси».
Заключение
Итак, как вы видите, настроить прокси-сервер в браузере «Mozilla Firefox» достаточно просто. Надеемся, что данная статья смогла помочь вам.
Всем мир!
Рейтинг:
(голосов:1)
Не пропустите похожие инструкции:
Комментариев пока еще нет. Вы можете стать первым!
Популярное
Авторизация






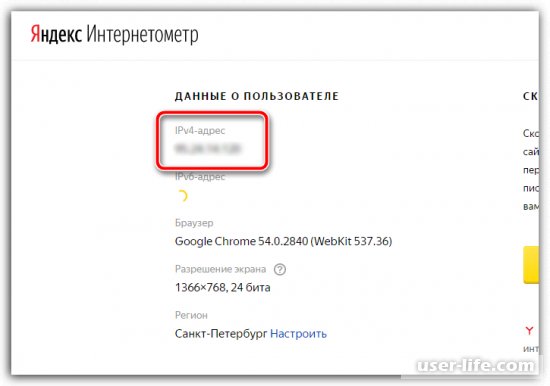
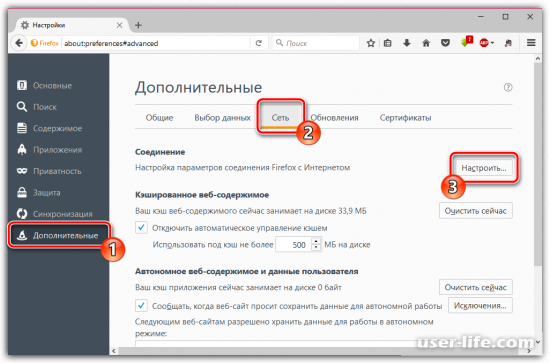
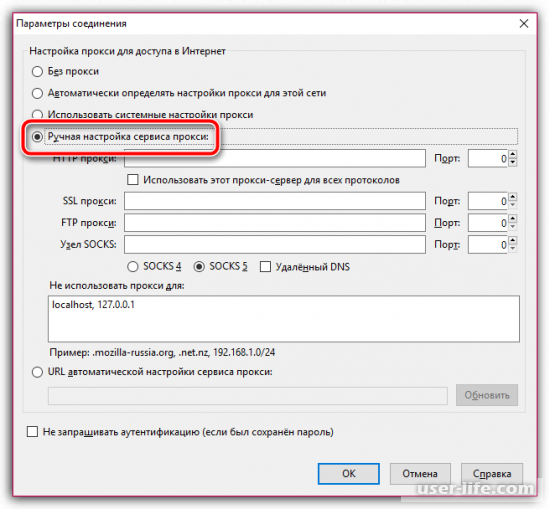

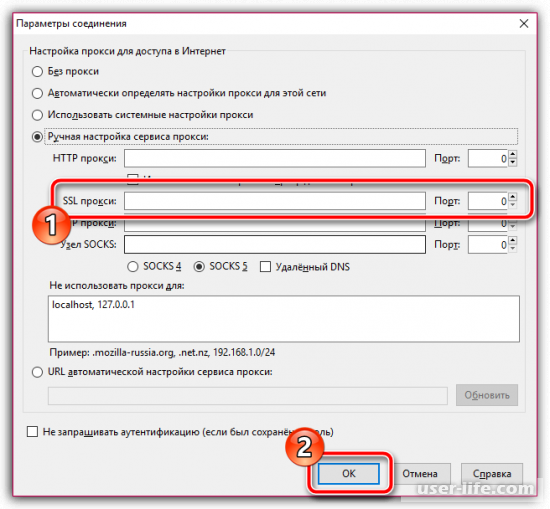
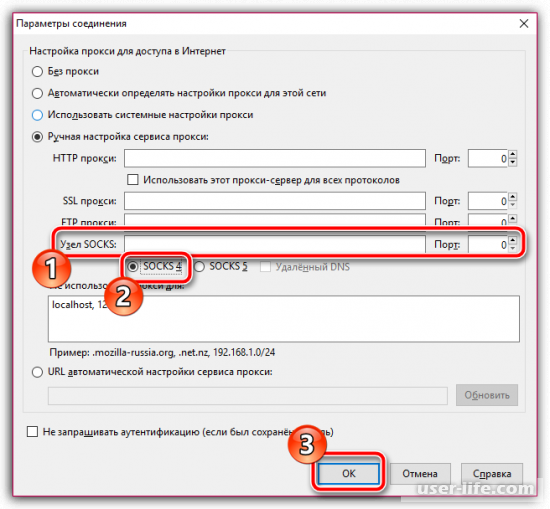
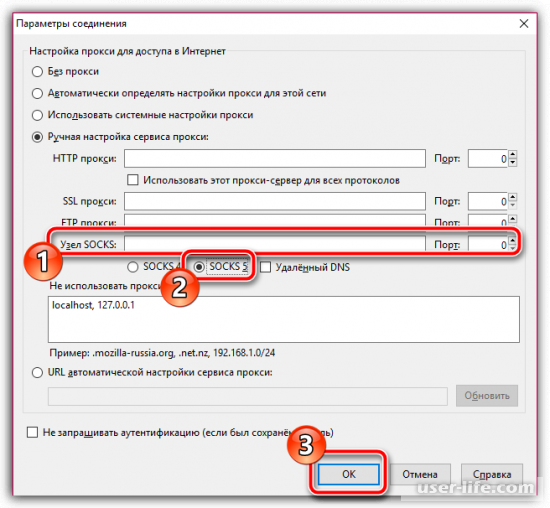
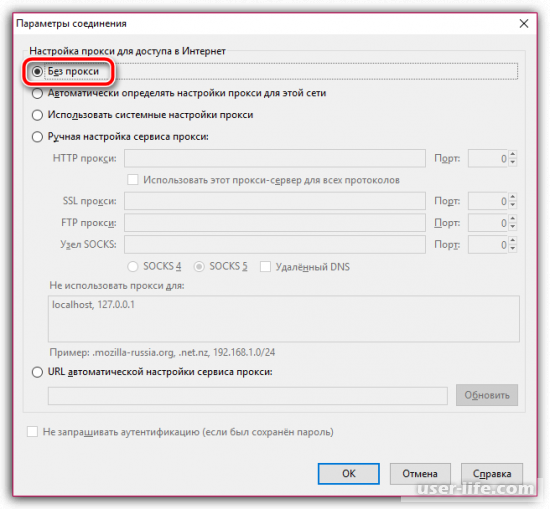
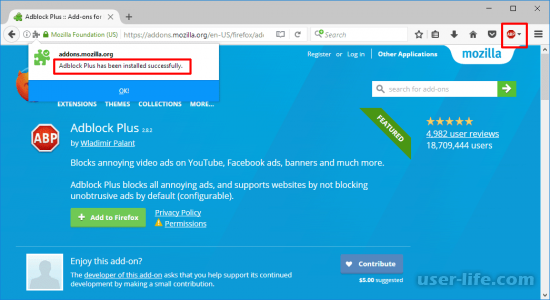



















Добавить комментарий!