Как перенести систему на ssd (Windows 7, 10, операционную)
SSD в последнее время набирают всю большую популярность благодаря своей скорости чтения, записи и доступа к данным, что намного превосходит данные параметры у жестких накопителей.
Поэтому вопрос о переносе операционной системы с жесткого накопителя на переносной может стать критичным при необходимости ускорить работу Windows.
Для начала работы пользователю необходимо подключить заранее проверенный на работоспособность SSD-накопитель с помощью USB-кабеля или в порт вместо DVD-привода. Этот процесс необходим для копирования операционной системы.
После необходимо подготовить твердый накопитель к переносу системы. Для этого пользователю нужно разбить его на соответствующие тома. Открываем меню «Пуск» и выбираем функцию «Управление дисками».
В списке подключенных дисков SSD-накопитель будет отмечен черным цветом. Выбираем его и вызвав контекстное меню выбираем пункт «Создать простой том».
Откроется «Мастер создания простых томов». Далее необходимо следовать всем его шагам. Нажимаем «Далее».
Указываем размер нового просто тома и переходим к следующему шагу.
Выбираем название для нового тома. Названием может служить любая буква из английского алфавита. Стоит учесть, что во избежание ошибок, следует назначить букву, отличную от уже существующих томов.
Далее необходимо провести процесс форматирования. Для этого выбираем параметры файловой системы NTFS, размер кластера по умолчанию и ставим метку тома «Новый том». Применяем функцию быстрого форматирования и переходим к следующему шагу.
Дожидаемся завершения операции и нажимаем на кнопку «Готово».
После всей этой процедуры наш твердый накопитель будет отображаться вместе с жесткими. Теперь можно приступить к непосредственно самой процедуре переноса. Для этого можно использовать различные программы. Все они основаны на одном принципе и имеют отличие лишь в своем внешнем виде, интерфейсе и в дополнительном функциональном наборе.
В нашем случае мы будем использовать Acronis True Image.
Переходим на официальный сайт, загружаем приложение и запускаем его. В левой части меню выбираем раздел «Инструменты» и в нем «Клонировать диск».
Пользователю необходимо выбрать «Режим клонирования». Он может быть, как автоматическим, так и ручным. Нас интересует ручной режим, ведь именно он позволяет провести процесс переноса операционной системы, а все остальные файлы оставить на прежнем месте.
Выбираем исходный диск – тот, на котором находится операционная система Windows и переходим к следующему шагу.
На следующем шаге необходимо выбрать целевой диск – в нашем случае это твердый накопитель. Нажимаем далее.
Нас интересует лишь операционная система, поэтому на следующем шаге отмечаем исключение файлов – все файлы и папки, которые не должны быть перенесены отмечаем галочкой и нажимаем далее.
После нажимаем на кнопку «Приступить» и программа начнет автоматически выполнять все необходимые действия, включая и перезагрузку системы. Соглашаемся со всеми шагами и получаем скопированную операционную систему на твердом накопителе.
Далее нужно установить, какую из операционных систем необходимо загружать при запуске компьютера. Для этого переходит в БИОС. Разные компьютеры имеют разные функциональные клавиши, которые позволяют перейти в данный режим. Зачастую таковыми являются Esc, F1, F2, Del.
Переходим в меню запуска загрузки выбираем наш твердый накопитель вместо существующего.
После перезапуска операционная система будет загружаться с твердого накопителя. Старую систему на жестком диске можно удалить путем форматирования диска, но при этом стоит позаботится о переносе важных файлов, ведь при форматировании все данные с диска будут стерты.
Поэтому вопрос о переносе операционной системы с жесткого накопителя на переносной может стать критичным при необходимости ускорить работу Windows.
Для начала работы пользователю необходимо подключить заранее проверенный на работоспособность SSD-накопитель с помощью USB-кабеля или в порт вместо DVD-привода. Этот процесс необходим для копирования операционной системы.
После необходимо подготовить твердый накопитель к переносу системы. Для этого пользователю нужно разбить его на соответствующие тома. Открываем меню «Пуск» и выбираем функцию «Управление дисками».
В списке подключенных дисков SSD-накопитель будет отмечен черным цветом. Выбираем его и вызвав контекстное меню выбираем пункт «Создать простой том».
Откроется «Мастер создания простых томов». Далее необходимо следовать всем его шагам. Нажимаем «Далее».
Указываем размер нового просто тома и переходим к следующему шагу.
Выбираем название для нового тома. Названием может служить любая буква из английского алфавита. Стоит учесть, что во избежание ошибок, следует назначить букву, отличную от уже существующих томов.
Далее необходимо провести процесс форматирования. Для этого выбираем параметры файловой системы NTFS, размер кластера по умолчанию и ставим метку тома «Новый том». Применяем функцию быстрого форматирования и переходим к следующему шагу.
Дожидаемся завершения операции и нажимаем на кнопку «Готово».
После всей этой процедуры наш твердый накопитель будет отображаться вместе с жесткими. Теперь можно приступить к непосредственно самой процедуре переноса. Для этого можно использовать различные программы. Все они основаны на одном принципе и имеют отличие лишь в своем внешнем виде, интерфейсе и в дополнительном функциональном наборе.
В нашем случае мы будем использовать Acronis True Image.
Переходим на официальный сайт, загружаем приложение и запускаем его. В левой части меню выбираем раздел «Инструменты» и в нем «Клонировать диск».
Пользователю необходимо выбрать «Режим клонирования». Он может быть, как автоматическим, так и ручным. Нас интересует ручной режим, ведь именно он позволяет провести процесс переноса операционной системы, а все остальные файлы оставить на прежнем месте.
Выбираем исходный диск – тот, на котором находится операционная система Windows и переходим к следующему шагу.
На следующем шаге необходимо выбрать целевой диск – в нашем случае это твердый накопитель. Нажимаем далее.
Нас интересует лишь операционная система, поэтому на следующем шаге отмечаем исключение файлов – все файлы и папки, которые не должны быть перенесены отмечаем галочкой и нажимаем далее.
После нажимаем на кнопку «Приступить» и программа начнет автоматически выполнять все необходимые действия, включая и перезагрузку системы. Соглашаемся со всеми шагами и получаем скопированную операционную систему на твердом накопителе.
Далее нужно установить, какую из операционных систем необходимо загружать при запуске компьютера. Для этого переходит в БИОС. Разные компьютеры имеют разные функциональные клавиши, которые позволяют перейти в данный режим. Зачастую таковыми являются Esc, F1, F2, Del.
Переходим в меню запуска загрузки выбираем наш твердый накопитель вместо существующего.
После перезапуска операционная система будет загружаться с твердого накопителя. Старую систему на жестком диске можно удалить путем форматирования диска, но при этом стоит позаботится о переносе важных файлов, ведь при форматировании все данные с диска будут стерты.
Рейтинг:
(голосов:1)
Предыдущая статья: Работоспособность ssd: как проверить, восстановить
Следующая статья: ATI Radeon HD 5450 драйвер скачать (характеристики видеоадаптера)
Следующая статья: ATI Radeon HD 5450 драйвер скачать (характеристики видеоадаптера)
Не пропустите похожие инструкции:
Комментариев пока еще нет. Вы можете стать первым!
Популярное
Авторизация






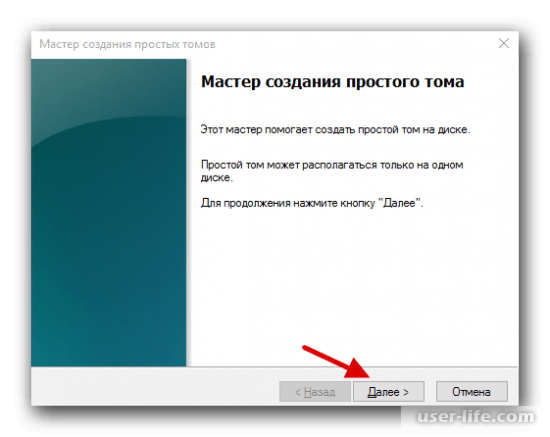
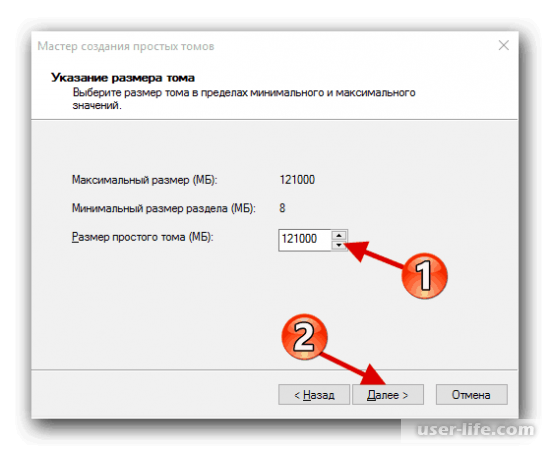
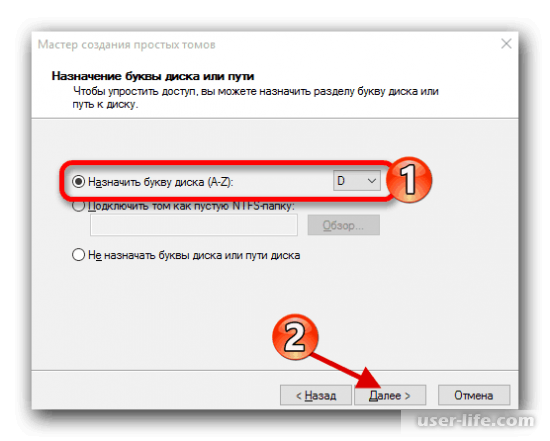
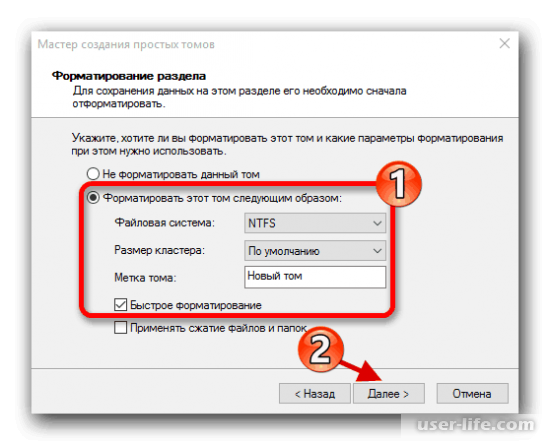
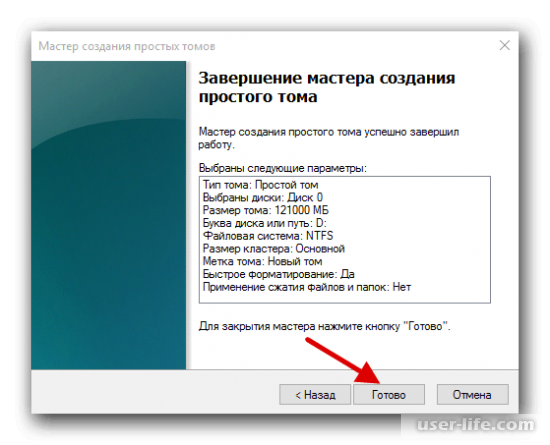
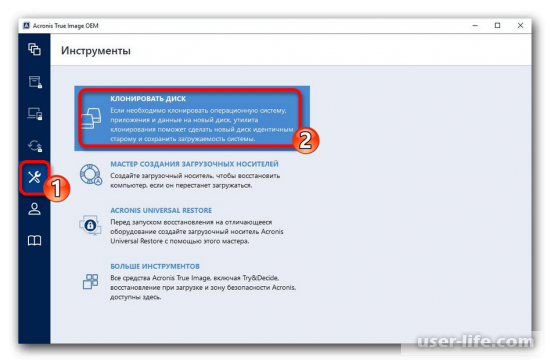
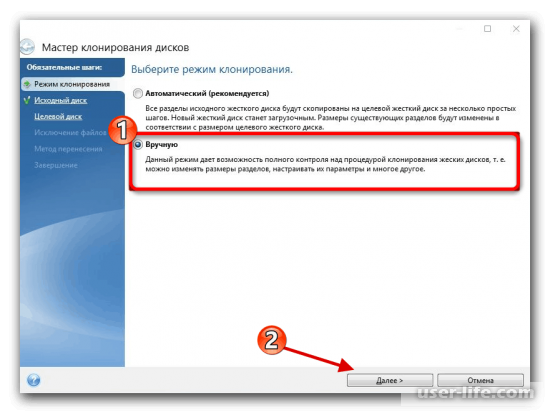
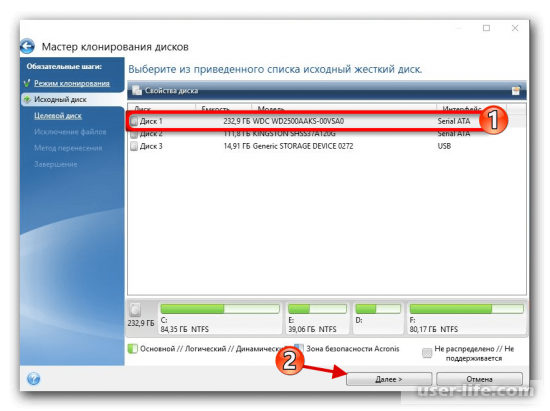
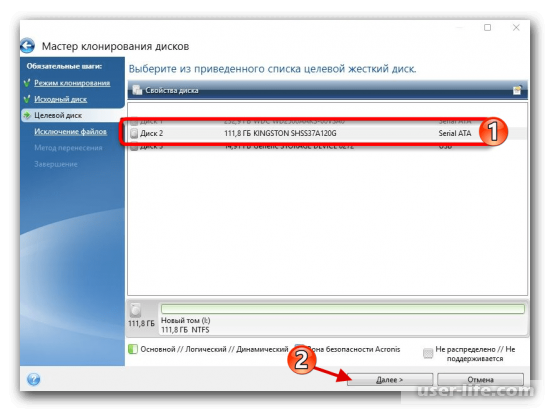
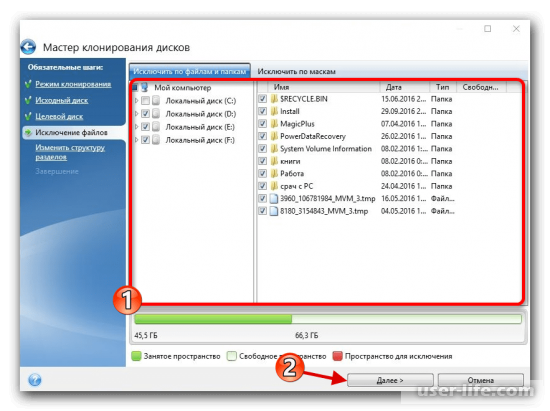
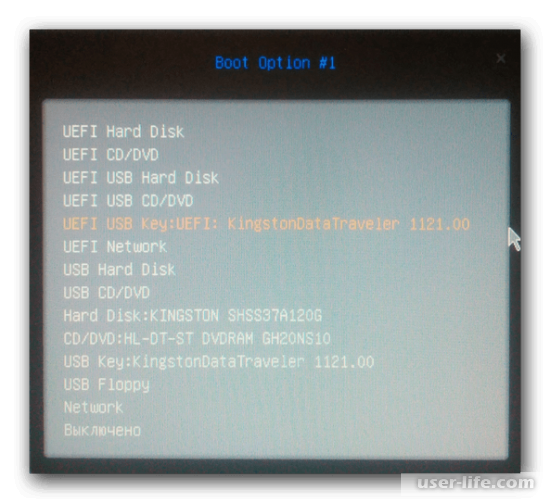


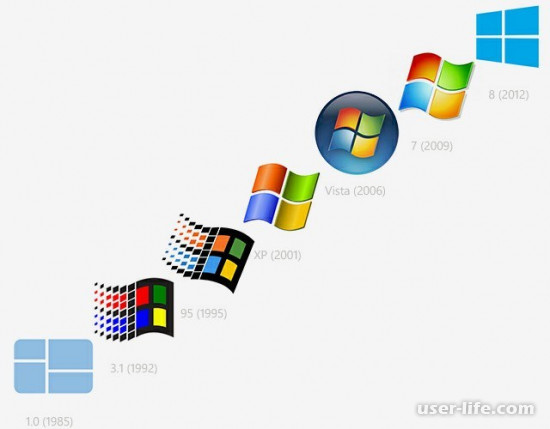






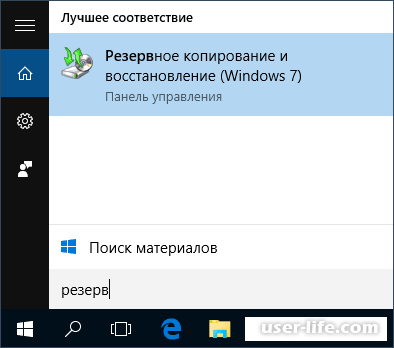


















Добавить комментарий!