Программы для клонирования жесткого диска (Windows 7, 10)
Acronis Disk Director
Программа Acronis Disk Director знакома многим пользователям, которые работают с жесткими дисками. Находите винчестер, который хотите клонировать. Правой кнопкой мыши вызываете Мастер клонирования, и кликаете на «Клонировать базовый диск» (выбираете сам диск, а не его раздел).
Выбираете HDD, на который будет осуществляться клонирование и кликаете «Далее».
Затем определяетесь с методом клонирования. Выбираете «Один в один» и «Завершить».
Должна создаться задача, но ее следует подтвердить «Применить ожидающие операции».
Программа сможет занести выполняемые действия, которые были подтверждены, а затем выполнит перезагрузку компьютера. Именно во время нее и будет сделано клонирование.
EASEUS Todo Backup
В программе EASEUS Todo Backup отсутствует русский язык и при установке ее нужно быть внимательным, чтобы параллельно не получить на устройство рекламный софт. В главном окне программы кликаете на «Clone».
Откроется окно, в котором следует поставить галочку возле того жесткого диска, который и нужно клонировать. После этого действия автоматически выберутся все разделы.
При желании можно снять выделения с тех разделов, которые не нуждаются в клонировании. Нажимаете «Next».
В новом окне выбираете накопитель, на который будет произведено клонирование. Выделяете его галочкой и кликаете «Next».
Проверяете правильность всех дисков, которые выбраны и подтверждаете выбор нажатием «Proceed».
Подождите, пока закончится процесс клонирования.
Macrium Reflect
Программа Macrium Reflect тоже не имеет русского интерфейса, и установщик имеет рекламу. Запускаете программу, выбираете диск, который собираетесь клонировать. Внизу должны отобразиться две ссылки, кликаете на «Clone this disk».
Отмечаете галочкой разделы, нуждающиеся в клонировании.
Кликаете на «Select a disk to clone to», чтобы выбрать диск, на который и будет совершено клонирование.
В нижней части будет раздел со списком накопителей.
Кликаете на «Finish» и начнется клонирование.
Программа Acronis Disk Director знакома многим пользователям, которые работают с жесткими дисками. Находите винчестер, который хотите клонировать. Правой кнопкой мыши вызываете Мастер клонирования, и кликаете на «Клонировать базовый диск» (выбираете сам диск, а не его раздел).
Выбираете HDD, на который будет осуществляться клонирование и кликаете «Далее».
Затем определяетесь с методом клонирования. Выбираете «Один в один» и «Завершить».
Должна создаться задача, но ее следует подтвердить «Применить ожидающие операции».
Программа сможет занести выполняемые действия, которые были подтверждены, а затем выполнит перезагрузку компьютера. Именно во время нее и будет сделано клонирование.
EASEUS Todo Backup
В программе EASEUS Todo Backup отсутствует русский язык и при установке ее нужно быть внимательным, чтобы параллельно не получить на устройство рекламный софт. В главном окне программы кликаете на «Clone».
Откроется окно, в котором следует поставить галочку возле того жесткого диска, который и нужно клонировать. После этого действия автоматически выберутся все разделы.
При желании можно снять выделения с тех разделов, которые не нуждаются в клонировании. Нажимаете «Next».
В новом окне выбираете накопитель, на который будет произведено клонирование. Выделяете его галочкой и кликаете «Next».
Проверяете правильность всех дисков, которые выбраны и подтверждаете выбор нажатием «Proceed».
Подождите, пока закончится процесс клонирования.
Macrium Reflect
Программа Macrium Reflect тоже не имеет русского интерфейса, и установщик имеет рекламу. Запускаете программу, выбираете диск, который собираетесь клонировать. Внизу должны отобразиться две ссылки, кликаете на «Clone this disk».
Отмечаете галочкой разделы, нуждающиеся в клонировании.
Кликаете на «Select a disk to clone to», чтобы выбрать диск, на который и будет совершено клонирование.
В нижней части будет раздел со списком накопителей.
Кликаете на «Finish» и начнется клонирование.
Рейтинг:
(голосов:1)
Предыдущая статья: Температура жесткого диска: какая нормальная, рабочая (как узнать, понизить, проверить, посмотреть)
Следующая статья: Как выбрать внешний жесткий диск (какой лучше фирмы)
Следующая статья: Как выбрать внешний жесткий диск (какой лучше фирмы)
Не пропустите похожие инструкции:
Комментариев пока еще нет. Вы можете стать первым!
Популярное
Авторизация






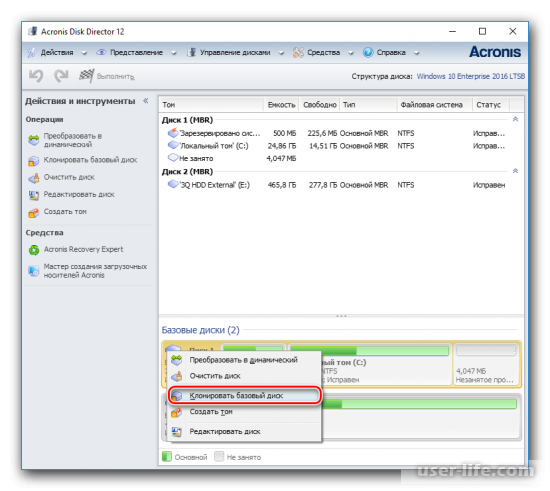
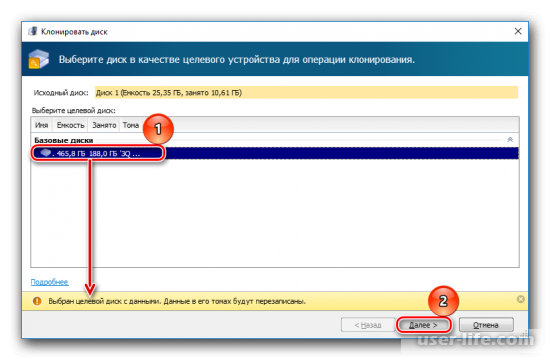
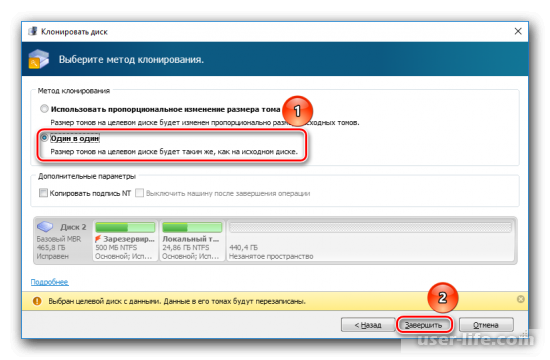
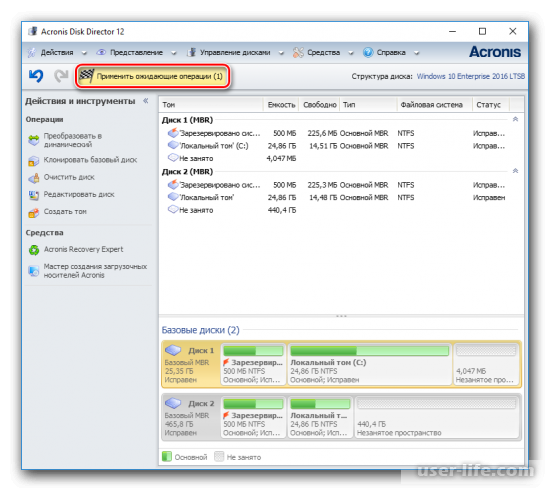
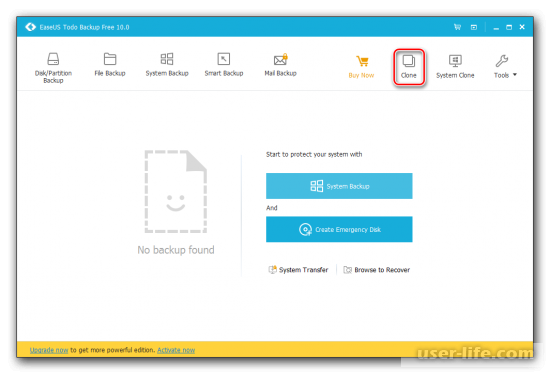
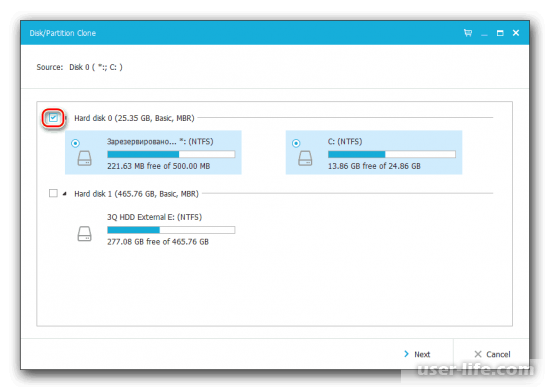
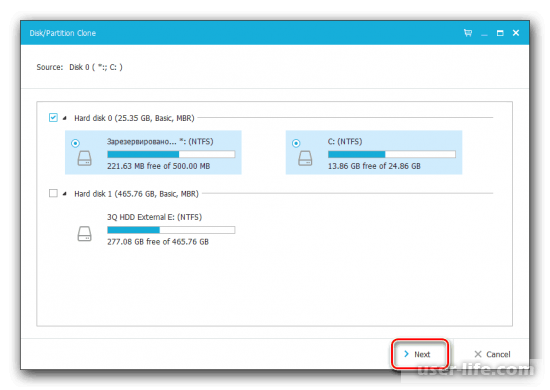
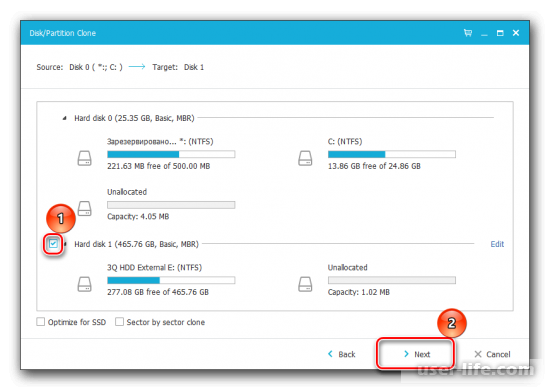
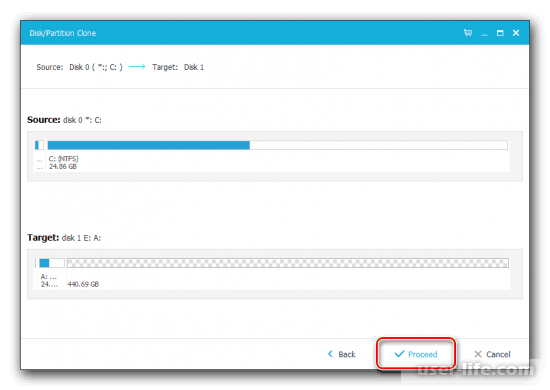
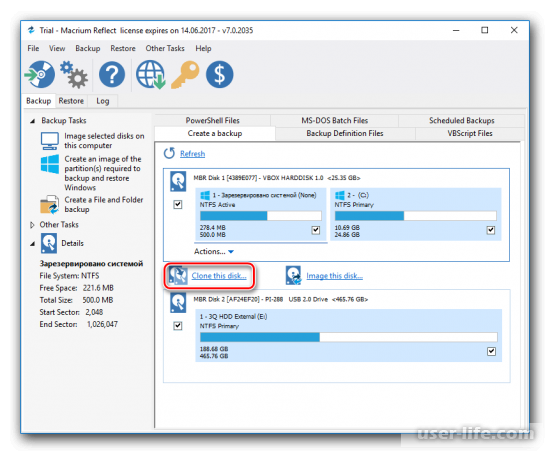
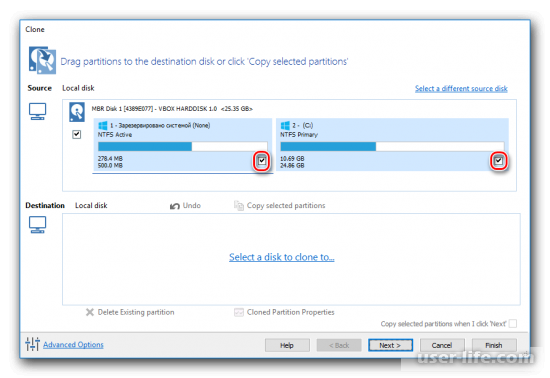
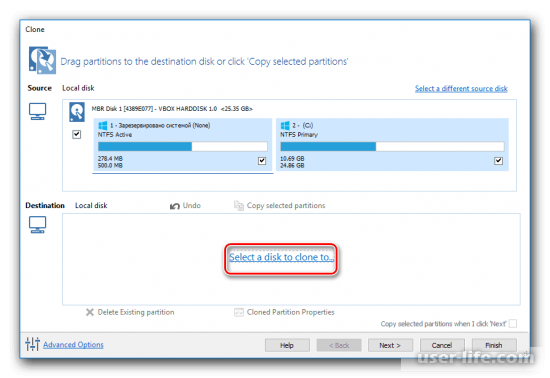
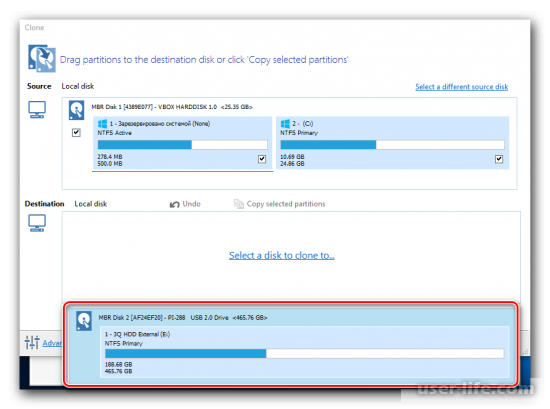
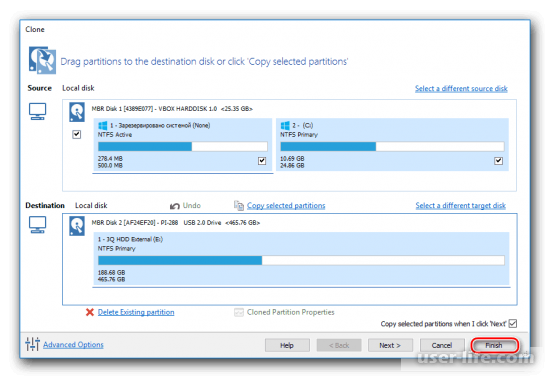
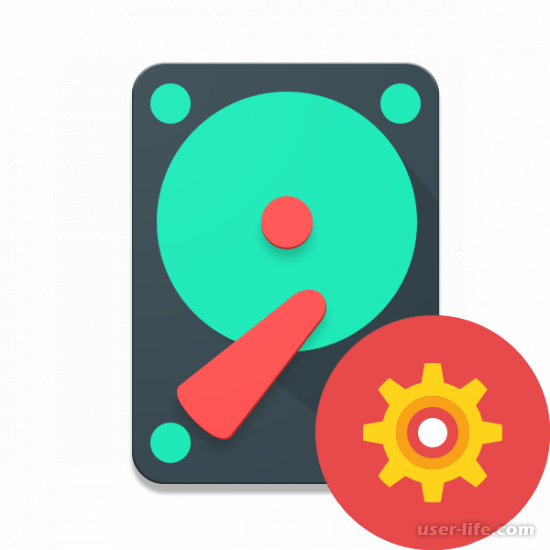
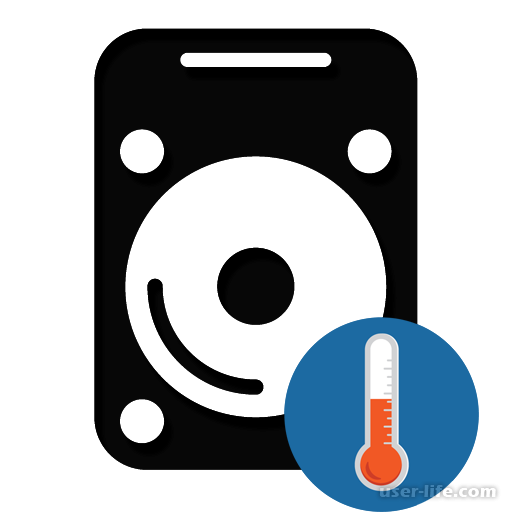
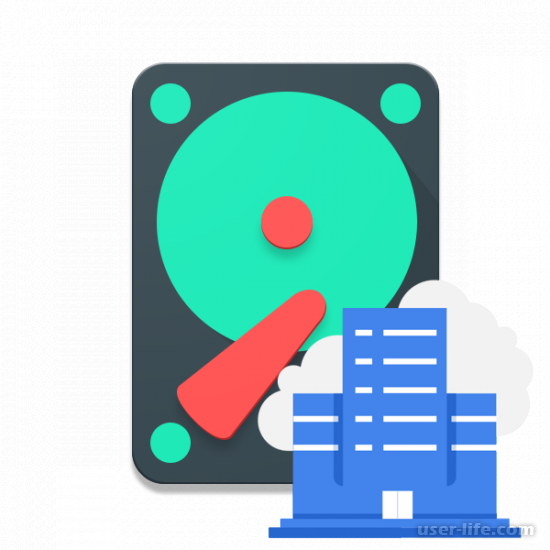










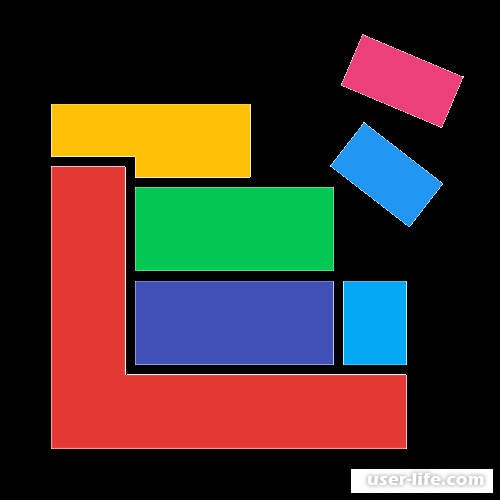














Добавить комментарий!