Как вытащить информацию с поврежденного жесткого диска
Многие пользователи очень дорожат информацией, которая хранится на физической памяти компьютера. Иногда происходит так, что жесткий диск утрачивает свою работоспособность, закрывая доступ к важным данным. К счастью, такая ситуация вполне разрешима. Сегодня вы узнаете, как можно восстановить данные и извлечь файлы с поврежденного жесткого диска.
Как восстановить данные с поврежденного жесткого диска
Читайте также:
Как восстановить удаленные файлы с жесткого диска
Лучшие программы для восстановления удаленных файлов
Как вернуть удаленные файлы с флешки программы восстановления
Как восстановить удаленные файлы
Метод 1 - Zero Assumption Recovery
Программное обеспечение для операционной системы WIndows, которое занимается восстановлением данных с поврежденных жестких дисков.
Скачать Zero Assumption Recovery
1. Установите вышеуказанную программу на свой компьютер. Следите, чтобы софт не попал на поврежденный носитель информации.
2. Закройте все ненужные программы, чтобы уменьшить нагрузку на компьютер, а также повысить работоспособность Zero Assumption Recovery.
3. Откройте программу, затем нажмите кнопку "Data Recivery for Windows and Linux" в главном окне. Это запустит процесс сканирования устройства на подключенные носители данных.
4. Укажите в появившемся списке поврежденный жесткий диск, затем нажмите "Next".
5. Программа начнет сканирование носителя на те участки, которые возможно восстановить. По окончании процесса отобразятся все доступные каталоги и файлы.
6. Отметьте галочками все появившейся папки и файлы, если не знаете, какие конкретно вам нужны.
7. В следующем окне нажмите кнопку в виде трех точек, чтобы указать место, в которое будут перемещены восстановленные данные.
8. Нажмите кнопку "Start copying the selected files", чтобы запустить процедуру восстановления.
После окончания процесса программа переместит все данные в указанное место, сохранив при этом структуру каталогов.
Метод 2 - EaseUS Data Recovery Wizard
Данный софт вы можете бесплатно скачать с официального сайта. Программа прекрасно справляется с восстановлением информации на поврежденных жестких дисках.
Скачать EaseUS Data Recovery Wizard
1. Установите программу по вышеуказанной ссылке на рабочий носитель памяти, чтобы она исправно работала.
2. Укажите в окне приложения диск, информацию с которого нужно восстановить.
3. Также пользователь может восстановить лишь отдельный каталог. Для этого разверните блок "Specify a location", затем нажмите кнопку "Browse" и выберите нужную папку.
4. Для начала работы кликните кнопку "Scan".
5. После окончания процедуры в основном окне программы появятся найденные папки. Поставьте галочки рядом с теми объектами, которые требуется восстановить и нажмите кнопку "Recover".
6. С помощью проводника укажите место на компьютере, в которое будут помещены все восстановленные данные.
Читайте:
Easeus Data Recovery Wizard скачать бесплатно на русском языке
Можно ли восстановить удаленные файлы с компьютера Windows
Метод 3 - R-Studio
Программа может восстанавливать данные с любого поврежденного носителя информации, будь то жесткий диск или флеш-накопитель. Чтобы воспользоваться R-Studio, проследуйте дальнейшим инструкциям.
Скачать R-Studio
1. Установите ПО на компьютер, затем подключите неисправный накопитель информации и запустите программу.
2. Выберите поврежденный жесткий диск или другое устройство в левой части окна, затем нажмите "Сканировать".
3. В данном окне можно настроить процесс сканирования. Если хотите ускорить процедуру, то выбирайте быстрый вариант. После этого нажмите кнопку "Сканирование".
4. В случае тщательного сканирования процесс будет отображаться в правом блоке программы.
5. После завершения процедуры в левой части R-Studio рядом с соответствующим накопителем информации появятся дополнительные разделы. Надпись "Распознанный" означает найденные данные.
6. Откройте распознанный раздел, чтобы просмотреть восстановленные объекты.
7. Отметьте галочкой нужные данные, затем раскройте меню "Файл" и выберите "Восстановить помеченные" в верхней части программы.
8. Укажите место, в которое будут перемещены восстановленные данные и нажмите "Да".
Читайте:
Как восстановить файлы данные программой R studio бесплатно
R studio: как пользоваться программой на русском
Сравнение программ восстановления данных R-studio Pandora Recovery Hetman Partition Recovery
Как восстановить удаленные файлы
Восстановление удаленных файлов с программой R.Saver
Заключение
Сегодня вы узнали, что повреждение жесткого диска еще не означает полную утерю данных. С помощью вышеперечисленных программ и предоставленных инструкций пользователь сможет самостоятельно попытаться восстановить информацию. Вам осталось лишь подобрать для себя наиболее удобную программу и приступать к действиям. Удачи!
Рейтинг:
(голосов:1)
Предыдущая статья: Как выложить ГИФ в Инстаграм
Следующая статья: Root Genius как пользоваться получить рут права Андроид скачать бесплатно
Следующая статья: Root Genius как пользоваться получить рут права Андроид скачать бесплатно
Не пропустите похожие инструкции:
Комментариев пока еще нет. Вы можете стать первым!
Популярное
Авторизация







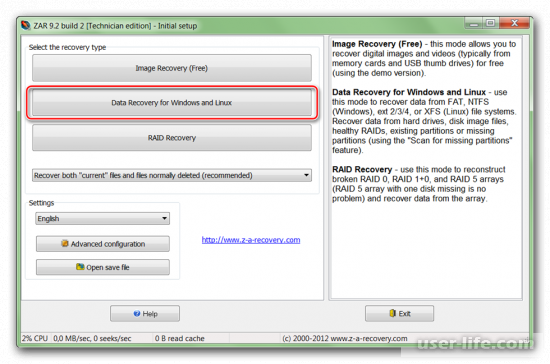
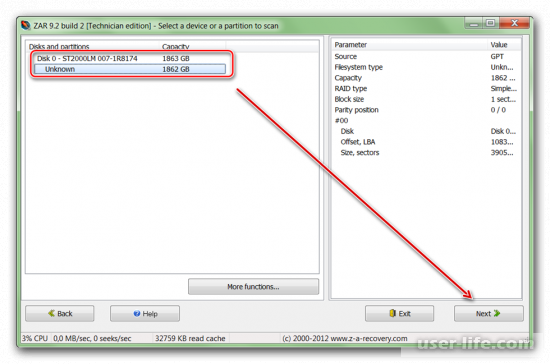
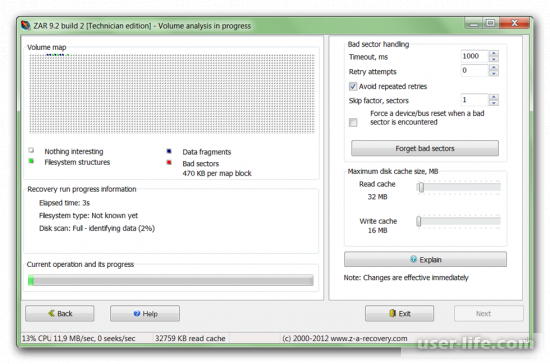
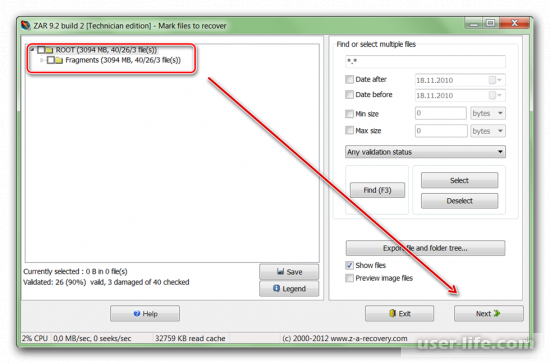
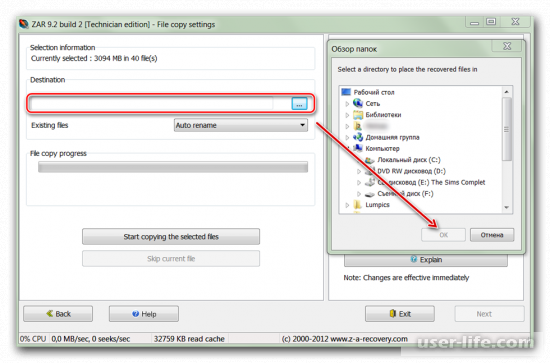
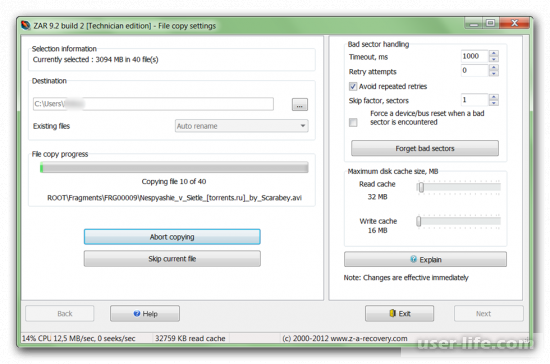
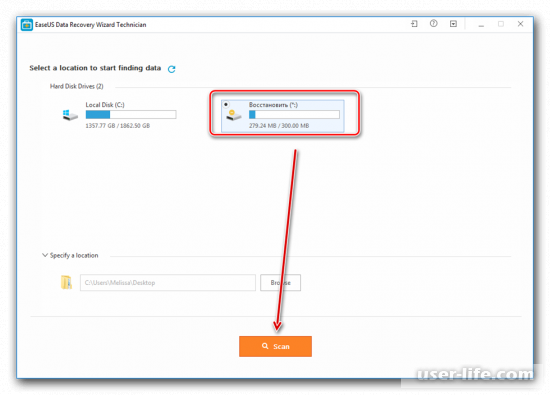
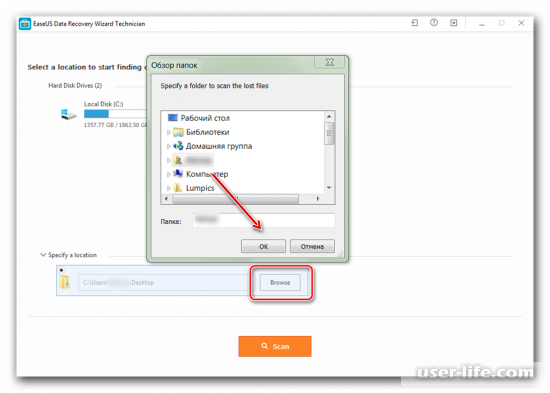
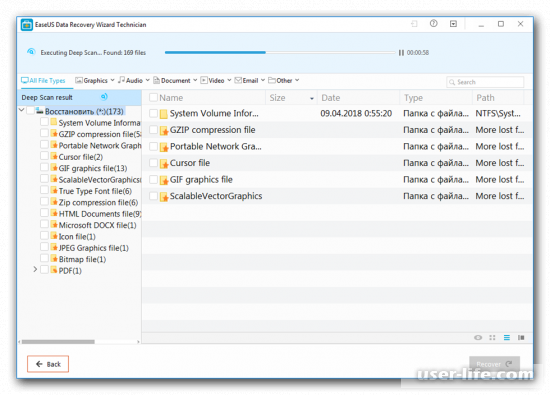
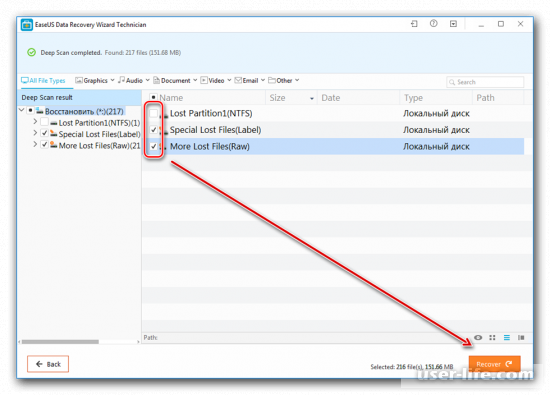
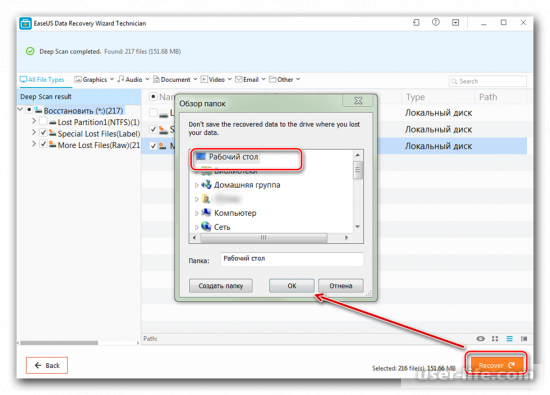
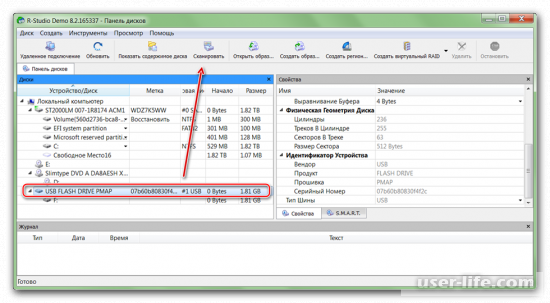
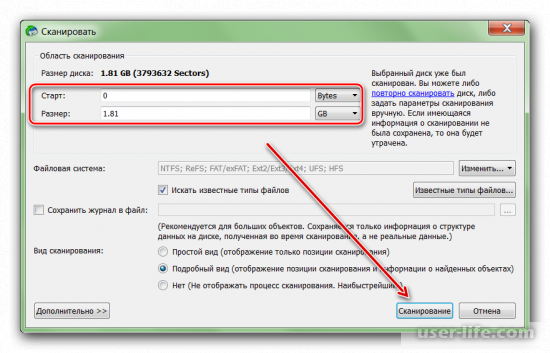
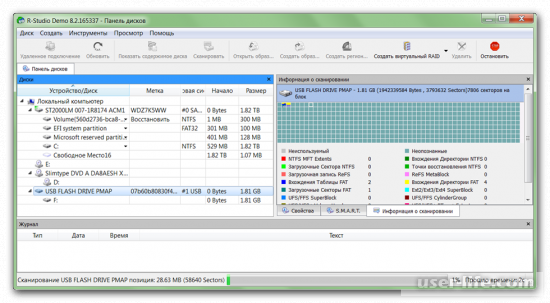
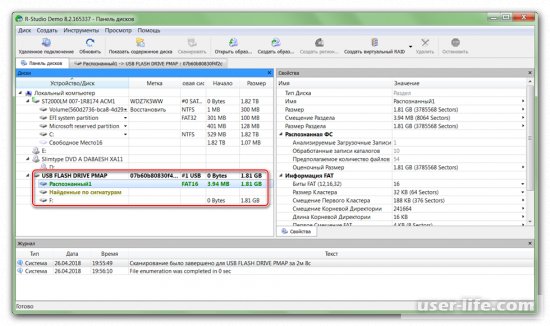
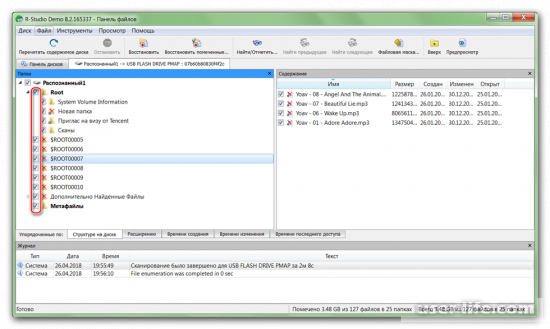
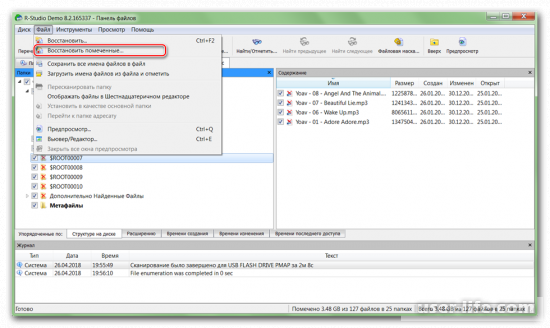
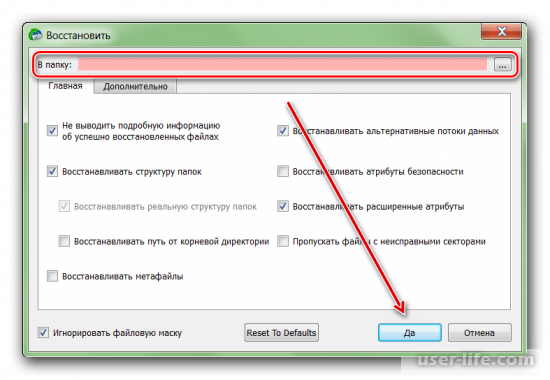
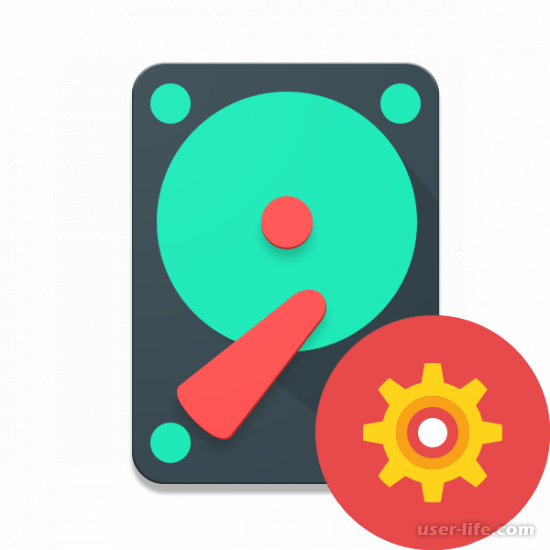
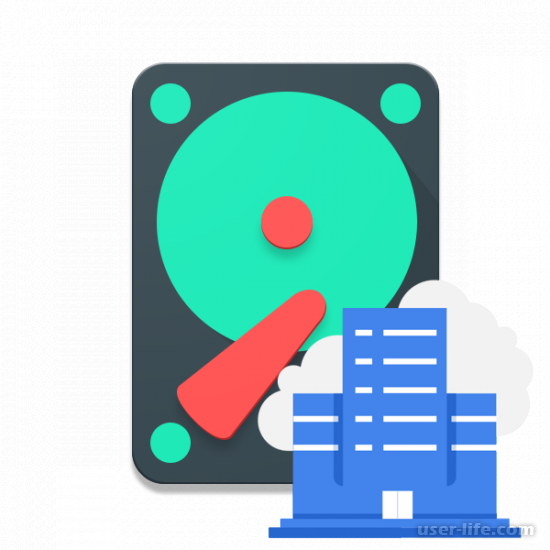





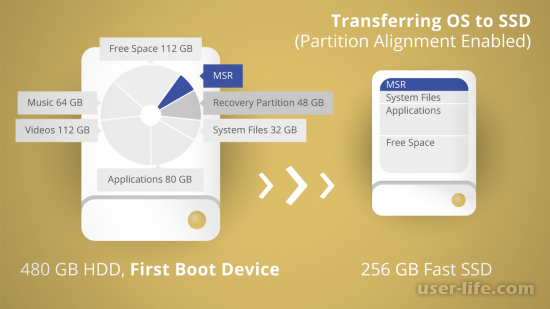



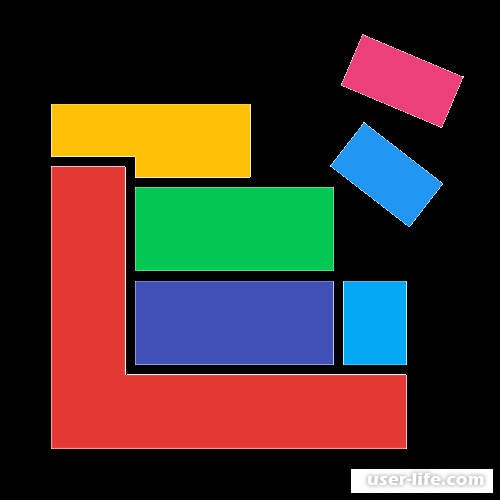
















Добавить комментарий!