Как сделать из флешки жесткий диск (Windows 7, 10)
Для Windows x64 (64-bit)
Для начала нужно скачать и распаковать архив F2Dx1.rar. Далее подключаете флешку и запускаете «Диспетчер устройств», набрав в «Пуске» название утилиты.
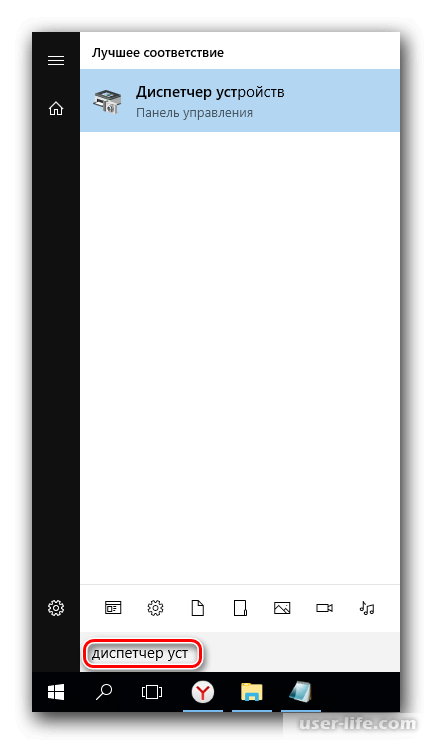
Можно нажать правой кнопкой мыши на «Пуск» и выбрать «Диспетчер устройств».
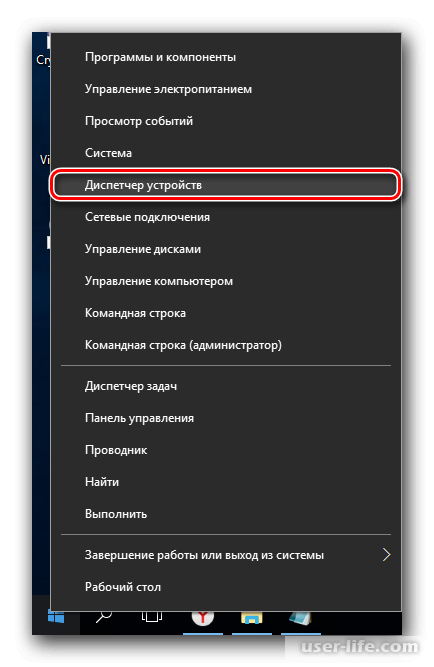
В «Дисковые устройства» нужно выбрать подключенную флешку и кликнуть по ней два раза левой кнопкой мыши, чтобы запустить «Свойства».
Далее переключаетесь на вкладку «Сведения» для копирования значения свойства «ИД оборудования». Копируете не все, а только до строки USBSTORGenDisk.
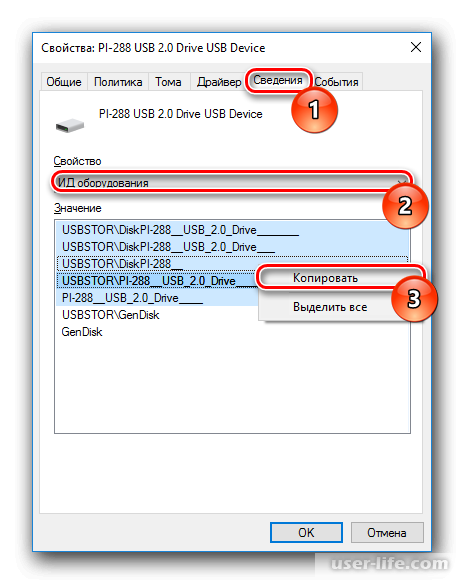
Открываете скачанный файл из архива с помощью блокнота. Нажимаете на него правой кнопкой мыши и выбираете «Открыть с помощью…».
Выбираете Блокнот.
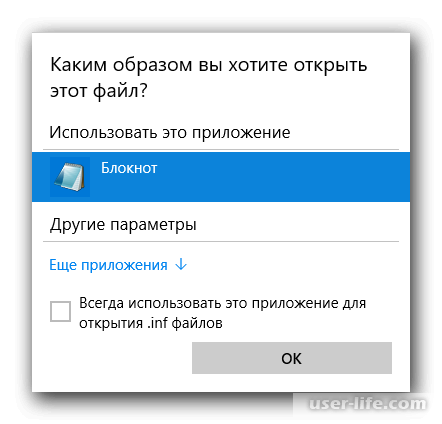
Переходите в раздел: [f2d_device.NTamd64]. Удаляете из него четыре первые строки до %attach_drv% = f2d_install,USBSTORGenDisk.
Затем вставляете скопированное значение из «Диспетчера устройств» на место удаленного. Перед каждой строкой, которая будет вставлена, добавляете %attach_drv% = f2d_install.
Сохраняете измененный текстовый документ. Далее переключаетесь в «Диспетчер устройств» и нажимаете правой кнопкой мыши по флешке, а затем выбираете «Обновить драйверы…».
Лучше всего применять метод «Выполнить поиск драйверов на этом компьютере».
Кликаете на «Обзор» и указываете месторасположение файла, который был отредактирован.
Подтверждаете свои действия и нажимаете «Продолжить установку». Когда установка закончится, откройте Проводник, где флешка будет отображена, как «Локальный диск».
Для Windows x86 (32-bit)
Скачиваете и распаковываете архив Hitachi_Microdrive.rar. Делаете все также как описано выше. Затем выбираете вкладку «Сведения», а в строке «Свойство» вставляете «Путь к экземпляру устройства». В строку «Значение» копируете строку, которая отображается.
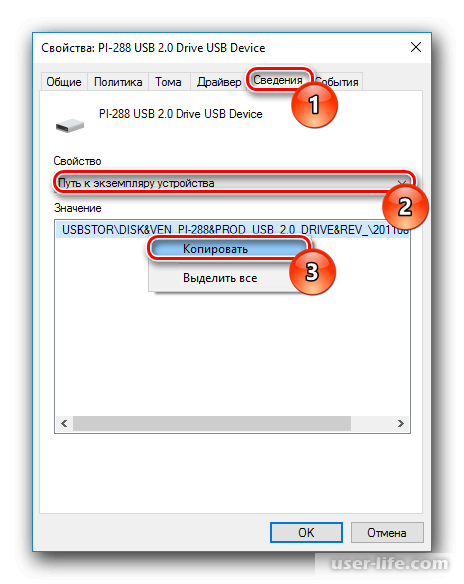
Из скачанного архива открываете файл cfadisk.inf с помощью Блокнота. Как это выполнить, тоже написано выше. Отыскиваете раздел [cfadisk_device] и доходите до строки %Microdrive_devdesc% = cfadisk_install,USBSTORDISK&VEN_&PROD_USB_DISK_2.0&REV_P.
Удаляете все, что находится после install, (обязательно последней должна быть запятая и без пробела). Вставляете то, что скопировали из «Диспетчер устройств». Удаляете конец вставленного значения (все, что написано после REV_XХXX).
При желании можно поменять имя флешки. Для этого переходите в раздел [Strings], редактируете значение в кавычках в строке Microdrive_devdesc.
Сохраняете файл, который отредактировали и далее выполняете все, что написано выше. Далее можно разбивать флешку на разделы и даже загружать на нее операционную систему. То есть вы можете делать с ней все, что и с обычным жестким диском.
Для начала нужно скачать и распаковать архив F2Dx1.rar. Далее подключаете флешку и запускаете «Диспетчер устройств», набрав в «Пуске» название утилиты.
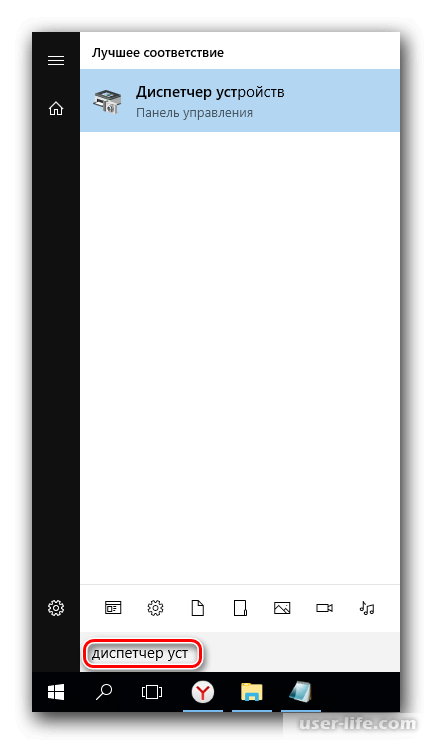
Можно нажать правой кнопкой мыши на «Пуск» и выбрать «Диспетчер устройств».
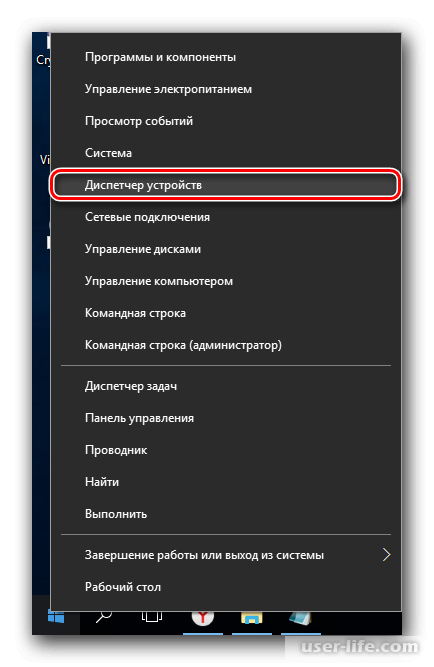
В «Дисковые устройства» нужно выбрать подключенную флешку и кликнуть по ней два раза левой кнопкой мыши, чтобы запустить «Свойства».
Далее переключаетесь на вкладку «Сведения» для копирования значения свойства «ИД оборудования». Копируете не все, а только до строки USBSTORGenDisk.
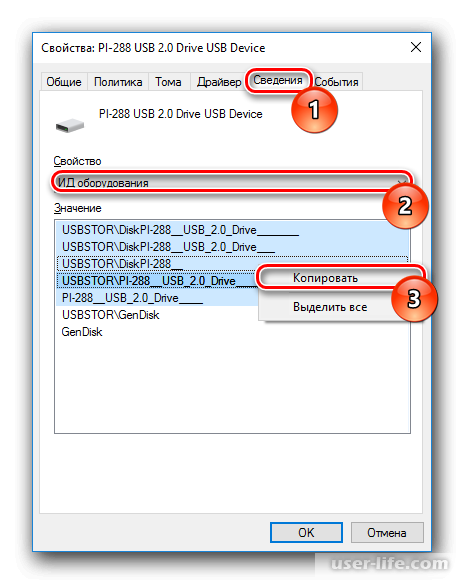
Открываете скачанный файл из архива с помощью блокнота. Нажимаете на него правой кнопкой мыши и выбираете «Открыть с помощью…».
Выбираете Блокнот.
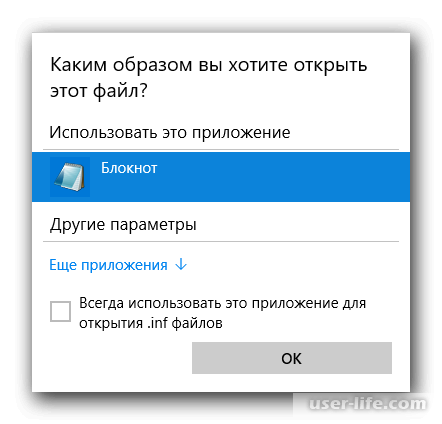
Переходите в раздел: [f2d_device.NTamd64]. Удаляете из него четыре первые строки до %attach_drv% = f2d_install,USBSTORGenDisk.
Затем вставляете скопированное значение из «Диспетчера устройств» на место удаленного. Перед каждой строкой, которая будет вставлена, добавляете %attach_drv% = f2d_install.
Сохраняете измененный текстовый документ. Далее переключаетесь в «Диспетчер устройств» и нажимаете правой кнопкой мыши по флешке, а затем выбираете «Обновить драйверы…».
Лучше всего применять метод «Выполнить поиск драйверов на этом компьютере».
Кликаете на «Обзор» и указываете месторасположение файла, который был отредактирован.
Подтверждаете свои действия и нажимаете «Продолжить установку». Когда установка закончится, откройте Проводник, где флешка будет отображена, как «Локальный диск».
Для Windows x86 (32-bit)
Скачиваете и распаковываете архив Hitachi_Microdrive.rar. Делаете все также как описано выше. Затем выбираете вкладку «Сведения», а в строке «Свойство» вставляете «Путь к экземпляру устройства». В строку «Значение» копируете строку, которая отображается.
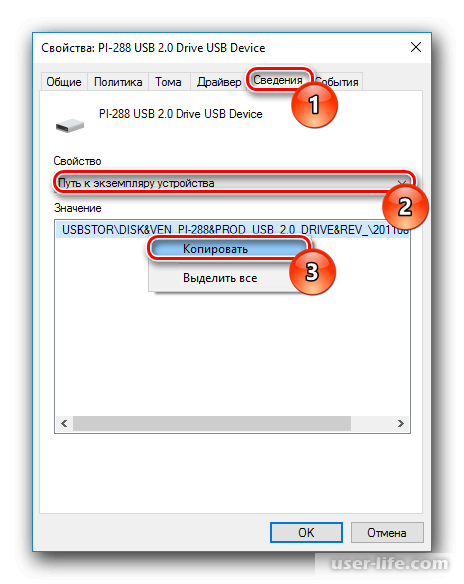
Из скачанного архива открываете файл cfadisk.inf с помощью Блокнота. Как это выполнить, тоже написано выше. Отыскиваете раздел [cfadisk_device] и доходите до строки %Microdrive_devdesc% = cfadisk_install,USBSTORDISK&VEN_&PROD_USB_DISK_2.0&REV_P.
Удаляете все, что находится после install, (обязательно последней должна быть запятая и без пробела). Вставляете то, что скопировали из «Диспетчер устройств». Удаляете конец вставленного значения (все, что написано после REV_XХXX).
При желании можно поменять имя флешки. Для этого переходите в раздел [Strings], редактируете значение в кавычках в строке Microdrive_devdesc.
Сохраняете файл, который отредактировали и далее выполняете все, что написано выше. Далее можно разбивать флешку на разделы и даже загружать на нее операционную систему. То есть вы можете делать с ней все, что и с обычным жестким диском.
Рейтинг:
(голосов:1)
Предыдущая статья: Как разобрать жесткий диск (ноутбука, внешний, можно ли, seagate wd)
Следующая статья: Ноутбук не видит жесткий диск (компьютер, Windows 7, 10, Xp, Биос, ПК, почему перестал, съемный, USB)
Следующая статья: Ноутбук не видит жесткий диск (компьютер, Windows 7, 10, Xp, Биос, ПК, почему перестал, съемный, USB)
Популярное
Авторизация






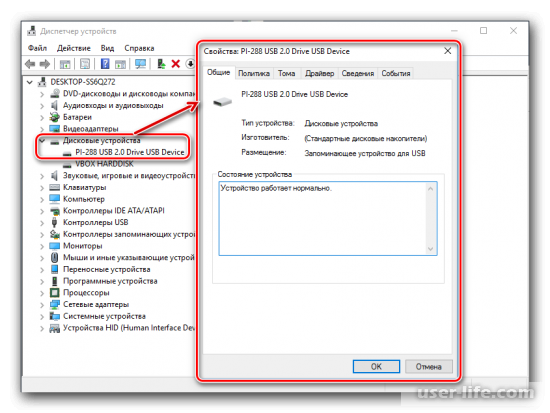
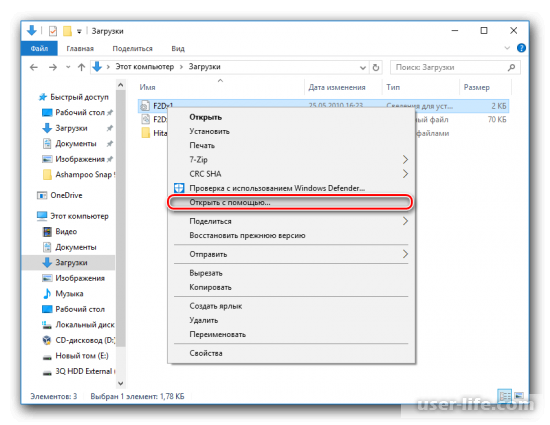
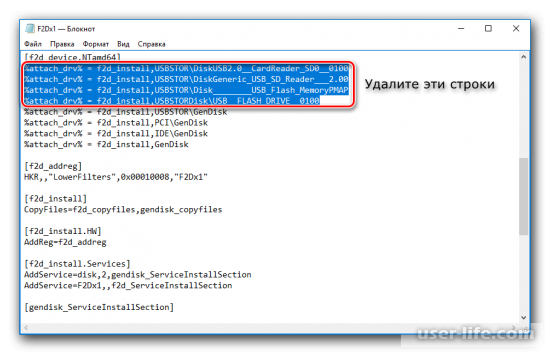
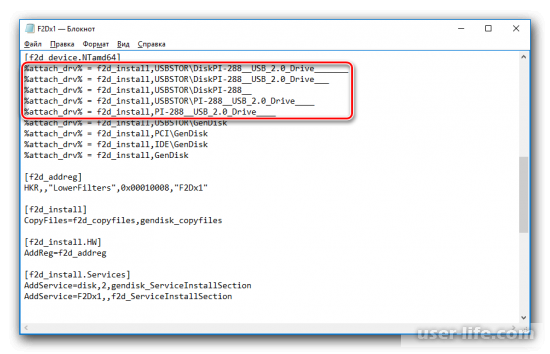
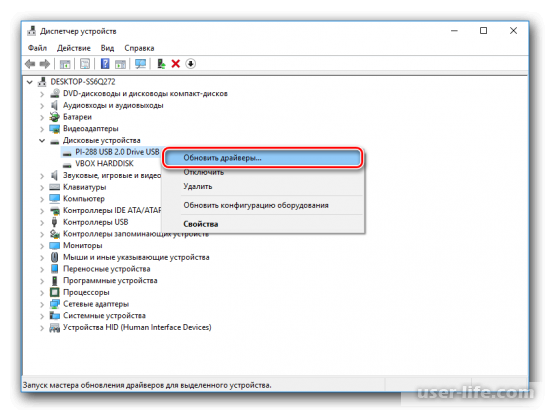

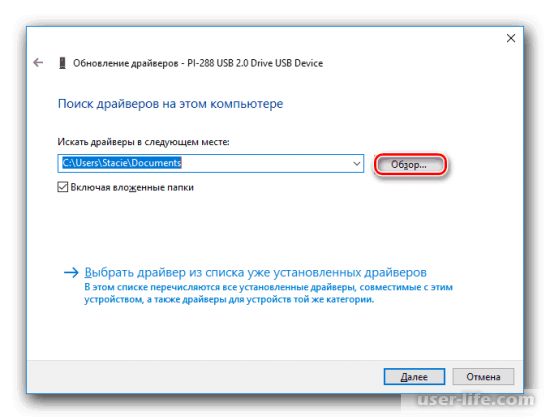
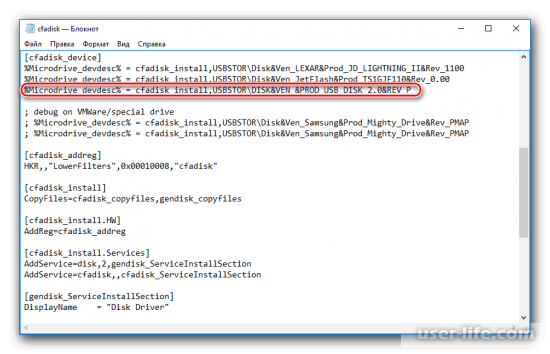
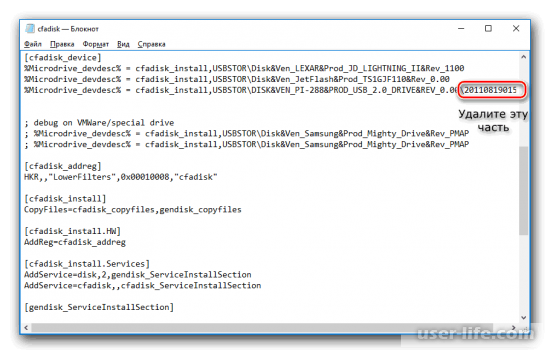
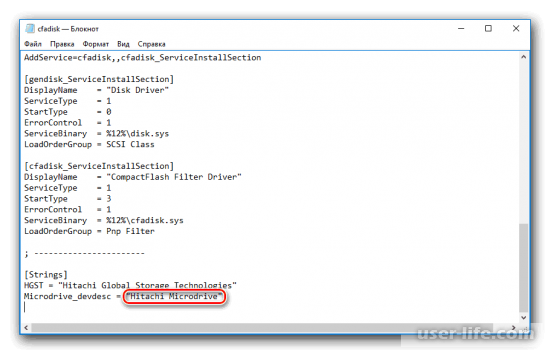









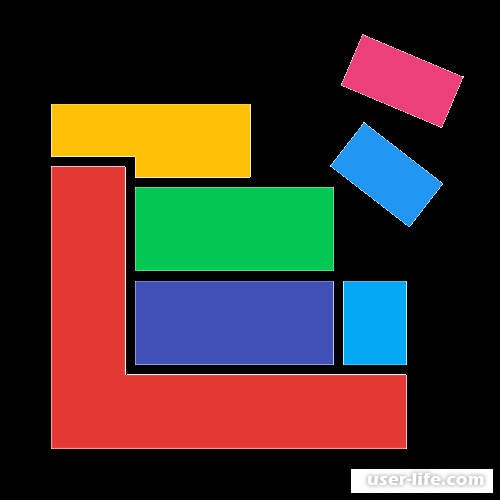


















Добавить комментарий!