Как очистить диск с от ненужных файлов на компьютере, ноутбуке (системный, Windows 7, 10)
Удаление с помощью программы CCleaner
Программа CCleaner имеет платную и бесплатную версию. Будет использовать бесплатную, которая отлично подойдет для очистки диска, плюс она имеет весь необходимый функционал и не ограничена по времени использования. С официального сайта разработчика необходимо скачать установочный файл, запустить его двойным нажатием мыши и установить в систему, следуя инструкции установщика. Открываете программу с помощью ярлыка на рабочем столе. Устанавливаете для удобства русский язык, следуя инструкции, изображенной на скриншоте ниже.
Теперь перейдите в первую вкладку программы. В левой части CCleaner в обеих вкладках необходимо настроить пункты, которые во время очистки нужно удалить. По умолчанию выбраны для удаления определенные данные, то есть приступать к очистке можно сразу же. После проведенной настройки можно нажать на кнопку «Анализ», программа просканирует указанные ей данные и покажет точный размер файлов, которые она удалит (их размер может превысить несколько Гб).
Программа имеет встроенный инструмент для исправления ошибок в системном реестре. Для поиска ошибок в реестре перейдите во вторую вкладку в левой панели программы и внизу окна запустите проверку нажатием на кнопку «Поиск проблем».
Выполнится проверку, которая может занять некоторое время. После окончания будет представлен список найденных в системе проблем. Исправить их можно с помощью кнопки «Fix selected Issues».
Будет предложено создать резервную копию реестра на тот случай, если после обновления возникнут проблемы. Подтверждаете сохранение копии.
Выбираете место для сохранения файла. Его название будет содержать дату и точное время создания резервной копии.
Затем можно исправить найденные проблемы одной кнопкой.
Исправление также займет определенное время, в зависимости от количества найденных записей. Рекомендуется перезагрузка компьютера после завершения исправления. В левом меню переходите во вкладку «Сервис». Чуть правее этого меню появится список инструментов, которые пригодятся в дальнейшем. Первым в списке будет инструмент «Удаление программ», который выведет список установленных в системе программ и компонентов. Найдите то программное обеспечение, которое не нужно на компьютере, на его название нажмите правой кнопкой мыши и выберите пункт «Деинсталляция», после чего проследуйте инструкции стандартной программы удаления. Это действие повторите с каждой ненужной программой.
После желательно провести чистку, описанную выше. Наверняка в браузере установлено большое количество дополнений и плагинов, которые очень редко используются. Немедленно проведите генеральную чистку с помощью инструмента «Дополнения браузеров», который находится чуть ниже предыдущего. Если в системе установлено несколько браузеров, перемещаться между списком их дополнений можно в горизонтальных вкладках.
Для более наглядного изучения списка файлов, которые занимают место на системном разделе, можно использовать утилиту «Анализ дисков». Она позволяет галочками указать виды файлов, которые необходимо найти на диске.
Сканирование займет некоторое время, после чего будут отображены результаты в виде простенькой диаграммы. В списке категорий можно просмотреть процентное соотношение имеющихся файлов, их суммарный объем и количество.
После завершения очистки будут удалены все временные файлы операционной системы и программ, установленных на компьютере. Файлы, которые точно можно удалить, выберите по очереди левой кнопкой мыши, нажимая на пустые галочки слева от названий, затем в правой нижней части окна программы нажмите кнопку «Удалить выбранные».
Очень много места могут занимать забытые и неактуальные точки восстановления — размеры могут исчисляться буквально десятками гигабайт. С помощью инструмента «Восстановление системы» изучите список точек восстановления. Ненужные удалите, оставьте парочку, на всякий случай. Для удаления выберите ненужные, затем внизу нажмите на кнопку «Удалить».
Ручное удаление ненужных файлов
Нажмите правой кнопкой мыши на папку, в которой находятся объемные файлы, в открывшемся контекстном меню выберите «Вырезать».
Затем откройте другой раздел, на пустом месте нажмите правой кнопкой мыши, в контекстном меню выберите «Вставить».
Перемещение мультимедийных файлов значительно разгрузит системный раздел. Затем можно очистить корзину, если давно это не делали. Кликните правой кнопкой мыши на значке корзины на рабочем столе и нажмите на пункт «Очистить корзину».
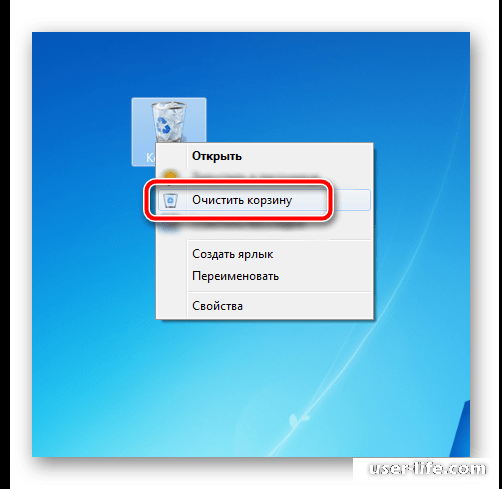
Загляните в папку «Загрузки», куда браузер по умолчанию скачивает все файлы. Перейдите в папку по следующему адресу: C:UsersПользовательDownloads. На месте «Пользователь» нужно подставить имя конкретного пользователя компьютера. Выделите файлы, которые не нужны, и нажмите на клавиатуре кнопку «Delete», переместив их в «Корзину».
Выделите ненужные файлы на рабочем столе, на одном из них нажмите правой кнопкой мыши и выберите пункт «Удалить».
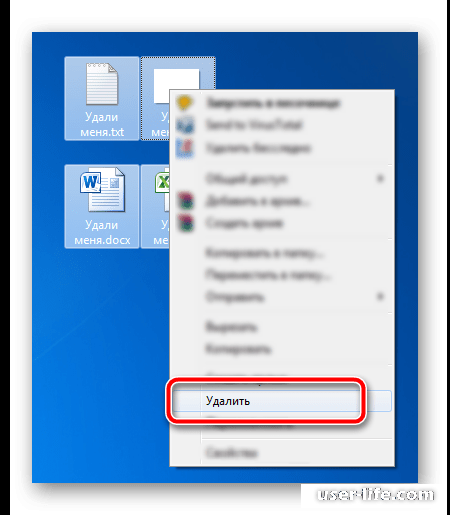
Просмотрите директорию «Program Files», почистите папки, которые остались после стандартной деинсталляции программ. Такие же папки можно поискать по следующим путям:
C:UsersПользовательAppDataLocal
C:UsersПользовательAppDataRoaming
Прежде включите отображение скрытых файлов и папок.
В операционной системе Windows 7 имеется своя утилита, которая поможет удалить определенный мусор в автоматическом режиме. Для ее запуска нажмите на клавиатуре одновременно кнопки «Win» и «R», в появившемся окошке введите cleanmgr и нажмите кнопку «ОК».
Окошко «Выполнить» закроется, вместо него откроется программа «Очистка диска». По умолчанию выбран системный раздел, его и оставляем, выбор подтверждаем кнопкой «ОК».
После завершения операции пользователю будет представлен список файлов, которые можно смело удалять с системного раздела для освобождения места. Выберите все пункты, посмотрите на суммарный объем удаляемых файлов, затем запустите очистку кнопкой «ОК», дождитесь завершения операции.
Программа CCleaner имеет платную и бесплатную версию. Будет использовать бесплатную, которая отлично подойдет для очистки диска, плюс она имеет весь необходимый функционал и не ограничена по времени использования. С официального сайта разработчика необходимо скачать установочный файл, запустить его двойным нажатием мыши и установить в систему, следуя инструкции установщика. Открываете программу с помощью ярлыка на рабочем столе. Устанавливаете для удобства русский язык, следуя инструкции, изображенной на скриншоте ниже.
Теперь перейдите в первую вкладку программы. В левой части CCleaner в обеих вкладках необходимо настроить пункты, которые во время очистки нужно удалить. По умолчанию выбраны для удаления определенные данные, то есть приступать к очистке можно сразу же. После проведенной настройки можно нажать на кнопку «Анализ», программа просканирует указанные ей данные и покажет точный размер файлов, которые она удалит (их размер может превысить несколько Гб).
Программа имеет встроенный инструмент для исправления ошибок в системном реестре. Для поиска ошибок в реестре перейдите во вторую вкладку в левой панели программы и внизу окна запустите проверку нажатием на кнопку «Поиск проблем».
Выполнится проверку, которая может занять некоторое время. После окончания будет представлен список найденных в системе проблем. Исправить их можно с помощью кнопки «Fix selected Issues».
Будет предложено создать резервную копию реестра на тот случай, если после обновления возникнут проблемы. Подтверждаете сохранение копии.
Выбираете место для сохранения файла. Его название будет содержать дату и точное время создания резервной копии.
Затем можно исправить найденные проблемы одной кнопкой.
Исправление также займет определенное время, в зависимости от количества найденных записей. Рекомендуется перезагрузка компьютера после завершения исправления. В левом меню переходите во вкладку «Сервис». Чуть правее этого меню появится список инструментов, которые пригодятся в дальнейшем. Первым в списке будет инструмент «Удаление программ», который выведет список установленных в системе программ и компонентов. Найдите то программное обеспечение, которое не нужно на компьютере, на его название нажмите правой кнопкой мыши и выберите пункт «Деинсталляция», после чего проследуйте инструкции стандартной программы удаления. Это действие повторите с каждой ненужной программой.
После желательно провести чистку, описанную выше. Наверняка в браузере установлено большое количество дополнений и плагинов, которые очень редко используются. Немедленно проведите генеральную чистку с помощью инструмента «Дополнения браузеров», который находится чуть ниже предыдущего. Если в системе установлено несколько браузеров, перемещаться между списком их дополнений можно в горизонтальных вкладках.
Для более наглядного изучения списка файлов, которые занимают место на системном разделе, можно использовать утилиту «Анализ дисков». Она позволяет галочками указать виды файлов, которые необходимо найти на диске.
Сканирование займет некоторое время, после чего будут отображены результаты в виде простенькой диаграммы. В списке категорий можно просмотреть процентное соотношение имеющихся файлов, их суммарный объем и количество.
После завершения очистки будут удалены все временные файлы операционной системы и программ, установленных на компьютере. Файлы, которые точно можно удалить, выберите по очереди левой кнопкой мыши, нажимая на пустые галочки слева от названий, затем в правой нижней части окна программы нажмите кнопку «Удалить выбранные».
Очень много места могут занимать забытые и неактуальные точки восстановления — размеры могут исчисляться буквально десятками гигабайт. С помощью инструмента «Восстановление системы» изучите список точек восстановления. Ненужные удалите, оставьте парочку, на всякий случай. Для удаления выберите ненужные, затем внизу нажмите на кнопку «Удалить».
Ручное удаление ненужных файлов
Нажмите правой кнопкой мыши на папку, в которой находятся объемные файлы, в открывшемся контекстном меню выберите «Вырезать».
Затем откройте другой раздел, на пустом месте нажмите правой кнопкой мыши, в контекстном меню выберите «Вставить».
Перемещение мультимедийных файлов значительно разгрузит системный раздел. Затем можно очистить корзину, если давно это не делали. Кликните правой кнопкой мыши на значке корзины на рабочем столе и нажмите на пункт «Очистить корзину».
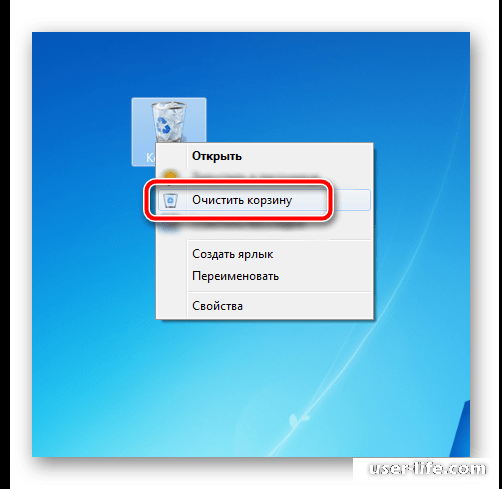
Загляните в папку «Загрузки», куда браузер по умолчанию скачивает все файлы. Перейдите в папку по следующему адресу: C:UsersПользовательDownloads. На месте «Пользователь» нужно подставить имя конкретного пользователя компьютера. Выделите файлы, которые не нужны, и нажмите на клавиатуре кнопку «Delete», переместив их в «Корзину».
Выделите ненужные файлы на рабочем столе, на одном из них нажмите правой кнопкой мыши и выберите пункт «Удалить».
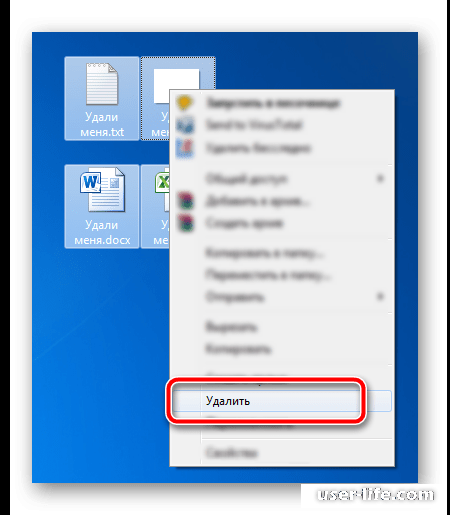
Просмотрите директорию «Program Files», почистите папки, которые остались после стандартной деинсталляции программ. Такие же папки можно поискать по следующим путям:
C:UsersПользовательAppDataLocal
C:UsersПользовательAppDataRoaming
Прежде включите отображение скрытых файлов и папок.
В операционной системе Windows 7 имеется своя утилита, которая поможет удалить определенный мусор в автоматическом режиме. Для ее запуска нажмите на клавиатуре одновременно кнопки «Win» и «R», в появившемся окошке введите cleanmgr и нажмите кнопку «ОК».
Окошко «Выполнить» закроется, вместо него откроется программа «Очистка диска». По умолчанию выбран системный раздел, его и оставляем, выбор подтверждаем кнопкой «ОК».
После завершения операции пользователю будет представлен список файлов, которые можно смело удалять с системного раздела для освобождения места. Выберите все пункты, посмотрите на суммарный объем удаляемых файлов, затем запустите очистку кнопкой «ОК», дождитесь завершения операции.
Рейтинг:
(голосов:1)
Предыдущая статья: Как подключить телефон к телевизору через USB кабель
Следующая статья: Как сделать рамку в Ворде вокруг текста (оформление, вставить, убрать)
Следующая статья: Как сделать рамку в Ворде вокруг текста (оформление, вставить, убрать)
Не пропустите похожие инструкции:
Комментариев пока еще нет. Вы можете стать первым!
Популярное
Авторизация






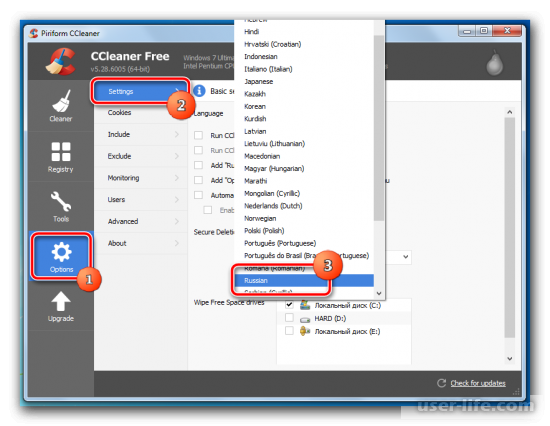
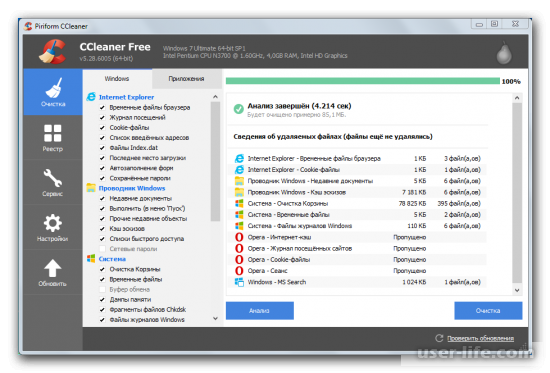
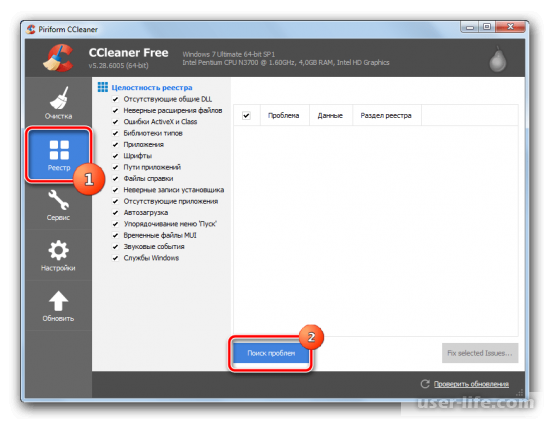
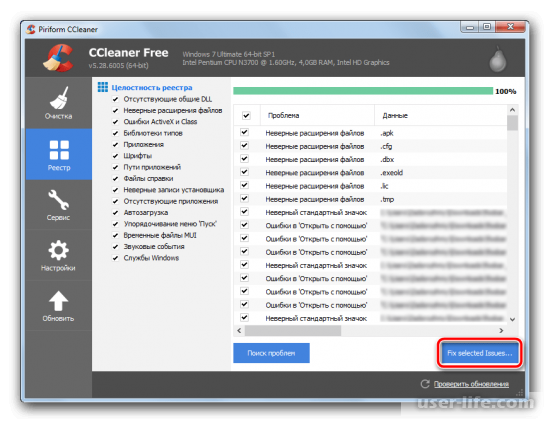
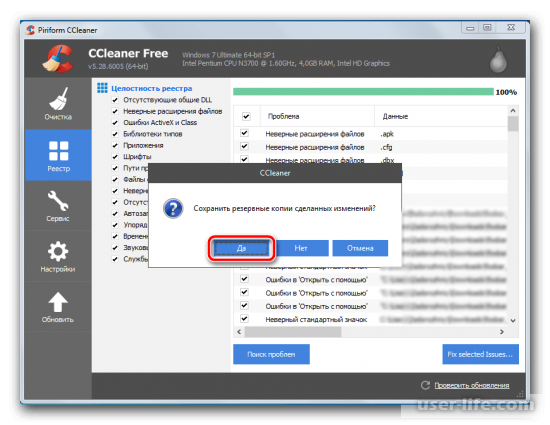
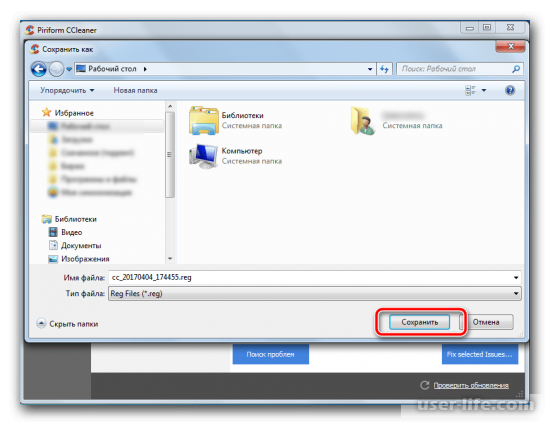
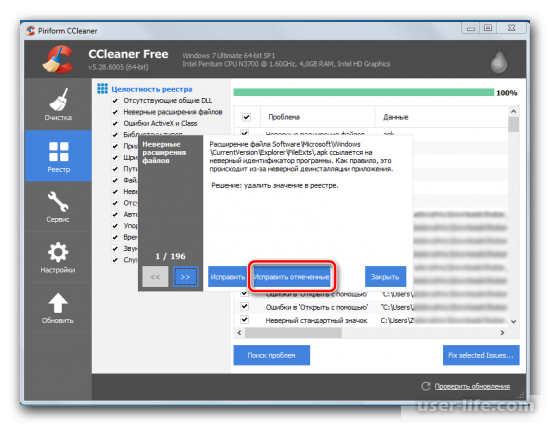
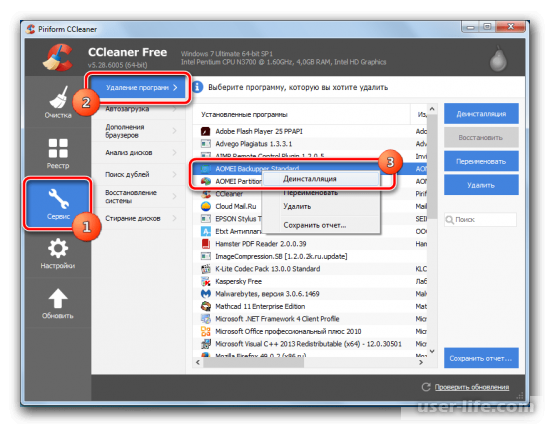
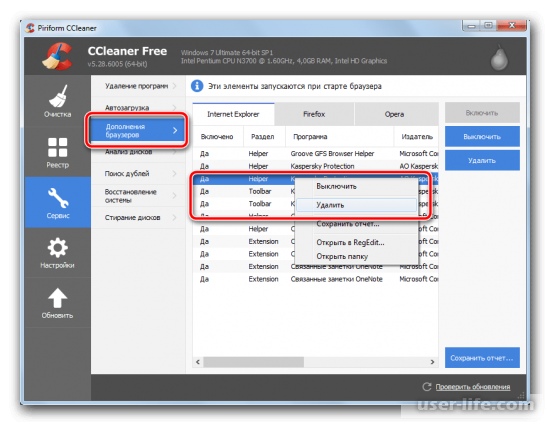
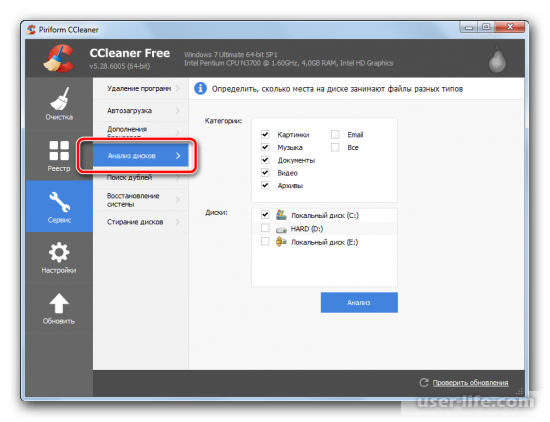
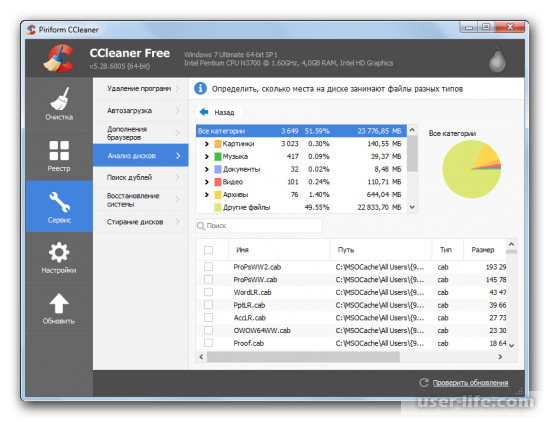
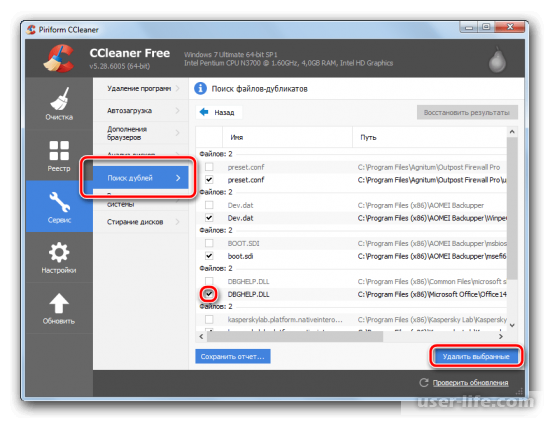
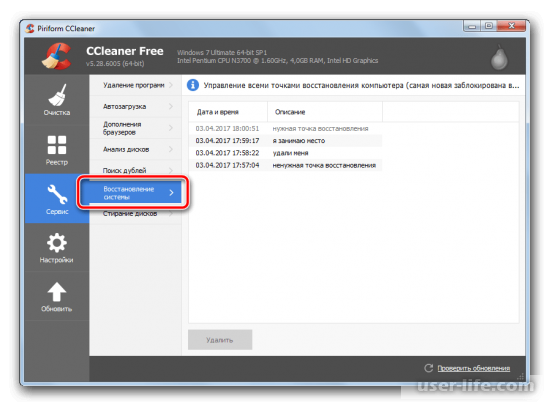
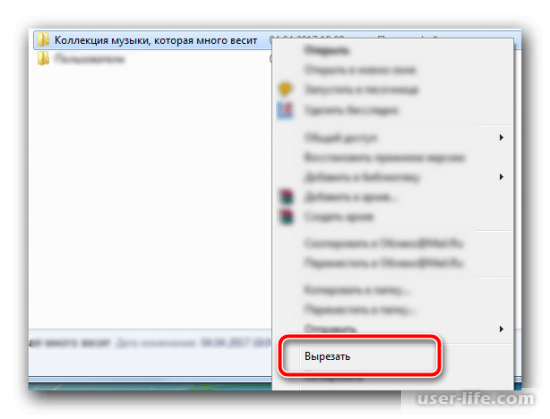
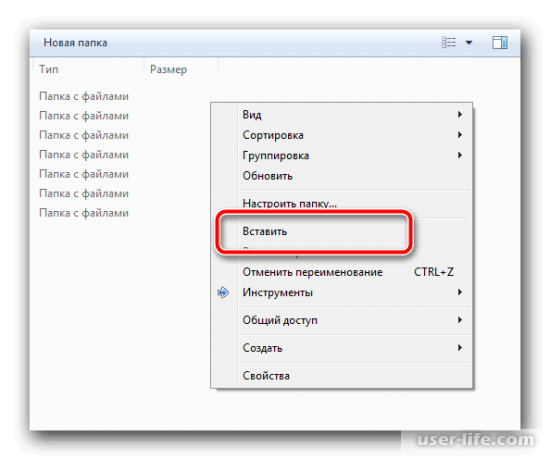
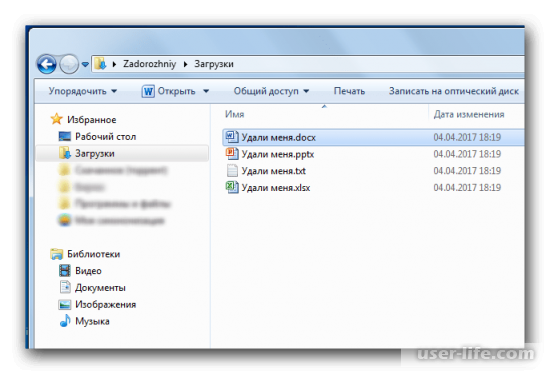
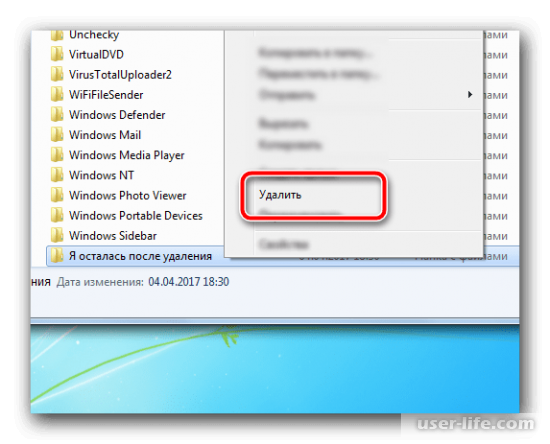

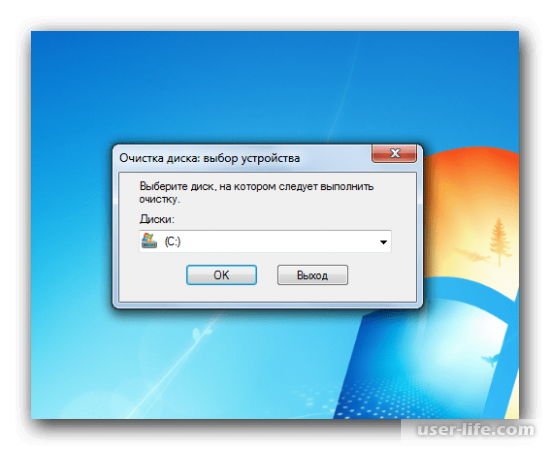
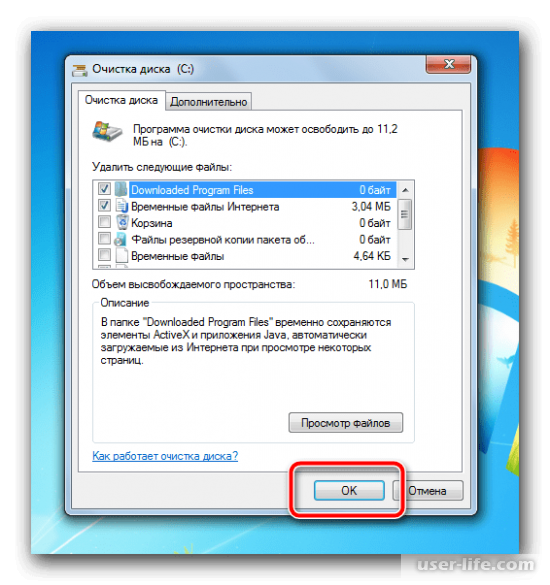
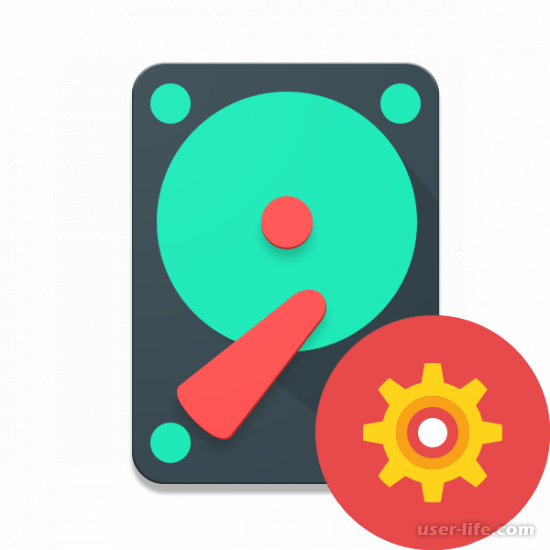
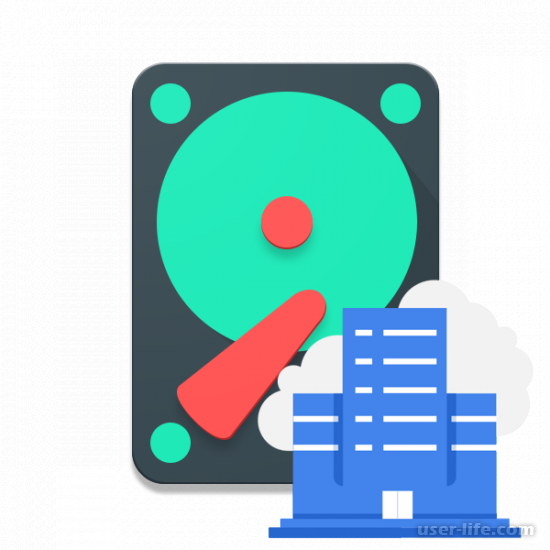









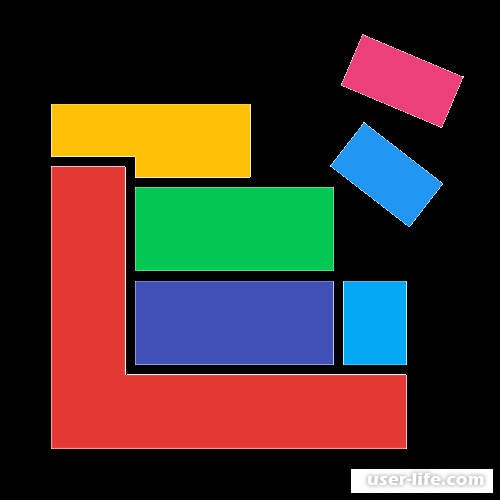
















Добавить комментарий!