Как поставить пароль на жесткий диск (внешний, ноутбука, программа, Windows 7, 10)
Disk Password Protection
Скачиваете программу Disk Password Protection и устанавливаете ее. Запускаете программу. В главном окне кликаете по необходимому жесткому диску, на который хотите установить пароль. Правой кнопкой мыши нажимаете на название жесткого диска и выбираете «Установить защиту загрузки».
Придумываете пароль, который хотите использовать. Ниже будет показана шкала, отображающая шкалу качества защитного кода. Чтобы пароль был более сложным, лучше всего использовать цифры и символы.
Повторяете ввод и если нужно, то вводите подсказку для него (если боитесь забыть). Чтобы добавить подсказку, следует нажать на синюю строку «Подсказка к паролю».
Программа хороша тем, что с ее помощью можно дополнительно использовать режим скрытой защиты.
После всех произведенных манипуляций следует нажать ОК, чтобы сохранить их.
TrueCrypt
Скачиваете и устанавливаете бесплатную программу TrueCrypt. Запускаете ее. В главном меню «Volumes» нажмите «Create New Volume».
У вас на экране отобразится мастер по шифрованию данных. Нажимаете «Encrypt the system partition or entire system drive» для установки пароля на жесткий диск с операционной системой. Нажимаете «Next».
Указываете тип шифрования. Он может быть обычным или скрытым. Лучше всего использовать обычный вариант - «Standard TrueCrypt volume». Кликаете на «Next».
В следующем окне выбираете шифровку всего диска или только системного раздела. Нажимаете «Next». Для установки пароля на весь жесткий диск следует нажать «Encrypt the whole drive».
Затем вам нужно будет указать количество операционок, которые установлены на HDD. Если на компьютере только одна операционная система, тогда кликаете на «Single-boot», а далее «Next».
Выпадет список, в котором следует выбрать алгоритм шифрования. В идеале следует применять «AES» вместе с хешированием «RIPMED-160», но можно выбрать любой из предложенных. Кликаете на «Next».
Придумываете пароль и подтверждаете его в необходимом поле. Лучше чтобы он состоят из цифр, букв, символов. Длина не должна быть больше 64 символов.
Далее будет происходить сбор данных, чтобы создать криптоключ.
После получения системой всей необходимой информации, ключ сгенерируется. Создание пароля для жесткого диска будет завершено.
BIOS
Выключите ПК и снова включите его. Когда появится черно-белый экран загрузки, следует кликнуть на кнопку, чтобы перейти в BIOS. Кнопка будет отличаться в зависимости от модели материнской платы. После появления главного окна BIOS, переходите на вкладку «Security» (пользуйтесь стрелками на клавиатуре).
Находите строку «Set HDD Password»/«HDD Password Status», выбираете ее и нажимаете Enter.
Бывает так, что строка для ввода пароля располагается во вкладке «Secure Boot». В некоторых версиях BIOS следует сначала включить «Hardware Password Manager».
Придумываете пароль (лучше всего состоящих не только из цифр, но и букв), подтверждаете его и кликаете на Enter.
Скачиваете программу Disk Password Protection и устанавливаете ее. Запускаете программу. В главном окне кликаете по необходимому жесткому диску, на который хотите установить пароль. Правой кнопкой мыши нажимаете на название жесткого диска и выбираете «Установить защиту загрузки».
Придумываете пароль, который хотите использовать. Ниже будет показана шкала, отображающая шкалу качества защитного кода. Чтобы пароль был более сложным, лучше всего использовать цифры и символы.
Повторяете ввод и если нужно, то вводите подсказку для него (если боитесь забыть). Чтобы добавить подсказку, следует нажать на синюю строку «Подсказка к паролю».
Программа хороша тем, что с ее помощью можно дополнительно использовать режим скрытой защиты.
После всех произведенных манипуляций следует нажать ОК, чтобы сохранить их.
TrueCrypt
Скачиваете и устанавливаете бесплатную программу TrueCrypt. Запускаете ее. В главном меню «Volumes» нажмите «Create New Volume».
У вас на экране отобразится мастер по шифрованию данных. Нажимаете «Encrypt the system partition or entire system drive» для установки пароля на жесткий диск с операционной системой. Нажимаете «Next».
Указываете тип шифрования. Он может быть обычным или скрытым. Лучше всего использовать обычный вариант - «Standard TrueCrypt volume». Кликаете на «Next».
В следующем окне выбираете шифровку всего диска или только системного раздела. Нажимаете «Next». Для установки пароля на весь жесткий диск следует нажать «Encrypt the whole drive».
Затем вам нужно будет указать количество операционок, которые установлены на HDD. Если на компьютере только одна операционная система, тогда кликаете на «Single-boot», а далее «Next».
Выпадет список, в котором следует выбрать алгоритм шифрования. В идеале следует применять «AES» вместе с хешированием «RIPMED-160», но можно выбрать любой из предложенных. Кликаете на «Next».
Придумываете пароль и подтверждаете его в необходимом поле. Лучше чтобы он состоят из цифр, букв, символов. Длина не должна быть больше 64 символов.
Далее будет происходить сбор данных, чтобы создать криптоключ.
После получения системой всей необходимой информации, ключ сгенерируется. Создание пароля для жесткого диска будет завершено.
BIOS
Выключите ПК и снова включите его. Когда появится черно-белый экран загрузки, следует кликнуть на кнопку, чтобы перейти в BIOS. Кнопка будет отличаться в зависимости от модели материнской платы. После появления главного окна BIOS, переходите на вкладку «Security» (пользуйтесь стрелками на клавиатуре).
Находите строку «Set HDD Password»/«HDD Password Status», выбираете ее и нажимаете Enter.
Бывает так, что строка для ввода пароля располагается во вкладке «Secure Boot». В некоторых версиях BIOS следует сначала включить «Hardware Password Manager».
Придумываете пароль (лучше всего состоящих не только из цифр, но и букв), подтверждаете его и кликаете на Enter.
Рейтинг:
(голосов:1)
Предыдущая статья: Как открыть жесткий диск если требует форматирования (что делать)
Следующая статья: Как поставить перемычку на жестком диске (где, куда установить правильно, зачем нужна)
Следующая статья: Как поставить перемычку на жестком диске (где, куда установить правильно, зачем нужна)
Не пропустите похожие инструкции:
Комментариев пока еще нет. Вы можете стать первым!
Популярное
Авторизация






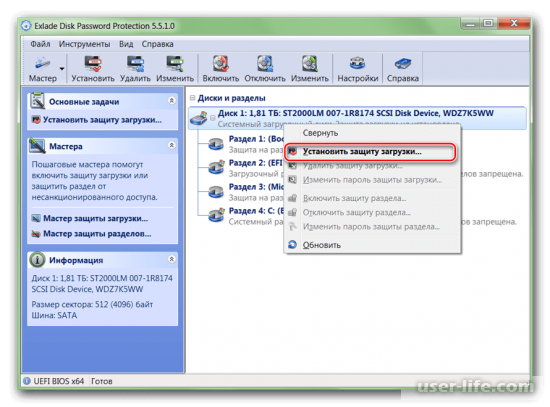
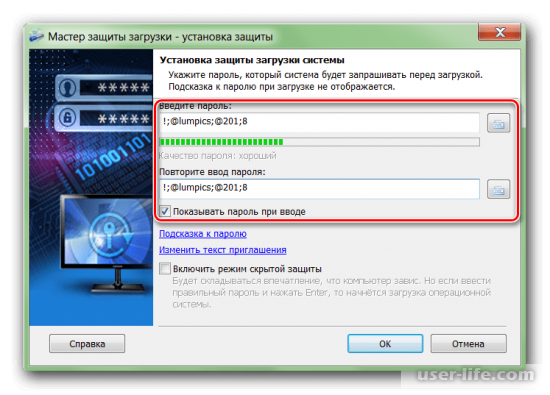
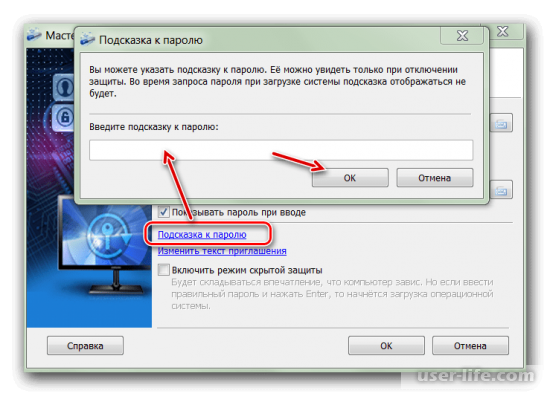
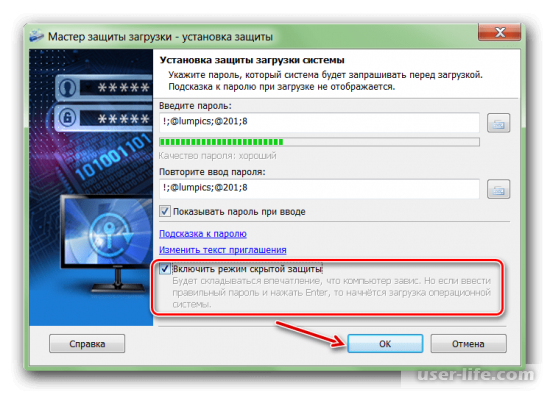
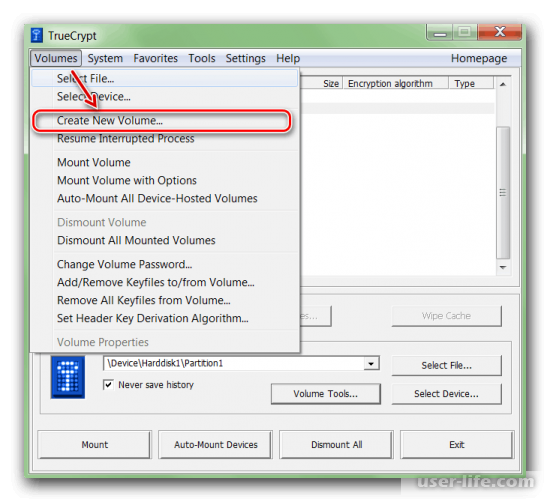
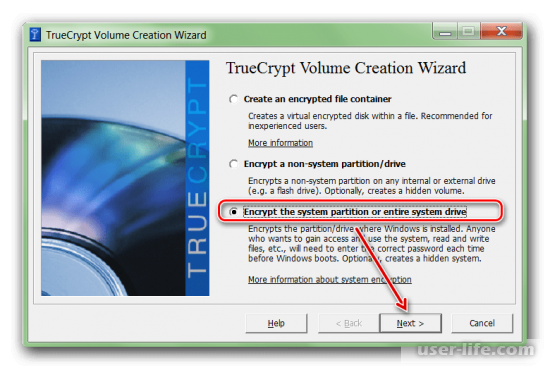
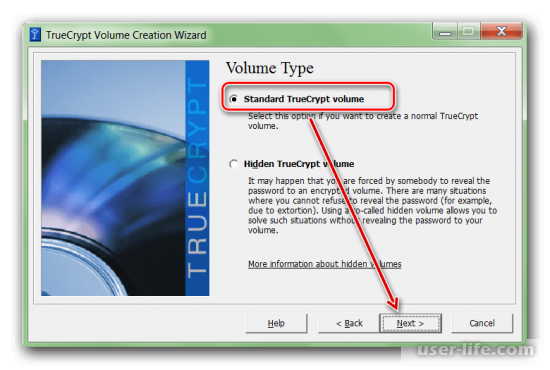
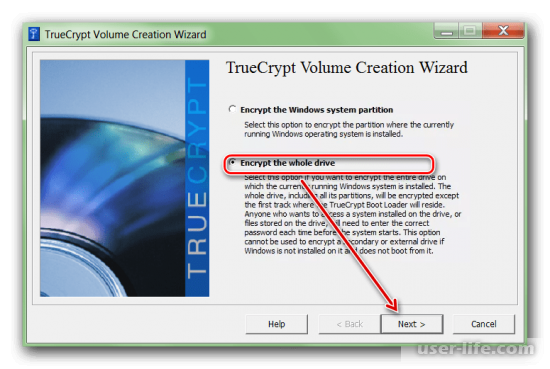
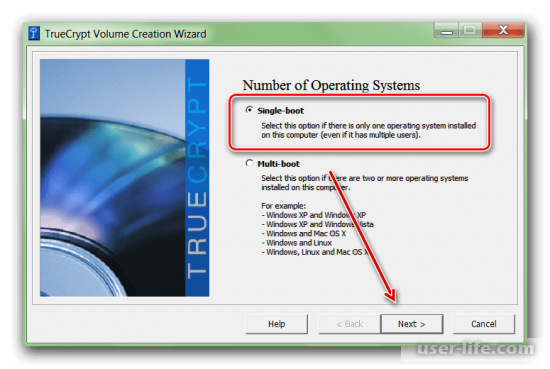
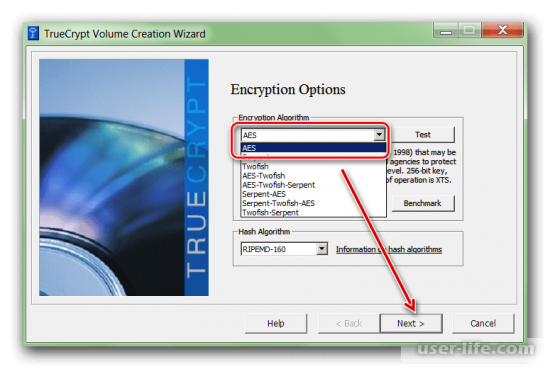
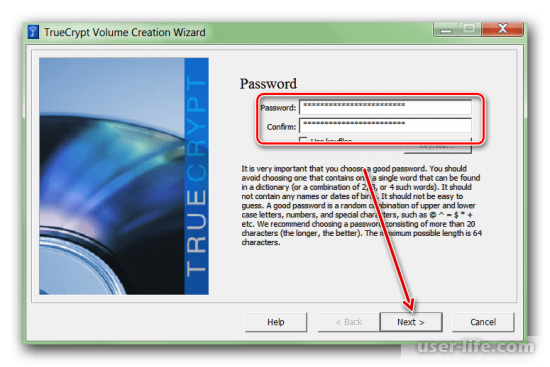
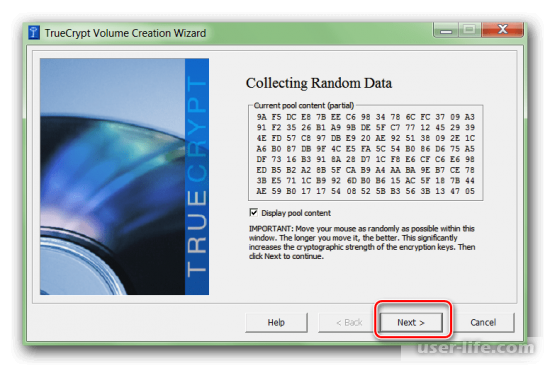
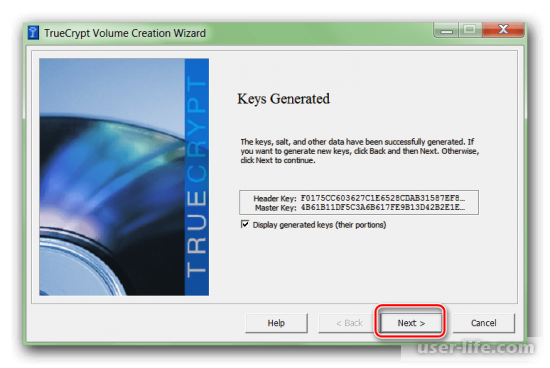
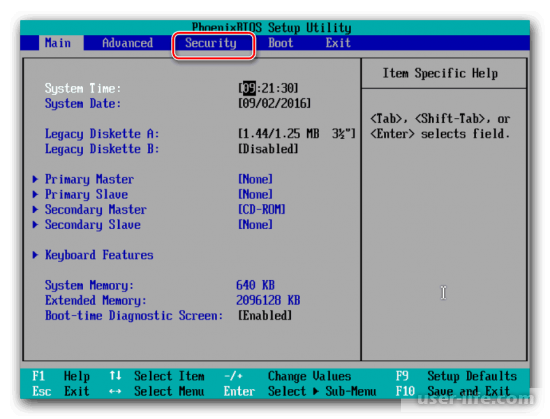
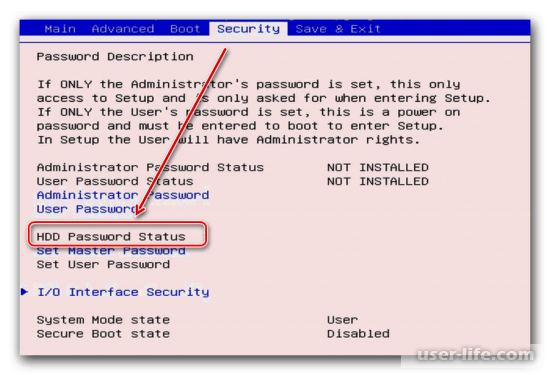
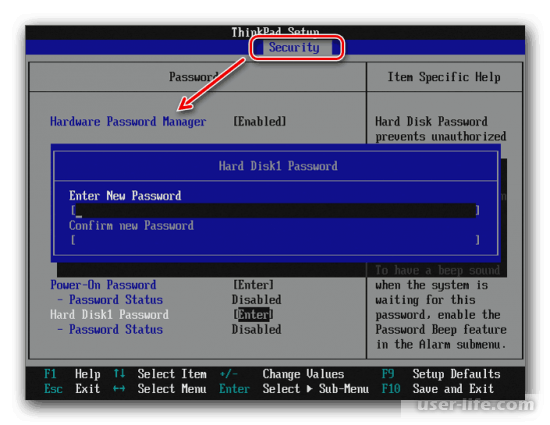
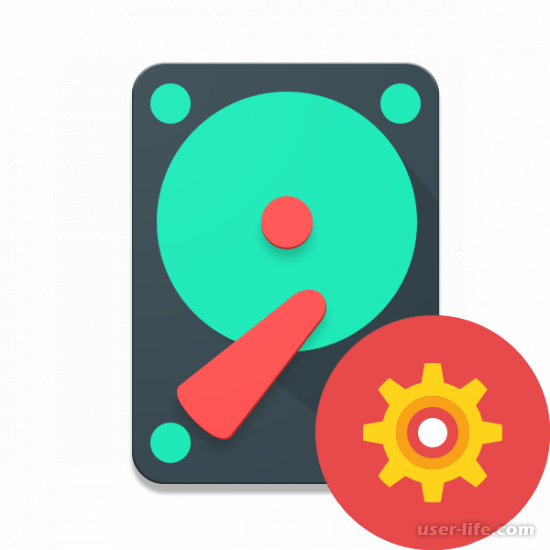






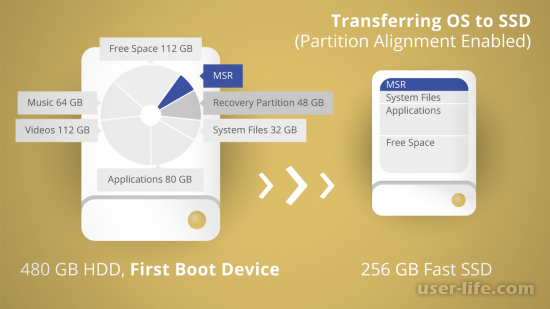


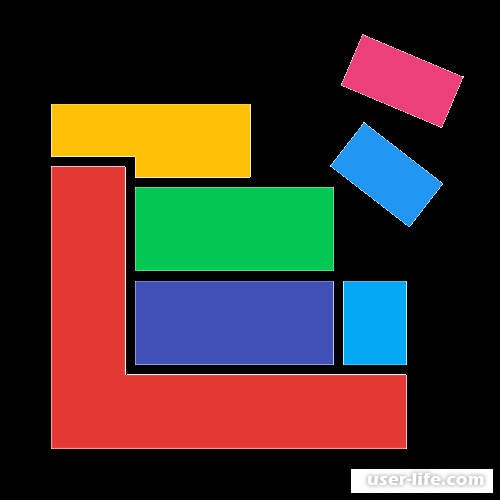

















Добавить комментарий!