Ноутбук не видит жесткий диск (компьютер, Windows 7, 10, Xp, Биос, ПК, почему перестал, съемный, USB)
Самая распространенная причина того, что ноутбук не видит жесткий диск – физическое повреждение самого HDD. Хватает даже уронить с небольшой высоты устройство и винчестер может сломаться. Сильная вибрация также способна привести к неисправности. Чтобы проверить работоспособность диска, в идеале следует заменить его рабочим, но обычно в домашних условиях это делать не очень удобно, да и не рекомендуется.
Первое подключение жесткого диска
Ноутбук может не видеть жесткий диск, потому что он подключается первый раз, и система его не распознает. Следует нажать одновременно на клавиатуре Win+R и написать в поле появившегося окна compmgmt.msc, а затем нажать ОК.
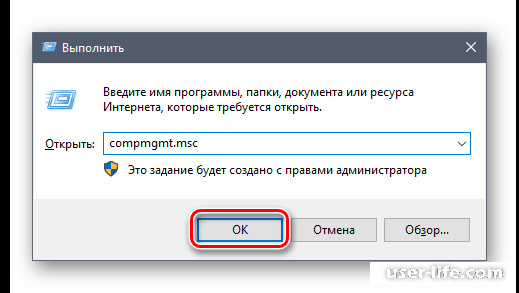
В левой колонке следует кликнуть на «Управление дисками».
Посередине в колонке будут показаны все подключенные к устройству диски, в том числе и проблемный. Он может быть проблемный просто из-за того, что ему неправильно назначена буква. Отыщите не отображаемый диск и нажмите на него правой кнопкой мыши, а затем выберите «Изменить букву диска или путь к диску…».
Появится окно, в котором следует нажать на «Изменить».
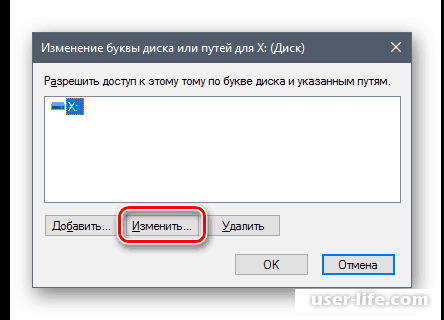
В новом окне в выпадающем списке выбираете букву, которую хочется и кликаете на ОК.
Неверный формат
Повторите первые два шага по инструкции выше. Далее нажмите правой кнопкой мыши по диску и выберите «Форматировать».
Откроется окно, в котором следует выбрать систему NTFS и нажать ОК.
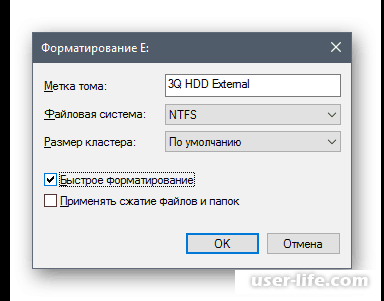
После того как закончится форматирование, диск должен отображаться.
Инициализация жесткого диска
Повторяете первые два шага по инструкции выше. Выбираете необходимый диск и нажимаете на него правой кнопкой мыши. Далее кликаете на «Инициализировать диск».
В появившемся окне ставите галочку на новом диске и выбираете стиль MBR или GBT (лучше MBR) и кликаете ОК.
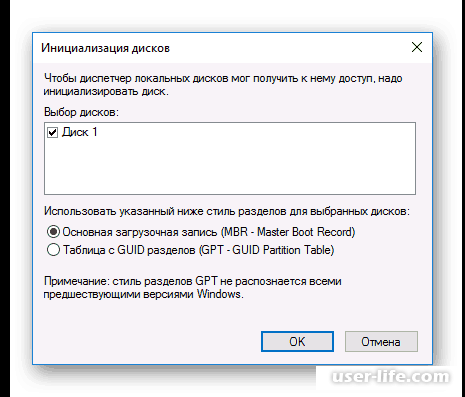
На инициализированный жесткий диск нажимаете правой кнопкой мыши и выбираете «Создать простой том».
Должен открыться мастер создания нового тома. Кликаете «Далее».
Указываете размер тома. Нажимаете «Далее».
Выбираете букву диска и кликаете «Далее».
Нажимаете «Форматировать этот том следующим образом», в строке «Файловая система» выбираете NTFS. Другие строки оставляете такими, как они есть и снова нажимаете «Далее».
Мастер в последнем окне покажет все параметры, которые были выбраны, проверьте их, и если все хорошо, то нажимайте «Готово». Диск инициализируется, и с ним можно будет работать.
Контакты и шлейф
При подключении жесткого диска обязательно нужно быть внимательным. Ноутбук может не видеть его из-за поврежденного провода. Кабели просто могут выйти из строя, их достаточно заменить, чтобы все работало корректно. Также стоит обращать внимание на правильность подключения винчестера и делать это так, чтобы контакты не отходили.
Неправильные настройки BIOS
При загрузке устройства нужно нажать кнопку F2 или Del для входа в BIOS и выставления приоритетности загрузки. В зависимости от вида BIOS его интерфейс может отличаться. Отыщите вкладку Boot (чтобы управлять, нужно использовать стрелки на клавиатуре). В списке устройств загрузки первым ставите свой жесткий диск.
Кликаете F10 для сохранения, а после выхода для подтверждения нажимаете Y.
Первое подключение жесткого диска
Ноутбук может не видеть жесткий диск, потому что он подключается первый раз, и система его не распознает. Следует нажать одновременно на клавиатуре Win+R и написать в поле появившегося окна compmgmt.msc, а затем нажать ОК.
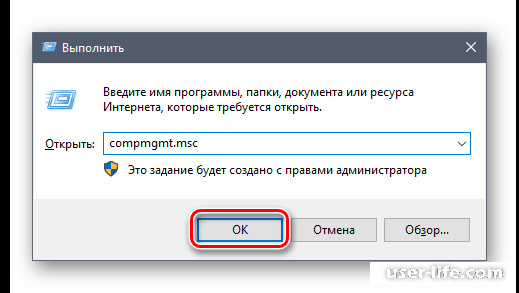
В левой колонке следует кликнуть на «Управление дисками».
Посередине в колонке будут показаны все подключенные к устройству диски, в том числе и проблемный. Он может быть проблемный просто из-за того, что ему неправильно назначена буква. Отыщите не отображаемый диск и нажмите на него правой кнопкой мыши, а затем выберите «Изменить букву диска или путь к диску…».
Появится окно, в котором следует нажать на «Изменить».
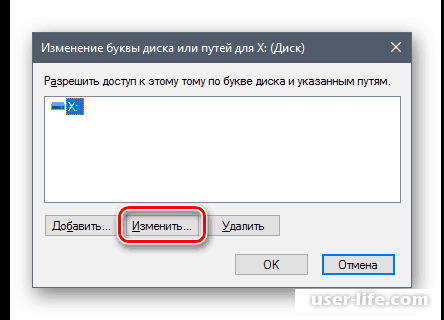
В новом окне в выпадающем списке выбираете букву, которую хочется и кликаете на ОК.
Неверный формат
Повторите первые два шага по инструкции выше. Далее нажмите правой кнопкой мыши по диску и выберите «Форматировать».
Откроется окно, в котором следует выбрать систему NTFS и нажать ОК.
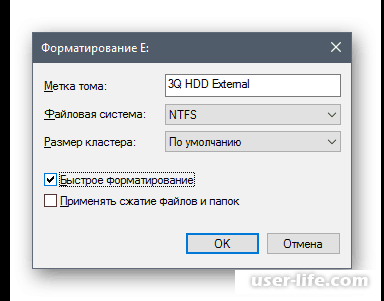
После того как закончится форматирование, диск должен отображаться.
Инициализация жесткого диска
Повторяете первые два шага по инструкции выше. Выбираете необходимый диск и нажимаете на него правой кнопкой мыши. Далее кликаете на «Инициализировать диск».
В появившемся окне ставите галочку на новом диске и выбираете стиль MBR или GBT (лучше MBR) и кликаете ОК.
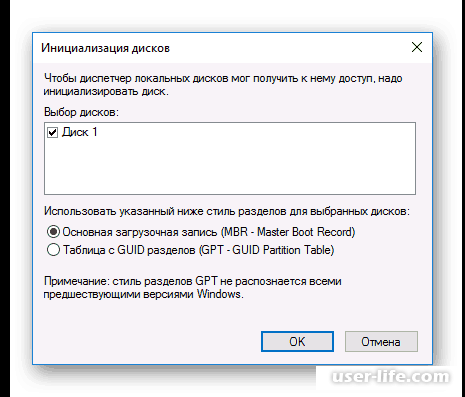
На инициализированный жесткий диск нажимаете правой кнопкой мыши и выбираете «Создать простой том».
Должен открыться мастер создания нового тома. Кликаете «Далее».
Указываете размер тома. Нажимаете «Далее».
Выбираете букву диска и кликаете «Далее».
Нажимаете «Форматировать этот том следующим образом», в строке «Файловая система» выбираете NTFS. Другие строки оставляете такими, как они есть и снова нажимаете «Далее».
Мастер в последнем окне покажет все параметры, которые были выбраны, проверьте их, и если все хорошо, то нажимайте «Готово». Диск инициализируется, и с ним можно будет работать.
Контакты и шлейф
При подключении жесткого диска обязательно нужно быть внимательным. Ноутбук может не видеть его из-за поврежденного провода. Кабели просто могут выйти из строя, их достаточно заменить, чтобы все работало корректно. Также стоит обращать внимание на правильность подключения винчестера и делать это так, чтобы контакты не отходили.
Неправильные настройки BIOS
При загрузке устройства нужно нажать кнопку F2 или Del для входа в BIOS и выставления приоритетности загрузки. В зависимости от вида BIOS его интерфейс может отличаться. Отыщите вкладку Boot (чтобы управлять, нужно использовать стрелки на клавиатуре). В списке устройств загрузки первым ставите свой жесткий диск.
Кликаете F10 для сохранения, а после выхода для подтверждения нажимаете Y.
Рейтинг:
(голосов:1)
Предыдущая статья: Как сделать из флешки жесткий диск (Windows 7, 10)
Следующая статья: Температура жесткого диска: какая нормальная, рабочая (как узнать, понизить, проверить, посмотреть)
Следующая статья: Температура жесткого диска: какая нормальная, рабочая (как узнать, понизить, проверить, посмотреть)
Не пропустите похожие инструкции:
Комментариев пока еще нет. Вы можете стать первым!
Популярное
Авторизация







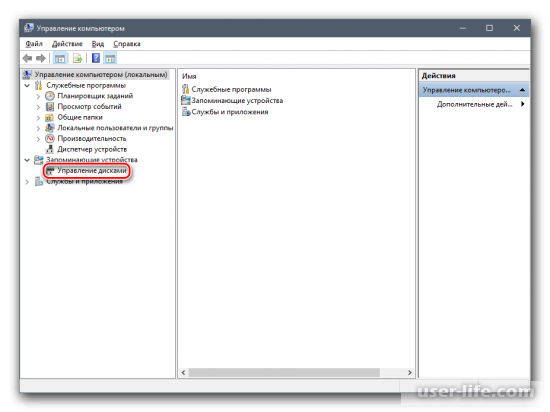
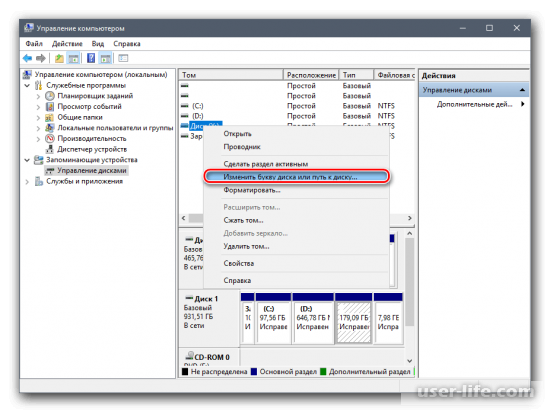
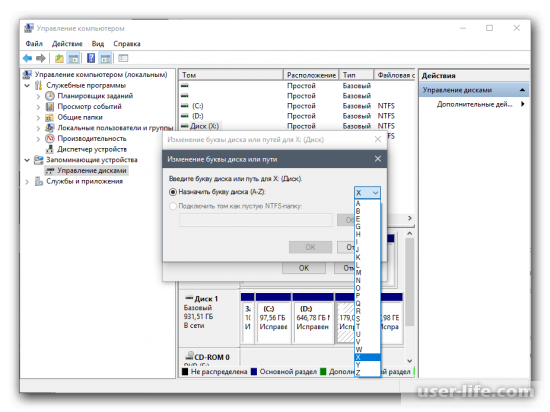
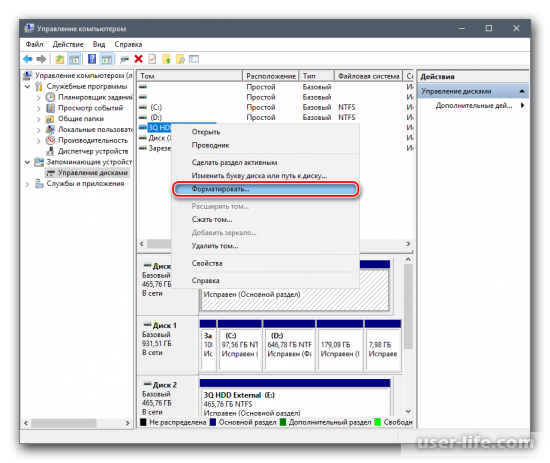
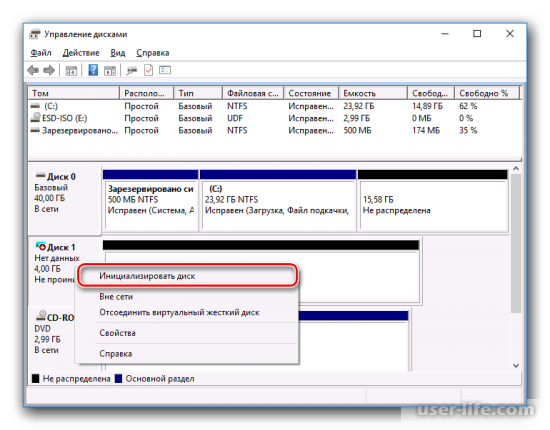
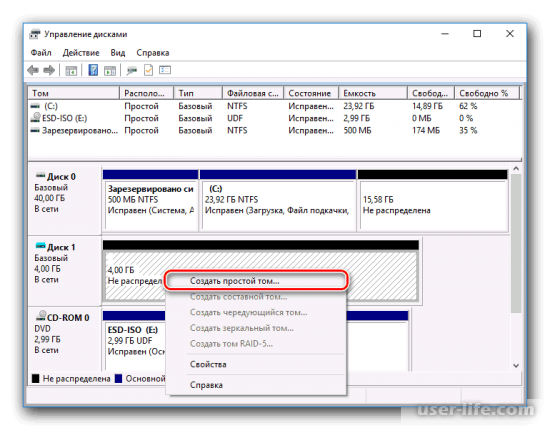
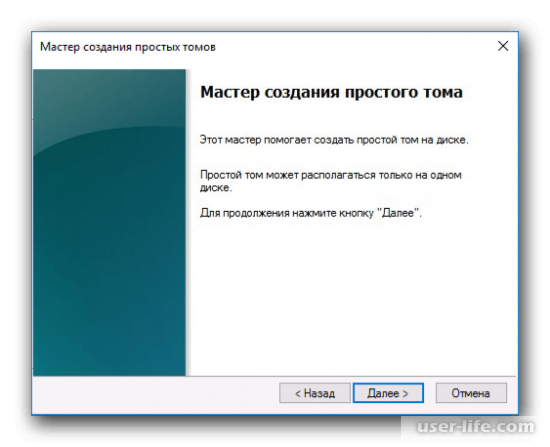
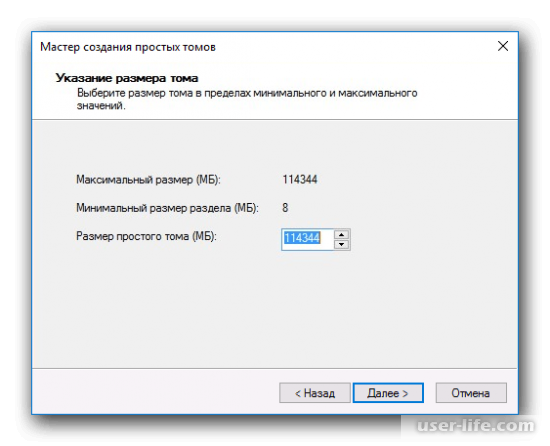
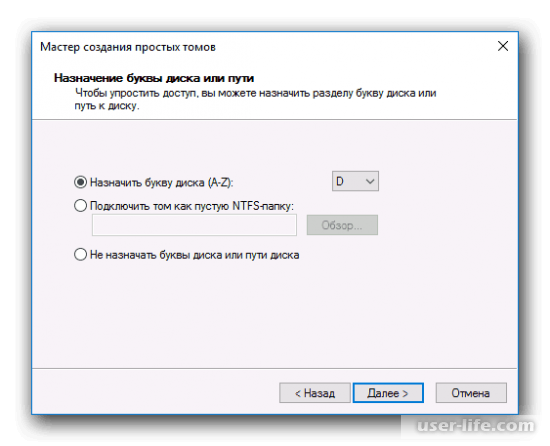
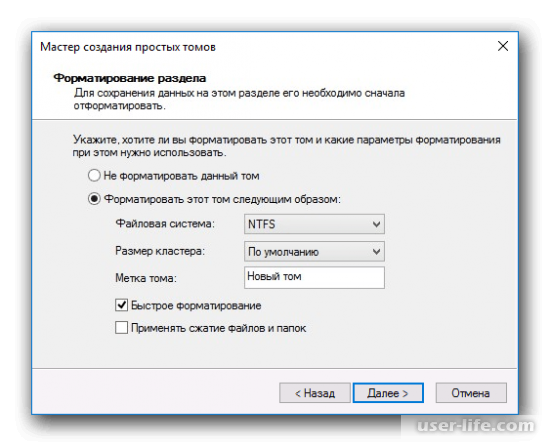
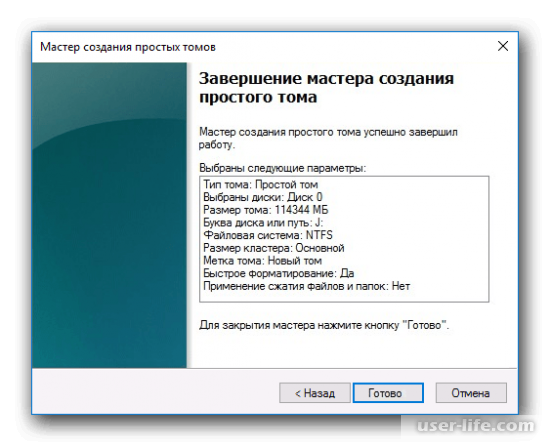
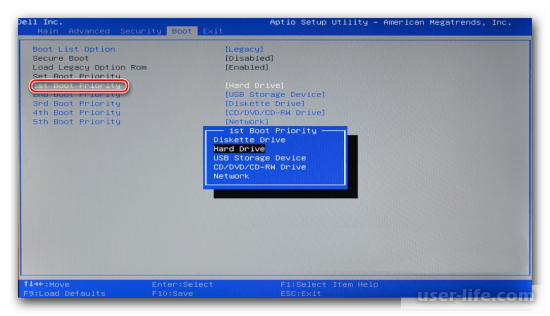
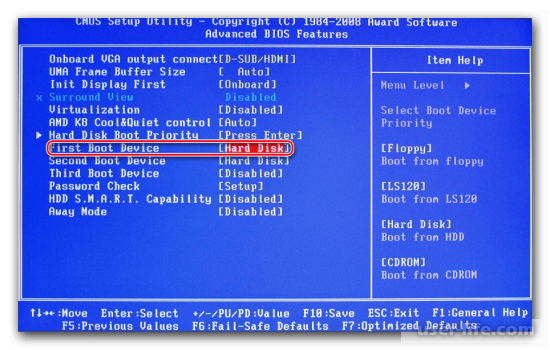
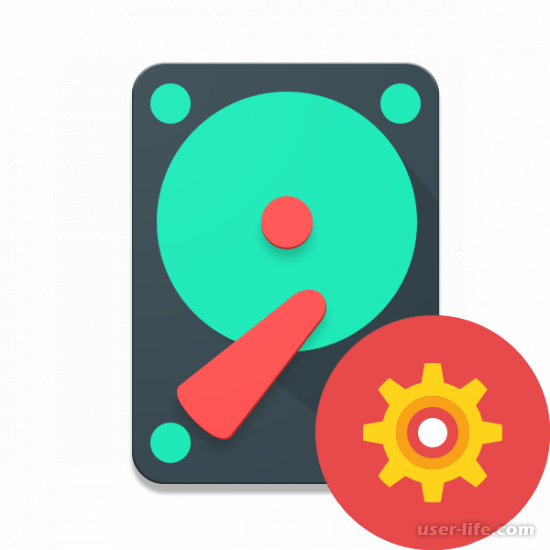
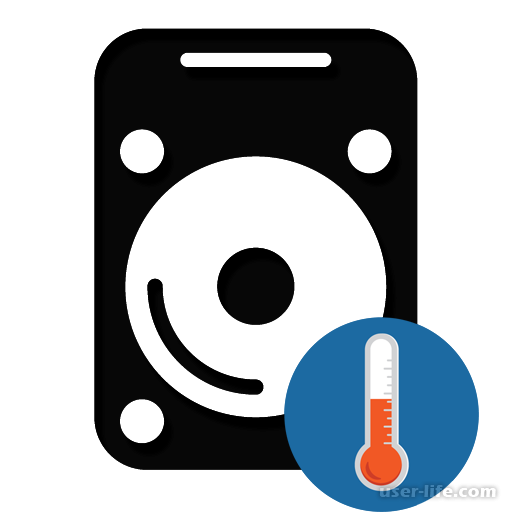
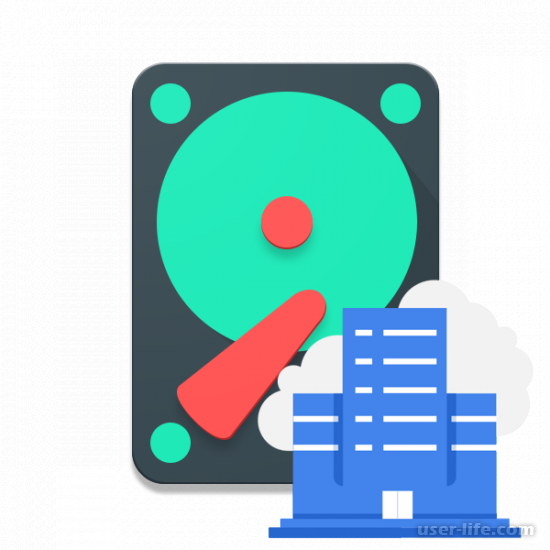











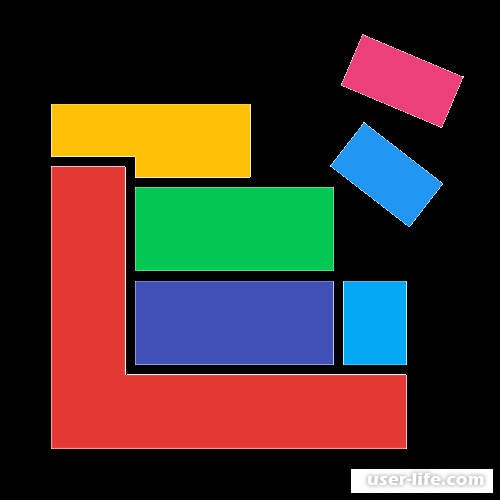













Добавить комментарий!